So erstellen Sie einen Systemwiederherstellungspunkt in Windows 10
Letzte Aktualisierung: 28. März 2020
- Nachdem Sie alle grundlegenden Anwendungen installiert haben, die Sie regelmäßig verwenden, empfiehlt es sich, einen Systemwiederherstellungspunkt zu erstellen. Sie wissen nie, was irgendwann mit Ihrem Betriebssystem passieren wird, und auf diese Weise können Sie in kürzester Zeit problemlos eine gute Arbeitskopie wiederherstellen.
- Obwohl Windows 10 jedes Mal, wenn Sie eine Anwendung installieren oder deinstallieren, eine Sicherungskopie des Systems erstellt, möchten Sie zu einem bestimmten Zeitpunkt möglicherweise einen eigenen Wiederherstellungspunkt erstellen und jederzeit zu diesem zurückkehren. Es ist sehr einfach, eine zu erstellen. Folgen Sie einfach der Schritt-für-Schritt-Anleitung unten.
- Im Abschnitt Systemwiederherstellung finden Sie alle Artikel zu diesem Thema, einschließlich Probleme und Lösungen.
- Wir haben eine Vielzahl von Tutorials über Windows und die Geräte, die es verwenden, geschrieben. Sie finden sie alle in der Kategorie Anleitung.
Um verschiedene PC-Probleme zu beheben, empfehlen wir das Restoro PC Repair Tool: Diese Software repariert häufig auftretende Computerfehler, schützt Sie vor Dateiverlusten, Malware und Hardwarefehlern und optimiert Ihren PC für maximale Leistung. Beheben Sie PC-Probleme und entfernen Sie Viren jetzt in drei einfachen Schritten:
- Laden Sie das Restoro PC Repair Tool herunter, das mit patentierten Technologien geliefert wird (Patent hier erhältlich).
- Klicken Sie auf Scan starten, um Windows-Probleme zu finden, die PC-Probleme verursachen können.
- Klicken Sie auf Alle reparieren, um Probleme zu beheben, die die Sicherheit und Leistung Ihres Computers beeinträchtigen
- Restoro wurde diesen Monat von 651.404 Lesern heruntergeladen.
Das Erstellen eines Systemwiederherstellungspunkts ist immer eine gute Sache, da Sie nie wissen, was zu dem einen oder anderen Zeitpunkt mit Ihrem Betriebssystem geschehen wird.
Auf diese Weise können Sie in kürzester Zeit problemlos eine gute Arbeitskopie wiederherstellen.
Befolgen Sie also das folgende Tutorial und erfahren Sie, wie Sie in kürzester Zeit eine Systemwiederherstellung in Windows 10 erstellen .
Die Ursachen, warum Ihr Betriebssystem möglicherweise kaputt geht, sind zahlreich.
Höchstwahrscheinlich kann eine von Ihnen installierte Drittanbieteranwendung oder ein Virus, den Sie beim Surfen im Internet erhalten haben, einen Registrierungsdateifehler Ihres Windows 10-Betriebssystems verursachen.
Wenn Sie über einen Systemwiederherstellungspunkt verfügen, können Sie Ihr System zu einem früheren Zeitpunkt wiederbeleben und so wichtige Betriebssystemprobleme sehr schnell beheben.
Wie erstelle ich einen Systemwiederherstellungspunkt in Windows 10?
Das Windows 10-Betriebssystem generiert bei jeder Installation oder Deinstallation einer Anwendung eine Sicherungskopie des Systems.
Zu einem bestimmten Zeitpunkt möchten Sie jedoch möglicherweise einen eigenen Wiederherstellungspunkt erstellen und jederzeit darauf zurückgreifen. Hier sind die folgenden Schritte:
- Schreiben Sie direkt vom Startbildschirm in Windows 10 aus Folgendes: Systemsteuerung
Hinweis: Eine andere Möglichkeit, auf die Systemsteuerung zuzugreifen, besteht darin, den Mauszeiger nach rechts oben auf dem Bildschirm zu bewegen und mit der linken Maustaste auf das Suchsymbol von zu klicken oder zu tippen dieses Menü. Schreiben Sie im Suchfeld die Systemsteuerung ohne Anführungszeichen und klicken oder tippen Sie mit der linken Maustaste auf das Systemsteuerungssymbol. - In das Suchfeld der Systemsteuerung oben rechts im Fenster müssen Sie Folgendes schreiben: Systemwiederherstellung.
- Klicken Sie mit der linken Maustaste oder tippen Sie auf den Link Wiederherstellungspunkt erstellen unter der Systemfunktion.
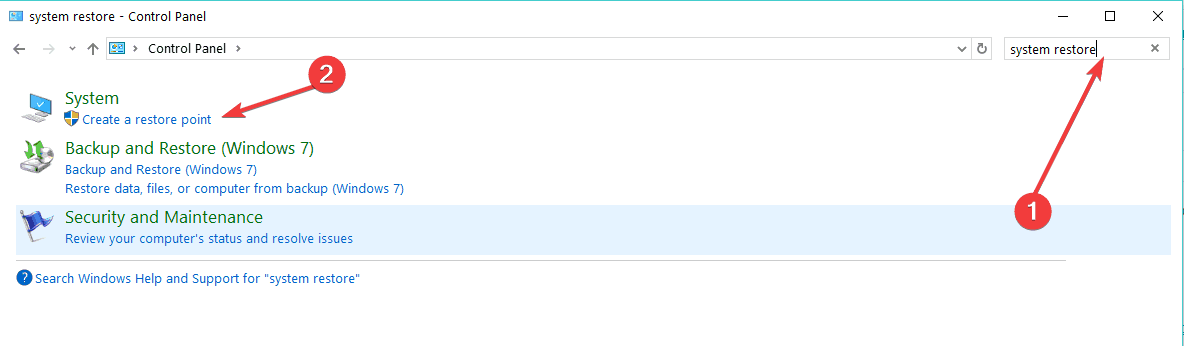
- Jetzt haben Sie das Fenster Systemeigenschaften vor sich.
- Klicken oder tippen Sie mit der linken Maustaste auf die Registerkarte Systemschutz oben im Fenster Systemeigenschaften.
![So erstellen Sie einen Systemwiederherstellungspunkt in Windows 10]()
- Klicken Sie mit der linken Maustaste oder tippen Sie auf die Schaltfläche Erstellen auf dieser Registerkarte.
- Nun öffnet sich ein kleines Fenster namens System Protection.
- In das Feld unter dem Thema Wiederherstellungspunkt erstellen müssen Sie einen Namen für diese Sicherungskopie schreiben.
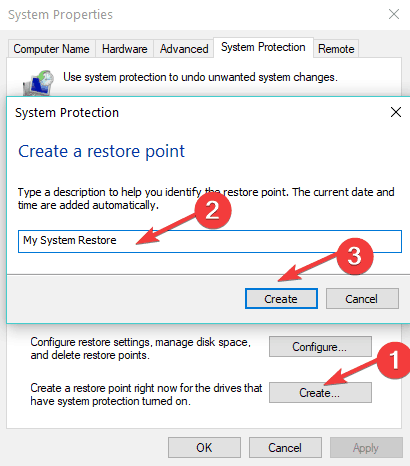
- Nachdem Sie dem Wiederherstellungspunkt einen Namen gegeben haben, müssen Sie mit der linken Maustaste klicken oder auf die Schaltfläche Erstellen tippen.
- Jetzt beginnt Ihr Windows 10-System mit der Erstellung des Wiederherstellungspunkts.
Hinweis: Dieser Vorgang dauert bis zu 10 oder 20 Minuten.![So erstellen Sie einen Systemwiederherstellungspunkt in Windows 10]()
- Nach Abschluss des Vorgangs erhalten Sie eine Popup-Meldung, die Sie darüber informiert, dass der Wiederherstellungspunkt erfolgreich erstellt wurde.
- Klicken Sie mit der linken Maustaste oder tippen Sie auf die Schaltfläche Schließen im obigen Fenster, und Sie können loslegen.
- Wenn Sie Probleme mit Ihrem Windows 10-Betriebssystem haben, können Sie es einfach an den Wiederherstellungspunkt zurückbringen, den Sie gerade in diesem Lernprogramm erstellt haben.
Auch hier ist das Erstellen eines Windows 10-Wiederherstellungspunkts sehr nützlich.
Laut einer kürzlich durchgeführten Umfrage haben 50% der Windows 10-Benutzer bestätigt, dass Windows-Updates verschiedene Probleme auf ihren Computern verursachen.
Falls die neuesten Updates Ihren Computer durcheinander bringen, können Sie Ihren Wiederherstellungspunkt jederzeit verwenden, um Ihren Computer wieder in einen funktionsfähigen Zustand zu versetzen.
Ich glaube nicht, dass es einfacher werden kann. Wenn Sie die obigen Schritte in der richtigen Reihenfolge ausgeführt haben, haben Sie das Lernprogramm sicher in nur fünf Minuten abgeschlossen.
Wenn Sie weitere Fragen zu diesem Artikel haben, schreiben Sie uns bitte unten in den Kommentaren der Seite und wir werden Ihnen bei diesem Thema weiterhelfen.


