So beenden Sie den Druckvorgang unter OneNote [SIMPLE GUIDE]
Was tun, wenn der Standarddrucker ständig auf OneNote wechselt?
1 Ändern Sie den Standarddrucker
- Öffnen Sie das Startmenü , suchen Sie die Systemsteuerung und klicken Sie darauf.
![So beenden Sie den Druckvorgang unter OneNote [SIMPLE GUIDE]](https://howto.mediadoma.com/wp-content/uploads/2021/03/post-40411-604e475daa7d7.png)
- In der Systemsteuerung Fenster, und klicken Sie auf Geräte und Drucker.
![So beenden Sie den Druckvorgang unter OneNote [SIMPLE GUIDE]]()
- Suchen Sie das Symbol Ihres Druckers und klicken Sie mit der rechten Maustaste darauf.
- Wählen Sie Als Standarddrucker festlegen.
![So beenden Sie den Druckvorgang unter OneNote [SIMPLE GUIDE]](https://howto.mediadoma.com/wp-content/uploads/2021/03/post-40411-604e47602de88.png)
- Beenden Sie das Programm und starten Sie den PC neu.
2 Deaktivieren Sie den automatischen Start von Microsoft OneNote
- Starten Sie die Systemsteuerung.
- Unter Systemsteuerung, klicken Sie auf System und Sicherheit.
![So beenden Sie den Druckvorgang unter OneNote [SIMPLE GUIDE]]()
- Wählen Sie Verwaltung.
![So beenden Sie den Druckvorgang unter OneNote [SIMPLE GUIDE]](https://howto.mediadoma.com/wp-content/uploads/2021/03/post-40411-604e476270784.png)
- Suchen Sie im nächsten Fenster die Systemkonfiguration und klicken Sie darauf .
![So beenden Sie den Druckvorgang unter OneNote [SIMPLE GUIDE]]()
- Gehen Sie zur Registerkarte Start und wählen Sie OneNote.
- Suchen Sie das Kontrollkästchen von OneNote und deaktivieren Sie es.
- Klicken Sie auf OK, um die Änderungen zu übernehmen.
- Beenden Sie das Programm und starten Sie den Computer neu.
3 Entfernen Sie OneNote
- Öffnen Sie Systemsteuerung > Programme und Funktionen.
![So beenden Sie den Druckvorgang unter OneNote [SIMPLE GUIDE]]()
- Suchen Sie im nächsten Fenster das Microsoft OneNote- Programm und klicken Sie dann auf Ändern.
- Wählen Sie Features hinzufügen oder entfernen > Weiter.
- Suchen Sie Microsoft OneNote und klicken Sie auf das Dropdown-Menü.
- Wählen Sie im Dropdown-Menü Nicht verfügbar.
- Wählen Sie Weiter und folgen Sie den Anweisungen auf dem Bildschirm, um den Vorgang abzuschließen.
- Starte den Computer neu.
Hinweis: Dieses Verfahren gilt ausschließlich für Windows 7-PCs.
Los geht’s, drei einfache und schnelle Lösungen, die Ihnen helfen können, wenn Sie mit OneNote drucken möchten. Die ersten beiden Lösungen sind universell, die dritte kann jedoch nur auf Windows 7 angewendet werden, da in neueren Windows-Versionen OneNote integriert ist.
Wenn Sie unsere Lösungen hilfreich fanden, teilen Sie uns dies bitte im Kommentarbereich unten mit.
LESEN SIE AUCH:
- Vollständige Korrektur: Unter Windows 10, 8.1 und 7 kann OneNote nicht angemeldet werden
- Fix: Neue Seite kann in OneNote App nicht angezeigt werden
- So beheben Sie häufig auftretende OneNote-Synchronisierungsprobleme unter Windows 10
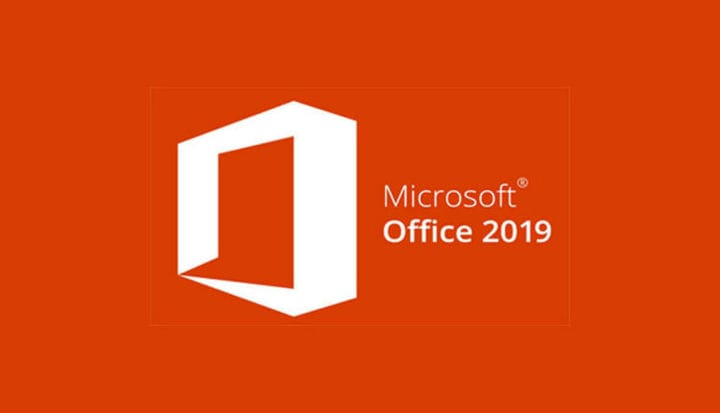
![So beenden Sie den Druckvorgang unter OneNote [SIMPLE GUIDE]](https://howto.mediadoma.com/wp-content/uploads/2021/03/post-40411-604e475eefa1a.png)
![So beenden Sie den Druckvorgang unter OneNote [SIMPLE GUIDE]](https://howto.mediadoma.com/wp-content/uploads/2021/03/post-40411-604e47616a1ed.png)
![So beenden Sie den Druckvorgang unter OneNote [SIMPLE GUIDE]](https://howto.mediadoma.com/wp-content/uploads/2021/03/post-40411-604e4763a09e2.png)
![So beenden Sie den Druckvorgang unter OneNote [SIMPLE GUIDE]](https://howto.mediadoma.com/wp-content/uploads/2021/03/post-40411-604e476518e3b.png)