Come interrompere la stampa andando su OneNote [GUIDA SEMPLICE]
Cosa fare se la stampante predefinita continua a passare a OneNote?
1 Cambia stampante predefinita
- Apri il menu Start , individua il Pannello di controllo e fai clic su di esso.
![Come interrompere la stampa andando su OneNote [GUIDA SEMPLICE]](https://howto.mediadoma.com/wp-content/uploads/2021/03/post-40411-604e475daa7d7.png)
- Nella finestra del Pannello di controllo, individua e fai clic su Dispositivi e stampanti.
![Come interrompere la stampa andando su OneNote [GUIDA SEMPLICE]]()
- Individua l’icona della stampante e fai clic con il pulsante destro del mouse su di essa.
- Seleziona Imposta come stampante predefinita.
![Come interrompere la stampa andando su OneNote [GUIDA SEMPLICE]](https://howto.mediadoma.com/wp-content/uploads/2021/03/post-40411-604e47602de88.png)
- Esci dal programma e riavvia il PC.
2 Disabilitare l’avvio automatico di Microsoft OneNote
- Avvia Pannello di controllo.
- In Pannello di controllo, fai clic su Sistema e sicurezza.
![Come interrompere la stampa andando su OneNote [GUIDA SEMPLICE]]()
- Seleziona Strumenti di amministrazione.
![Come interrompere la stampa andando su OneNote [GUIDA SEMPLICE]](https://howto.mediadoma.com/wp-content/uploads/2021/03/post-40411-604e476270784.png)
- Nella finestra successiva, individua e fai clic su Configurazione di sistema.
![Come interrompere la stampa andando su OneNote [GUIDA SEMPLICE]]()
- Vai alla scheda Avvio e seleziona OneNote.
- Individua la casella di controllo di OneNote e deselezionala.
- Fare clic su OK per applicare le modifiche.
- Esci dal programma e riavvia il computer.
3 Rimuovere OneNote
- Apri Pannello di controllo > Programmi e funzionalità.
![Come interrompere la stampa andando su OneNote [GUIDA SEMPLICE]]()
- Nella finestra successiva, individua il programma Microsoft OneNote, quindi fai clic su Cambia.
- Seleziona Aggiungi o rimuovi funzionalità > Continua.
- Individua Microsoft OneNote e fai clic sul menu a discesa.
- Nel menu a discesa, seleziona Non disponibile.
- Seleziona Continua e segui i comandi sullo schermo per completare il processo.
- Riavvia il computer.
Nota: questa procedura è esclusiva per i PC Windows 7.
Ecco qua, tre soluzioni semplici e veloci che possono aiutarti se la tua stampa sta per stampare andando su OneNote. Le prime due soluzioni sono universali, ma la terza può essere applicata solo a Windows 7 poiché le versioni più recenti di Windows sono dotate di OneNote integrato.
Se hai trovato utili le nostre soluzioni, non esitare a farcelo sapere nella sezione commenti qui sotto.
LEGGI ANCHE:
- Correzione completa: impossibile accedere a OneNote in Windows 10, 8.1 e 7
- Correzione: la nuova pagina non può essere visualizzata nell’app OneNote
- Come risolvere i problemi di sincronizzazione di OneNote comuni su Windows 10
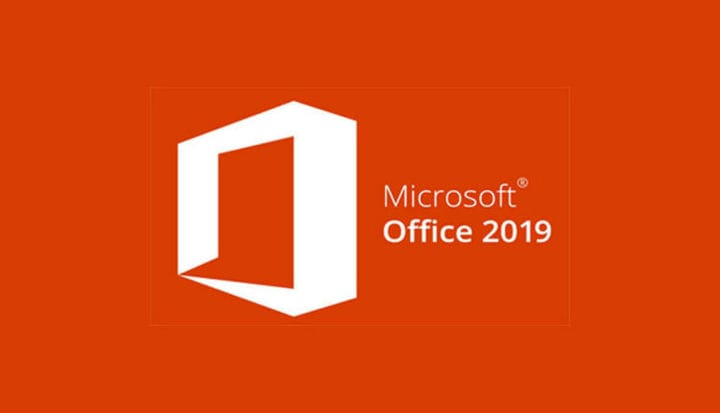
![Come interrompere la stampa andando su OneNote [GUIDA SEMPLICE]](https://howto.mediadoma.com/wp-content/uploads/2021/03/post-40411-604e475eefa1a.png)
![Come interrompere la stampa andando su OneNote [GUIDA SEMPLICE]](https://howto.mediadoma.com/wp-content/uploads/2021/03/post-40411-604e47616a1ed.png)
![Come interrompere la stampa andando su OneNote [GUIDA SEMPLICE]](https://howto.mediadoma.com/wp-content/uploads/2021/03/post-40411-604e4763a09e2.png)
![Come interrompere la stampa andando su OneNote [GUIDA SEMPLICE]](https://howto.mediadoma.com/wp-content/uploads/2021/03/post-40411-604e476518e3b.png)