Hvordan lage et systemgjenopprettingspunkt i Windows 10
Siste oppdatering: 28. mars 2020
- Etter at du har installert alle de grunnleggende programmene du bruker regelmessig, er det lurt å opprette et systemgjenopprettingspunkt. Du vet aldri hva som vil skje med operativsystemet ditt på et eller annet tidspunkt, og på denne måten vil du lett kunne gjenopprette en god arbeidskopi på kort tid.
- Selv om Windows 10 genererer en sikkerhetskopi av systemet hver gang du installerer eller avinstallerer et program, på et bestemt tidspunkt, vil du kanskje lage ditt eget gjenopprettingspunkt og gå tilbake til det når du vil. Det er veldig enkelt å lage en. Bare følg trinnvis guide nedenfor.
- I Systtem Restore-delen finner du alle artiklene om dette emnet, inkludert problemer og løsninger.
- Vi har skrevet en mengde veiledninger om Windows og enhetene som bruker den, og du kan finne dem alle i kategorien Hvordan guide.
For å fikse forskjellige PC-problemer, anbefaler vi Restoro PC Repair Tool: Denne programvaren reparerer vanlige datamaskinfeil, beskytter deg mot tap av filer, skadelig programvare, maskinvarefeil og optimaliserer PC-en for maksimal ytelse. Løs PC-problemer og fjern virus nå i tre enkle trinn:
- Last ned Restoro PC-reparasjonsverktøy som følger med patenterte teknologier (patent tilgjengelig her ).
- Klikk Start Scan for å finne Windows-problemer som kan forårsake PC-problemer.
- Klikk på Reparer alt for å fikse problemer som påvirker datamaskinens sikkerhet og ytelse
- Restoro har blitt lastet ned av 651 404 lesere denne måneden.
Å lage et systemgjenopprettingspunkt er alltid en god ting å gjøre fordi du aldri vet hva som vil skje med operativsystemet ditt på et eller annet tidspunkt.
På denne måten vil du enkelt kunne gjenopprette en god arbeidskopi på kort tid.
Så følg veiledningen nedenfor, og du vil finne ut hvordan du oppretter en systemgjenoppretting i Windows 10 på kortest mulig tid.
Årsakene til hvorfor operativsystemet ditt kan gå i stykker er mange.
Mest sannsynlig kan et tredjepartsprogram du installerer eller et virus du fikk mens du surfer på internett, forårsake registerfilfeil i Windows 10-operativsystemet.
Ved å ha et systemgjenopprettingspunkt, vil du kunne gjenopplive systemet til et tidligere tidspunkt, og dermed løse store OS-problemer veldig raskt.
Hvordan oppretter jeg et systemgjenopprettingspunkt i Windows 10?
Windows 10 OS genererer en sikkerhetskopi av systemet hver gang du installerer eller avinstallerer et program.
På et bestemt tidspunkt vil du imidlertid kanskje opprette ditt eget gjenopprettingspunkt og gå tilbake til det når du vil. Her er trinnene du må følge:
- Begynn å skrive følgende fra Start-skjermen i Windows 10: Kontrollpanel
Merk: En annen måte å få tilgang til Kontrollpanel er ved å flytte musepekeren over til øvre høyre side av skjermen og venstreklikke eller trykke på Søk-ikonet fra den menyen. Fra kontrollboksen skriver du Kontrollpanel uten anførselstegn og venstreklikker eller klikker på Kontrollpanel-ikonet. - I søkefeltet i kontrollpanelet øverst til høyre i vinduet, må du skrive følgende: systemgjenoppretting.
- Venstreklikk eller trykk på koblingen Opprett et gjenopprettingspunkt under System-funksjonen.
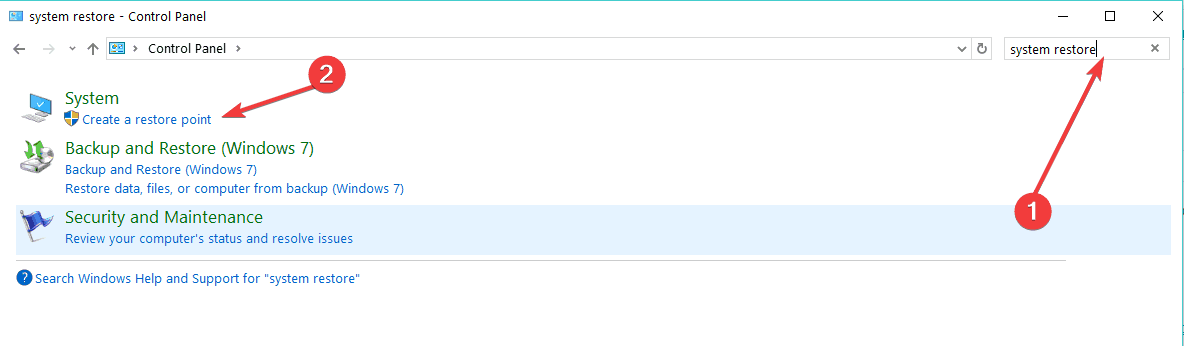
- Nå har du System Properties-vinduet foran deg.
- Venstreklikk eller trykk på kategorien Systembeskyttelse øverst i vinduet Systemegenskaper.
![Hvordan lage et systemgjenopprettingspunkt i Windows 10]()
- Venstreklikk eller trykk på Opprett-knappen i denne kategorien.
- Nå dukker det opp et lite vindu som heter Systembeskyttelse.
- I boksen under emnet Opprett et gjenopprettingspunkt, må du skrive et navn på denne sikkerhetskopien.
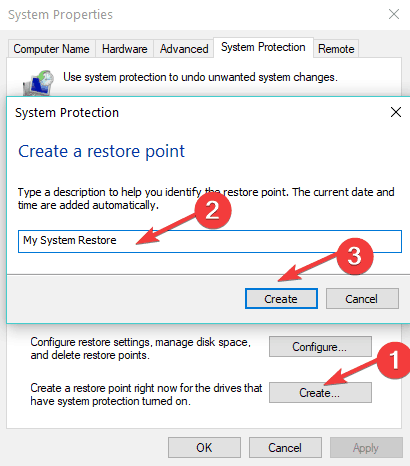
- Etter at du har gitt et navn til gjenopprettingspunktet, må du venstreklikke eller trykke på Opprett-knappen.
- Nå begynner Windows 10-systemet å opprette gjenopprettingspunktet.
Merk: Denne prosessen vil ta opptil 10 eller 20 minutter.![Hvordan lage et systemgjenopprettingspunkt i Windows 10]()
- Etter at prosessen er avsluttet, vil du få en popup-melding som forteller deg at gjenopprettingspunktet ble opprettet.
- Venstreklikk eller trykk på Lukk-knappen i vinduet over, så er du klar.
- Nå hvis du har problemer med Windows 10-operativsystemet ditt, kan du bare gå rett frem og bringe det tilbake til gjenopprettingspunktet du nettopp laget i denne opplæringen.
Nok en gang er det veldig nyttig å lage et Windows 10 Restore Point.
I følge en nylig undersøkelse bekreftet 50% av Windows 10-brukere at Windows-oppdateringer forårsaker forskjellige problemer på maskinene sine.
Hvis de siste oppdateringene ødelegger datamaskinen din, kan du alltid bruke gjenopprettingspunktet for å bringe datamaskinen tilbake til en fungerende tilstand.
Så jeg tror ikke det kan bli enklere enn dette. Hvis du fulgte trinnene ovenfor i riktig rekkefølge, er jeg sikker på at du er ferdig med opplæringen på bare fem minutter av tiden din.
Hvis du har flere spørsmål angående denne artikkelen, kan du skrive oss nedenfor i kommentarfeltet på siden, så hjelper vi deg videre med dette emnet.


