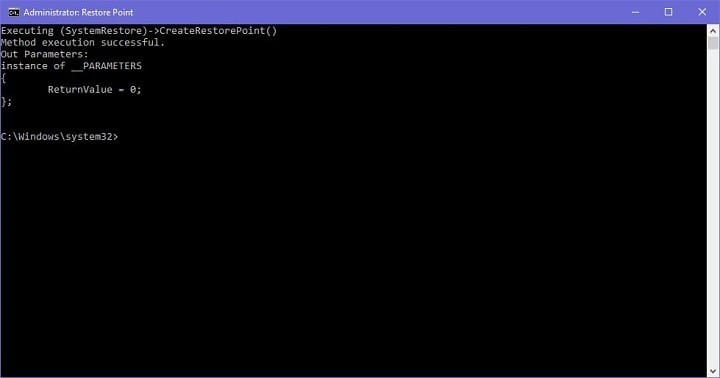Как создать точку восстановления с рабочего стола Windows 10
Последнее изменение: 3 ноября 2018 г.
Чтобы исправить различные проблемы с ПК, мы рекомендуем DriverFix: это программное обеспечение будет поддерживать ваши драйверы в рабочем состоянии, тем самым защищая вас от распространенных компьютерных ошибок и сбоев оборудования. Проверьте все свои драйверы сейчас за 3 простых шага:
- Загрузите DriverFix (проверенный файл для загрузки).
- Нажмите «Начать сканирование», чтобы найти все проблемные драйверы.
- Нажмите «Обновить драйверы», чтобы получить новые версии и избежать сбоев в работе системы.
- DriverFix в этом месяце скачали 502095 читателей.
Точки восстановления – очень полезные функции операционных систем Windows. У всех пользователей должна быть создана хотя бы одна недавняя точка восстановления, независимо от того, насколько сильно они «эксплуатируют» свои ПК. Windows 10, как и все старые версии Windows, имеет собственный вариант создания точки восстановления, но это более простой метод.
Все, что вам нужно сделать, чтобы создать ярлык точки мгновенного восстановления на рабочем столе (или в любом другом месте), – это выполнить один простой трюк с несколькими щелчками мыши.
Этот метод не является строго привязанным к Windows 10, так как он также может быть выполнен в Windows 7 и Windows 8.1, но он наиболее полезен в Windows 10, особенно в Windows 10 Preview.
Шаги по созданию точки восстановления Windows 10
Инструмент создания точки восстановления в Windows 10
Вот как легко создать инструмент для создания точки восстановления на рабочем столе:
- Щелкните правой кнопкой мыши на рабочем столе, перейдите в раздел «Создать» и выберите «Ярлык».
- В мастере создания ярлыка введите следующую команду
- exe / k «Wmic.exe / Пространство имен: rootdefault Путь SystemRestore Вызов CreateRestorePoint«% DATE% », 100, 7 ″
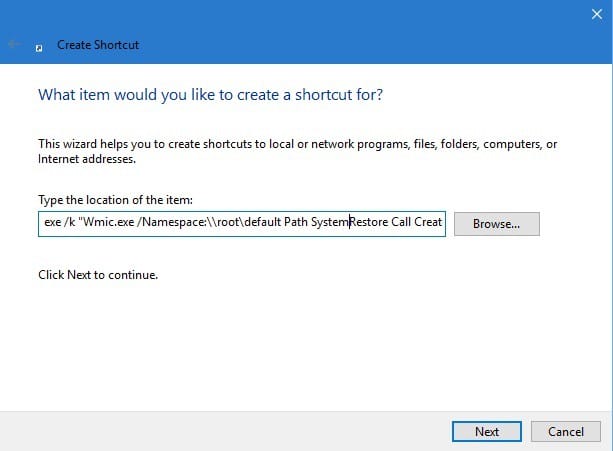
- exe / k «Wmic.exe / Пространство имен: rootdefault Путь SystemRestore Вызов CreateRestorePoint«% DATE% », 100, 7 ″
- Нажмите Далее и назовите ярлык новостей по своему желанию.
И вот так! Теперь у вас есть инструмент для создания точки восстановления прямо на вашем рабочем столе, и все, что вам нужно сделать, чтобы создать точку восстановления, – это запустить его. Но мы должны отметить, что он будет работать только в том случае, если вы откроете его как администратор, так что имейте это в виду.
Как только вы запустите его, откроется окно командной строки, и оно автоматически начнет создание новой точки восстановления. Вам нужно будет подождать несколько секунд до завершения процесса, в зависимости от размера вашего диска C :. После завершения создания вы должны получить сообщение «Метод выполнено успешно», и будет создана новая точка восстановления.
Как мы уже говорили, точки восстановления чрезвычайно полезны, особенно в Windows 10 Preview, потому что, если вы застряли с поврежденной сборкой или какой-либо другой ошибкой, вы сможете легко восстановить предыдущее рабочее состояние вашего компьютера.
Также бывают ситуации, когда вы не можете создать точку восстановления. Или вам удалось его создать, но вы не можете его использовать. Мы уже рассмотрели эти проблемы в наших руководствах по устранению неполадок.
Итак, если вам нужны какие-то решения для устранения проблем с точкой восстановления, вы можете ознакомиться с руководствами, перечисленными ниже:
- Исправлено: точка восстановления не работает в Windows 10.
- Исправлено: Windows 10 не может найти точку восстановления.
- Исправить ошибку
Восстановление системы не завершено успешно ” в Windows 10 / 8.1 / 8
Примечание редактора: этот пост был первоначально опубликован в декабре 2015 года и с тех пор обновлен для обеспечения свежести и точности.