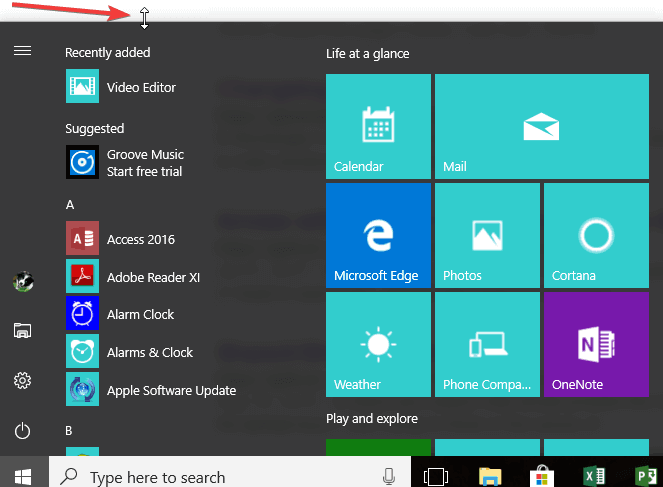Como redimensionar o menu Iniciar no Windows 10
Última atualização: 29 de março de 2020
- A Microsoft desativou o recurso redimensionável do menu Iniciar que tanto adorávamos. Temos uma correção para alterar o tamanho do menu Iniciar no Windows 10 em apenas alguns minutos.
- Para isso, você terá que fazer algumas modificações no Registro. Como medida de segurança, primeiro faça backup de todos os arquivos e pastas de que possa precisar, caso haja possíveis erros no sistema.
- Escrevemos muitos artigos sobre o menu Iniciar, portanto, se você precisar de alguns guias ou correções, consulte a seção Solução de problemas do menu Iniciar.
- Normalmente, quando você tem uma pergunta, nós temos uma resposta para você. É para isso que serve o nosso How To Hub.
Para corrigir vários problemas do PC, recomendamos Restoro PC Repair Tool: Este software irá reparar erros comuns do computador, protegê-lo contra perda de arquivos, malware, falha de hardware e otimizar seu PC para desempenho máximo. Corrija problemas do PC e remova vírus agora em 3 etapas fáceis:
- Baixe a ferramenta de reparo Restoro PC que vem com tecnologias patenteadas (patente disponível aqui ).
- Clique em Iniciar varredura para encontrar problemas do Windows que podem estar causando problemas no PC.
- Clique em Reparar tudo para corrigir problemas que afetam a segurança e o desempenho do seu computador
- Restoro foi baixado por 657.095 leitores este mês.
Parece que, com a nova atualização do Windows 10, a Microsoft desativou o recurso redimensionável do menu Iniciar que a maioria dos usuários amava nos sistemas operacionais Windows.
Bem, estou aqui para lhe dizer que há um ajuste muito fácil no sistema e você pode corrigir o recurso redimensionável do menu Iniciar no Windows 10 em apenas cinco minutos do seu tempo.
Para esta solução com relação ao recurso de redimensionamento do menu Iniciar do Windows 10, você terá que fazer algumas modificações no Registro.
Como medida de segurança, é sempre uma boa ideia fazer backup de todos os seus arquivos e pastas de que possa precisar, caso haja possíveis erros no sistema.
Além disso, para essas alterações no editor de registro, você precisará fazer login com sua conta de administrador para poder adicionar um novo DWORD ao sistema.
1 Ajuste seu registro
- Pressione e segure os botões Windows e R.
- Você deve ter a janela Executar à sua frente.
- Escreva na caixa de diálogo de execução o seguinte: regedit sem as aspas.
- Pressione o botão Enter no teclado.
- A janela do Editor do Registro deve estar na tela.
- No painel esquerdo, clique com o botão esquerdo para abrir a pasta HKCU.
- Na pasta HKCU, clique com o botão esquerdo para abrir a pasta Software.
- Na pasta Software, clique com o botão esquerdo na pasta Microsoft para abri-la.
- Na pasta Microsoft, clique com o botão esquerdo do mouse na pasta Windows para expandi-la.
- Na pasta do Windows, procure a pasta CurrentVersion e abra-a.
- Na pasta CurrentVersion, abra a pasta Explorer.
- Agora, na pasta Explorer, procure a pasta Advanced e abra-a.
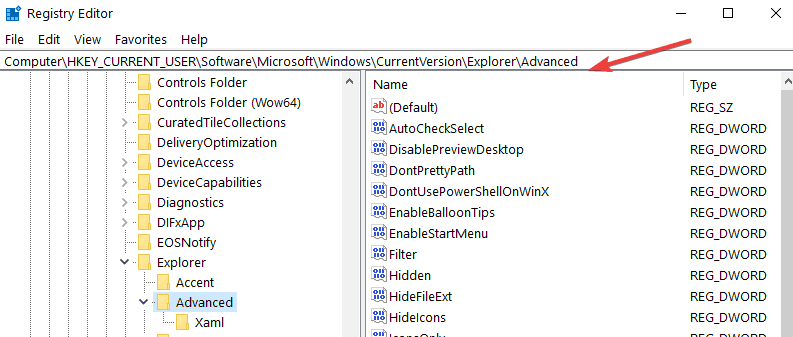
- No painel do lado direito, clique com o botão direito em um espaço aberto.
- Clique com o botão esquerdo ou toque no Novo recurso.
- Agora, no submenu, clique com o botão esquerdo ou toque no valor DWORD (32 bits)
- Nomeie o DWORD da seguinte maneira: EnableXamlStartMenu sem as aspas.
- Defina o valor para este DWORD como 0.
- Feche o Editor do Registro do Windows.
- Reinicie o seu computador Windows 10
- Depois que o dispositivo for iniciado, verifique se o menu Iniciar redimensionável está lá.
Nos casos em que você vagou, veja como fixar as configurações no menu Iniciar do Windows 10
2 Use a seta dupla-face
Agora que o Windows 10 permite que você redimensione o menu Iniciar, tudo o que você precisa fazer é passar o mouse sobre as bordas do menu Iniciar até que a seta dupla apareça.
Quando isso acontecer, clique no menu Iniciar e arraste a seta para redimensioná-lo.
Isso é tudo que você precisa fazer e trazer de volta o menu Iniciar redimensionável no Windows 10.
Se você encontrou algum problema ao longo do caminho neste tutorial, você pode postar um comentário na seção abaixo e eu o ajudarei o mais rápido possível.