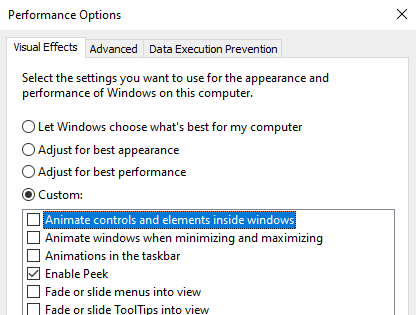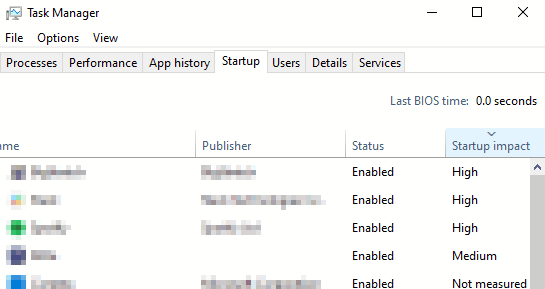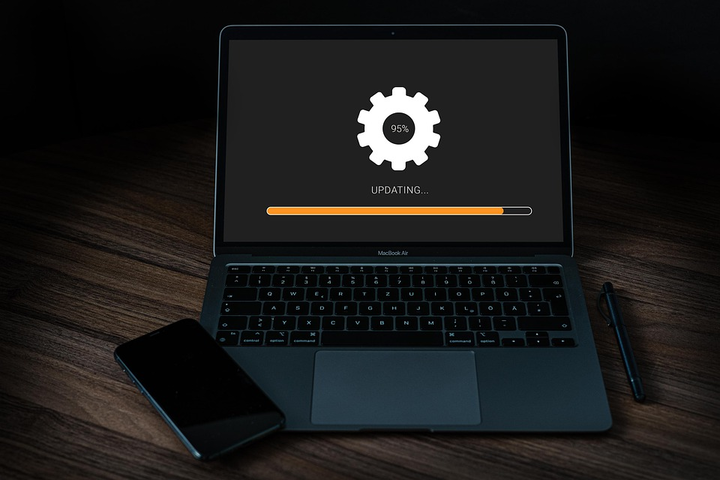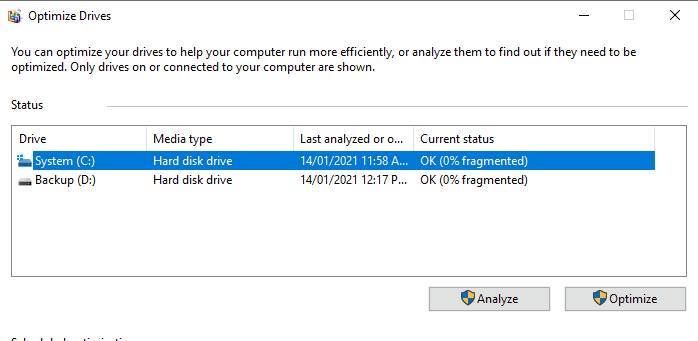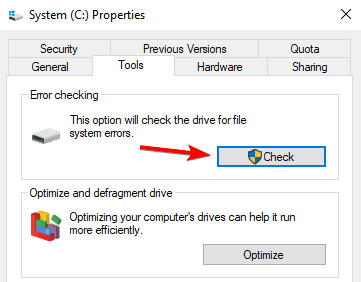Velocizza Windows 10 utilizzando questi suggerimenti e trucchi rapidi
Altre fantastiche funzionalità:
- Automatizzato e semplice da usare
- Può risolvere arresti anomali, errori di schermata blu e blocchi
- Può ripristinare i file DLL mancanti
- Capacità di ottimizzare e velocizzare il tuo PC
Disabilita animazioni, ombre e altri effetti speciali
- Vai alla schermata principale e da lì avvia la sequenza Esegui (premi il tasto Windows + i tasti della tastiera dedicati R ).
- Nella casella Esegui digita sysdm.cpl e premi Invio alla fine.
- Dalla finestra principale di Proprietà del sistema seleziona la scheda Avanzate e da lì seleziona Impostazioni nella sezione Prestazioni.
- Scegli Effetti visivi e da lì deseleziona Anima finestre quando riduci a icona e ingrandisci, Dissolvi o fai scorrere i menu nella visualizzazione e Dissolvi o fai scorrere i suggerimenti nella visualizzazione.
![Velocizza Windows 10 utilizzando questi suggerimenti e trucchi rapidi]()
- Salva le modifiche e chiudi la finestra Proprietà del sistema.
Come tutti sappiamo, Windows 10OS può essere facilmente personalizzato applicando diverse animazioni e ombre. Sebbene queste funzionalità siano di bell’aspetto, sai anche che stanno rallentando il tuo computer.
Quindi, la prima cosa che dovresti fare è disabilitare le animazioni inutili, le ombre e gli effetti speciali.
Disabilita i programmi di avvio non utili
- Avvia Task Manager sul tuo dispositivo basato su Windows 10: usa la sequenza Ctrl + Maiusc + Esc in quella materia.
- Seleziona la scheda Avvio, dai un’occhiata alla sezione Impatto avvio e disabilita semplicemente i processi che contengono un impatto di avvio elevato.
![Velocizza Windows 10 utilizzando questi suggerimenti e trucchi rapidi]()
Al riavvio o all’avvio del sistema Windows 10 vengono caricati diversi software e programmi integrati, denominati programmi di avvio.
Alcuni di questi strumenti sono piuttosto importanti, mentre altri stanno solo rallentando il tuo dispositivo. Quindi, per ottimizzare il tuo sistema dovresti disabilitare alcuni di questi programmi.
Utilizza un solo software antivirus o antimalware
La protezione dei dati è fondamentale quando si dispone di un dispositivo Windows 10, soprattutto quando si naviga attraverso varie fonti online. In tal caso è più che consigliato utilizzare un software antivirus o antimalware.
Bene, assicurati di scegliere un programma adeguato in grado di offrire una protezione completa e anche il supporto del firewall. Inoltre scegli uno strumento che non richieda troppe risorse altrimenti il tuo computer potrebbe subire rallentamenti.
Per una migliore protezione dal malware, suggeriamo di utilizzare BullGuard.
Esegui una scansione del sistema per scoprire potenziali errori
Fare clic su Avvia scansione per trovare i problemi di Windows.
Fare clic su Ripara tutto per risolvere i problemi con le tecnologie brevettate.
Esegui una scansione del PC con Restoro Repair Tool per trovare errori che causano problemi di sicurezza e rallentamenti. Al termine della scansione, il processo di riparazione sostituirà i file danneggiati con nuovi file e componenti di Windows.
Scegli il piano di alimentazione perfetto
Su qualsiasi dispositivo Windows 10, puoi scegliere tra tre diversi piani di alimentazione. Ora, questi piani di alimentazione soddisfano determinate esigenze, il che significa che puoi anche aumentare le velocità scegliendo le caratteristiche giuste.
Quindi, se vuoi la massima potenza dovresti usare la modalità High Performance perché in questa modalità la CPU funziona a piena energia.
2 Applicare procedure di ottimizzazione dedicate
Pulisci il registro
L’installazione e l’esecuzione di vari programmi finirà per avere un impatto diretto sul database del registro di Windows.
Naturalmente, col tempo la tua macchina sarà rallentata dalle voci non valide e danneggiate all’interno del Registro di sistema, quindi sarà una buona idea utilizzare un’app di pulizia del registro per mantenere una manutenzione ordinaria del registro.
Il modo più semplice per farlo è utilizzare il software Restoro, quindi assicurati di provarlo.
Ottimizza le prestazioni del disco rigido
- Vai alla schermata principale e da lì accedi alla barra degli accessi.
- Nella casella di ricerca digita defrag e premi invio alla fine.
- All’interno dei risultati della ricerca scegli Deframmenta e ottimizza le tue unità e la finestra Ottimizza driver verrà quindi visualizzata sul tuo computer.
- Innanzitutto, per ogni driver selezionare Analizza per vedere se un’operazione di deframmentazione è richiesta o meno.
![Velocizza Windows 10 utilizzando questi suggerimenti e trucchi rapidi]()
- Se hai bisogno di riparare il tuo disco rigido, seleziona l’opzione Ottimizza.
Sappiamo tutti che se ci sono problemi con il disco rigido il tuo computer funzionerà più lentamente, con ritardi e con vari errori.
Bene, ecco perché dovresti controllare periodicamente le prestazioni del tuo disco rigido per ottimizzarlo e, naturalmente, per garantire molta potenza e prestazioni migliori.
Verifica la presenza di settori danneggiati sui tuoi dischi rigidi
- Fare clic con il pulsante destro del mouse sull’unità che si desidera analizzare.
- Scegli Proprietà.
- Seleziona la scheda Strumenti e seleziona Verifica per vedere se ci sono errori.
![Velocizza Windows 10 utilizzando questi suggerimenti e trucchi rapidi]()
- Il tuo sistema operativo Windows verificherà la presenza di problemi sul tuo disco e ti chiederà anche i risultati corretti (quindi sarai in grado di vedere se ci sono settori danneggiati o meno).
Un altro problema che potrebbe essere correlato ai tuoi dischi rigidi è il problema dei settori danneggiati. Bene, per migliorare le cose e aumentare la velocità sul tuo dispositivo Windows 10, dovresti verificare la presenza di settori danneggiati.
Se sono presenti settori danneggiati, il sistema operativo Windows separerà lo stesso dal resto del disco rigido: se si verificano problemi relativi a settori danneggiati, la soluzione migliore sarà sostituire il disco rigido con uno nuovo.
Non spegnere il computer
Ogni volta che riavvii o accendi il computer, verranno caricati vari programmi e funzionalità incorporati.
Fondamentalmente la sequenza di riavvio dovrà avviare tutti i processi di base insieme a tutti i programmi di avvio. Ciò significa che dovrai aspettare fino a quando tutto sarà impostato.
Bene, puoi saltare tutto questo mettendo il tuo computer in modalità ibernazione o sospensione. In questo modo, quando accendi il tuo dispositivo, verrà ripristinato esattamente da dove lo avevi lasciato, senza dover necessariamente avviare il processo di avvio.
Disinstalla app e programmi che non ti servono
Se non utilizzi regolarmente app e software particolari, è facile dimenticarti di averli installati sul tuo computer. Alcune di queste app potrebbero anche essere eseguite in background utilizzando le risorse del tuo computer.
La soluzione migliore è semplicemente scorrere l’elenco delle app e dei programmi installati sul tuo computer e disinstallare quelli che non ti servono più.
Questi sono i principali suggerimenti e trucchi per l’ottimizzazione che puoi applicare per migliorare le velocità sul tuo dispositivo basato su Windows 10.
Tutte le operazioni dall’alto possono essere facilmente completate anche da un principiante quindi non esitare e prova le stesse per verificare i risultati.
Naturalmente, alla fine, non dimenticare di fornirci un feedback sulla tua esperienza.