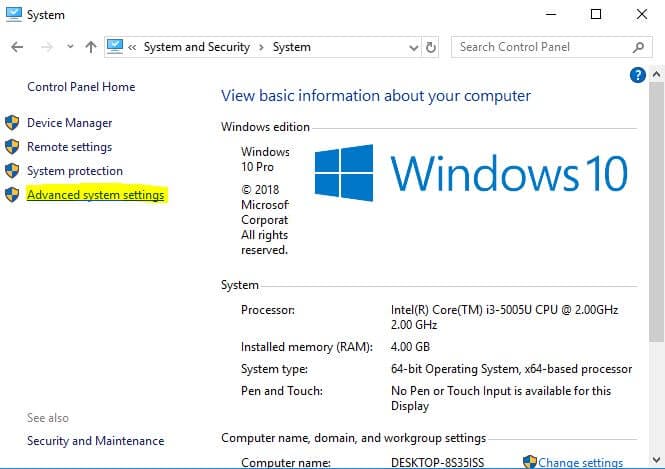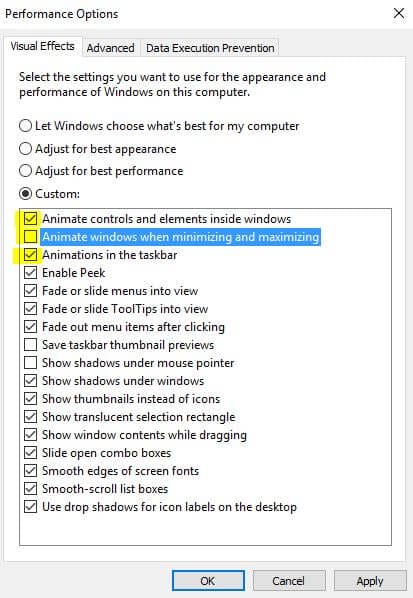Come disabilitare le animazioni in Windows 10
Ultimo aggiornamento: 14 agosto 2018
Per risolvere vari problemi del PC, consigliamo DriverFix: questo software manterrà i driver attivi e funzionanti, proteggendoti così da errori comuni del computer e guasti hardware. Controlla ora tutti i tuoi driver in 3 semplici passaggi:
- Scarica DriverFix (file di download verificato).
- Fare clic su Avvia scansione per trovare tutti i driver problematici.
- Fare clic su Aggiorna driver per ottenere nuove versioni ed evitare malfunzionamenti del sistema.
-
DriverFix è stato scaricato da 502.786 lettori questo mese.
-
- *
Come disabilito le animazioni in Windows 10 sul mio PC o laptop?
Per quelli di voi che hanno installato l’anteprima tecnica di Windows 10 sui propri dispositivi, ci si potrebbe chiedere come disabilitare completamente la funzionalità di animazione che si ha. Bene, vedrai che non è un grosso problema imparare come disabilitare le animazioni in Windows 10 e ti ci vorranno solo un paio di minuti se segui passo dopo passo i tutorial qui sotto. Microsoft ha introdotto tra molte altre funzionalità l’animazione della finestra che si ottiene solo con il nuovo Windows 10 e sebbene questa animazione venga visualizzata solo quando si apre una nuova finestra o si chiude una precedente, alcuni utenti di Windows 10 ne sono piuttosto infastiditi.
Disabilitare la funzionalità di animazione in Windows 10: come farlo?
1 Dalle proprietà del sistema
- Tenere premuto il pulsante “Windows” e il pulsante “R” per visualizzare la finestra “Esegui”.
- Nella casella “Esegui” scrivi quanto segue: “Sysdm.cpl” ma senza virgolette.
- Premere il pulsante “Invio” sulla tastiera.
- Ora dovresti avere davanti alla finestra “Proprietà di sistema”.
- Nella finestra “Proprietà del sistema” sarà necessario fare clic con il tasto sinistro o toccare la scheda “Avanzate” situata nella parte superiore della finestra.
- Avrai un argomento “Performance” in cui dovrai fare clic con il tasto sinistro o toccare il pulsante “Impostazioni”.
- Ora dovresti avere davanti alla finestra “Opzioni prestazioni”.
- Fare clic con il tasto sinistro o toccare la scheda “Effetti visivi” situata nella parte superiore di questa finestra.
- Fare clic con il tasto sinistro sull’opzione “Personalizzata” che hai in questa finestra.
- Avrai un elenco di animazioni che possono apparire nel tuo sistema Windows 10. Dall’elenco, se desideri disabilitarne uno o più, dovrai solo fare clic con il tasto sinistro del mouse nella casella a sinistra del nome delle animazioni per deselezionarlo.
- Successivamente sarà necessario fare clic con il tasto sinistro o toccare il pulsante “Applica” che si trova nella parte inferiore destra di questa finestra per salvare le modifiche apportate alla funzione di animazione.
- Fare clic con il tasto sinistro anche sul pulsante “OK” per chiudere questa finestra.
- Vai e controlla se hai ancora le animazioni presenti dopo aver disabilitato questa funzione nel tuo sistema operativo Windows 10.
2 Dalla funzione di accesso facilitato
- Fai clic con il pulsante sinistro del mouse sulla funzione “Cerca” che hai nella schermata “Start” di Windows 10.
- Scrivi nella casella di ricerca le seguenti “Impostazioni PC”
- Al termine della ricerca, premere il pulsante “Invio” o fare clic / toccare con il pulsante sinistro del mouse sull’icona “Impostazioni PC”.
- Situato sul lato sinistro nella funzione Impostazioni PC avrai l’opzione “Facilità di accesso”.
- Fare clic con il tasto sinistro o toccare l’opzione “Facilità di accesso”.
- Ora che sei nella finestra “Facilità di accesso” devi fare clic con il tasto sinistro o toccare la funzione “Altre opzioni”.
- Ora, se si desidera disabilitare le animazioni, è sufficiente posizionare l’interruttore sullo stato “Off” sotto la funzione “Riproduci animazioni in Windows”.
3 Dal pannello di controllo
- Sulla barra di ricerca di Windows 10 tocca Pannello di controllo, selezionalo e aprilo
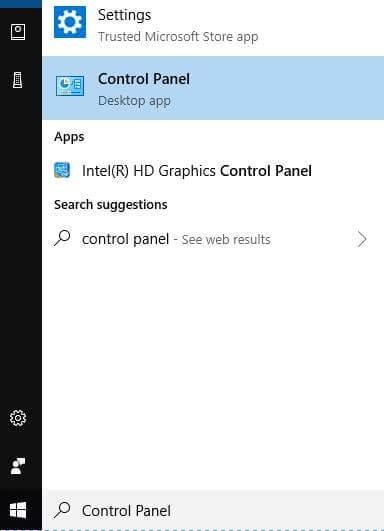
- Fare clic su “Sistema e sicurezza”
- Fare clic su “Sistema”
- Seleziona “Impostazioni di sistema avanzate” e fai clic su
![Come disabilitare le animazioni in Windows 10]()
- Fare clic su “Impostazioni” nella scheda “Proprietà”
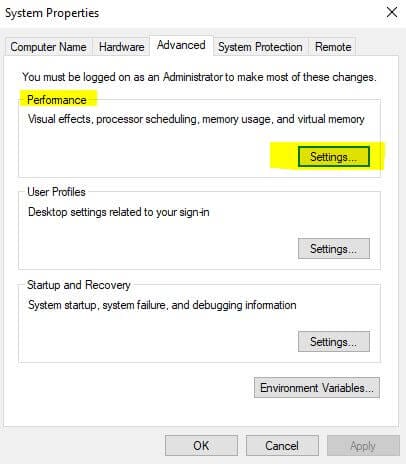
- Deseleziona le opzioni di animazione che desideri disabilitare e fai clic su “Applica”
![Come disabilitare le animazioni in Windows 10]()
Ecco qui! Ora il tuo computer funzionerà più velocemente.