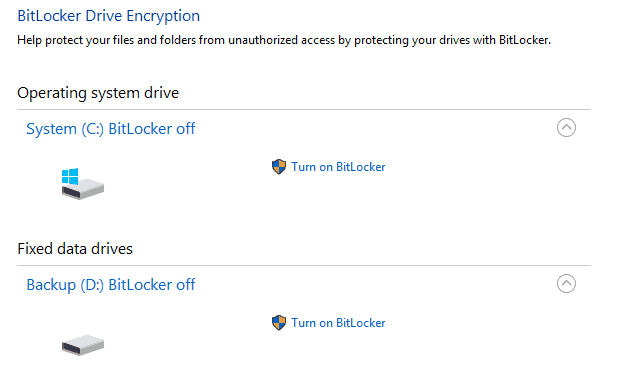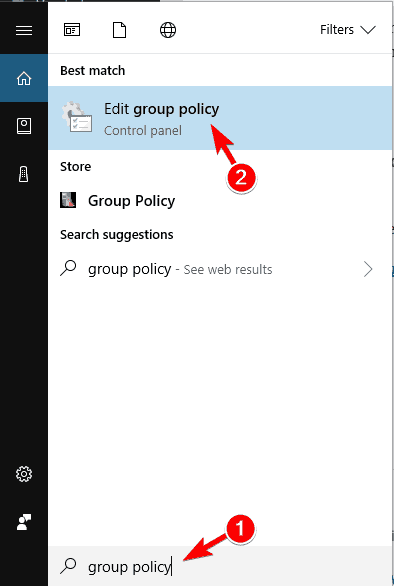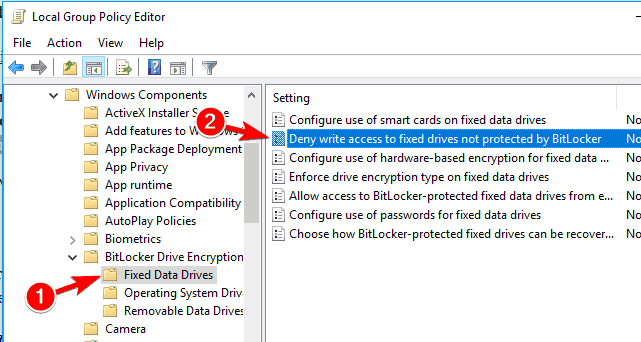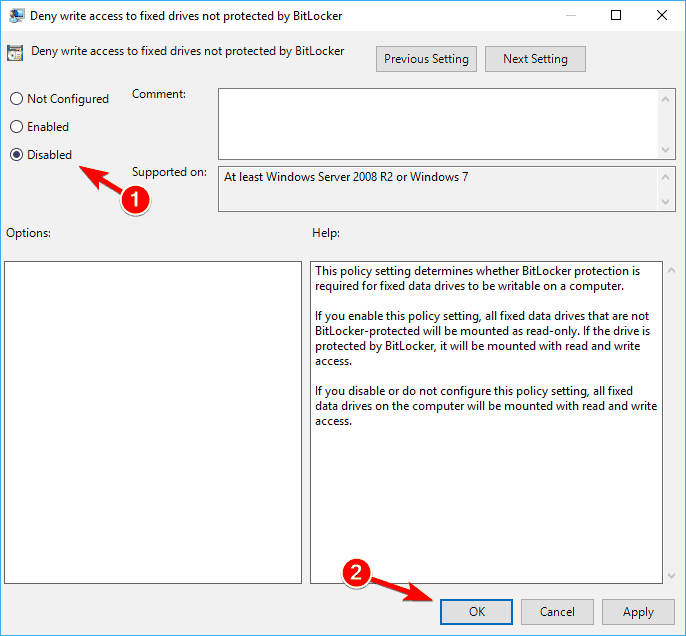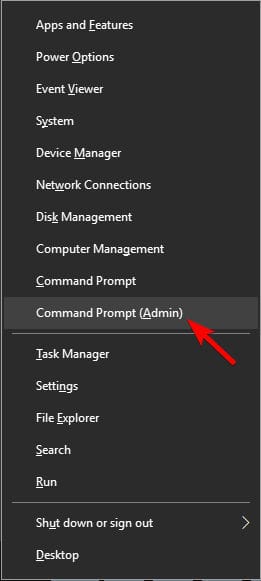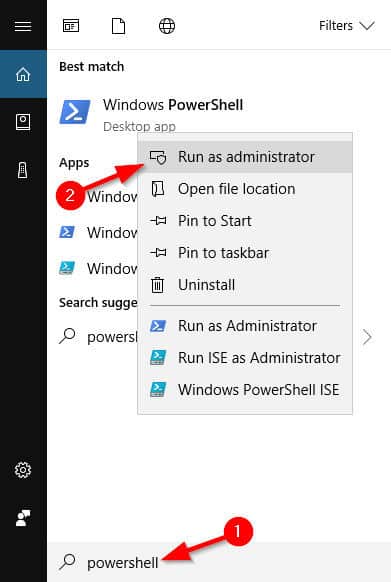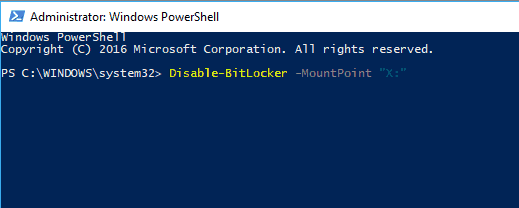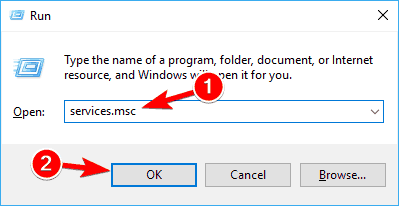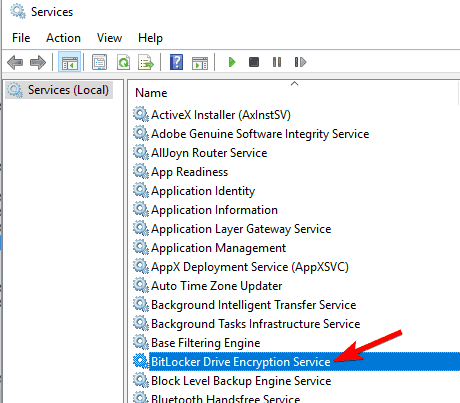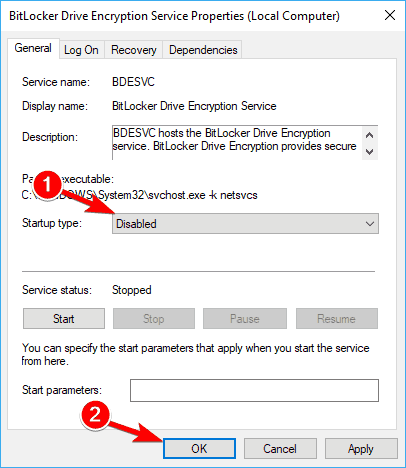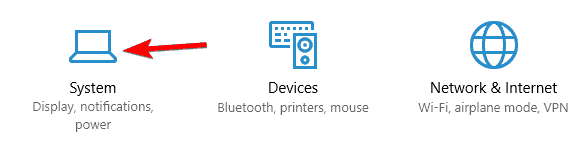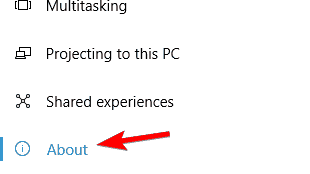Come disabilitare BitLocker in Windows 10 [Guida rapida
Stando così le cose, se hai bisogno di uno strumento in grado di crittografare solo i dati di cui hai bisogno, prova Folder Lock.
Il programma può anche creare backup crittografati, quindi il ripristino sarà più semplice.
Oltre a questo, sia BitLocker che Folder Lock sono molto simili poiché entrambi offrono alti livelli di crittografia, migliorando così la sicurezza di tutto ciò che hai sulle tue unità.
1 Disabilita BitLocker dal Pannello di controllo di Windows 10
- Apri la barra di ricerca e digita Gestisci BitLocker.
- Seleziona Gestisci BitLocker dal menu.
![Come disabilitare BitLocker in Windows 10 [Guida rapida]()
- Questo aprirà la finestra di BitLocker, dove vedrai tutte le tue partizioni e potrai scegliere di sospendere BitLocker o disabilitarlo completamente.
- Seleziona l’opzione che desideri e segui la procedura guidata.
![Come disabilitare BitLocker in Windows 10 [Guida rapida]()
Analogamente a come risolveresti questo problema in Windows 7, potrebbe funzionare per disabilitare BitLocker dal Pannello di controllo, supponendo che tu conosca la tua passkey e che funzioni ancora.
Dopo averlo fatto, BitLocker dovrebbe essere disabilitato in modo permanente per l’unità selezionata.
2 Disabilitare BitLocker da Windows 10 utilizzando l’Editor Criteri di gruppo locali
- Apri la barra di ricerca e digita Criteri di gruppo, quindi seleziona Modifica criteri di gruppo dal menu.
![Come disabilitare BitLocker in Windows 10 [Guida rapida]()
- Da qui, naviga utilizzando il menu a sinistra su Configurazione computer -> Modelli amministrativi -> Componenti di Windows -> Crittografia unità BitLocker -> Unità dati fisse e seleziona l’ opzione Nega accesso in scrittura a unità fisse non protette da BitLocker e fai doppio clic su di essa .
![Come disabilitare BitLocker in Windows 10 [Guida rapida]()
- Fare clic su Non configurato o Disabilitato, quindi fare clic su Applica e OK per salvare le modifiche.
![Come disabilitare BitLocker in Windows 10 [Guida rapida]()
Se il primo metodo non è un’opzione praticabile per te, l’utilizzo dell’utilità Criteri di gruppo (GPO) potrebbe offrire la soluzione.
Dopo averlo fatto, riavvia il PC e il tuo problema dovrebbe essere risolto completamente.
Esegui una scansione del sistema per scoprire potenziali errori
Fare clic su Avvia scansione per trovare i problemi di Windows.
Fare clic su Ripara tutto per risolvere i problemi con le tecnologie brevettate.
Esegui una scansione del PC con Restoro Repair Tool per trovare errori che causano problemi di sicurezza e rallentamenti. Al termine della scansione, il processo di riparazione sostituirà i file danneggiati con nuovi file e componenti di Windows.
Impara a modificare i Criteri di gruppo come un esperto con la nostra guida completa!
3 Utilizza un altro PC per disabilitare BitLocker
Se entrambi i metodi hanno fallito, tutto ciò che ti rimane è installare nuovamente il tuo disco rigido crittografato su un computer diverso e ripetere i metodi ancora una volta.
In questo scenario, il metodo 1 risolverà il problema e decrittograferà l’unità, consentendoti di utilizzarla sul tuo PC Windows 10.
4 Utilizzare il prompt dei comandi
- Apri il prompt dei comandi come amministratore.
- Per farlo rapidamente, premi il tasto Windows + X per aprire il menu Win + X e scegli Prompt dei comandi (amministratore) dal menu.
![Come disabilitare BitLocker in Windows 10 [Guida rapida]()
- Per farlo rapidamente, premi il tasto Windows + X per aprire il menu Win + X e scegli Prompt dei comandi (amministratore) dal menu.
- Quando si apre il prompt dei comandi, inserisci il seguente comando ed eseguilo:
manage-bde -off X:
- Assicurati di sostituire X con l’effettiva lettera del disco rigido.
![Come disabilitare BitLocker in Windows 10 [Guida rapida]()
Se sei un utente avanzato, puoi disattivare BitLocker utilizzando il prompt dei comandi.
Il processo di decrittografia inizierà ora. Tieni presente che questo processo può richiedere del tempo, quindi non interromperlo.
Al termine del processo, l’unità verrà sbloccata e BitLocker verrà disattivato per tale unità.
Come puoi vedere, questo è un modo semplice e veloce per disattivare Bitlocker e, se hai familiarità con il prompt dei comandi, sentiti libero di provare questa soluzione.
Lavorare con il prompt dei comandi sarà come una passeggiata nel parco dopo aver letto questa guida!
5 Usa PowerShell
- Premi il tasto Windows + S e accedi a Powershell.
- Fai clic con il pulsante destro del mouse su Windows PowerShell dall’elenco dei risultati e scegli Esegui come amministratore.
![Come disabilitare BitLocker in Windows 10 [Guida rapida]()
- Quando si apre PowerShell, immettere questo comando e premere INVIO per eseguirlo:
Puoi anche disattivare BitLocker per tutte le unità del PC utilizzando PowerShell. Per farlo, segui questi passaggi:
- Apri PowerShell come amministratore.
- Ora esegui i seguenti comandi:
$BLV = Get-BitLockerVolumeDisable-BitLocker -MountPoint $BLV
Se preferisci usare gli strumenti della riga di comando, dovresti sapere che puoi disattivare BitLocker per un’unità specifica semplicemente usando PowerShell.
Eseguendo questi due comandi otterrai l’elenco dei volumi crittografati e li decrittograferai con un unico comando.
Tieni presente che il processo di decrittografia può richiedere del tempo, quindi non interromperlo. Una volta che l’unità è stata decrittografata, BitLocker verrà disattivato per quell’unità.
6 Disabilitare il servizio BitLocker
- Premi il tasto Windows + R e inserisci services.msc.
- Premere Invio o fare clic su OK.
![Come disabilitare BitLocker in Windows 10 [Guida rapida]()
- Quando si apre la finestra Servizi, individuare e fare doppio clic su Servizio di crittografia unità BitLocker.
![Come disabilitare BitLocker in Windows 10 [Guida rapida]()
- Impostare il tipo di avvio su Disabilitato e fare clic su Applica e OK per salvare le modifiche.
![Come disabilitare BitLocker in Windows 10 [Guida rapida]()
Se vuoi disattivare BitLocker, puoi farlo disabilitando il suo servizio.
Dopo aver disabilitato il servizio BitLocker, BitLocker dovrebbe essere disattivato sul tuo dispositivo.
7 Disattiva la crittografia del dispositivo dall’app Impostazioni
- Apri l’ app Impostazioni. Puoi farlo premendo il tasto Windows + I scorciatoia.
- Quando si apre l’app Impostazioni, vai alla sezione Sistema.
![Come disabilitare BitLocker in Windows 10 [Guida rapida]()
- Nel riquadro sinistro, seleziona Informazioni.
- Ora individua la sezione Crittografia dispositivo nel riquadro di destra e fai clic sul pulsante Spegni.
![Come disabilitare BitLocker in Windows 10 [Guida rapida]()
- Quando viene visualizzata la finestra di dialogo di conferma, fare nuovamente clic su Spegni.
Se desideri disattivare BitLocker, sarai felice di sapere che puoi farlo direttamente dall’app Impostazioni. Dopo averlo fatto, BitLocker dovrebbe essere disabilitato sul tuo PC.
BitLocker può essere utile se desideri proteggere i tuoi file da accessi non autorizzati, ma se non desideri utilizzare questa funzionalità dovresti essere in grado di disattivarla utilizzando una delle nostre soluzioni.
Dai un’occhiata al miglior software di crittografia dalla nostra lista!
Nota del redattore: questo post è stato originariamente pubblicato a dicembre 2017 e da allora è stato rinnovato e aggiornato a settembre 2020 per freschezza, accuratezza e completezza.