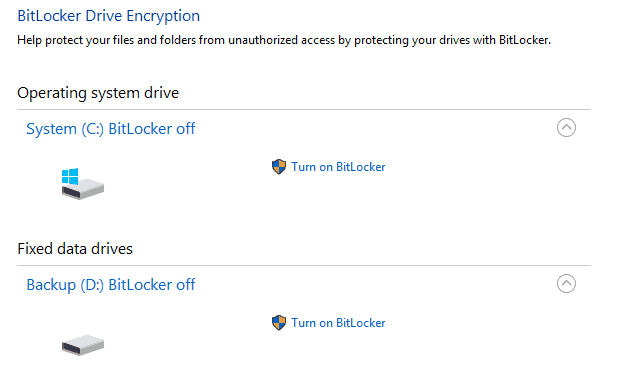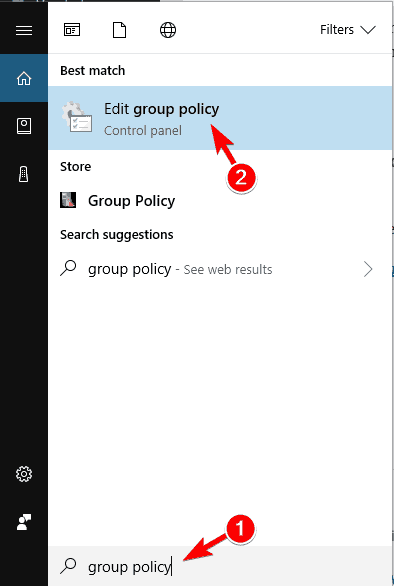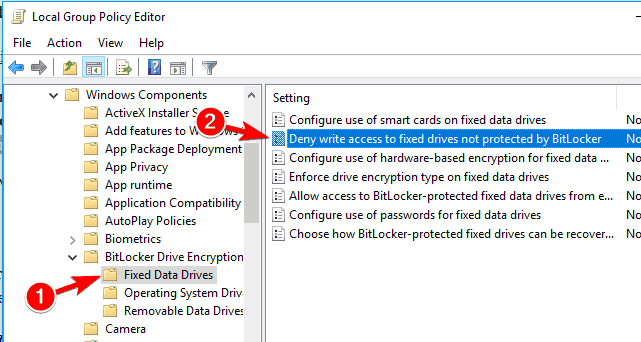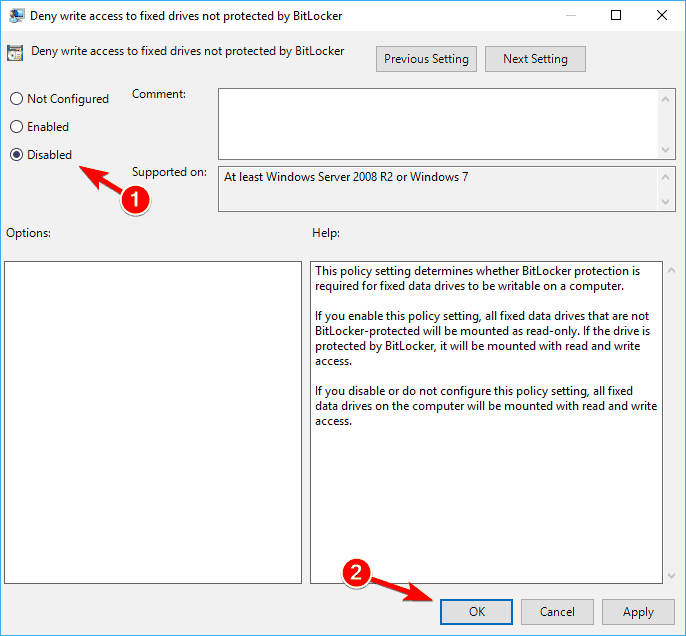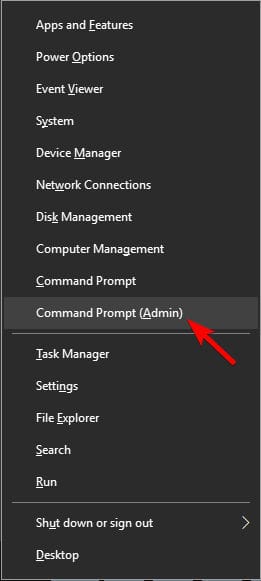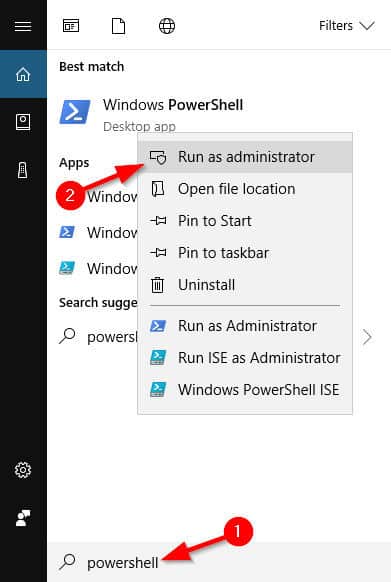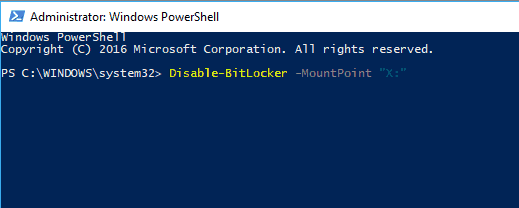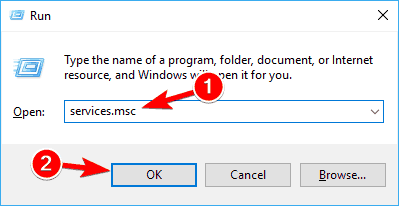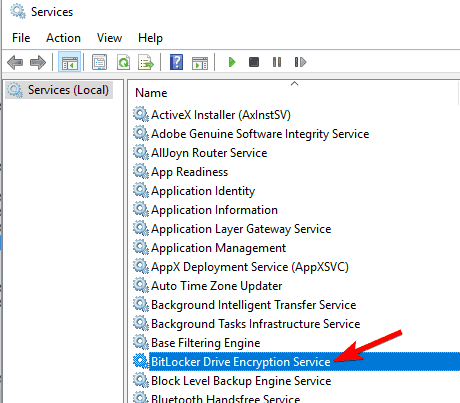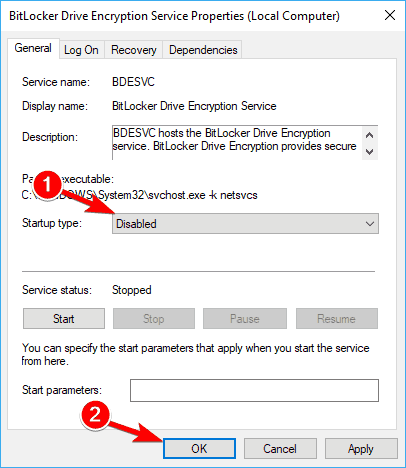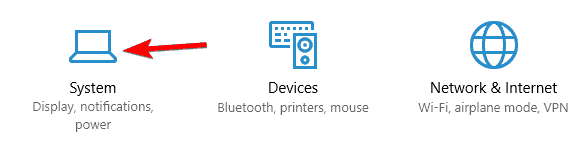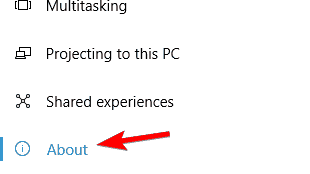উইন্ডোজ 10 এ কীভাবে বিটলকার নিষ্ক্রিয় করবেন [দ্রুত গাইড)
এটি হ’ল, যদি আপনার এমন কোনও সরঞ্জামের প্রয়োজন হয় যা কেবলমাত্র আপনার প্রয়োজনীয় ডেটা এনক্রিপ্ট করতে পারে তবে ফোল্ডার লকটি একবার চেষ্টা করে দেখুন।
প্রোগ্রামটি পাশাপাশি এনক্রিপ্ট করা ব্যাকআপগুলিও তৈরি করতে পারে, তাই পুনরুদ্ধার সহজতর করা হবে।
এগুলি বাদে, বিটলকার এবং ফোল্ডার লক উভয়ই একই রকম, যেহেতু তারা উভয়ই উচ্চ স্তরের এনক্রিপশন সরবরাহ করে, এইভাবে আপনার ড্রাইভে আপনার যা আছে তার সুরক্ষা উন্নত করে।
1 উইন্ডোজ 10 কন্ট্রোল প্যানেল থেকে বিটলকারকে অক্ষম করুন
- অনুসন্ধান বারটি খুলুন এবং বিটলকার পরিচালনা করুন টাইপ করুন ।
- মেনু থেকে বিটলকার পরিচালনা করুন নির্বাচন করুন ।
![উইন্ডোজ 10 এ কীভাবে বিটলকার নিষ্ক্রিয় করবেন [দ্রুত গাইড)]()
- এটি বিটলকার উইন্ডোটি খুলবে, যেখানে আপনি আপনার সমস্ত পার্টিশন দেখতে পাবেন এবং আপনি হয় বিটলকারকে সাসপেন্ড করতে বা এটি সম্পূর্ণরূপে অক্ষম করতে বেছে নিতে পারেন।
- আপনি যে বিকল্পটি চান তা নির্বাচন করুন এবং উইজার্ডটি অনুসরণ করুন।
![উইন্ডোজ 10 এ কীভাবে বিটলকার নিষ্ক্রিয় করবেন [দ্রুত গাইড)]()
উইন্ডোজ in-এ আপনি কীভাবে এই সমস্যাটি ঘটাতে চান, একইভাবে এটি নিয়ন্ত্রণ প্যানেল থেকে বিটলকারকে নিষ্ক্রিয় করার জন্য কাজ করতে পারে, ধরে নিয়ে আপনি আপনার পাসকিটি জানেন এবং এটি এখনও কাজ করে।
এটি করার পরে, নির্বাচিত ড্রাইভের জন্য বিটলকার স্থায়ীভাবে অক্ষম করা উচিত।
2 স্থানীয় গ্রুপ নীতি সম্পাদক ব্যবহার করে উইন্ডোজ 10 থেকে বিটলকারকে অক্ষম করুন
- অনুসন্ধান বারটি খুলুন এবং গ্রুপ নীতিতে টাইপ করুন, তারপরে মেনু থেকে গোষ্ঠী নীতি সম্পাদনা করুন নির্বাচন করুন ।
![উইন্ডোজ 10 এ কীভাবে বিটলকার নিষ্ক্রিয় করবেন [দ্রুত গাইড)]()
- এখান থেকে বাম-হাতের মেনুটি কম্পিউটারের কনফিগারেশন -> প্রশাসনিক টেম্পলেটগুলি -> উইন্ডোজ উপাদান -> বিটলকার ড্রাইভ এনক্রিপশন -> ফিক্সড ডেটা ড্রাইভগুলিতে নেভিগেট করুন এবং বিটলকার বিকল্প দ্বারা সুরক্ষিত নয় এমন স্থির ড্রাইভগুলিতে অস্বীকার লেখার অ্যাক্সেসটি নির্বাচন করুন এবং এটিতে ডাবল ক্লিক করুন ।
![উইন্ডোজ 10 এ কীভাবে বিটলকার নিষ্ক্রিয় করবেন [দ্রুত গাইড)]()
- ক্লিক করুন না কনফিগার করা বা অক্ষম, এবং ক্লিক করুন প্রয়োগ এবং ঠিক আছে পরিবর্তনগুলি সংরক্ষণ করতে।
![উইন্ডোজ 10 এ কীভাবে বিটলকার নিষ্ক্রিয় করবেন [দ্রুত গাইড)]()
প্রথম পদ্ধতিটি যদি আপনার পক্ষে কার্যকর ব্যবহারযোগ্য বিকল্প না হয়, তবে গ্রুপ পলিসি ইউটিলিটি (জিপিও) ব্যবহার করে সমাধানটি সরবরাহ করতে পারে।
এটি করার পরে, আপনার পিসি পুনরায় চালু করুন এবং আপনার সমস্যাটি সম্পূর্ণ সমাধান করা উচিত।
সম্ভাব্য ত্রুটিগুলি আবিষ্কার করতে একটি সিস্টেম স্ক্যান চালান
উইন্ডোজ সমস্যাগুলি সন্ধান করতে স্টার্ট স্ক্যান ক্লিক করুন ।
পেটেন্টযুক্ত প্রযুক্তিগুলির সাথে সমস্যাগুলি সমাধান করতে সমস্ত মেরামত ক্লিক করুন ।
সুরক্ষা সমস্যা এবং মন্দার কারণে ত্রুটিগুলি খুঁজে পেতে রিস্টোরোর মেরামত সরঞ্জামের সাথে একটি পিসি স্ক্যান চালান। স্ক্যানটি সম্পূর্ণ হওয়ার পরে, মেরামতের প্রক্রিয়াটি ক্ষতিগ্রস্থ ফাইলগুলিকে নতুন উইন্ডোজ ফাইল এবং উপাদানগুলির সাথে প্রতিস্থাপন করবে।
আমাদের বিস্তৃত গাইড সহ বিশেষজ্ঞের মতো গোষ্ঠী নীতি সম্পাদনা করতে শিখুন!
3 বিটলকারকে অক্ষম করতে অন্য একটি পিসি ব্যবহার করুন
যদি উভয় পদ্ধতিই ব্যর্থ হয়, তবে আপনার যা যা বাকি রয়েছে তা হ’ল আপনার এনক্রিপ্ট করা হার্ড ড্রাইভটি অন্য কম্পিউটারে ফিরে ইনস্টল করা এবং আবারও পদ্ধতিগুলির মধ্য দিয়ে যাওয়া।
এই দৃশ্যে, পদ্ধতি 1 আপনার সমস্যাটি সমাধান করবে এবং আপনার ড্রাইভটি ডিক্রিপ্ট করবে, আপনাকে এটি আপনার উইন্ডোজ 10 পিসিতে ব্যবহার করতে দেবে।
4 কমান্ড প্রম্পট ব্যবহার করুন
- প্রশাসক হিসাবে ওপেন কমান্ড প্রম্পট ।
- এটি করতে উইন্ডোজ কী + এক্স টিপুন উইন + এক্স মেনু খুলতে এবং মেনু থেকে কমান্ড প্রম্পট (অ্যাডমিন) চয়ন করুন ।
![উইন্ডোজ 10 এ কীভাবে বিটলকার নিষ্ক্রিয় করবেন [দ্রুত গাইড)]()
- এটি করতে উইন্ডোজ কী + এক্স টিপুন উইন + এক্স মেনু খুলতে এবং মেনু থেকে কমান্ড প্রম্পট (অ্যাডমিন) চয়ন করুন ।
- কমান্ড প্রম্পট খুললে, ফলউইং কমান্ডটি প্রবেশ করুন এবং এটি চালান:
manage-bde -off X:
- সত্যিকারের হার্ড ড্রাইভ চিঠিটি দিয়ে এক্সকে প্রতিস্থাপন করতে ভুলবেন না।
![উইন্ডোজ 10 এ কীভাবে বিটলকার নিষ্ক্রিয় করবেন [দ্রুত গাইড)]()
আপনি যদি উন্নত ব্যবহারকারী হন তবে আপনি কমান্ড প্রম্পট ব্যবহার করে বিটলকার বন্ধ করতে পারেন।
ডিক্রিপশন প্রক্রিয়া এখন শুরু হবে। মনে রাখবেন যে এই প্রক্রিয়াটি কিছুটা সময় নিতে পারে, তাই এটিকে বাধা দেবেন না।
প্রক্রিয়া শেষ হওয়ার পরে, আপনার ড্রাইভটি আনলক হয়ে যাবে এবং বিটলকার সেই ড্রাইভের জন্য বন্ধ করা হবে।
আপনি দেখতে পাচ্ছেন, এটি বিটলকার বন্ধ করার একটি দ্রুত এবং সহজ উপায় এবং আপনি যদি কমান্ড প্রম্পটের সাথে পরিচিত হন তবে এই সমাধানটি চেষ্টা করে নির্দ্বিধায়।
কমান্ড প্রম্পটের সাথে কাজ করা এই গাইডটি পড়ার পরে পার্কে হাঁটার মতো হবে!
5 পাওয়ারশেল ব্যবহার করুন
- উইন্ডোজ কী + এস টিপুন এবং পাওয়ারশেল প্রবেশ করুন ।
- ফলাফলের তালিকা থেকে উইন্ডোজ পাওয়ারশেলকে ডান ক্লিক করুন এবং প্রশাসক হিসাবে চালান চয়ন করুন ।
![উইন্ডোজ 10 এ কীভাবে বিটলকার নিষ্ক্রিয় করবেন [দ্রুত গাইড)]()
- পাওয়ারশেলটি খুললে, এই কমান্ডটি প্রবেশ করুন এবং এটি চালানোর জন্য এন্টার টিপুন:
আপনি পাওয়ারসেল ব্যবহার করে আপনার পিসিতে সমস্ত ড্রাইভের জন্য বিটলকার বন্ধ করতে পারেন। এটি করতে, এই পদক্ষেপগুলি অনুসরণ করুন:
- প্রশাসক হিসাবে পাওয়ারশেল খুলুন।
- এখন নিম্নলিখিত কমান্ডগুলি চালান:
$BLV = Get-BitLockerVolumeDisable-BitLocker -MountPoint $BLV
আপনি যদি কমান্ড-লাইন সরঞ্জামগুলি ব্যবহার করতে পছন্দ করেন তবে আপনার জানা উচিত যে আপনি কেবল পাওয়ারশেল ব্যবহার করে নির্দিষ্ট ড্রাইভের জন্য বিটলকার বন্ধ করতে পারেন।
এই দুটি কমান্ড চালিয়ে আপনি এনক্রিপ্ট করা ভলিউমের তালিকা পাবেন এবং তাদের একটি একক কমান্ড দিয়ে ডিক্রিপ্ট করবেন।
মনে রাখবেন যে ডিক্রিপশন প্রক্রিয়াটি কিছুটা সময় নিতে পারে, তাই এটিকে বাধা দেবেন না। ড্রাইভটি ডিক্রিপ্ট হয়ে গেলে, বিটলকার সেই ড্রাইভটি বন্ধ হয়ে যাবে।
6 বিটলকার পরিষেবাটি অক্ষম করুন
- উইন্ডোজ কী + আর টিপুন এবং পরিষেবাদি.এমএসসি প্রবেশ করুন ।
- প্রেস লিখুন বা এ ক্লিক করুন ঠিক আছে ।
![উইন্ডোজ 10 এ কীভাবে বিটলকার নিষ্ক্রিয় করবেন [দ্রুত গাইড)]()
- পরিষেবাদি উইন্ডোটি খুললে, সনাক্ত করুন এবং বিটলকার ড্রাইভ এনক্রিপশন পরিষেবাটিতে ডাবল ক্লিক করুন ।
![উইন্ডোজ 10 এ কীভাবে বিটলকার নিষ্ক্রিয় করবেন [দ্রুত গাইড)]()
- স্টার্টআপ প্রকারটি অক্ষম করে সেট করুন এবং পরিবর্তনগুলি সংরক্ষণ করতে প্রয়োগ এবং ওকে ক্লিক করুন ।
![উইন্ডোজ 10 এ কীভাবে বিটলকার নিষ্ক্রিয় করবেন [দ্রুত গাইড)]()
আপনি যদি বিটলকার বন্ধ করতে চান, আপনি এটির পরিষেবাটি অক্ষম করে এটি করতে পারেন।
বিটলকার পরিষেবাটি অক্ষম করার পরে, বিটলকারটি আপনার ডিভাইসে বন্ধ করা উচিত।
7 সেটিংস অ্যাপ্লিকেশন থেকে ডিভাইস এনক্রিপশন বন্ধ করুন
- সেটিংস অ্যাপ্লিকেশনটি খুলুন । উইন্ডোজ কী + আই শর্টকাট টিপে আপনি এটি করতে পারেন ।
- সেটিংস অ্যাপ্লিকেশনটি খুললে সিস্টেম বিভাগে নেভিগেট করুন ।
![উইন্ডোজ 10 এ কীভাবে বিটলকার নিষ্ক্রিয় করবেন [দ্রুত গাইড)]()
- বাম ফলকে, সম্পর্কে নির্বাচন করুন ।
- এখন ডান ফলকে ডিভাইস এনক্রিপশন বিভাগটি সনাক্ত করুন এবং টার্ন অফ বোতামটি ক্লিক করুন ।
![উইন্ডোজ 10 এ কীভাবে বিটলকার নিষ্ক্রিয় করবেন [দ্রুত গাইড)]()
- যখন কনফার্মেশন ডায়ালগটি উপস্থিত হয়, আবার চালু করতে ক্লিক করুন ।
আপনি যদি বিটলকার বন্ধ করতে চান, আপনি সেটিংস অ্যাপ্লিকেশন থেকে ঠিক এটি করতে পারবেন শুনে খুশি হবেন । এটি করার পরে, বিটলকার আপনার পিসিতে অক্ষম করা উচিত।
আপনি যদি নিজের ফাইলগুলিকে অননুমোদিত অ্যাক্সেস থেকে রক্ষা করতে চান তবে বিটলকার কার্যকর হতে পারে তবে আপনি যদি এই বৈশিষ্ট্যটি ব্যবহার করতে না চান তবে আমাদের সমাধানগুলির একটি ব্যবহার করে এটি বন্ধ করতে সক্ষম হওয়া উচিত।
আমাদের তালিকা থেকে সেরা এনক্রিপশন সফ্টওয়্যার দেখুন!
সম্পাদকের দ্রষ্টব্য: এই পোস্টটি মূলত ডিসেম্বর 2017 এ প্রকাশিত হয়েছিল এবং তাড়াতাড়ি, নির্ভুলতা এবং সামগ্রিকতার জন্য 2020 সালের সেপ্টেম্বরে পুনর্নির্মাণ এবং আপডেট করা হয়েছে।