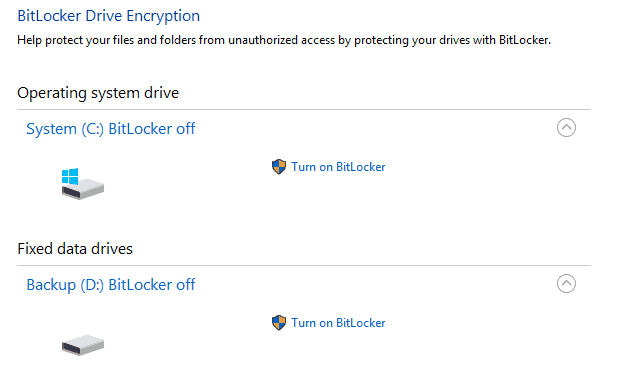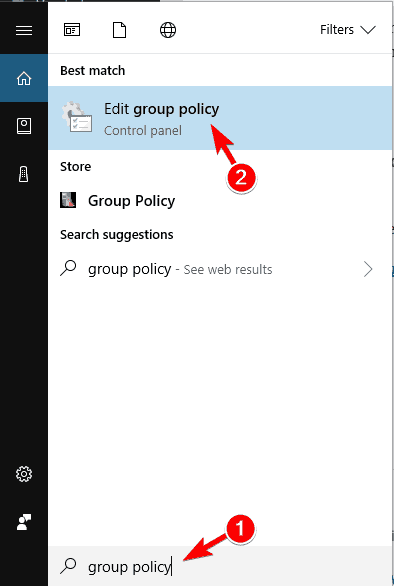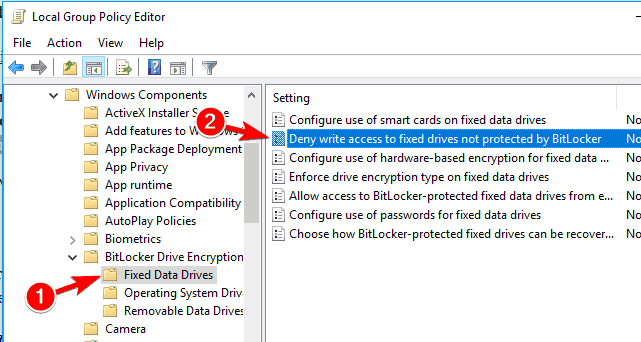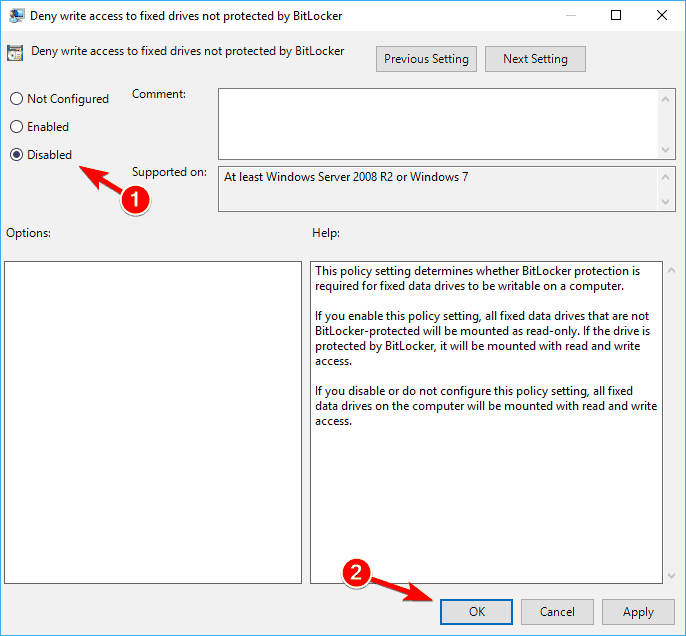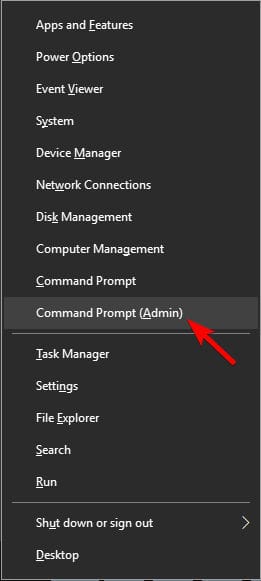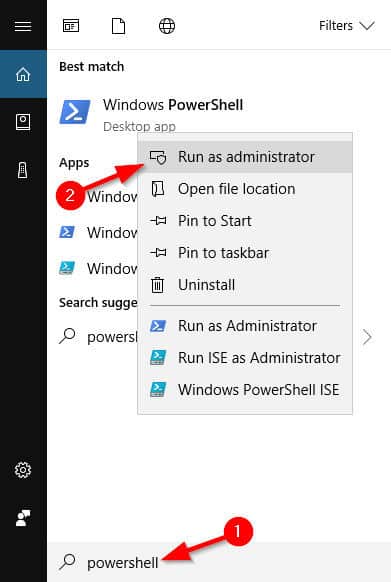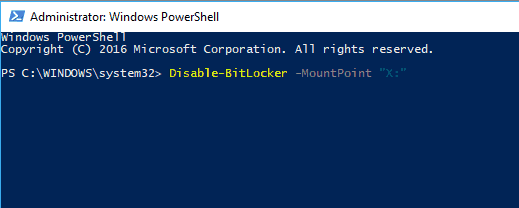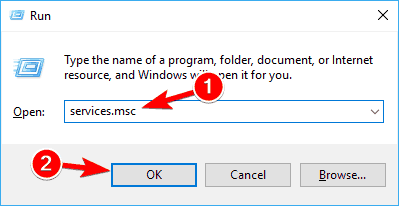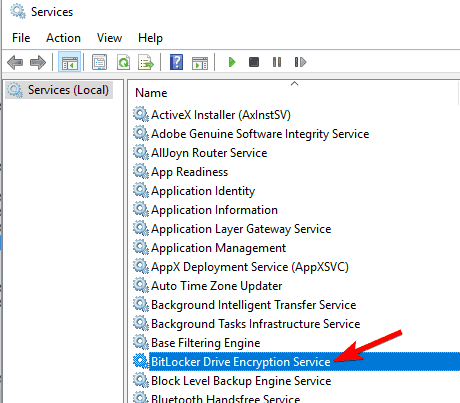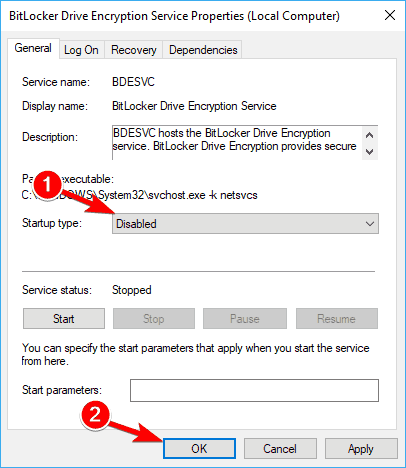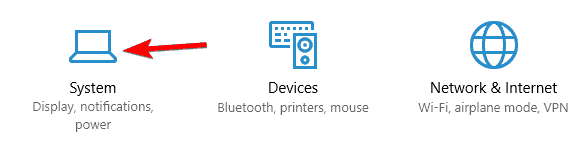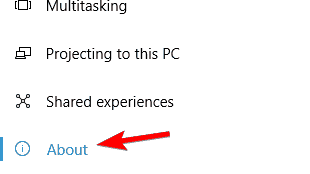Como desabilitar o BitLocker no Windows 10 [Guia rápido
Sendo esse o caso, se você precisar de uma ferramenta que possa criptografar apenas os dados de que você precisa, experimente o Folder Lock.
O programa também pode criar backups criptografados, para facilitar a recuperação.
Fora isso, o BitLocker e o Folder Lock são muito semelhantes, pois ambos oferecem altos níveis de criptografia, melhorando assim a segurança de tudo o que você tem em suas unidades.
1 Desative o BitLocker no Painel de Controle do Windows 10
- Abra a barra de pesquisa e digite Gerenciar BitLocker.
- Selecione Gerenciar BitLocker no menu.
![Como desabilitar o BitLocker no Windows 10 [Guia rápido]()
- Isso abrirá a janela do BitLocker, onde você verá todas as suas partições e poderá selecionar suspender o BitLocker ou desativá-lo completamente.
- Selecione a opção desejada e siga o assistente.
![Como desabilitar o BitLocker no Windows 10 [Guia rápido]()
Da mesma forma que você faria para resolver esse problema no Windows 7, pode funcionar para desabilitar o BitLocker no Painel de Controle, supondo que você saiba sua senha e ele ainda funcione.
Depois de fazer isso, o BitLocker deve ser permanentemente desabilitado para a unidade selecionada.
2 Desative o BitLocker do Windows 10 usando o Editor de Política de Grupo Local
- Abra a barra de Pesquisa e digite Política de Grupo e selecione Editar Política de Grupo no menu.
![Como desabilitar o BitLocker no Windows 10 [Guia rápido]()
- A partir daqui, navegue usando o menu do lado esquerdo para Configuração do computador -> Modelos administrativos -> Componentes do Windows -> Criptografia de unidade de disco BitLocker -> Unidades de dados fixas e selecione a opção Negar acesso de gravação a unidades fixas não protegidas pelo BitLocker e clique duas vezes nela .
![Como desabilitar o BitLocker no Windows 10 [Guia rápido]()
- Clique em Não configurado ou Desativado e clique em Aplicar e OK para salvar as alterações.
![Como desabilitar o BitLocker no Windows 10 [Guia rápido]()
Se o primeiro método não for uma opção viável para você, o uso do utilitário Group Policy (GPO) pode oferecer a solução.
Depois de fazer isso, reinicie o PC e o problema estará completamente resolvido.
Execute uma verificação do sistema para descobrir possíveis erros
Clique em Iniciar varredura para encontrar problemas do Windows.
Clique em Reparar tudo para corrigir problemas com tecnologias patenteadas.
Execute uma verificação do PC com a ferramenta de reparo Restoro para encontrar erros que causam problemas de segurança e lentidão. Após a verificação ser concluída, o processo de reparo substituirá os arquivos danificados por arquivos e componentes novos do Windows.
Aprenda a editar a Política de Grupo como um especialista com nosso guia completo!
3 Use outro PC para desabilitar o BitLocker
Se os dois métodos falharem, tudo o que resta é instalar o disco rígido criptografado de volta em um computador diferente e passar pelos métodos novamente.
Nesse cenário, o método 1 corrigirá seu problema e descriptografará sua unidade, permitindo que você a use em seu PC com Windows 10.
4 Use o prompt de comando
- Abra o Prompt de Comando como administrador.
- Para fazer isso rapidamente, pressione a tecla Windows + X para abrir o menu Win + X e escolha Prompt de comando (Admin) no menu.
![Como desabilitar o BitLocker no Windows 10 [Guia rápido]()
- Para fazer isso rapidamente, pressione a tecla Windows + X para abrir o menu Win + X e escolha Prompt de comando (Admin) no menu.
- Quando o prompt de comando for aberto, digite o seguinte comando e execute-o:
manage-bde -off X:
- Certifique-se de substituir X pela letra real do disco rígido.
![Como desabilitar o BitLocker no Windows 10 [Guia rápido]()
Se você for um usuário avançado, pode desativar o BitLocker usando o Prompt de Comando.
O processo de descriptografia começará agora. Lembre-se de que esse processo pode demorar um pouco, portanto, não o interrompa.
Após a conclusão do processo, sua unidade será desbloqueada e o BitLocker será desligado para essa unidade.
Como você pode ver, esta é uma maneira rápida e fácil de desligar o Bitlocker e, se você estiver familiarizado com o Prompt de Comando, sinta-se à vontade para experimentar esta solução.
Trabalhar com o Prompt de Comando será como um passeio no parque depois de ler este guia!
5 Use PowerShell
- Pressione a tecla Windows + S e digite Powershell.
- Clique com o botão direito do mouse em Windows PowerShell na lista de resultados e escolha Executar como administrador.
![Como desabilitar o BitLocker no Windows 10 [Guia rápido]()
- Quando o PowerShell abrir, digite este comando e pressione ENter para executá-lo:
Você também pode desativar o BitLocker para todas as unidades em seu PC usando o PowerShell. Para fazer isso, siga estas etapas:
- Abra o PowerShell como administrador.
- Agora execute os seguintes comandos:
$BLV = Get-BitLockerVolumeDisable-BitLocker -MountPoint $BLV
Se preferir usar ferramentas de linha de comando, você deve saber que pode desativar o BitLocker para uma unidade específica simplesmente usando o PowerShell.
Ao executar esses dois comandos, você obterá a lista de volumes criptografados e os descriptografará com um único comando.
Lembre-se de que o processo de descriptografia pode demorar um pouco, portanto, não o interrompa. Depois que a unidade for descriptografada, o BitLocker será desativado para essa unidade.
6 Desative o serviço BitLocker
- Pressione a tecla Windows + R e digite services.msc.
- Pressione Enter ou clique em OK.
![Como desabilitar o BitLocker no Windows 10 [Guia rápido]()
- Quando a janela Serviços for aberta, localize e clique duas vezes em BitLocker Drive Encryption Service.
![Como desabilitar o BitLocker no Windows 10 [Guia rápido]()
- Defina o tipo de inicialização como Desativado e clique em Aplicar e OK para salvar as alterações.
![Como desabilitar o BitLocker no Windows 10 [Guia rápido]()
Se quiser desligar o BitLocker, você pode fazer isso desabilitando seu serviço.
Depois de desabilitar o serviço BitLocker, o BitLocker deve ser desligado em seu dispositivo.
7 Desative a criptografia do dispositivo no aplicativo Configurações
- Abra o aplicativo Configurações. Você pode fazer isso pressionando a tecla Windows + I atalho.
- Quando o aplicativo Configurações for aberto, navegue até a seção Sistema.
![Como desabilitar o BitLocker no Windows 10 [Guia rápido]()
- No painel esquerdo, selecione Sobre.
- Agora localize a seção de criptografia do dispositivo no painel direito e clique no botão Desligar.
![Como desabilitar o BitLocker no Windows 10 [Guia rápido]()
- Quando a caixa de diálogo de confirmação for exibida, clique em Desligar novamente.
Se você deseja desligar o BitLocker, ficará satisfeito em saber que pode fazer isso diretamente no aplicativo Configurações. Depois de fazer isso, o BitLocker deve ser desabilitado em seu PC.
O BitLocker pode ser útil se você quiser proteger seus arquivos contra acesso não autorizado, mas se não quiser usar esse recurso, você poderá desativá-lo usando uma de nossas soluções.
Confira o melhor software de criptografia de nossa lista!
Nota do Editor: este post foi publicado originalmente em dezembro de 2017 e desde então foi reformulado e atualizado em setembro de 2020 para atualização, precisão e abrangência.