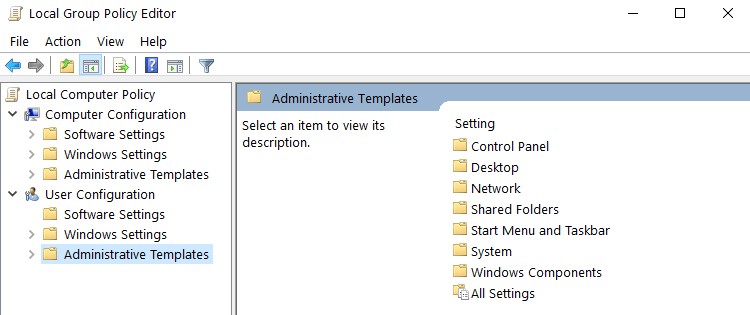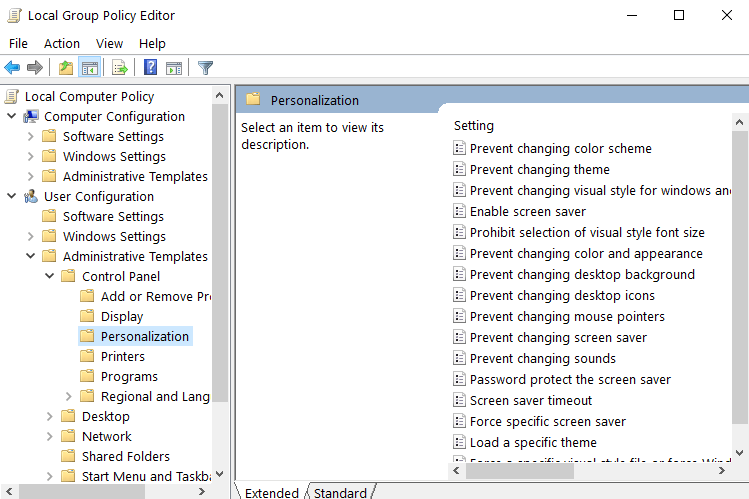Como editar a Política de Grupo no Windows 10
Última atualização: 7 de abril de 2020
- As políticas de grupo são um método excelente por meio do qual os administradores de rede podem gerenciar e modificar as configurações do sistema em todos os PCs conectados à rede simultaneamente.
- Editar uma Política de Grupo não é tão simples e é por isso que abordaremos as etapas que você precisará seguir no artigo a seguir.
- Você pode encontrar mais artigos úteis como este em nosso hub de Dicas do Windows 10, então verifique se você adora aprender novas dicas e truques relacionados ao Windows 10.
- Para obter ainda mais guias e tutoriais, dê uma olhada em nossa página Como fazer.
Para corrigir vários problemas do PC, recomendamos Restoro PC Repair Tool: Este software irá reparar erros comuns do computador, protegê-lo contra perda de arquivos, malware, falha de hardware e otimizar o seu PC para desempenho máximo. Corrija problemas do PC e remova vírus agora em 3 etapas fáceis:
- Baixe a ferramenta de reparo Restoro PC que vem com tecnologias patenteadas (patente disponível aqui ).
- Clique em Iniciar verificação para localizar problemas do Windows que podem estar causando problemas no PC.
- Clique em Reparar tudo para corrigir problemas que afetam a segurança e o desempenho do seu computador
- Restoro foi baixado por 662.786 leitores este mês.
A Política de Grupo é um recurso do Windows 10 que basicamente ajuda os usuários a administrar melhor o sistema operacional.
Normalmente controla o que uma pessoa / usuário pode e não pode fazer em um computador Windows, evitando o uso não autorizado ou limitando o acesso em um computador local, por exemplo. Para alterar as opções de Política de Grupo, você precisa estar conectado como administrador nesse computador.
Portanto, se você está interessado em como editar a Política de Grupo no Windows 10 e não sabe exatamente como fazê-lo, dê uma olhada em nosso tutorial.
Se você deseja alterar a opção de Política de Grupo no Windows 10, isso é um pouco diferente dos sistemas operacionais anteriores. No entanto, fico feliz em dizer que isso é tão simples quanto nas versões anteriores, se não mais simples.
Além disso, no Windows 10, a Microsoft introduziu alguns novos recursos-chave na opção de Política de Grupo que os sistemas operacionais mais antigos não têm:
- Configurar cache de política de grupo
- Configurar o atraso do login script
Você descobrirá mais sobre o que eles fazem depois de mostrarmos como editar o recurso Política de Grupo. Explicarei em algumas etapas como exatamente você pode editar esse recurso no Windows 10.
Como edito uma Política de Grupo no Windows 10?
1 Use secpol.msc
- Precisamos clicar com o botão esquerdo na caixa de diálogo de pesquisa
- Você pode encontrar isso no painel Aplicativos ou na barra lateral em todos os lugares.
- Digite na caixa de pesquisa secpol.msc
- Certifique-se de digitar o comando exatamente como mostrado)
- Agora, clique com o botão esquerdo no ícone secpol que aparece na sua frente.
- Na pasta de configurações de segurança, você tem as políticas locais
- Você precisará clicar duas vezes (botão esquerdo do mouse) em Políticas locais.
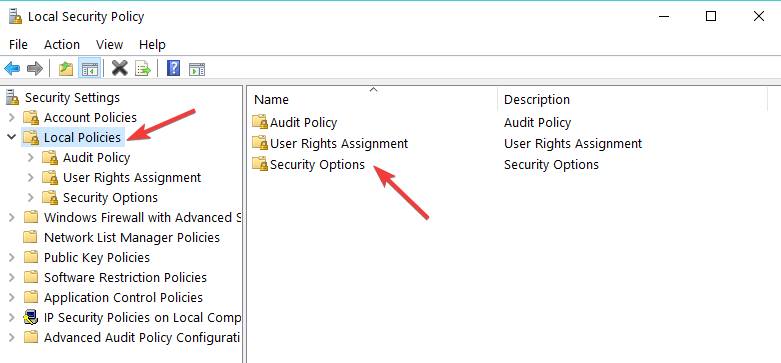
- Você precisará clicar duas vezes (botão esquerdo do mouse) em Políticas locais.
- Selecione uma das categorias que deseja editar clicando duas vezes nela.
- Por exemplo, opções de segurança
- À direita, você terá uma guia Política e uma guia que diz Configurações de segurança
- Para desabilitar ou habilitar as políticas de grupo, você só precisa clicar duas vezes na caixa ao lado da política na guia Configurações de segurança e selecionar a opção desejada.
- Por exemplo, desabilitar ou habilitar
![Como editar a Política de Grupo no Windows 10]()
- Por exemplo, desabilitar ou habilitar
Normalmente, o uso da Política de Grupo pode ser acessado através da opção Gpedit, mas no Windows 10 Enterprise e Windows 10 Pro temos algo semelhante a esta opção, chamado Secpol.
Esta ferramenta controla a segurança da Política de Grupo local. Na edição básica do Windows, você não tem essa opção.
2 Use Gpedit.msc
Na edição básica, você poderá editar a Política de Grupo via Gpedit.msc seguindo as etapas acima e substituindo secpol.msc por Gpedit.msc.
Como você pode ver na imagem abaixo, existem dois ramos principais: Configuração do computador e Configuração do usuário.
Por exemplo, se você deseja limitar o acesso de outros usuários a determinados componentes do Windows, vá para Modelos Administrativos, selecione o recurso que deseja editar e habilite ou desabilite o acesso ao respectivo recurso.
Aí está, alguns passos curtos para editar as políticas de grupo no Windows 10. Se você tiver algo a acrescentar a este artigo ou se achar útil, informe-nos abaixo.
Nota do editor: esta postagem foi publicada originalmente em junho de 2018 e desde então foi reformulada e atualizada em abril de 2020 para atualização, precisão e abrangência.