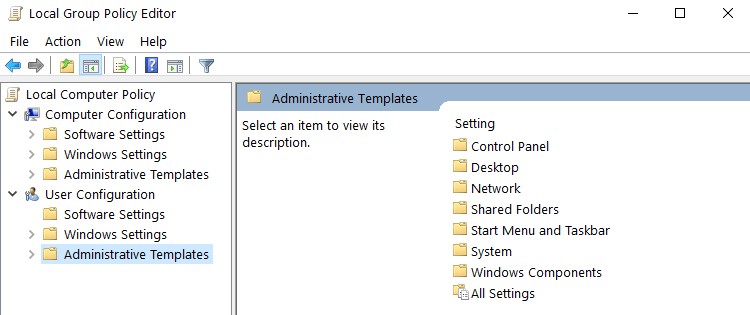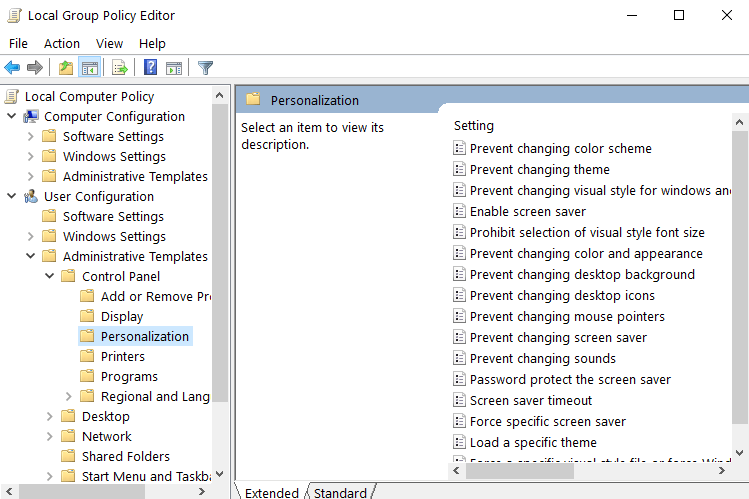Hvordan redigere gruppepolicyen på Windows 10
Siste oppdatering: 7. april 2020
- Gruppepolicyer er en utmerket metode der nettverksadministratorer kan administrere og endre systeminnstillingene på alle PC-er som er koblet til nettverket samtidig.
- Det er ikke så enkelt å redigere en gruppepolicy, og det er grunnen til at vi vil dekke trinnene du trenger å gjennomgå i artikkelen nedenfor.
- Du kan finne flere nyttige artikler som denne i vårt Windows 10 Tips-hub, så sjekk det ut hvis du elsker å lære nye Windows 10-relaterte tips og triks.
- For enda flere guider og opplæringsprogrammer, ta en titt på vår How To-side.
For å fikse forskjellige PC-problemer, anbefaler vi Restoro PC Repair Tool: Denne programvaren reparerer vanlige datamaskinfeil, beskytter deg mot tap av filer, skadelig programvare, maskinvarefeil og optimaliserer PC-en for maksimal ytelse. Løs PC-problemer og fjern virus nå i tre enkle trinn:
- Last ned Restoro PC-reparasjonsverktøy som følger med patenterte teknologier (patent tilgjengelig her ).
- Klikk Start Scan for å finne Windows-problemer som kan forårsake PC-problemer.
- Klikk på Reparer alt for å fikse problemer som påvirker datamaskinens sikkerhet og ytelse
- Restoro har blitt lastet ned av 662 786 lesere denne måneden.
Den Group Policy er en Windows 10, funksjon som i utgangspunktet hjelper brukerne til bedre administrere operativsystemet.
Den kontrollerer normalt hva en person / bruker kan og ikke kan gjøre på en Windows-datamaskin, og forhindrer dermed uautorisert bruk eller begrenser for eksempel tilgang på en lokal datamaskin. For å endre gruppepolicyalternativene, må du være logget på som administrator på den datamaskinen.
Så hvis du er interessert i hvordan du redigerer gruppepolicyen på Windows 10, og du ikke vet nøyaktig hvordan du gjør det, ta en titt på veiledningen vår.
Hvis du ønsker å endre gruppepolicyalternativet på Windows 10, er dette litt annerledes enn de forrige operativsystemene. Jeg er imidlertid glad for å si at dette er så enkelt som på de eldre versjonene, om ikke enklere.
Videre, på Windows 10, har Microsoft introdusert noen nye viktige funksjoner i alternativet Gruppepolicy som de eldre operativsystemene ikke har som:
- Konfigurer gruppepolicy caching
- Konfigurer forsinkelse for påloggingsskript
Du vil finne ut mer om hva de gjør etter at vi har vist deg hvordan du redigerer gruppepolicyfunksjonen. Jeg vil forklare i noen få korte trinn hvordan du nøyaktig kan redigere denne funksjonen på Windows 10.
Hvordan redigerer jeg en gruppepolicy i Windows 10?
1 Bruk secpol.msc
- Vi må venstreklikke på søkedialogboksen
- Du finner dette i apppanelet eller i sidefeltet overalt.
- Skriv inn søkeboksen secpol.msc
- Sørg for å skrive kommandoen nøyaktig som vist)
- Venstreklikk nå på secpol-ikonet du får foran deg.
- Fra mappen med sikkerhetsinnstillinger har du Lokale retningslinjer
- Du må dobbeltklikke (venstre museklikk) på Lokale retningslinjer.
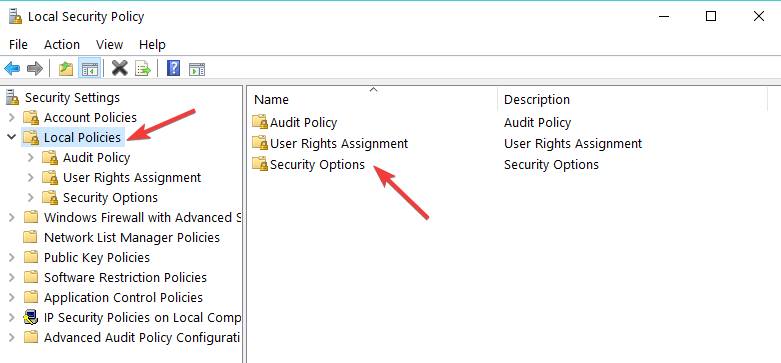
- Du må dobbeltklikke (venstre museklikk) på Lokale retningslinjer.
- Velg en av kategoriene du vil redigere ved å dobbeltklikke på den.
- For eksempel sikkerhetsalternativer
- Til høyre vil du ha der en fane Policy og en fane som sier sikkerhetsinnstillinger
- For å deaktivere eller aktivere gruppepolicyene, trenger du bare å dobbeltklikke i boksen ved siden av policyen under fanen Sikkerhetsinnstillinger og velge det alternativet du ønsker derfra.
- For eksempel Deaktiver eller Aktiver
![Hvordan redigere gruppepolicyen på Windows 10]()
- For eksempel Deaktiver eller Aktiver
Normalt kan du få tilgang til gruppepolicyen via Gpedit-alternativet, men i Windows 10 Enterprise og Windows 10 Pro har vi noe som ligner på dette alternativet, kalt Secpol.
Dette verktøyet kontrollerer sikkerheten til den lokale gruppepolicyen. I den grunnleggende utgaven av Windows har du ikke dette alternativet.
2 Bruk Gpedit.msc
I grunnutgaven vil du kunne redigere gruppepolicyen via Gpedit.msc ved å følge trinnene ovenfor og erstatte secpol.msc med Gpedit.msc.
Som du kan se på skjermbildet nedenfor, er det to hovedgrener: Datakonfigurasjon og Brukerkonfigurasjon.
Hvis du for eksempel vil begrense andre brukeres tilgang til bestemte Windows-komponenter, går du til Administrative maler, velger funksjonen du vil redigere og aktiverer eller deaktiverer tilgang til den respektive funksjonen.
Der har du det, noen få korte trinn for å redigere gruppepolicyene i Windows 10. Hvis du har noe å legge til i denne artikkelen, eller hvis du synes det er nyttig, gi oss beskjed nedenfor.
Redaktørens merknad: Dette innlegget ble opprinnelig publisert i juni 2018 og har siden blitt oppdatert og oppdatert i april 2020 for friskhet, nøyaktighet og omfattende.