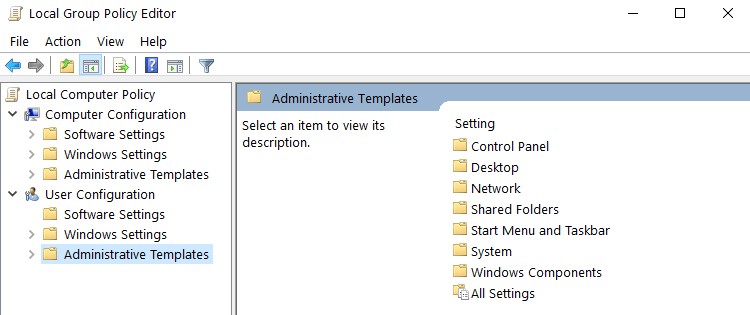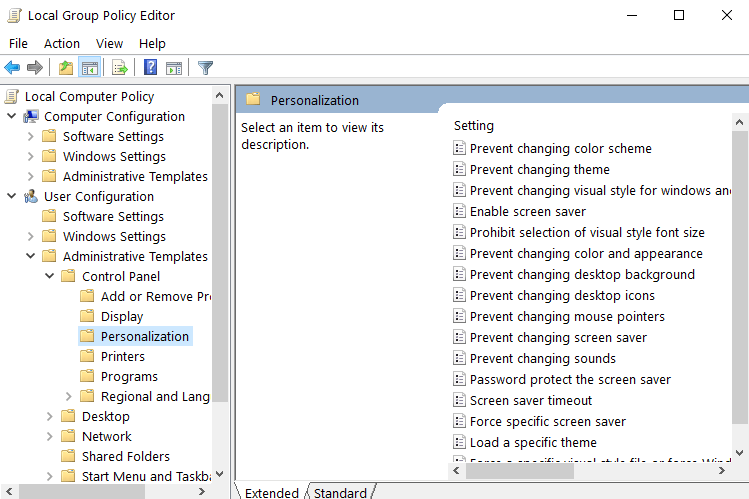Cómo editar la política de grupo en Windows 10
Última actualización: 7 de abril de 2020
- Las políticas de grupo son un método excelente a través del cual los administradores de red pueden administrar y modificar la configuración del sistema en todas las PC conectadas a la red simultáneamente.
- Editar una política de grupo no es tan simple, y es por eso que cubriremos los pasos que deberá seguir en el artículo a continuación.
- Puede encontrar más artículos útiles como este en nuestro centro de consejos de Windows 10, así que compruébelo si le encanta aprender nuevos trucos y consejos relacionados con Windows 10.
- Para obtener aún más guías y tutoriales, eche un vistazo a nuestra página de procedimientos.
Para solucionar varios problemas de PC, recomendamos la herramienta de reparación de PC Restoro: este software reparará errores comunes de la computadora, lo protegerá de la pérdida de archivos, malware, fallas de hardware y optimizará su PC para obtener el máximo rendimiento. Solucione problemas de PC y elimine virus ahora en 3 sencillos pasos:
- Descargue la herramienta de reparación de PC Restoro que viene con tecnologías patentadas (patente disponible aquí ).
- Haga clic en Iniciar escaneo para encontrar problemas de Windows que podrían estar causando problemas en la PC.
- Haga clic en Reparar todo para solucionar problemas que afectan la seguridad y el rendimiento de su computadora
- Restoro ha sido descargado por 662,786 lectores este mes.
La Política de grupo es una característica de Windows 10 que básicamente ayuda a los usuarios a administrar mejor el sistema operativo.
Normalmente controla lo que una persona / usuario puede y no puede hacer en una computadora con Windows, evitando así el uso no autorizado o limitando el acceso en una computadora local, por ejemplo. Para cambiar las opciones de la Política de grupo, debe iniciar sesión como administrador en esa computadora.
Entonces, si está interesado en cómo editar la Política de grupo en Windows 10 y no sabe exactamente cómo hacerlo, eche un vistazo a nuestro tutorial.
Si está buscando cambiar la opción de Política de grupo en Windows 10, esto es un poco diferente a los sistemas operativos anteriores. Sin embargo, me alegra decir que esto es tan simple como en las versiones anteriores, si no más simple.
Además, en Windows 10, Microsoft ha introducido algunas características clave nuevas en la opción de Política de grupo que los sistemas operativos más antiguos no tienen como:
- Configurar el almacenamiento en caché de políticas de grupo
- Configurar el retraso del script de inicio de sesión
Descubrirá más sobre lo que hacen después de que le hayamos mostrado cómo editar la función de Política de grupo. Explicaré en unos pocos pasos cómo exactamente puede editar esta función en Windows 10.
¿Cómo edito una política de grupo en Windows 10?
1 Utilice secpol.msc
- Necesitamos hacer clic izquierdo en el cuadro de diálogo de búsqueda.
- Puede encontrar esto en el panel Aplicaciones o en la barra lateral de Everywhere.
- Escriba en el cuadro de búsqueda secpol.msc
- Asegúrese de escribir el comando exactamente como se muestra)
- Ahora haga clic con el botón izquierdo en el icono de secpol que tiene frente a usted.
- Desde la carpeta de configuración de seguridad tiene políticas locales
- Deberá hacer doble clic (clic izquierdo del mouse) en Políticas locales.
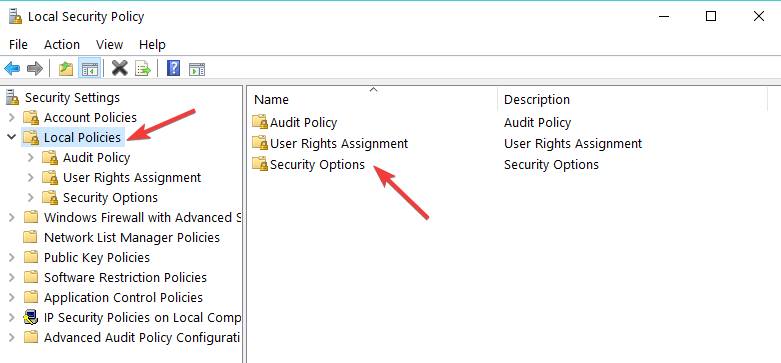
- Deberá hacer doble clic (clic izquierdo del mouse) en Políticas locales.
- Seleccione una de las categorías que desea editar haciendo doble clic en ella.
- Por ejemplo , opciones de seguridad
- A la derecha, tendrá una pestaña Política y una pestaña que dice Configuración de seguridad
- Para deshabilitar o habilitar las políticas de grupo, solo necesita hacer doble clic en el cuadro junto a la política en la pestaña Configuración de seguridad y seleccionar desde allí la opción que desee.
- Por ejemplo, deshabilitar o habilitar
![Cómo editar la política de grupo en Windows 10]()
- Por ejemplo, deshabilitar o habilitar
Normalmente, se puede acceder al uso de la Política de grupo a través de la opción Gpedit pero en Windows 10 Enterprise y Windows 10 Pro tenemos algo similar a esta opción, llamada Secpol.
Esta herramienta controla la seguridad de la Política de grupo local. En la edición básica de Windows no tiene esta opción.
2 Utilice Gpedit.msc
En la edición básica, podrá editar la Política de grupo a través de Gpedit.msc siguiendo los pasos anteriores y reemplazando secpol.msc con Gpedit.msc.
Como puede ver en la captura de pantalla a continuación, hay dos ramas principales: Configuración del equipo y Configuración del usuario.
Por ejemplo, si desea limitar el acceso de otros usuarios a componentes particulares de Windows, vaya a Plantillas administrativas, seleccione la función que desea editar y habilite o deshabilite el acceso a la función respectiva.
Ahí lo tiene, algunos pasos cortos para editar las políticas de grupo en Windows 10. Si tiene algo que agregar a este artículo o si lo encuentra útil, háganoslo saber a continuación.
Nota del editor: esta publicación se publicó originalmente en junio de 2018 y desde entonces ha sido renovada y actualizada en abril de 2020 para brindar frescura, precisión y exhaustividad.