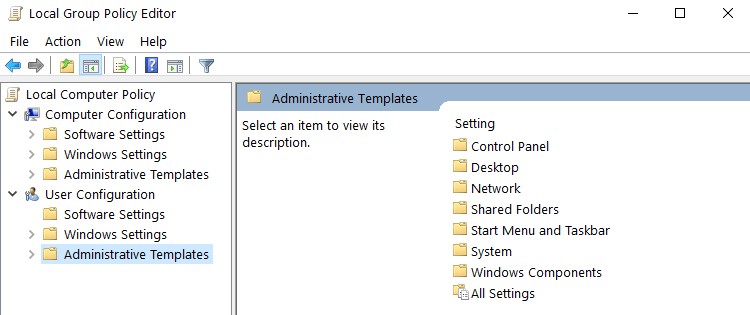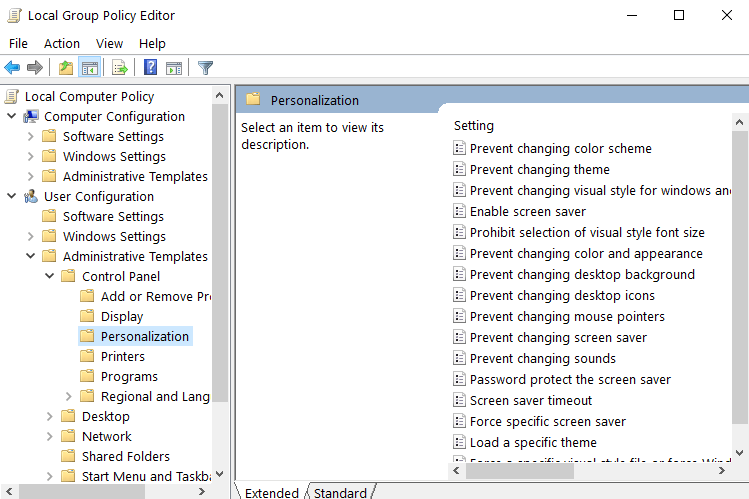Как редактировать групповую политику в Windows 10
Последнее изменение: 7 апреля 2020 г.
- Групповые политики – отличный метод, с помощью которого сетевые администраторы могут управлять и изменять системные настройки на всех ПК, подключенных к сети одновременно.
- Редактировать групповую политику не так-то просто, и поэтому мы расскажем о шагах, которые вам нужно будет выполнить, в статье ниже.
- Вы можете найти больше полезных статей, подобных этой, в нашем разделе «Советы по Windows 10», так что ознакомьтесь с ними, если вы любите изучать новые советы и приемы, связанные с Windows 10.
- Еще больше руководств и учебных пособий можно найти на нашей странице с практическими рекомендациями .
Чтобы исправить различные проблемы с ПК, мы рекомендуем Restoro PC Repair Tool: это программное обеспечение исправит распространенные компьютерные ошибки, защитит вас от потери файлов, вредоносных программ, сбоев оборудования и оптимизирует ваш компьютер для максимальной производительности. Решите проблемы с ПК и удалите вирусы прямо сейчас, выполнив 3 простых шага:
- Загрузите Restoro PC Repair Tool, который поставляется с запатентованными технологиями (патент доступен здесь ).
- Нажмите Начать сканирование, чтобы найти проблемы Windows, которые могут вызывать проблемы с ПК.
- Нажмите «Восстановить все», чтобы исправить проблемы, влияющие на безопасность и производительность вашего компьютера.
- В этом месяце Restoro скачали 662 786 читателей.
Групповой политики является ОС Windows 10, функция, которая в основном помогает пользователям лучше управлять операционной системы.
Обычно он контролирует, что человек / пользователь может и не может делать на компьютере с Windows, таким образом предотвращая несанкционированное использование или ограничивая доступ, например, на локальном компьютере. Чтобы изменить параметры групповой политики, вам необходимо войти в систему как администратор на этом компьютере.
Итак, если вам интересно, как редактировать групповую политику в Windows 10, и вы точно не знаете, как это сделать, ознакомьтесь с нашим руководством.
Если вы хотите изменить параметр групповой политики в Windows 10, это немного отличается от предыдущих операционных систем. Однако я рад сказать, что это так же просто, как и в старых версиях, если не проще.
Более того, в Windows 10 Microsoft представила некоторые новые ключевые функции в параметре групповой политики, которых нет в старых операционных системах, например:
- Настроить кеширование групповой политики
- Настроить задержку сценария входа в систему
Вы узнаете больше о том, что они делают после того, как мы покажем вам, как редактировать функцию групповой политики. Я объясню в нескольких коротких шагах, как именно вы можете редактировать эту функцию в Windows 10.
Как изменить групповую политику в Windows 10?
1 Используйте secpol.msc
- Нам нужно щелкнуть левой кнопкой мыши в диалоговом окне поиска.
- Вы можете найти это на панели «Приложения» или на боковой панели «Везде».
- Введите в поле поиска secpol.msc
- Убедитесь, что вы набираете команду точно так, как показано)
- Теперь щелкните левой кнопкой мыши по значку secpol, который находится перед вами.
- Из папки настроек безопасности у вас есть локальные политики
- Вам нужно будет дважды щелкнуть (левой кнопкой мыши) по локальным политикам.
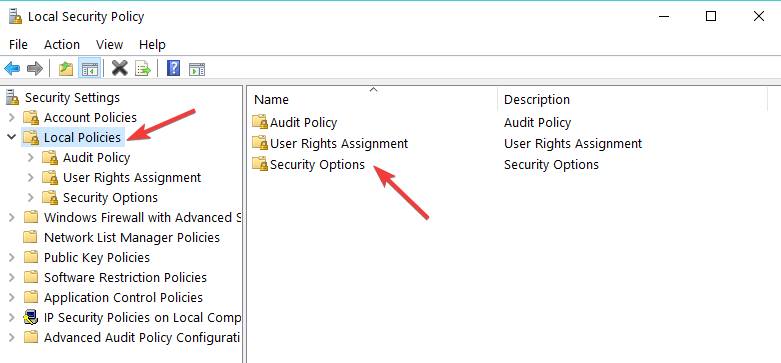
- Вам нужно будет дважды щелкнуть (левой кнопкой мыши) по локальным политикам.
- Выберите одну из категорий, которые вы хотите отредактировать, дважды щелкнув по ней.
- Например параметры безопасности
- Справа у вас будет вкладка Политика и вкладка с надписью Параметры безопасности.
- Чтобы отключить или включить групповые политики, вам просто нужно дважды щелкнуть поле рядом с политикой на вкладке «Параметры безопасности» и выбрать там нужный вариант.
- Например, отключить или включить
![Как редактировать групповую политику в Windows 10]()
- Например, отключить или включить
Обычно к использованию групповой политики можно получить доступ через опцию Gpedit, но в Windows 10 Enterprise и Windows 10 Pro у нас есть что-то похожее на эту опцию, называемую Secpol.
Этот инструмент контролирует безопасность локальной групповой политики. В базовой версии Windows у вас нет этой опции.
2 Используйте Gpedit.msc.
В базовой версии вы сможете редактировать групповую политику через Gpedit.msc, выполнив описанные выше шаги и заменив secpol.msc на Gpedit.msc.
Как вы можете видеть на скриншоте ниже, существует две основные ветви: Конфигурация компьютера и Конфигурация пользователя.
Например, если вы хотите ограничить доступ других пользователей к определенным компонентам Windows, перейдите в «Административные шаблоны», выберите функцию, которую вы хотите изменить, и включите или отключите доступ к соответствующей функции.
Вот и все, несколько простых шагов по редактированию групповых политик в Windows 10. Если у вас есть что добавить к этой статье или если вы сочтете это полезным, дайте нам знать ниже.
Примечание редактора: этот пост был первоначально опубликован в июне 2018 года и с тех пор был переработан и обновлен в апреле 2020 года для обеспечения свежести, точности и полноты.