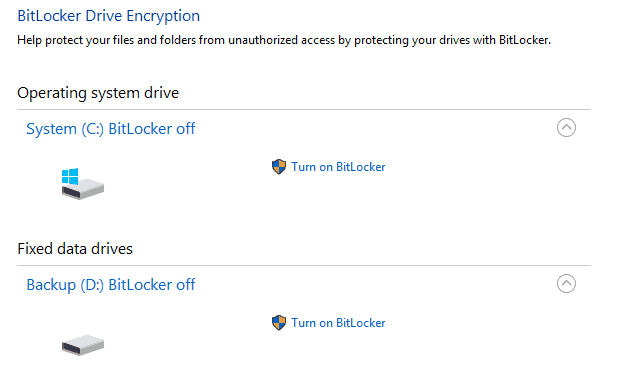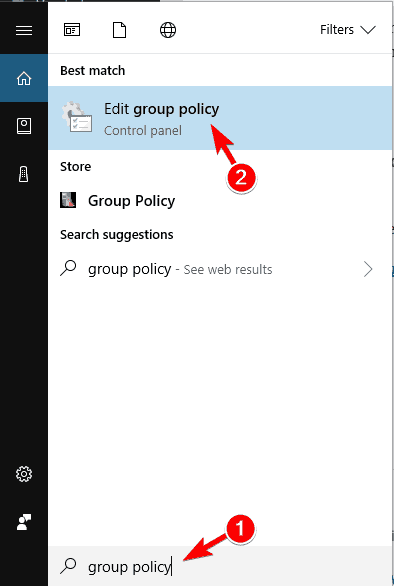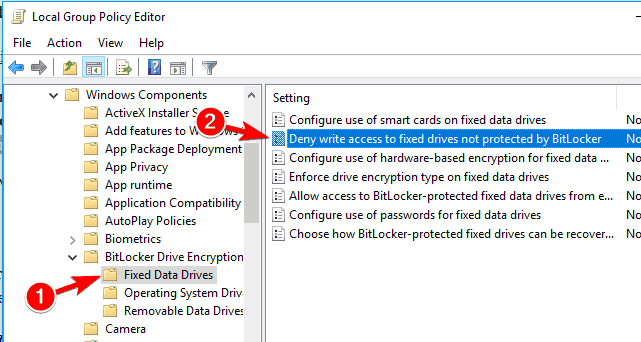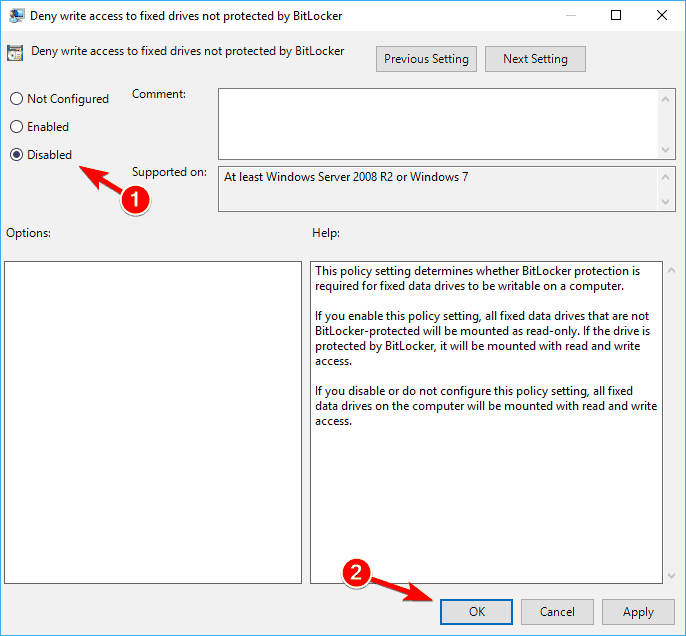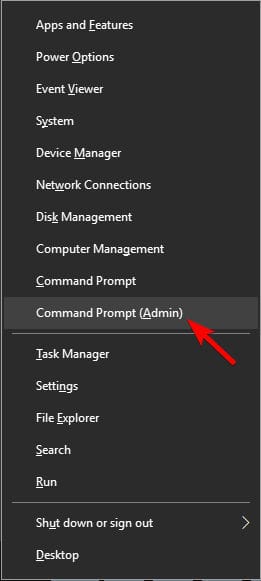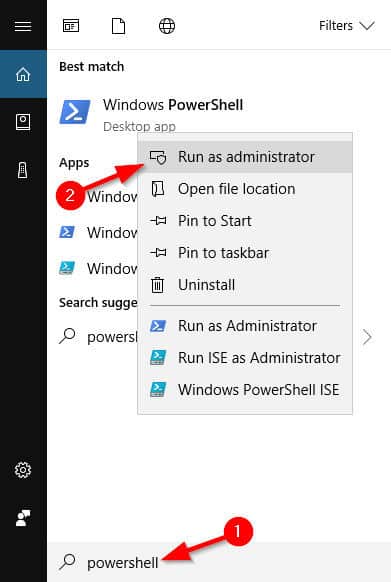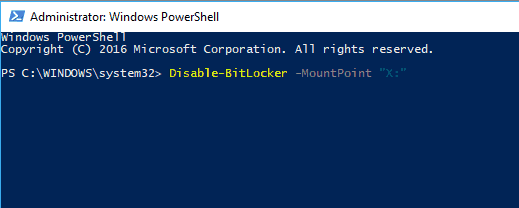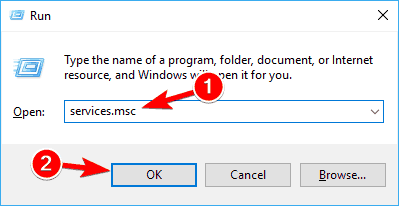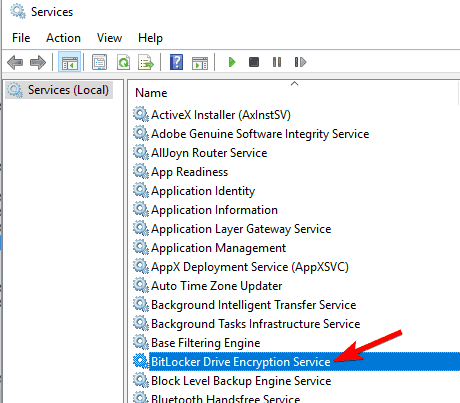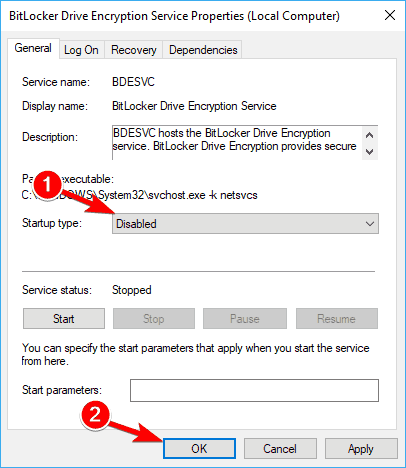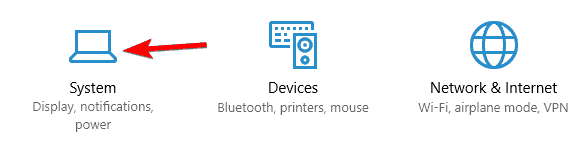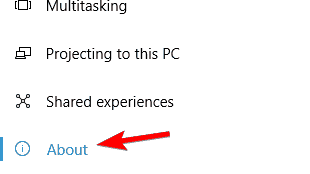Slik deaktiverer du BitLocker i Windows 10 [Hurtigveiledning
Hvis det er tilfelle, hvis du trenger et verktøy som bare kan kryptere dataene du trenger, så prøv Folder Lock.
Programmet kan også lage krypterte sikkerhetskopier også, slik at gjenoppretting blir enklere.
Bortsett fra det, er både BitLocker og Folder Lock veldig like siden de begge tilbyr høye nivåer av kryptering, og forbedrer dermed sikkerheten til det du har på stasjonene dine.
1 Deaktiver BitLocker fra Windows 10 Kontrollpanel
- Åpne Search bar og -type Administrer BitLocker.
- Velg Manage BitLocker fra menyen.
![Slik deaktiverer du BitLocker i Windows 10 [Hurtigveiledning]()
- Dette åpner BitLocker-vinduet, hvor du vil se alle partisjonene dine, og du kan enten velge å suspendere BitLocker eller deaktivere den helt.
- Velg alternativet du vil ha, og følg veiviseren.
![Slik deaktiverer du BitLocker i Windows 10 [Hurtigveiledning]()
På samme måte som hvordan du skulle gjøre dette problemet i Windows 7, kan det fungere å deaktivere BitLocker fra Kontrollpanel, forutsatt at du kjenner passordet ditt og at det fortsatt fungerer.
Etter å ha gjort det, bør BitLocker deaktiveres permanent for den valgte stasjonen.
2 Deaktiver BitLocker fra Windows 10 ved hjelp av Local Group Policy Editor
- Åpne søkefeltet og skriv inn gruppepolicy, og velg deretter Rediger gruppepolicy fra menyen.
![Slik deaktiverer du BitLocker i Windows 10 [Hurtigveiledning]()
- Herfra navigerer du til venstre ved hjelp av menyen til datamaskin til Datamaskinkonfigurasjon -> Administrative maler -> Windows-komponenter -> BitLocker-stasjonskryptering -> Faste datastasjoner og velger Nekt skrivetilgang til faste stasjoner som ikke er beskyttet av BitLocker- alternativet og dobbeltklikk på det .
![Slik deaktiverer du BitLocker i Windows 10 [Hurtigveiledning]()
- Klikk Ikke konfigurert eller deaktivert, og klikk deretter Bruk og OK for å lagre endringene.
![Slik deaktiverer du BitLocker i Windows 10 [Hurtigveiledning]()
Hvis den første metoden ikke er et levedyktig alternativ for deg, kan bruk av gruppepolicyverktøyet (GPO) tilby løsningen.
Etter å ha gjort det, start PCen på nytt, og problemet ditt skal løses helt.
Kjør en systemskanning for å oppdage potensielle feil
Klikk Start Scan for å finne Windows-problemer.
Klikk på Reparer alt for å løse problemer med patenterte teknologier.
Kjør en PC-skanning med Restoro reparasjonsverktøy for å finne feil som forårsaker sikkerhetsproblemer og forsinkelser. Etter at skanningen er fullført, erstatter reparasjonsprosessen skadede filer med nye Windows-filer og komponenter.
Lær å redigere gruppepolicyen som en ekspert med vår omfattende guide!
3 Bruk en annen PC for å deaktivere BitLocker
Hvis begge metodene har mislyktes, er alt du sitter igjen med å installere den krypterte harddisken din tilbake til en annen datamaskin og gå gjennom metodene igjen.
I dette scenariet vil metode 1 løse problemet ditt og dekryptere stasjonen, slik at du kan bruke den på Windows 10-PCen.
4 Bruk ledeteksten
- Åpne ledeteksten som administrator.
- For å gjøre det raskt, trykk Windows-tasten + X for å åpne Win + X-menyen og velg Kommandoprompt (administrator) fra menyen.
![Slik deaktiverer du BitLocker i Windows 10 [Hurtigveiledning]()
- For å gjøre det raskt, trykk Windows-tasten + X for å åpne Win + X-menyen og velg Kommandoprompt (administrator) fra menyen.
- Når kommandoprompt åpnes, skriv inn følgende kommando, og kjør den:
manage-bde -off X:
- Sørg for å erstatte X med den faktiske harddiskbokstaven.
![Slik deaktiverer du BitLocker i Windows 10 [Hurtigveiledning]()
Hvis du er en avansert bruker, kan du slå av BitLocker ved å bruke ledeteksten.
Dekrypteringsprosessen starter nå. Husk at denne prosessen kan ta en stund, så ikke avbryt den.
Etter at prosessen er ferdig, blir stasjonen din låst opp og BitLocker blir slått av for den stasjonen.
Som du kan se, er dette en rask og enkel måte å slå av Bitlocker, og hvis du er kjent med ledeteksten, kan du gjerne prøve denne løsningen.
Å jobbe med ledeteksten vil være som en tur i parken etter at du har lest denne guiden!
5 Bruk PowerShell
- Trykk på Windows-tasten + S og skriv inn Powershell.
- Høyreklikk Windows PowerShell fra listen over resultater og velg Kjør som administrator.
![Slik deaktiverer du BitLocker i Windows 10 [Hurtigveiledning]()
- Når PowerShell åpnes, skriv inn denne kommandoen og trykk ENter for å kjøre den:
Du kan også slå av BitLocker for alle stasjoner på PCen din ved hjelp av PowerShell. For å gjøre det, følg disse trinnene:
- Åpne PowerShell som administrator.
- Kjør nå følgende kommandoer:
$BLV = Get-BitLockerVolumeDisable-BitLocker -MountPoint $BLV
Hvis du foretrekker å bruke kommandolinjeverktøy, bør du vite at du kan slå av BitLocker for spesifikk stasjon ved å bruke PowerShell.
Ved å kjøre disse to kommandoene får du listen over krypterte volumer og dekrypter dem med en enkelt kommando.
Husk at dekrypteringsprosessen kan ta en stund, så ikke avbryt den. Når stasjonen er dekryptert, blir BitLocker slått av for den stasjonen.
6 Deaktiver BitLocker-tjenesten
- Trykk på Windows-tast + R og skriv inn services.msc.
- Trykk på Enter eller klikk på OK.
![Slik deaktiverer du BitLocker i Windows 10 [Hurtigveiledning]()
- Når tjenestevinduet åpnes, finn og dobbeltklikk på BitLocker Drive Encryption Service.
![Slik deaktiverer du BitLocker i Windows 10 [Hurtigveiledning]()
- Sett oppstartstypen til Deaktivert, og klikk på Bruk og OK for å lagre endringene.
![Slik deaktiverer du BitLocker i Windows 10 [Hurtigveiledning]()
Hvis du vil slå av BitLocker, kan du gjøre det ved å deaktivere tjenesten.
Etter at du har deaktivert BitLocker-tjenesten, bør BitLocker være slått av på enheten din.
7 Slå av enhetskryptering fra Innstillinger-appen
- Åpne Innstillinger-appen. Du kan gjøre det ved å trykke Windows-tasten + I snarvei.
- Når Innstillinger-appen åpnes, naviger til System- delen.
![Slik deaktiverer du BitLocker i Windows 10 [Hurtigveiledning]()
- Velg Om i venstre rute .
- Finn nå Enhetskrypteringsdelen i høyre rute og klikk på Slå av- knappen.
![Slik deaktiverer du BitLocker i Windows 10 [Hurtigveiledning]()
- Når bekreftelsesdialogboksen vises, klikker du på Slå av igjen.
Hvis du vil slå av BitLocker, vil du være glad for å høre at du kan gjøre det rett fra Innstillinger-appen. Etter å ha gjort det, bør BitLocker være deaktivert på din PC.
BitLocker kan være nyttig hvis du vil beskytte filene dine mot uautorisert tilgang, men hvis du ikke vil bruke denne funksjonen, bør du kunne slå den av ved å bruke en av løsningene våre.
Sjekk ut den beste krypteringsprogramvaren fra listen vår!
Redaktørens merknad: Dette innlegget ble opprinnelig publisert i desember 2017 og har siden blitt oppdatert og oppdatert i september 2020 for friskhet, nøyaktighet og omfattende.