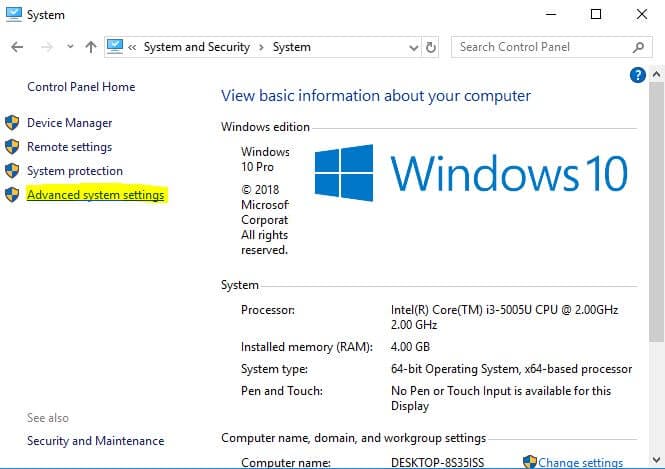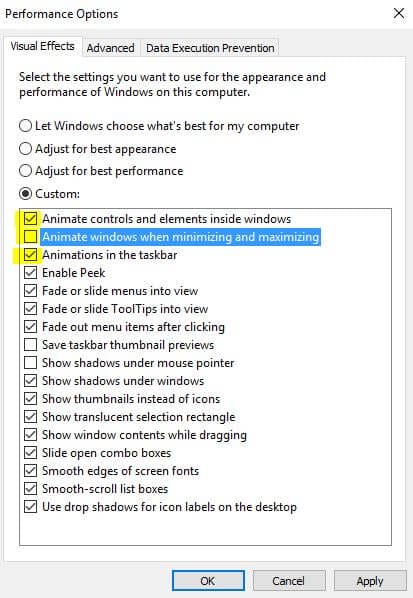Slik deaktiverer du animasjoner i Windows 10
Siste oppdatering: 14. august 2018
For å fikse forskjellige PC-problemer, anbefaler vi DriverFix: Denne programvaren holder driverne dine i gang, og dermed beskyttes du mot vanlige datamaskinfeil og maskinvarefeil. Sjekk alle driverne dine nå i 3 enkle trinn:
- Last ned DriverFix (bekreftet nedlastningsfil).
- Klikk Start Scan for å finne alle problematiske drivere.
- Klikk på Oppdater drivere for å få nye versjoner og unngå systemfeil.
-
DriverFix er lastet ned av 502 786 lesere denne måneden.
-
- *
Hvordan deaktiverer jeg animasjonene i Windows 10 på min PC eller bærbare datamaskin?
For de av dere som installerte teknisk forhåndsvisning av Windows 10 på enhetene dine, lurer du kanskje på hvordan du helt kan deaktivere animasjonsfunksjonen du har. Vel, du vil se at det ikke er så stor en avtale å lære å deaktivere animasjonene i Windows 10, og det vil bare ta deg et par minutter hvis du følger trinnvis veiledningene nedenfor. Microsoft har introdusert blant mange andre funksjoner vindusanimasjonen som du bare får med den nye Windows 10, og selv om denne animasjonen bare vises når du åpner et nytt vindu eller når du lukker et forrige, blir noen Windows 10-brukere ganske irritert av det.
Deaktiver animasjonsfunksjonen i Windows 10: hvordan gjør jeg det?
1 Fra systemegenskaper
- Trykk og hold inne “Windows” -knappen og “R” -knappen for å få opp “Run” -vinduet.
- Skriv følgende i boksen “Kjør”: “Sysdm.cpl” men uten anførselstegn.
- Trykk på “Enter” -knappen på tastaturet.
- Du skal nå ha foran “Systemegenskaper” -vinduet.
- I vinduet “Systemegenskaper” må du venstreklikke eller trykke på “Avansert” -fanen øverst i vinduet.
- Du vil ha et “Performance” -emne der du må venstreklikke eller trykke på “Innstillinger” -knappen.
- Du bør nå ha foran “Performance Options” -vinduet.
- Venstreklikk eller trykk på “Visuelle effekter” -fanen øverst i dette vinduet.
- Venstreklikk på “Custom” -alternativet du har i dette vinduet.
- Du vil ha en liste over animasjoner som kan vises i Windows 10-systemet ditt. Fra listen, hvis du vil deaktivere en eller flere av dem, trenger du bare å venstreklikke i boksen til venstre for animasjonsnavnet for å fjerne merket.
- Deretter må du venstreklikke eller trykke på “Bruk” -knappen du har nederst til høyre i dette vinduet for å lagre endringene du har gjort i animasjonsfunksjonen.
- Venstreklikk også på “OK” -knappen for å lukke dette vinduet.
- Gå og sjekk om du fortsatt har animasjonene til stede etter at du har deaktivert denne funksjonen i Windows 10-operativsystemet.
2 Fra funksjonen Enkel tilgang
- Venstreklikk på “Søk” -funksjonen du har i “Start” -skjermen på Windows 10.
- Skriv i søkefeltet følgende “PC-innstillinger”
- Etter at søket er ferdig, trykk enten på “Enter” -knappen eller venstreklikk / trykk på “PC-innstillinger” -ikonet.
- På venstre side i PC-innstillingsfunksjonen har du alternativet “Enkel tilgang”.
- Venstreklikk eller trykk på alternativet “Enkel tilgang”.
- Nå som du er i “Enkel tilgang” -vinduet, må du venstreklikke eller trykke på “Andre alternativer” -funksjonen.
- Nå hvis du vil deaktivere animasjonene, trenger du bare å sette bryteren til “Av” -status under “Spill animasjoner i Windows” -funksjonen.
3 Fra kontrollpanelet
- Trykk på Kontrollpanel på Windows 10-søkefeltet, velg og åpne det
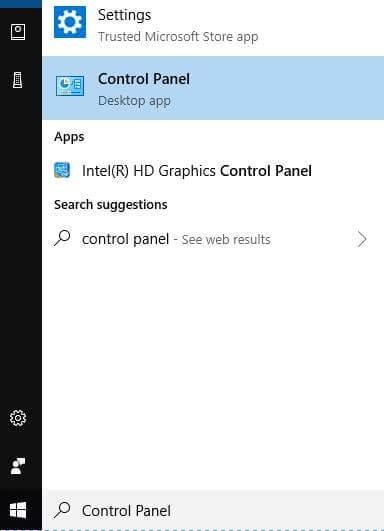
- Klikk på ‘System og sikkerhet’
- Klikk på ‘System’
- Velg ‘Avanserte systeminnstillinger’ og klikk
![Slik deaktiverer du animasjoner i Windows 10]()
- Klikk på ‘Innstillinger’ under ‘Egenskaper’ -fanen
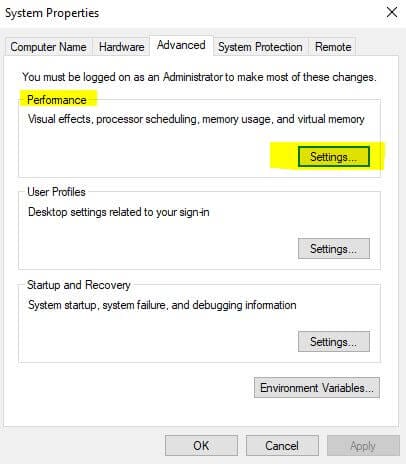
- Fjern merket for animasjonsalternativene du vil deaktivere, og klikk ‘Bruk’
![Slik deaktiverer du animasjoner i Windows 10]()
Værsågod! Nå vil du ha datamaskinen din raskere.