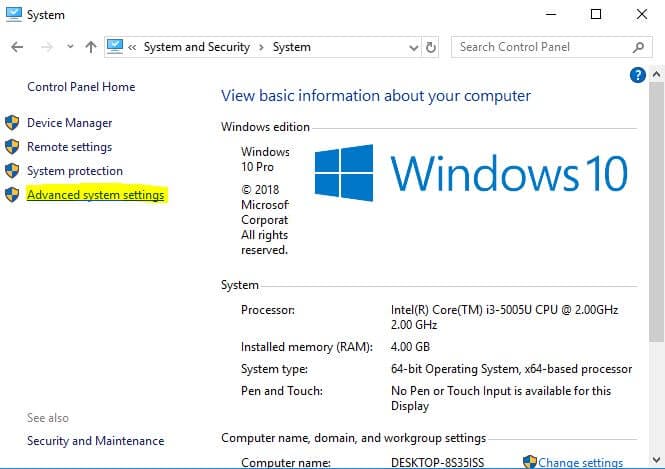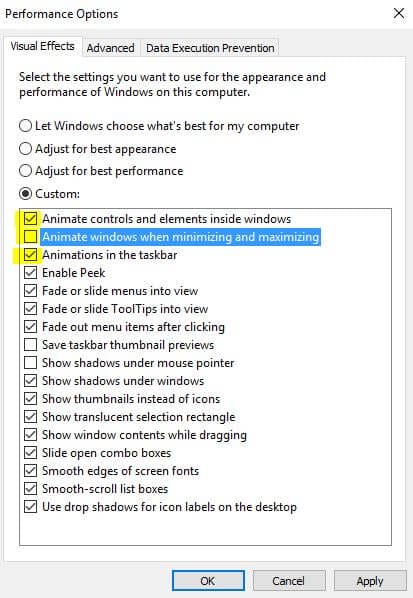So deaktivieren Sie Animationen in Windows 10
Letzte Aktualisierung: 14. August 2018
Um verschiedene PC-Probleme zu beheben, empfehlen wir DriverFix: Diese Software hält Ihre Treiber am Laufen und schützt Sie so vor häufigen Computerfehlern und Hardwarefehlern. Überprüfen Sie jetzt alle Ihre Treiber in 3 einfachen Schritten:
- Laden Sie DriverFix herunter (verifizierte Download-Datei).
- Klicken Sie auf Scan starten, um alle problematischen Treiber zu finden.
- Klicken Sie auf Treiber aktualisieren, um neue Versionen abzurufen und Systemstörungen zu vermeiden.
-
DriverFix wurde diesen Monat von 502.786 Lesern heruntergeladen.
-
Wie deaktiviere ich die Animationen in Windows 10 auf meinem PC oder Laptop?
Wenn Sie die technische Vorschau von Windows 10 auf Ihren Geräten installiert haben, fragen Sie sich möglicherweise, wie Sie die Animationsfunktion, die Sie haben, vollständig deaktivieren können. Nun, Sie werden sehen, dass es keine große Sache ist, zu lernen, wie man die Animationen in Windows 10 deaktiviert, und es dauert nur ein paar Minuten, wenn Sie die folgenden Tutorials Schritt für Schritt befolgen. Microsoft hat unter vielen anderen Funktionen die Fensteranimation eingeführt, die Sie nur mit dem neuen Windows 10 erhalten. Obwohl diese Animation nur angezeigt wird, wenn Sie ein neues Fenster öffnen oder ein vorheriges schließen, sind einige Windows 10-Benutzer ziemlich verärgert darüber.
Deaktivieren Sie die Animationsfunktion in Windows 10: Wie geht das?
1 In den Systemeigenschaften
- Halten Sie die Tasten „Windows” und „R” gedrückt, um das Fenster „Ausführen” aufzurufen.
- Schreiben Sie in das Feld “Ausführen” Folgendes: “Sysdm.cpl”, jedoch ohne Anführungszeichen.
- Drücken Sie die Eingabetaste auf der Tastatur.
- Sie sollten jetzt vor dem Fenster “Systemeigenschaften” haben.
- Im Fenster “Systemeigenschaften” müssen Sie mit der linken Maustaste klicken oder auf die Registerkarte “Erweitert” oben im Fenster tippen.
- Sie haben dort ein Thema “Leistung”, in dem Sie mit der linken Maustaste klicken oder auf die Schaltfläche “Einstellungen” tippen müssen.
- Sie sollten jetzt vor dem Fenster “Leistungsoptionen” haben.
- Klicken oder tippen Sie mit der linken Maustaste auf die Registerkarte „Visuelle Effekte” oben in diesem Fenster.
- Klicken Sie mit der linken Maustaste auf die Option “Benutzerdefiniert”, die Sie in diesem Fenster haben.
- Dort finden Sie eine Liste der Animationen, die in Ihrem Windows 10-System angezeigt werden können. Wenn Sie in der Liste eine oder mehrere deaktivieren möchten, müssen Sie nur mit der linken Maustaste in das Feld links neben dem Namen der Animation klicken, um das Kontrollkästchen zu deaktivieren.
- Als nächstes müssen Sie mit der linken Maustaste klicken oder auf die Schaltfläche „Übernehmen” unten rechts in diesem Fenster tippen, um die Änderungen zu speichern, die Sie an der Animationsfunktion vorgenommen haben.
- Klicken Sie ebenfalls mit der linken Maustaste auf die Schaltfläche „OK”, um dieses Fenster zu schließen.
- Überprüfen Sie, ob die Animationen noch vorhanden sind, nachdem Sie diese Funktion in Ihrem Windows 10-Betriebssystem deaktiviert haben.
2 Von der Funktion “Einfacher Zugriff”
- Klicken Sie mit der linken Maustaste auf die Suchfunktion im Startbildschirm Ihres Windows 10.
- Schreiben Sie in das Suchfeld die folgenden “PC-Einstellungen”
- Nach Abschluss der Suche drücken Sie entweder die Eingabetaste oder klicken / tippen Sie mit der linken Maustaste auf das Symbol „PC-Einstellungen”.
- Auf der linken Seite in der Funktion “PC-Einstellungen” befindet sich die Option “Einfacher Zugriff”.
- Klicken oder tippen Sie mit der linken Maustaste auf die Option „Einfacher Zugriff”.
- Nachdem Sie sich im Fenster “Einfacher Zugriff” befinden, müssen Sie mit der linken Maustaste klicken oder auf die Funktion “Andere Optionen” tippen.
- Wenn Sie nun die Animationen deaktivieren möchten, müssen Sie den Schalter nur unter der Funktion “Animationen unter Windows abspielen” auf “Aus” stellen.
3 Über die Systemsteuerung
- Tippen Sie in Ihrer Windows 10-Suchleiste auf Systemsteuerung, wählen Sie sie aus und öffnen Sie sie
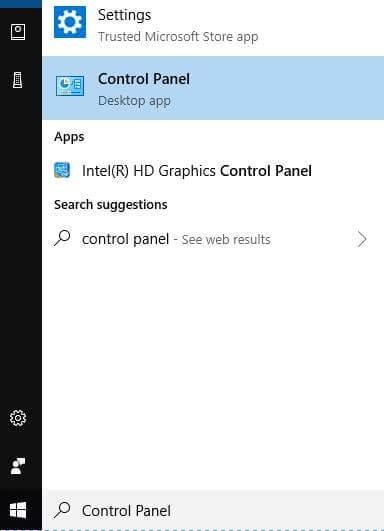
- Klicken Sie auf “System und Sicherheit”.
- Klicken Sie auf “System”.
- Wählen Sie ‘Erweiterte Systemeinstellungen’ und klicken Sie auf
![So deaktivieren Sie Animationen in Windows 10]()
- Klicken Sie auf der Registerkarte “Eigenschaften” auf “Einstellungen”
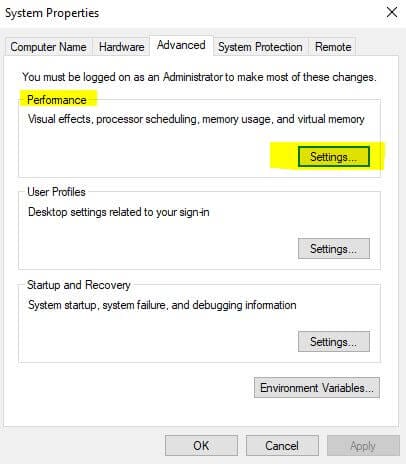
- Deaktivieren Sie die Animationsoptionen, die deaktiviert werden sollen, und klicken Sie auf “Übernehmen”.
![So deaktivieren Sie Animationen in Windows 10]()
Bitte schön! Jetzt läuft Ihr Computer schneller.