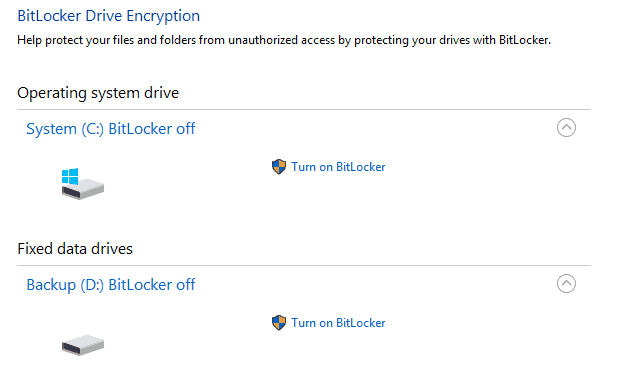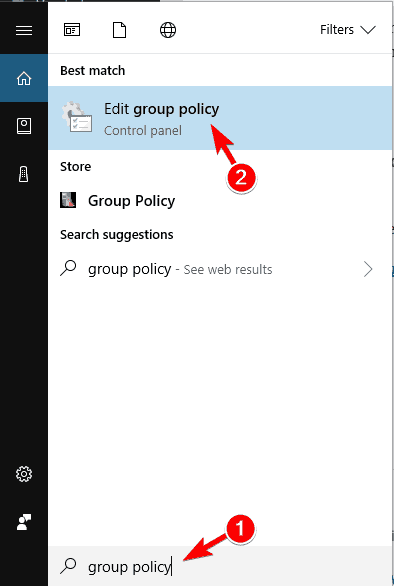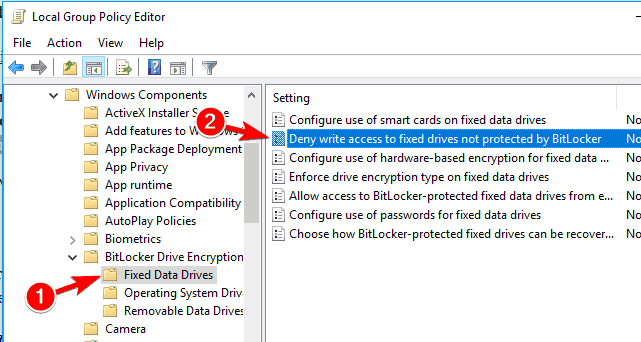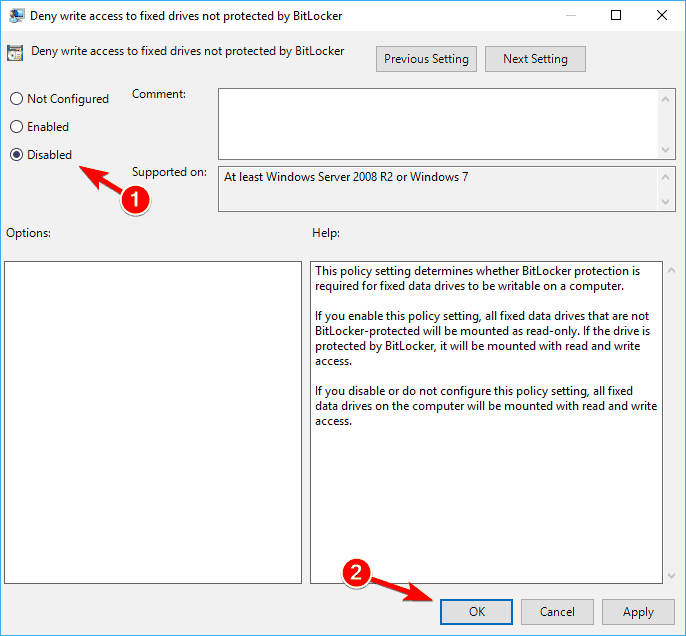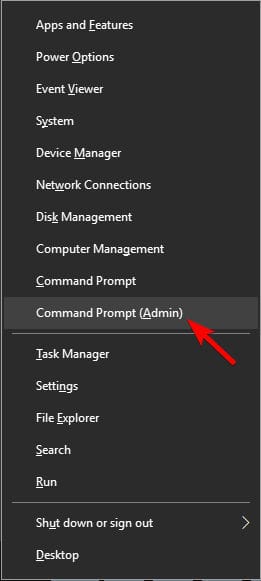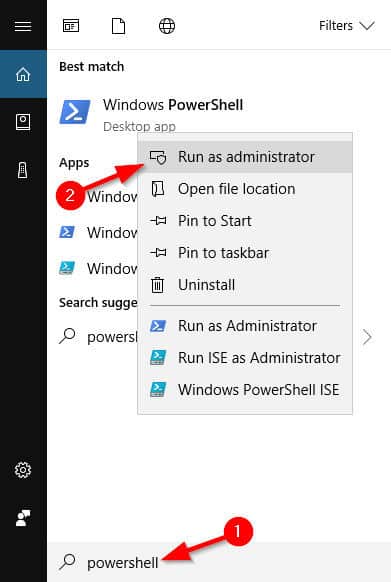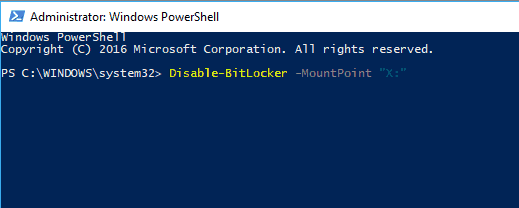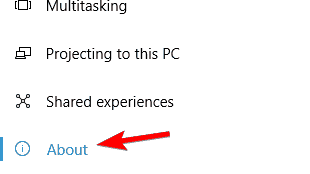So deaktivieren Sie BitLocker in Windows 10 [Kurzanleitung
Wenn Sie in diesem Fall ein Tool benötigen, das nur die benötigten Daten verschlüsseln kann, probieren Sie Folder Lock aus.
Das Programm kann auch verschlüsselte Backups erstellen, um die Wiederherstellung zu vereinfachen.
Abgesehen davon sind sich BitLocker und Folder Lock sehr ähnlich, da beide ein hohes Maß an Verschlüsselung bieten und somit die Sicherheit Ihrer Laufwerke verbessern.
1 Deaktivieren Sie BitLocker in der Windows 10-Systemsteuerung
- Öffnen Sie die Suchleiste und Typ verwalten BitLocker.
- Wählen Sie den BitLocker verwalten aus dem Menü.
![So deaktivieren Sie BitLocker in Windows 10 [Kurzanleitung]()
- Dadurch wird das BitLocker-Fenster geöffnet, in dem alle Ihre Partitionen angezeigt werden. Sie können entweder auswählen, ob BitLocker angehalten oder vollständig deaktiviert werden soll.
- Wählen Sie die gewünschte Option und folgen Sie dem Assistenten.
![So deaktivieren Sie BitLocker in Windows 10 [Kurzanleitung]()
Ähnlich wie bei diesem Problem in Windows 7 funktioniert es möglicherweise, BitLocker in der Systemsteuerung zu deaktivieren, vorausgesetzt, Sie kennen Ihren Passkey und es funktioniert weiterhin.
Danach sollte BitLocker für das ausgewählte Laufwerk dauerhaft deaktiviert sein.
2 Deaktivieren Sie BitLocker unter Windows 10 mithilfe des lokalen Gruppenrichtlinien-Editors
- Öffnen Sie die Suchleiste, geben Sie Gruppenrichtlinien ein und wählen Sie dann Gruppenrichtlinie bearbeiten aus dem Menü.
![So deaktivieren Sie BitLocker in Windows 10 [Kurzanleitung]()
- Navigieren Sie von hier aus über das Menü auf der linken Seite zu Computerkonfiguration -> Administrative Vorlagen -> Windows-Komponenten -> BitLocker-Laufwerkverschlüsselung -> Feste Datenlaufwerke, wählen Sie die Option Schreibzugriff auf Festplattenlaufwerke verweigern, die nicht durch BitLocker geschützt sind, und doppelklicken Sie darauf .
![So deaktivieren Sie BitLocker in Windows 10 [Kurzanleitung]()
- Klicken Sie auf Nicht konfiguriert oder deaktiviert und dann auf Übernehmen und OK, um die Änderungen zu speichern.
![So deaktivieren Sie BitLocker in Windows 10 [Kurzanleitung]()
Wenn die erste Methode für Sie keine praktikable Option ist, bietet die Verwendung des Gruppenrichtlinien-Dienstprogramms (Group Policy Utility, GPO) möglicherweise die Lösung.
Starten Sie anschließend Ihren PC neu und Ihr Problem sollte vollständig behoben sein.
Führen Sie einen System-Scan durch, um mögliche Fehler zu erkennen
Klicken Sie auf Scan starten, um Windows-Probleme zu finden.
Klicken Sie auf Alle reparieren, um Probleme mit patentierten Technologien zu beheben.
Führen Sie einen PC-Scan mit dem Restoro Repair Tool durch, um Fehler zu finden, die Sicherheitsprobleme und Verlangsamungen verursachen. Nach Abschluss des Scanvorgangs werden durch den Reparaturvorgang beschädigte Dateien durch neue Windows-Dateien und -Komponenten ersetzt.
3 Deaktivieren Sie BitLocker mit einem anderen PC
Wenn beide Methoden fehlgeschlagen sind, müssen Sie nur noch Ihre verschlüsselte Festplatte auf einem anderen Computer installieren und die Methoden erneut durchgehen.
In diesem Szenario behebt Methode 1 Ihr Problem und entschlüsselt Ihr Laufwerk, sodass Sie es auf Ihrem Windows 10-PC verwenden können.
4 Verwenden Sie die Eingabeaufforderung
- Öffnen Sie die Eingabeaufforderung als Administrator.
- Drücken Sie dazu schnell die Windows-Taste + X, um das Win + X-Menü zu öffnen, und wählen Sie im Menü die Option Eingabeaufforderung (Admin).
![So deaktivieren Sie BitLocker in Windows 10 [Kurzanleitung]()
- Drücken Sie dazu schnell die Windows-Taste + X, um das Win + X-Menü zu öffnen, und wählen Sie im Menü die Option Eingabeaufforderung (Admin).
- Wenn die Eingabeaufforderung geöffnet wird, geben Sie den folgenden Befehl ein und führen Sie ihn aus:
manage-bde -off X:
- Stellen Sie sicher, dass X durch den tatsächlichen Festplattenbuchstaben ersetzt wird.
![So deaktivieren Sie BitLocker in Windows 10 [Kurzanleitung]()
Wenn Sie ein fortgeschrittener Benutzer sind, können Sie BitLocker mithilfe der Eingabeaufforderung deaktivieren.
Der Entschlüsselungsprozess wird jetzt gestartet. Denken Sie daran, dass dieser Vorgang eine Weile dauern kann. Unterbrechen Sie ihn also nicht.
Nach Abschluss des Vorgangs wird Ihr Laufwerk entsperrt und BitLocker für dieses Laufwerk deaktiviert.
Wie Sie sehen, ist dies eine schnelle und einfache Möglichkeit, Bitlocker auszuschalten. Wenn Sie mit der Eingabeaufforderung vertraut sind, können Sie diese Lösung ausprobieren.
5 Verwenden Sie PowerShell
- Drücken Sie die Windows-Taste + S und geben Sie Powershell ein.
- Klicken Sie in der Ergebnisliste mit der rechten Maustaste auf Windows PowerShell und wählen Sie Als Administrator ausführen.
![So deaktivieren Sie BitLocker in Windows 10 [Kurzanleitung]()
- Geben Sie beim Öffnen von PowerShell diesen Befehl ein und drücken Sie die EINGABETASTE, um ihn auszuführen:
Sie können BitLocker auch mit PowerShell für alle Laufwerke auf Ihrem PC deaktivieren. Gehen Sie dazu folgendermaßen vor:
- Öffnen Sie PowerShell als Administrator.
- Führen Sie nun die folgenden Befehle aus:
$BLV = Get-BitLockerVolumeDisable-BitLocker -MountPoint $BLV
Wenn Sie Befehlszeilentools bevorzugen, sollten Sie wissen, dass Sie BitLocker für ein bestimmtes Laufwerk einfach mithilfe von PowerShell deaktivieren können.
Wenn Sie diese beiden Befehle ausführen, erhalten Sie die Liste der verschlüsselten Volumes und entschlüsseln sie mit einem einzigen Befehl.
Beachten Sie, dass der Entschlüsselungsprozess eine Weile dauern kann. Unterbrechen Sie ihn also nicht. Sobald das Laufwerk entschlüsselt ist, wird BitLocker für dieses Laufwerk deaktiviert.
6 Deaktivieren Sie den BitLocker-Dienst
- Drücken Sie die Windows-Taste + R und geben Sie services.msc ein.
- Drücken Sie die Eingabetaste oder klicken Sie auf OK.
- Wenn das Fenster “Dienste” geöffnet wird, suchen Sie den BitLocker Drive Encryption Service und doppelklicken Sie darauf .
- Setzen Sie den Starttyp auf Deaktiviert und klicken Sie auf Übernehmen und OK, um die Änderungen zu speichern.
Wenn Sie BitLocker deaktivieren möchten, können Sie dies tun, indem Sie den Dienst deaktivieren.
Nach dem Deaktivieren des BitLocker-Dienstes sollte BitLocker auf Ihrem Gerät deaktiviert sein.
7 Deaktivieren Sie die Geräteverschlüsselung in der App Einstellungen
- Öffnen Sie die Einstellungen-App. Sie können dies tun, indem Sie die Tastenkombination Windows-Taste + I drücken .
- Navigieren Sie beim Öffnen der App Einstellungen zum Abschnitt System.
- Wählen Sie im linken Bereich Info aus.
- Suchen Sie nun im rechten Bereich den Abschnitt Geräteverschlüsselung und klicken Sie auf die Schaltfläche Ausschalten.
![So deaktivieren Sie BitLocker in Windows 10 [Kurzanleitung]()
- Wenn der Bestätigungsdialog angezeigt wird, klicken Sie erneut auf Ausschalten.
Wenn Sie BitLocker deaktivieren möchten, werden Sie erfreut sein zu hören, dass Sie dies direkt über die Einstellungen-App tun können. Danach sollte BitLocker auf Ihrem PC deaktiviert sein.
BitLocker kann nützlich sein, wenn Sie Ihre Dateien vor unbefugtem Zugriff schützen möchten. Wenn Sie diese Funktion jedoch nicht verwenden möchten, sollten Sie sie mithilfe einer unserer Lösungen deaktivieren können.
Schauen Sie sich die beste Verschlüsselungssoftware aus unserer Liste an!
Anmerkung des Herausgebers: Dieser Beitrag wurde ursprünglich im Dezember 2017 veröffentlicht und seitdem im September 2020 überarbeitet und aktualisiert, um Frische, Genauigkeit und Vollständigkeit zu gewährleisten.