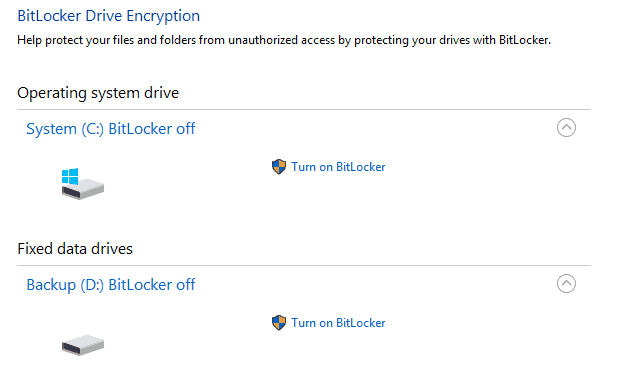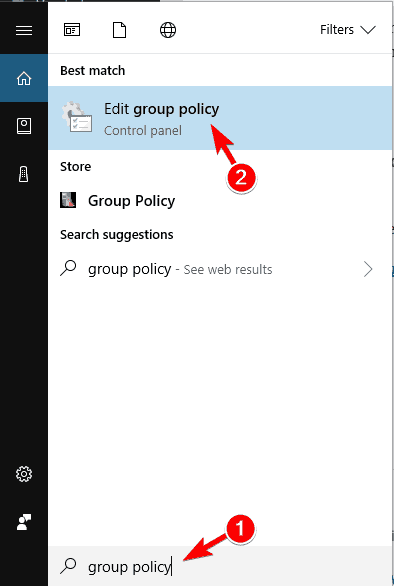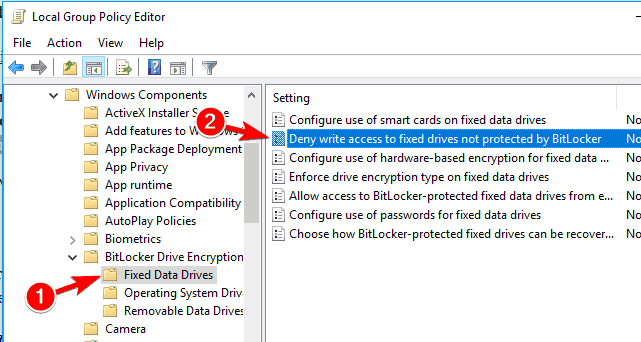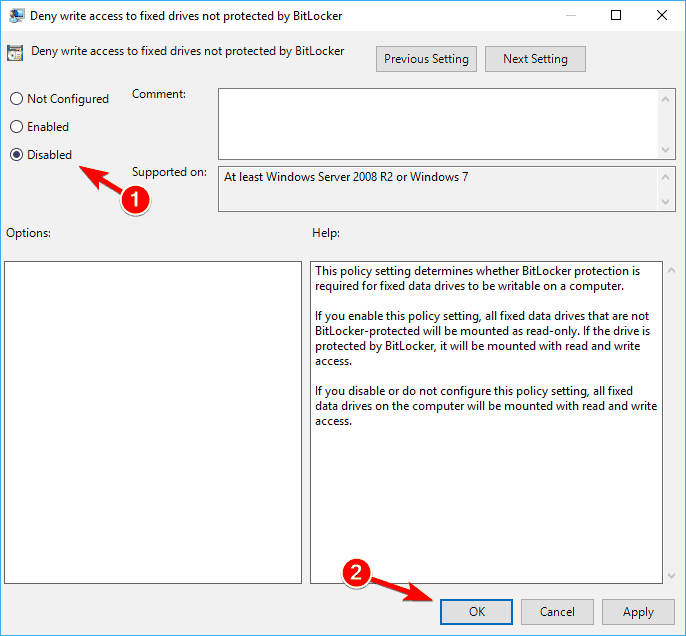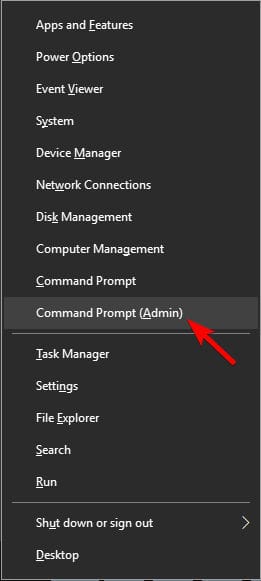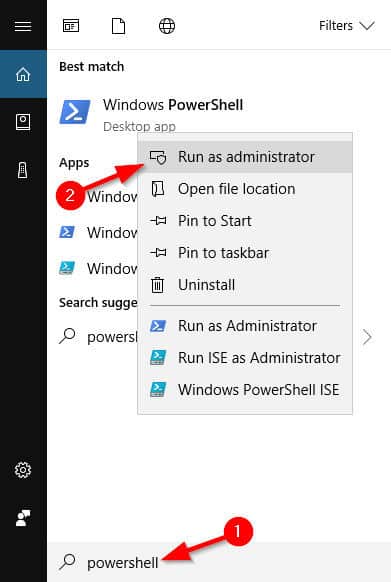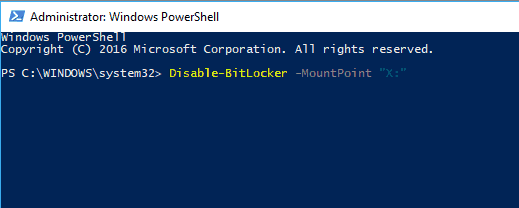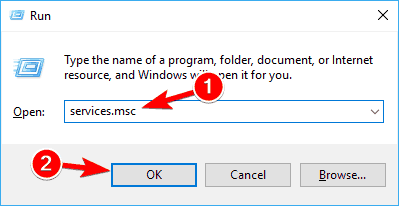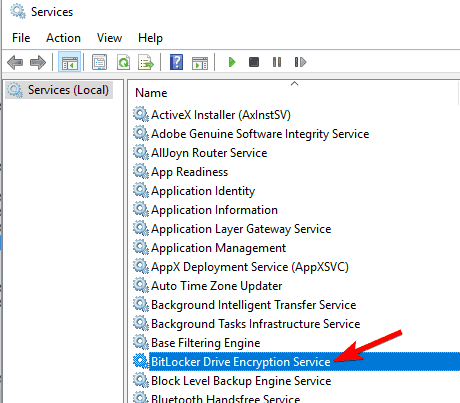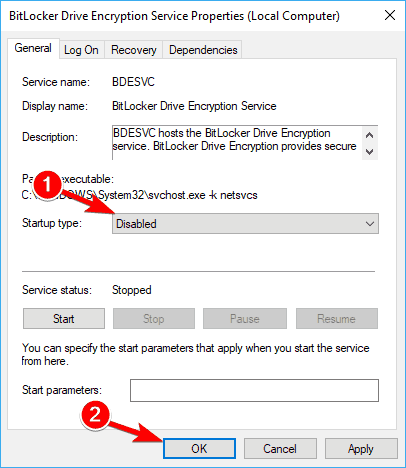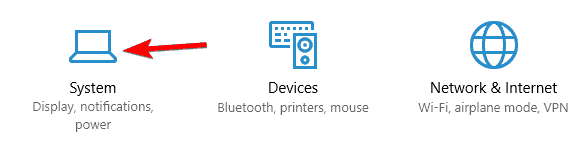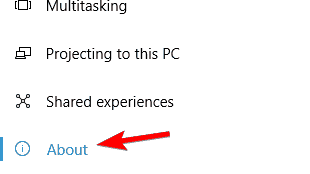Hur inaktiverar du BitLocker i Windows 10 [Snabbguide
Om så är fallet, om du behöver ett verktyg som bara kan kryptera de data du behöver, prova sedan Mapplås.
Programmet kan också skapa krypterade säkerhetskopior så att återställningen blir enklare.
Bortsett från det är både BitLocker och Folder Lock mycket lika eftersom de båda erbjuder höga krypteringsnivåer, vilket förbättrar säkerheten för vad du än har på dina enheter.
1 Inaktivera BitLocker från Windows 10 Kontrollpanelen
- Öppna sökfältet och skriv Manage BitLocker.
- Välj Hantera BitLocker från menyn.
![Hur inaktiverar du BitLocker i Windows 10 [Snabbguide]()
- Detta öppnar BitLocker-fönstret, där du kommer att se alla dina partitioner och du kan antingen välja att stänga av BitLocker eller helt inaktivera det.
- Välj det alternativ du vill ha och följ guiden.
![Hur inaktiverar du BitLocker i Windows 10 [Snabbguide]()
På samma sätt som hur du skulle hantera detta problem i Windows 7 kan det fungera att inaktivera BitLocker från Kontrollpanelen, förutsatt att du känner till ditt lösenord och det fortfarande fungerar.
Efter att ha gjort det bör BitLocker inaktiveras permanent för den valda enheten.
2 Inaktivera BitLocker från Windows 10 med Local Group Policy Editor
- Öppna sökfältet och skriv in grupprincip och välj sedan Redigera grupprincip från menyn.
![Hur inaktiverar du BitLocker i Windows 10 [Snabbguide]()
- Härifrån navigerar du med hjälp av menyn till vänster till Datorkonfiguration -> Administrativa mallar -> Windows-komponenter -> BitLocker-enhetskryptering -> Fasta datanheter och väljer Neka skrivåtkomst till fasta enheter som inte skyddas av BitLocker- alternativet och dubbelklicka på det .
![Hur inaktiverar du BitLocker i Windows 10 [Snabbguide]()
- Klicka på Ej konfigurerad eller inaktiverad och klicka på Verkställ och OK för att spara ändringarna.
![Hur inaktiverar du BitLocker i Windows 10 [Snabbguide]()
Om den första metoden inte är ett genomförbart alternativ för dig, kan du använda lösningen Grupppolicy (GPO).
Efter att ha gjort det, starta om datorn och ditt problem ska lösas helt.
Kör en systemskanning för att upptäcka potentiella fel
Klicka på Start Scan för att hitta Windows-problem.
Klicka på Reparera alla för att åtgärda problem med patenterade tekniker.
Kör en PC Scan med Restoro Repair Tool för att hitta fel som orsakar säkerhetsproblem och avmattningar. När skanningen är klar kommer reparationsprocessen att ersätta skadade filer med nya Windows-filer och komponenter.
Lär dig att redigera grupppolicyn som en expert med vår omfattande guide!
3 Använd en annan dator för att inaktivera BitLocker
Om båda metoderna har misslyckats är allt du har kvar att installera din krypterade hårddisk tillbaka till en annan dator och gå igenom metoderna igen.
I det här scenariot kommer metod 1 att lösa ditt problem och dekryptera din enhet, så att du kan använda den i din Windows 10-dator.
4 Använd kommandotolken
- Öppna kommandotolken som administratör.
- För att göra det snabbt, tryck på Windows-tangenten + X för att öppna Win + X-menyn och välj Kommandotolken (Admin) från menyn.
![Hur inaktiverar du BitLocker i Windows 10 [Snabbguide]()
- För att göra det snabbt, tryck på Windows-tangenten + X för att öppna Win + X-menyn och välj Kommandotolken (Admin) från menyn.
- När kommandotolken öppnas anger du följande kommando och kör det:
manage-bde -off X:
- Var noga med att ersätta X med den faktiska hårddiskbokstaven.
![Hur inaktiverar du BitLocker i Windows 10 [Snabbguide]()
Om du är en avancerad användare kan du stänga av BitLocker genom att använda kommandotolken.
Krypteringsprocessen startar nu. Tänk på att den här processen kan ta en stund, så avbryt inte den.
När processen är klar låses din enhet upp och BitLocker stängs av för den enheten.
Som du kan se är detta ett snabbt och enkelt sätt att stänga av Bitlocker, och om du känner till kommandotolken är du välkommen att prova den här lösningen.
Att arbeta med kommandotolken blir som en promenad i parken när du har läst den här guiden!
5 Använd PowerShell
- Tryck på Windows-tangenten + S och ange Powershell.
- Högerklicka på Windows PowerShell från resultatlistan och välj Kör som administratör.
![Hur inaktiverar du BitLocker i Windows 10 [Snabbguide]()
- När PowerShell öppnas anger du det här kommandot och trycker på ENter för att köra det:
Du kan också stänga av BitLocker för alla enheter på din dator med PowerShell. För att göra det, följ dessa steg:
- Öppna PowerShell som administratör.
- Kör nu följande kommandon:
$BLV = Get-BitLockerVolumeDisable-BitLocker -MountPoint $BLV
Om du föredrar att använda kommandoradsverktyg bör du veta att du kan stänga av BitLocker för specifik enhet helt enkelt genom att använda PowerShell.
Genom att köra dessa två kommandon får du en lista över krypterade volymer och dekrypterar dem med ett enda kommando.
Tänk på att dekrypteringsprocessen kan ta ett tag, så avbryt inte den. När enheten har dekrypterats kommer BitLocker att stängas av för den enheten.
6 Inaktivera BitLocker-tjänsten
- Tryck på Windows-tangenten + R och ange services.msc.
- Tryck på Enter eller klicka på OK.
![Hur inaktiverar du BitLocker i Windows 10 [Snabbguide]()
- När fönstret Tjänster öppnas, leta upp och dubbelklicka på BitLocker Drive Encryption Service.
![Hur inaktiverar du BitLocker i Windows 10 [Snabbguide]()
- Ställ starttypen till Inaktiverad och klicka på Apply och OK för att spara ändringarna.
![Hur inaktiverar du BitLocker i Windows 10 [Snabbguide]()
Om du vill stänga av BitLocker kan du göra det genom att inaktivera dess tjänst.
Efter att ha inaktiverat BitLocker-tjänsten bör BitLocker vara avstängd på din enhet.
7 Stäng av enhetskryptering från appen Inställningar
- Öppna appen Inställningar. Du kan göra det genom att trycka på Windows Key + I genväg.
- När appen Inställningar öppnas, navigerar du till avsnittet System.
![Hur inaktiverar du BitLocker i Windows 10 [Snabbguide]()
- I den vänstra rutan väljer du Om.
- Leta reda på avsnittet Enhetskryptering i den högra rutan och klicka på Stäng av- knappen.
![Hur inaktiverar du BitLocker i Windows 10 [Snabbguide]()
- När bekräftelsedialogrutan visas klickar du på Stäng av igen.
Om du vill stänga av BitLocker kommer du att höra att du kan göra det direkt från appen Inställningar. Efter att ha gjort det bör BitLocker inaktiveras på din dator.
BitLocker kan vara användbart om du vill skydda dina filer från obehörig åtkomst, men om du inte vill använda den här funktionen bör du kunna stänga av den med en av våra lösningar.
Kolla in det bästa krypteringsprogrammet från vår lista!
Redaktörens anmärkning: Detta inlägg publicerades ursprungligen i december 2017 och har sedan moderniserats och uppdaterats i september 2020 för friskhet, noggrannhet och omfattning.