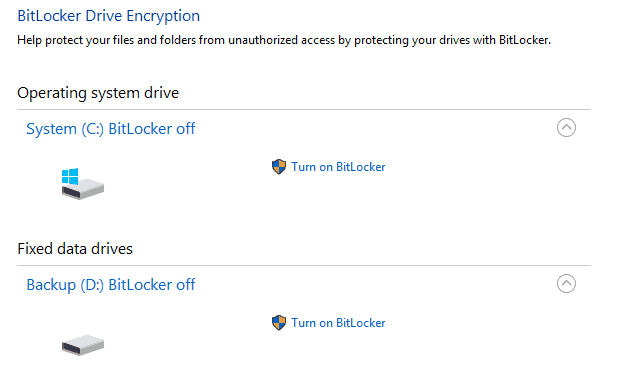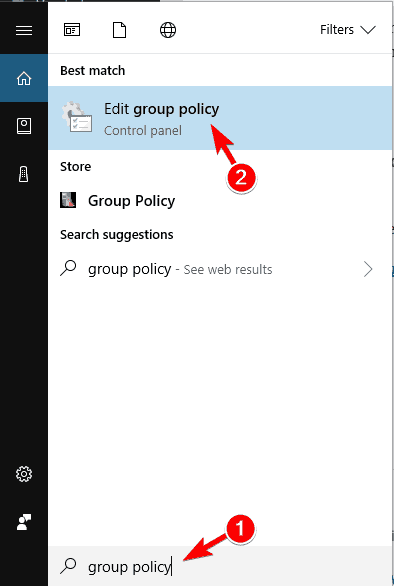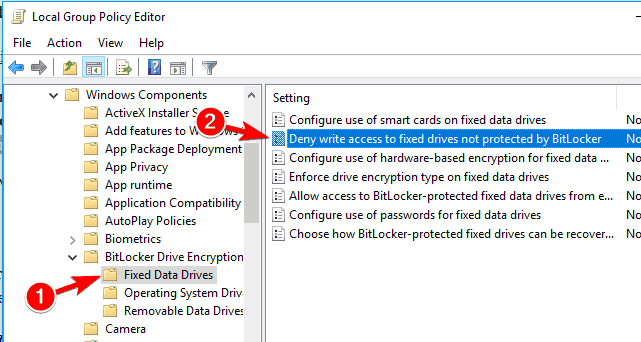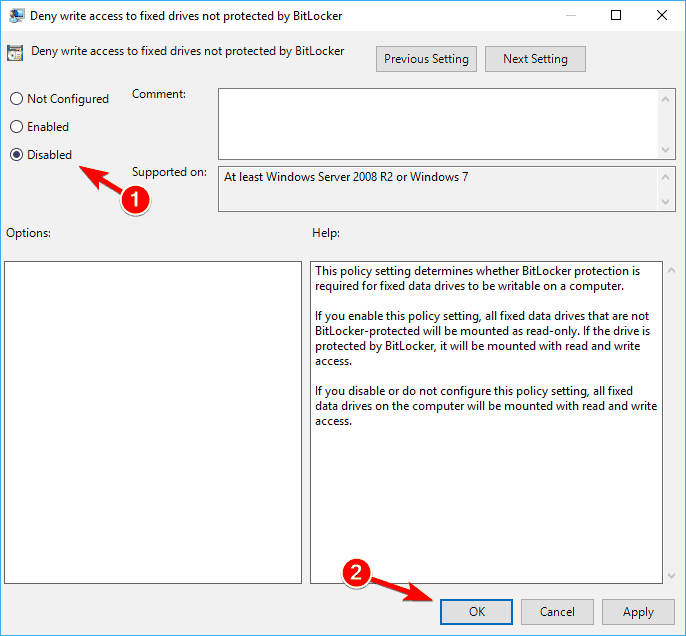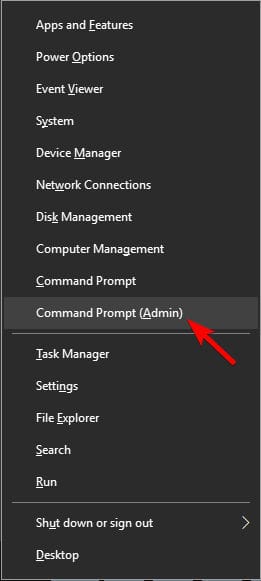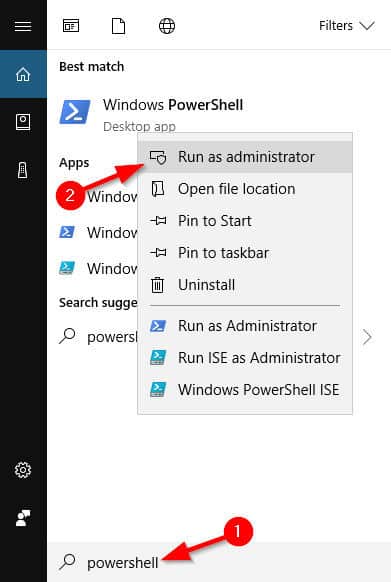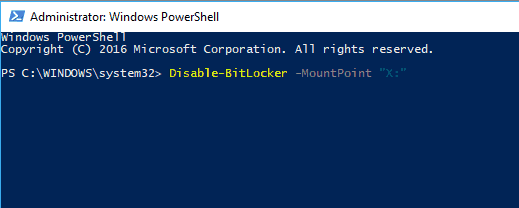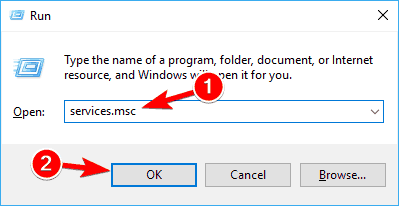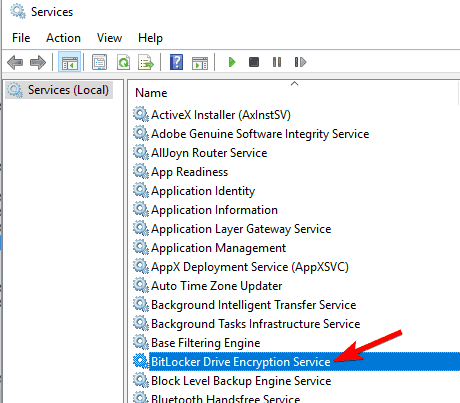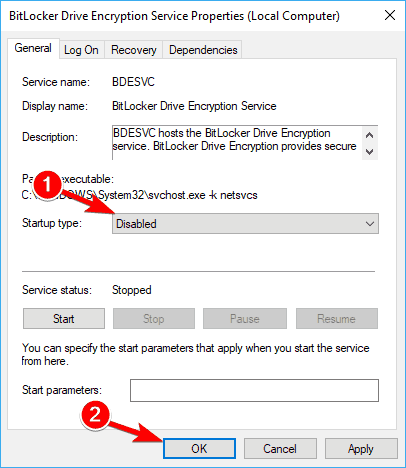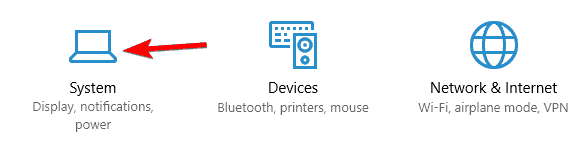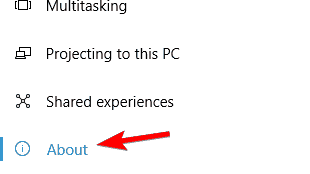Cómo deshabilitar BitLocker en Windows 10 [Guía rápida
Siendo ese el caso, si necesita una herramienta que pueda cifrar solo los datos que necesita, pruebe Folder Lock.
El programa también puede crear copias de seguridad cifradas, por lo que la recuperación será más fácil.
Aparte de eso, tanto BitLocker como Folder Lock son muy similares, ya que ambos ofrecen altos niveles de cifrado, lo que mejora la seguridad de lo que tenga en sus unidades.
1 Deshabilite BitLocker desde el Panel de control de Windows 10
- Abra la barra de búsqueda y escriba Administrar BitLocker.
- Seleccione Administrar BitLocker en el menú.
![Cómo deshabilitar BitLocker en Windows 10 [Guía rápida]()
- Esto abrirá la ventana de BitLocker, donde verá todas sus particiones y puede seleccionar suspender BitLocker o deshabilitarlo por completo.
- Seleccione la opción que desee y siga el asistente.
![Cómo deshabilitar BitLocker en Windows 10 [Guía rápida]()
De manera similar a cómo abordaría este problema en Windows 7, podría funcionar deshabilitar BitLocker desde el Panel de control, asumiendo que conoce su clave de acceso y aún funciona.
Después de hacer eso, BitLocker debería estar permanentemente deshabilitado para la unidad seleccionada.
2 Deshabilite BitLocker desde Windows 10 usando el Editor de políticas de grupo local
- Abra la barra de búsqueda y escriba Política de grupo, luego seleccione Editar política de grupo en el menú.
![Cómo deshabilitar BitLocker en Windows 10 [Guía rápida]()
- Desde aquí, navegue usando el menú del lado izquierdo a Configuración del equipo -> Plantillas administrativas -> Componentes de Windows -> Cifrado de unidad BitLocker -> Unidades de datos fijas y seleccione la opción Denegar acceso de escritura a unidades fijas no protegidas por BitLocker y haga doble clic en ella .
![Cómo deshabilitar BitLocker en Windows 10 [Guía rápida]()
- Haga clic en No configurado o deshabilitado y haga clic en Aplicar y Aceptar para guardar los cambios.
![Cómo deshabilitar BitLocker en Windows 10 [Guía rápida]()
Si el primer método no es una opción viable para usted, entonces el uso de la utilidad de directiva de grupo (GPO) podría ofrecer la solución.
Después de hacer eso, reinicie su PC y su problema debería resolverse por completo.
Ejecute un análisis del sistema para descubrir posibles errores
Haga clic en Iniciar escaneo para encontrar problemas de Windows.
Haga clic en Reparar todo para solucionar problemas con tecnologías patentadas.
Ejecute un escaneo de PC con la herramienta de reparación Restoro para encontrar errores que causen problemas de seguridad y ralentizaciones. Una vez que se completa el escaneo, el proceso de reparación reemplazará los archivos dañados con archivos y componentes nuevos de Windows.
¡Aprenda a editar la Política de grupo como un experto con nuestra guía completa!
3 Use otra PC para deshabilitar BitLocker
Si ambos métodos fallaron, lo único que le queda es instalar su disco duro encriptado de nuevo en una computadora diferente y seguir los métodos una vez más.
En este escenario, el método 1 solucionará su problema y descifrará su unidad, lo que le permitirá usarla en su PC con Windows 10.
4 Utilice el símbolo del sistema
- Abra el símbolo del sistema como administrador.
- Para hacerlo, presione la tecla de Windows + X para abrir el menú Win + X y elija Símbolo del sistema (Administrador) en el menú.
![Cómo deshabilitar BitLocker en Windows 10 [Guía rápida]()
- Para hacerlo, presione la tecla de Windows + X para abrir el menú Win + X y elija Símbolo del sistema (Administrador) en el menú.
- Cuando se abra el símbolo del sistema, ingrese el siguiente comando y ejecútelo:
manage-bde -off X:
- Asegúrese de reemplazar X con la letra real del disco duro.
![Cómo deshabilitar BitLocker en Windows 10 [Guía rápida]()
Si es un usuario avanzado, puede desactivar BitLocker mediante el símbolo del sistema.
El proceso de descifrado comenzará ahora. Tenga en cuenta que este proceso puede llevar un tiempo, así que no lo interrumpa.
Una vez finalizado el proceso, su unidad se desbloqueará y BitLocker se apagará para esa unidad.
Como puede ver, esta es una forma rápida y fácil de desactivar Bitlocker, y si está familiarizado con el símbolo del sistema, no dude en probar esta solución.
¡Trabajar con el símbolo del sistema será como un paseo por el parque después de leer esta guía!
5 Utilice PowerShell
- Presione la tecla de Windows + S e ingrese Powershell.
- Haga clic con el botón derecho en Windows PowerShell en la lista de resultados y elija Ejecutar como administrador.
![Cómo deshabilitar BitLocker en Windows 10 [Guía rápida]()
- Cuando se abra PowerShell, ingrese este comando y presione ENter para ejecutarlo:
También puede desactivar BitLocker para todas las unidades de su PC mediante PowerShell. Para hacer eso, siga estos pasos:
- Abra PowerShell como administrador.
- Ahora ejecute los siguientes comandos:
$BLV = Get-BitLockerVolumeDisable-BitLocker -MountPoint $BLV
Si prefiere usar herramientas de línea de comandos, debe saber que puede desactivar BitLocker para una unidad específica simplemente usando PowerShell.
Al ejecutar estos dos comandos, obtendrá la lista de volúmenes cifrados y los descifrará con un solo comando.
Tenga en cuenta que el proceso de descifrado puede llevar un tiempo, así que no lo interrumpa. Una vez que se descifra la unidad, BitLocker se apagará para esa unidad.
6 Deshabilitar el servicio BitLocker
- Presione la tecla de Windows + R e ingrese services.msc.
- Presione Entrar o haga clic en Aceptar.
![Cómo deshabilitar BitLocker en Windows 10 [Guía rápida]()
- Cuando se abra la ventana Servicios, busque y haga doble clic en Servicio de cifrado de unidad BitLocker.
![Cómo deshabilitar BitLocker en Windows 10 [Guía rápida]()
- Establezca el Tipo de inicio en Deshabilitado y haga clic en Aplicar y Aceptar para guardar los cambios.
![Cómo deshabilitar BitLocker en Windows 10 [Guía rápida]()
Si desea desactivar BitLocker, puede hacerlo desactivando su servicio.
Después de deshabilitar el servicio BitLocker, BitLocker debe estar apagado en su dispositivo.
7 Desactive el cifrado del dispositivo desde la aplicación Configuración
- Abra la aplicación Configuración. Puede hacerlo presionando la tecla Windows + I atajo.
- Cuando se abra la aplicación Configuración, navegue hasta la sección Sistema.
![Cómo deshabilitar BitLocker en Windows 10 [Guía rápida]()
- En el panel izquierdo, seleccione Acerca de.
- Ahora localice la sección Cifrado del dispositivo en el panel derecho y haga clic en el botón Apagar.
![Cómo deshabilitar BitLocker en Windows 10 [Guía rápida]()
- Cuando aparezca el cuadro de diálogo de confirmación, haga clic en Apagar nuevamente.
Si desea desactivar BitLocker, le complacerá saber que puede hacerlo directamente desde la aplicación Configuración. Después de hacer eso, BitLocker debería estar deshabilitado en su PC.
BitLocker puede ser útil si desea proteger sus archivos del acceso no autorizado, pero si no desea utilizar esta función, debería poder desactivarla con una de nuestras soluciones.
¡Vea el mejor software de encriptación de nuestra lista!
Nota del editor: esta publicación se publicó originalmente en diciembre de 2017 y desde entonces ha sido renovada y actualizada en septiembre de 2020 para brindar frescura, precisión y exhaustividad.