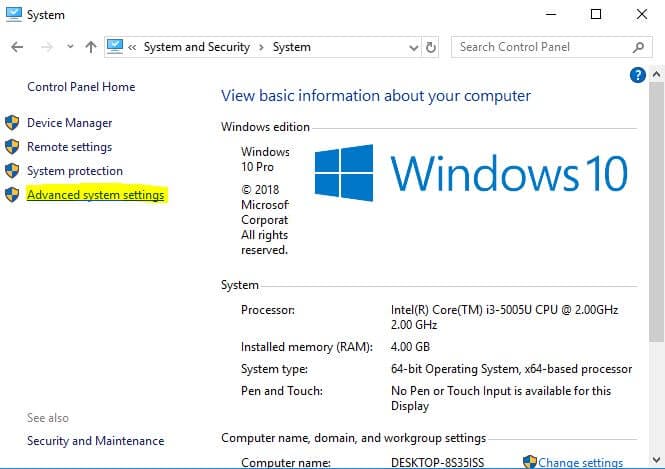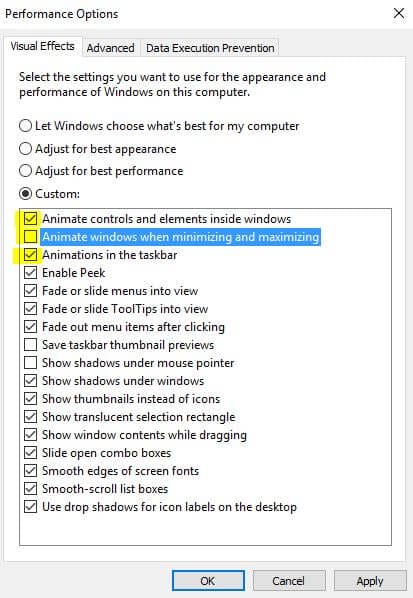Cómo deshabilitar animaciones en Windows 10
Última actualización: 14 de agosto de 2018
Para solucionar varios problemas de la PC, recomendamos DriverFix: este software mantendrá sus controladores en funcionamiento, lo que lo mantendrá a salvo de errores comunes de la computadora y fallas de hardware. Verifique todos sus controladores ahora en 3 sencillos pasos:
- Descargue DriverFix (archivo de descarga verificado).
- Haga clic en Iniciar escaneo para encontrar todos los controladores problemáticos.
- Haga clic en Actualizar controladores para obtener nuevas versiones y evitar fallas en el sistema.
-
DriverFix ha sido descargado por 502,786 lectores este mes.
-
- *
¿Cómo desactivo las animaciones en Windows 10 en mi PC o portátil?
Para aquellos de ustedes que instalaron la vista previa técnica de Windows 10 en sus dispositivos, es posible que se pregunten cómo pueden deshabilitar por completo la función de animaciones que tienen. Bueno, verás que no es tan importante aprender a deshabilitar las animaciones en Windows 10 y solo te llevará un par de minutos si sigues paso a paso los tutoriales a continuación. Microsoft ha introducido entre muchas otras características la animación de ventana que solo obtienes con el nuevo Windows 10 y aunque esta animación solo se muestra cuando abres una nueva ventana o cierras una anterior, algunos usuarios de Windows 10 se están molestando bastante con ella.
Deshabilitar la función de animaciones en Windows 10: ¿cómo hacerlo?
1 De las propiedades del sistema
- Mantenga presionado el botón “Windows” y el botón “R” para que aparezca la ventana “Ejecutar”.
- En el cuadro “Ejecutar” escriba lo siguiente: “Sysdm.cpl” pero sin las comillas.
- Presione el botón “Enter” en el teclado.
- Ahora debería tener delante de la ventana “Propiedades del sistema”.
- En la ventana “Propiedades del sistema”, deberá hacer clic con el botón izquierdo o tocar la pestaña “Avanzado” situada en la parte superior de la ventana.
- Allí tendrá un tema de “Rendimiento” en el que deberá hacer clic con el botón izquierdo o tocar el botón “Configuración”.
- Ahora debería tener frente a la ventana “Opciones de rendimiento”.
- Haga clic con el botón izquierdo o toque la pestaña “Efectos visuales” situada en la parte superior de esta ventana.
- Haz clic izquierdo en la opción “Personalizar” que tienes en esta ventana.
- Allí tendrá una lista de animaciones que pueden aparecer en su sistema Windows 10. De la lista, si desea deshabilitar uno o más de ellos, solo tendrá que hacer clic con el botón izquierdo en el cuadro a la izquierda del nombre de las animaciones para desmarcarlo.
- A continuación, deberá hacer clic con el botón izquierdo o tocar el botón “Aplicar” que tiene en la parte inferior derecha de esta ventana para guardar los cambios que realizó en la función de animaciones.
- Haga clic con el botón izquierdo en el botón “Aceptar” también para cerrar esta ventana.
- Vaya y verifique si todavía tiene las animaciones presentes después de deshabilitar esta función en su sistema operativo Windows 10.
2 De la función Facilidad de acceso
- Haga clic con el botón izquierdo en la función “Buscar” que tiene en la pantalla “Inicio” de su Windows 10.
- Escriba en el cuadro de búsqueda la siguiente “Configuración de PC”
- Una vez finalizada la búsqueda, presione el botón “Entrar” o haga clic / toque con el botón izquierdo en el icono “Configuración de PC”.
- Situada en el lado izquierdo de la función Configuración de PC, tendrá la opción “Facilidad de acceso”.
- Haga clic izquierdo o toque en la opción “Facilidad de acceso”.
- Ahora que se encuentra en la ventana “Accesibilidad”, debe hacer clic con el botón izquierdo o tocar la función “Otras opciones”.
- Ahora, si desea deshabilitar las animaciones, solo necesita colocar el interruptor en el estado “Apagado” en la función “Reproducir animaciones en Windows”.
3 Desde el Panel de control
- En la barra de búsqueda de Windows 10, toque Panel de control, selecciónelo y ábralo
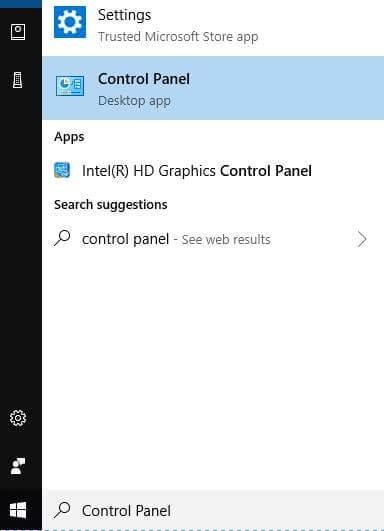
- Haga clic en ‘Sistema y seguridad’
- Haga clic en ‘Sistema’
- Seleccione ‘Configuración avanzada del sistema’ y haga clic en
![Cómo deshabilitar animaciones en Windows 10]()
- Haga clic en ‘Configuración’ en la pestaña ‘Propiedades’
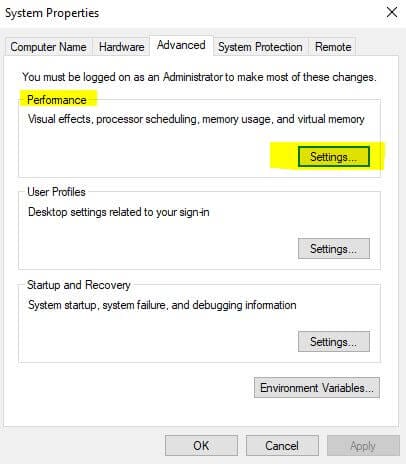
- Desmarque las opciones de animaciones que desea deshabilitar y haga clic en ‘Aplicar’
![Cómo deshabilitar animaciones en Windows 10]()
¡Aqui tienes! Ahora tendrás tu computadora funcionando más rápido.