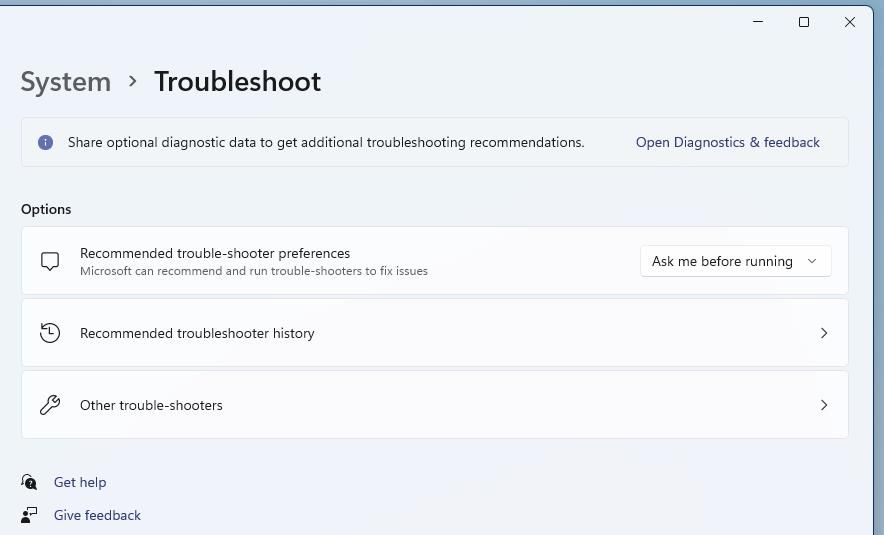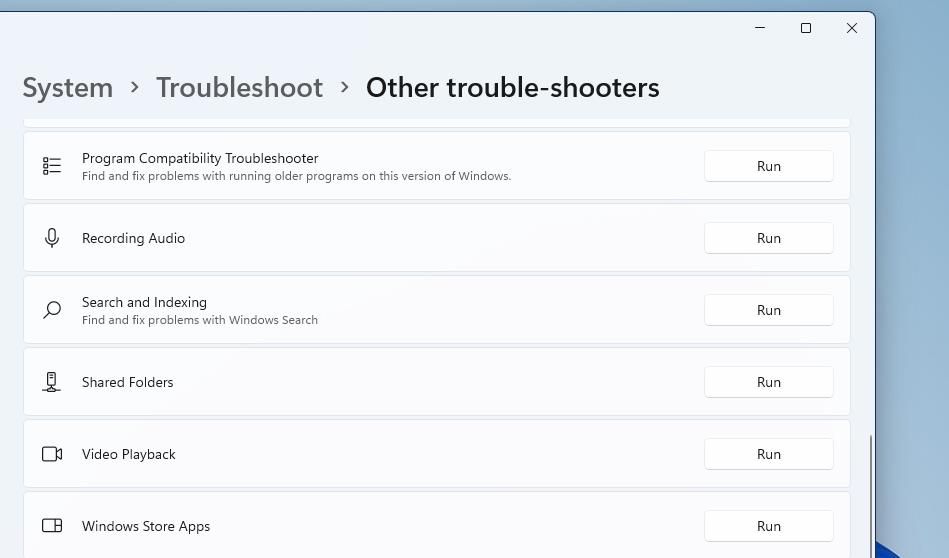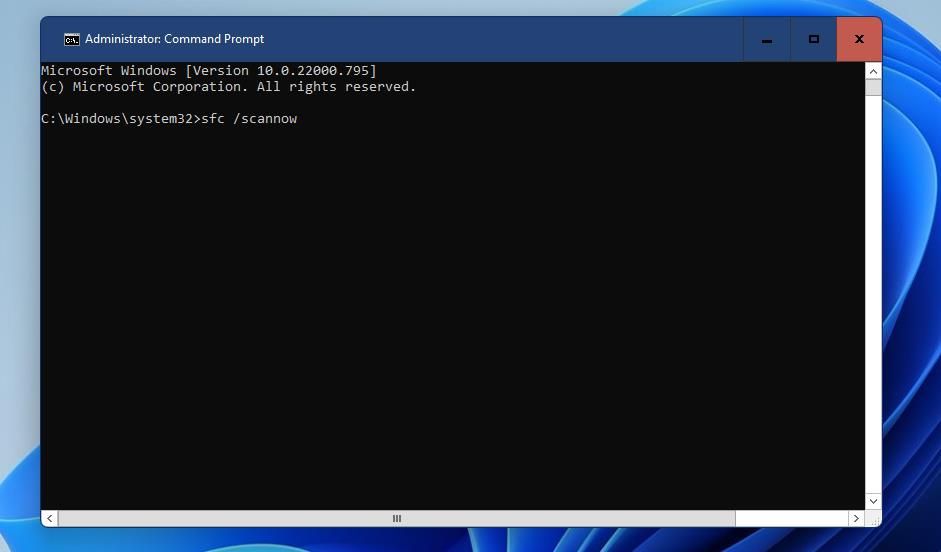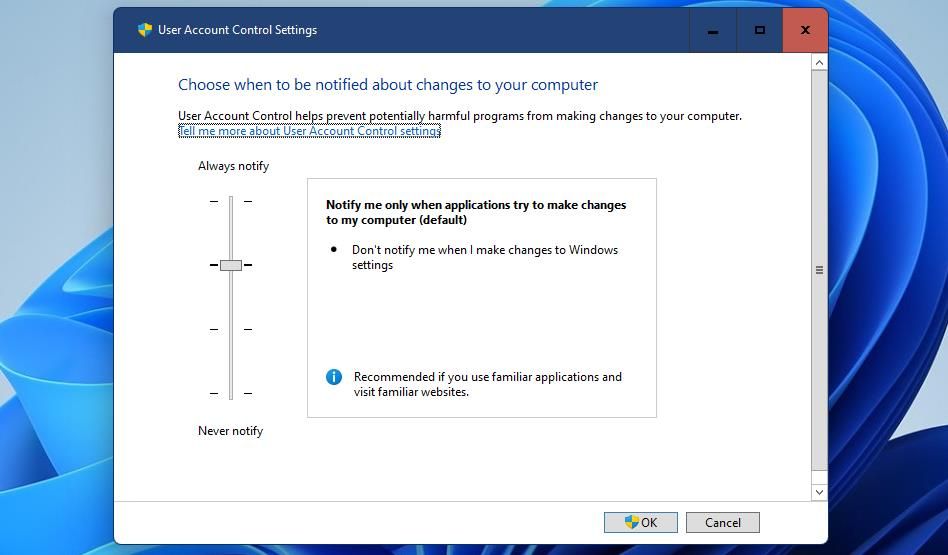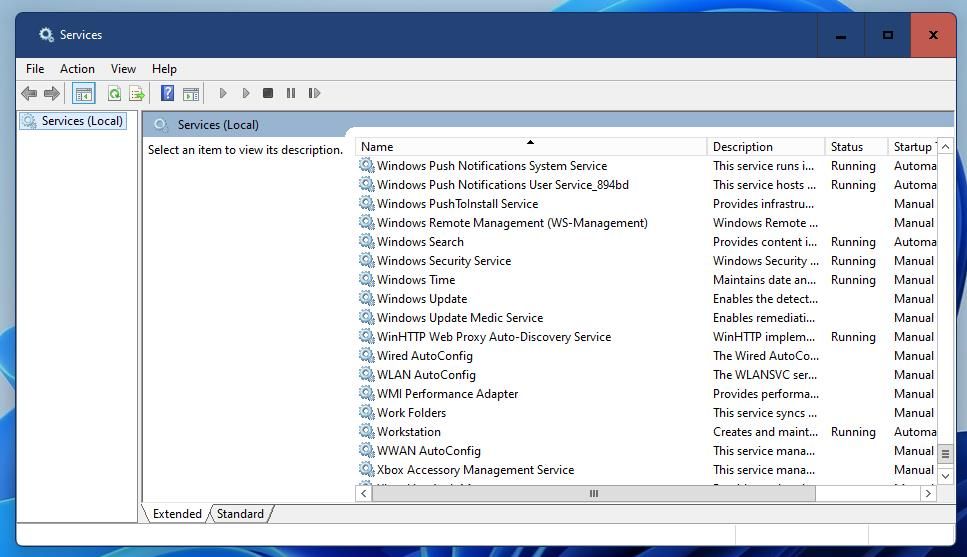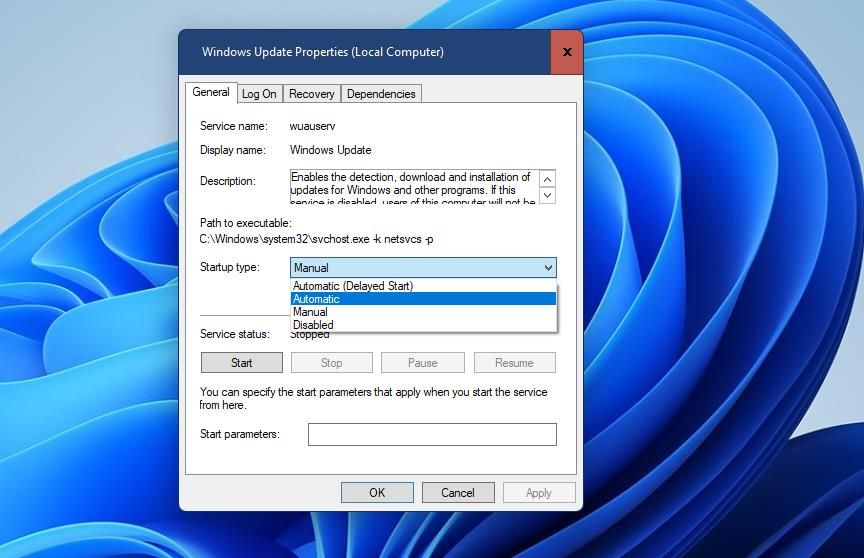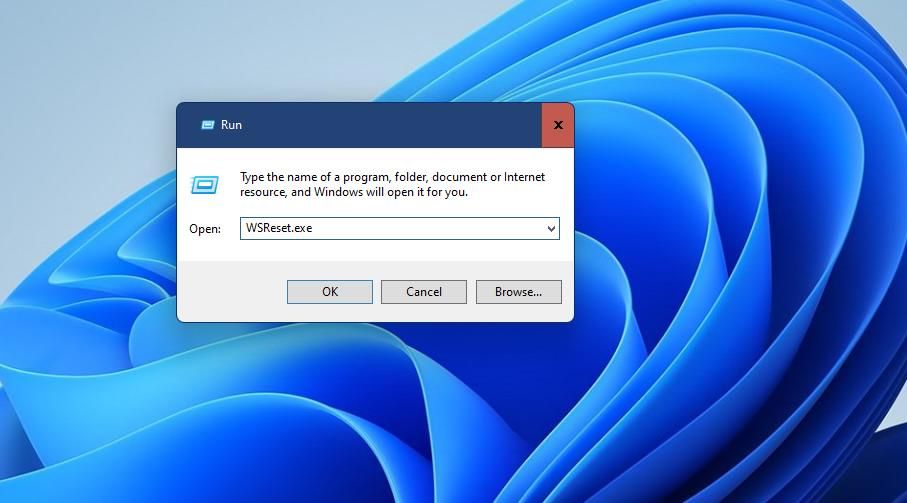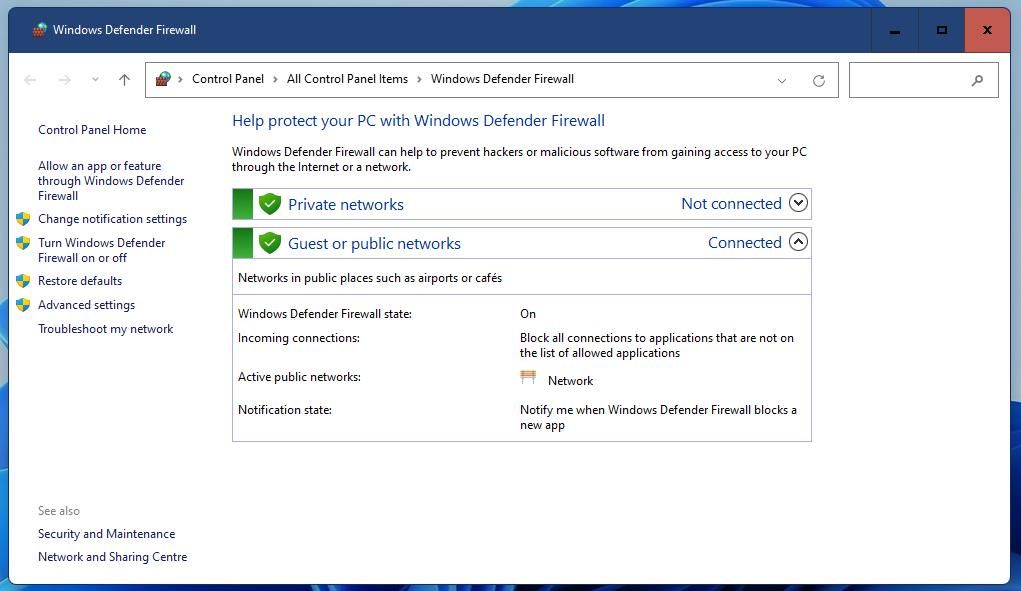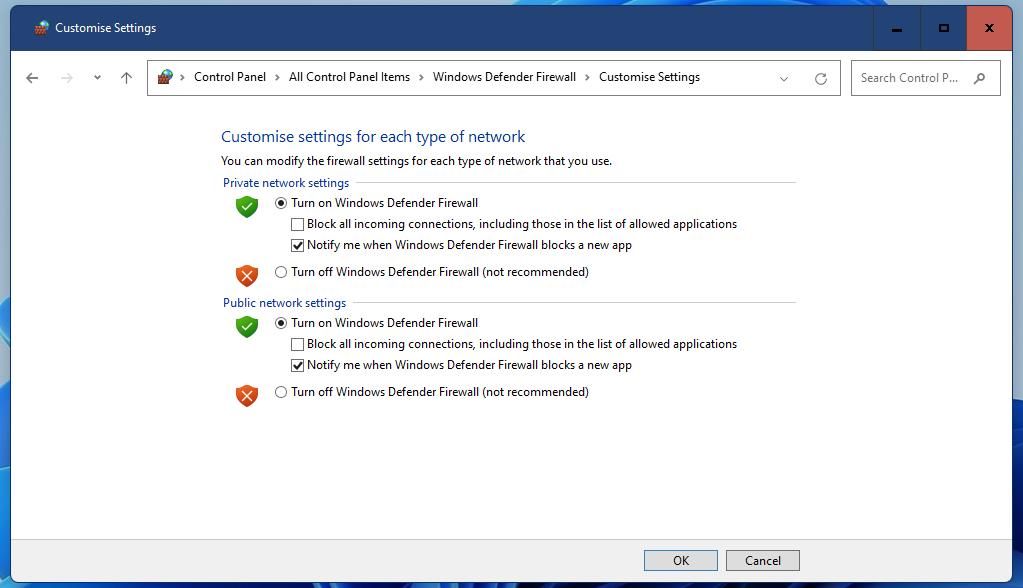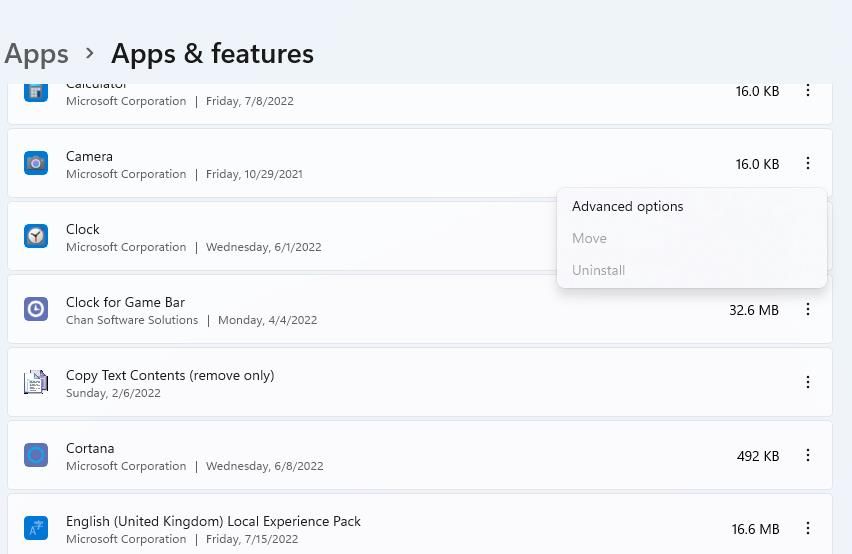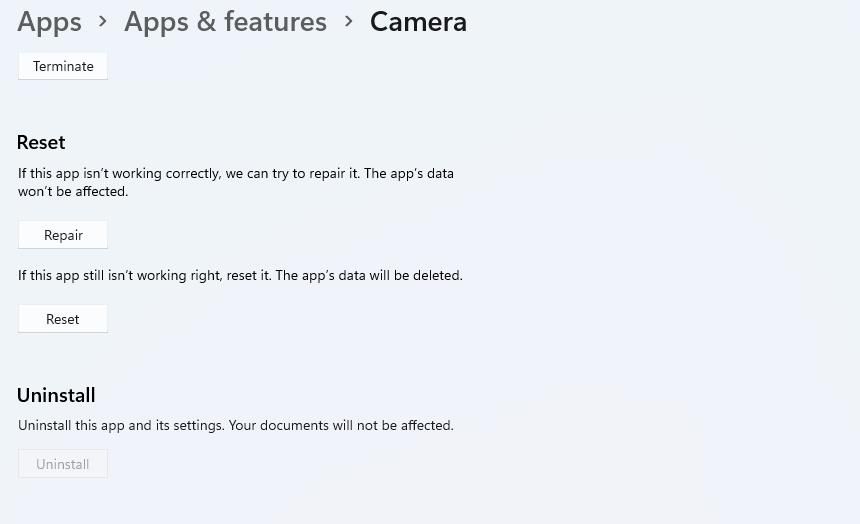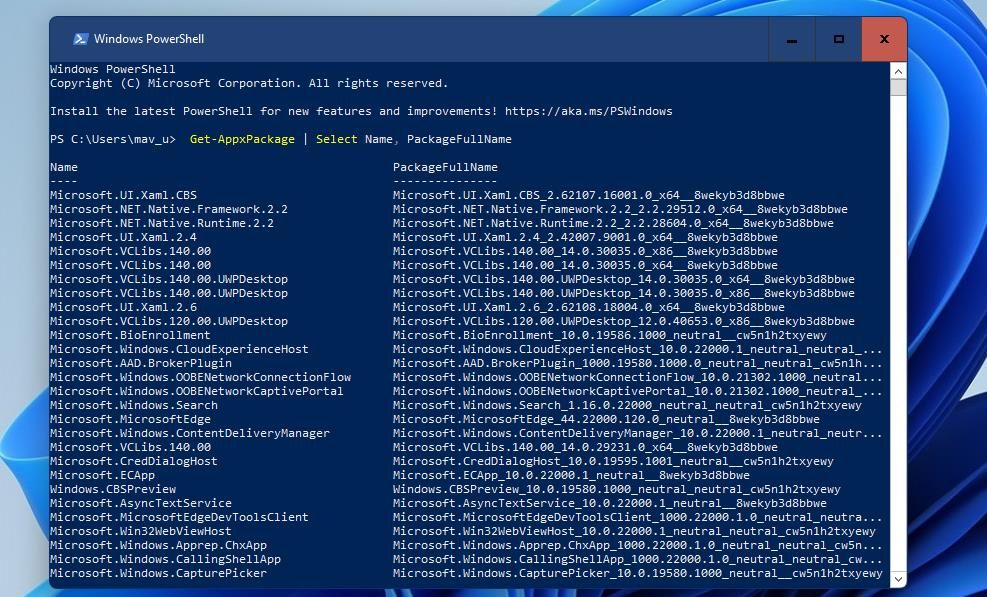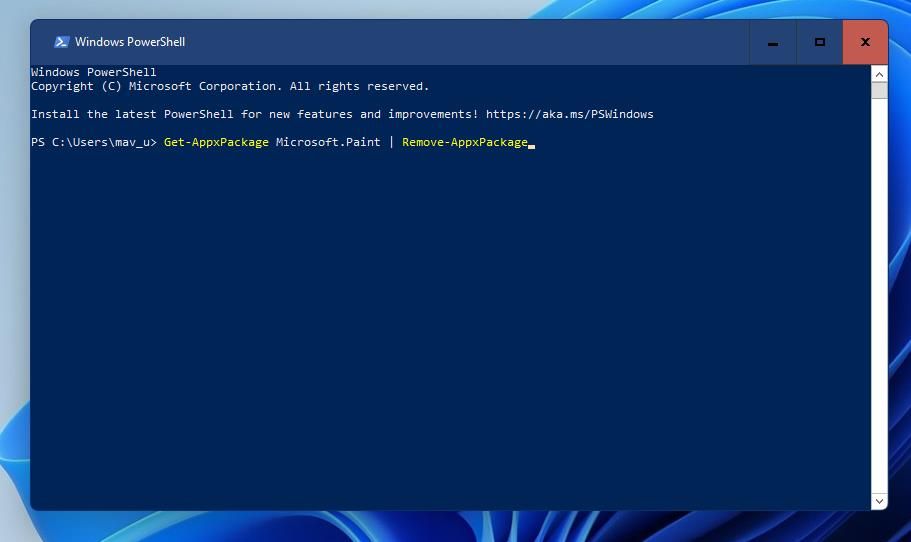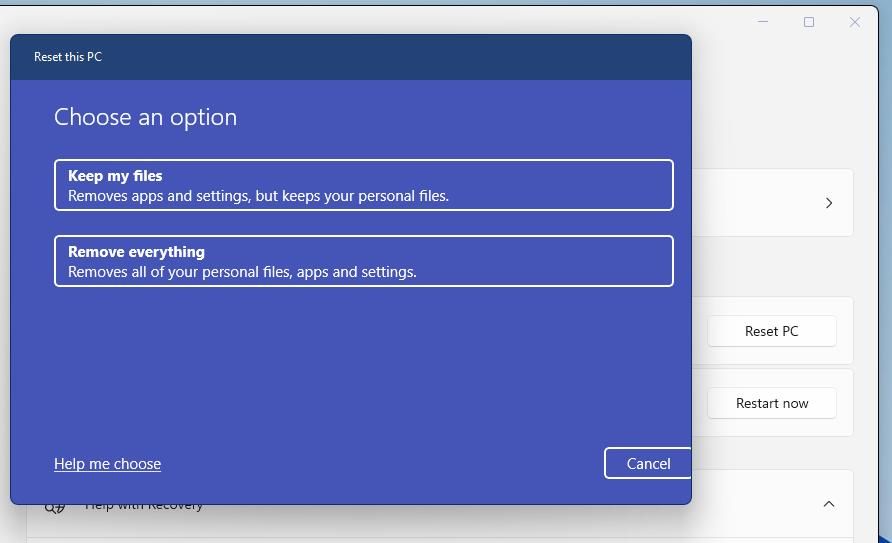Så här åtgärdar du felet “Den här appen kan inte öppnas” i Windows 10 och 11
Windows något tvetydiga "den här appen kan inte öppnas"-felet kan visas när du försöker köra Universal Windows Platform-appar (UWP) från Microsoft Store. Problemet uppstår vanligtvis för vissa användare när de försöker öppna inbyggda Windows-appar, som Foton och kalkylator.
Det här felet betyder exakt vad meddelandet säger, och de berörda apparna kommer inte att starta upp överhuvudtaget. Lyckligtvis finns det några potentiella korrigeringar som du kan försöka fixa det här felet.
1 Kör felsökaren för Windows Store-appar
Windows Store Apps felsökare är en som ingår i Microsofts flaggskepp OS för att åtgärda fel som hänför sig till UWP-appar. Eftersom det här är ett UWP-problem kan det hända att det kan lösa problemet "Denna app kan inte öppnas" för vissa användare att köra den felsökaren. Du kan initiera den felsökaren i Windows 11 så här:
-
Öppna Inställningar (att trycka på Win + I är det snabbaste sättet att göra det).
-
Välj Felsök för att se ytterligare navigeringsalternativ.
-
Klicka på Andra felsökare för att få upp listan över Windows 11:s felsökningsverktyg.
-
För att starta Windows Store Apps-felsökaren klickar du på knappen Kör . Då öppnas felsökaren och tillämpar korrigeringar för upptäckta problem.
För att öppna samma felsökare i Windows 10:s Inställningar-app måste du välja Uppdatering och säkerhet. Klicka på Felsökning > Ytterligare felsökare från den fliken. Sedan kan du öppna Windows Store Apps genom att välja den och trycka på knappen Kör felsökaren.
2 Kör en systemfilsökning
Skadade systemfiler kan vara en annan potentiell orsak till detta fel. Att köra en genomsökning av systemfilskontroll (SFC) kan reparera vissa systemfiler och åtgärda felet "Den här appen kan inte öppnas" på din dator. Så här kör du en SFC-skanning i kommandotolken:
-
Tryck på Win + S för att öppna sökverktyget.
-
Skriv cmd i sökverktyget för att få fram kommandotolken i sökresultaten, men klicka inte på posten.
-
Klicka istället på Kör som administratör för kommandotolken på höger sida av sökverktyget.
-
Innan du kör en SFC-skanning anger du det här kommandot Deployment Image Servicing och trycker på Retur :
DISM.exe /Online /Cleanup-image /Restorehealth -
Mata in denna SFC-kommandotext och tryck på Retur för att utföra den:
sfc /scannow -
Lämna kommandotolksfönstret tills skanningen når 100 procent och visar ett resultat.
3 Aktivera kontroll av användarkonto
Felet "den här appen kan inte öppnas" kan uppstå när användarkontokontroll (även känd som UAC) är inaktiverat. Vissa användare har sagt i supportforum att återaktivering av UAC löste det här problemet för dem. Så se till att UAC är aktiverat genom att följa dessa steg:
-
Öppna Windows söktextrutan och skriv Användarkontokontroll där.
-
Välj sökresultatet Ändra inställningar för kontroll av användarkonto.
-
Höj reglaget till den näst högsta UAC-nivån som visas direkt nedan.
-
Klicka på OK för att spara UAC-inställningen.
4 Kontrollera om Windows Update Service är aktiverad
Windows Update Service är också avgörande för att appar ska fungera korrekt. Så här aktiverar du det:
-
Tryck på Win + X och välj sökalternativet.
-
Skriv tjänster i sökverktyget för att hitta den appen.
-
Klicka på Tjänster för att öppna appens fönster.
-
Dubbelklicka på Windows Update-tjänsten som anges där.
-
Ställ in alternativet Starttyp till Automatisk om Windows Update är inaktiverat.
-
Tryck på Start i fönstret Windows Update-egenskaper.
-
Välj Använd för att spara de nya inställningarna för uppdateringstjänsten och stäng sedan egenskapsfönstret.
5 Rensa Microsoft Store-appens cache
Felet "den här appen kan inte öppnas" kan möjligen uppstå på grund av ett problem med Microsoft Store-appen. Därför rekommenderas det att användare som behöver åtgärda det här felet försöker rensa appens cachade data.
Du kan rensa Microsoft Store-appens cache med dessa snabba steg:
-
Starta dialogrutan Kör (Win + R ).
-
Mata in WSReset.exe i dialogrutan Kör.
-
Välj OK för att rensa Microsoft Store-appens cache.
-
Ett tomt fönster öppnas då. Vänta tills det fönstret stängs automatiskt.
6 Stäng av Windows Defender-brandväggen
Om felet "den här appen kan inte öppnas" uppstår för en app som behöver en internetanslutning, prova att inaktivera Windows Defender-brandväggen. Om du gör det säkerställer du att brandväggen inte blockerar appen.
Så här inaktiverar du Windows Defender-brandväggen:
-
Öppna Windows Defender-brandväggen som beskrivs i vår guide för att öppna Windows Defender-brandväggen.
-
Klicka på Slå på eller av Windows Defender -brandväggen i brandväggens kontrollpanelapplet.
-
Välj inställningarna Stäng av Windows Defender-brandväggen för offentliga och privata nätverk.
-
Tryck på OK -knappen under dessa alternativ.
-
Testa sedan att starta en app där felet uppstår för att se om det är åtgärdat.
7 Återställ de berörda apparna
Windows 10 och 11 innehåller ett återställningsalternativ som du kan välja för de flesta UWP-appar. Om du väljer det alternativet rensas data för appar utan att avinstallera dem. Det är ett felsökningsalternativ som kan vara praktiskt för att fixa felet "den här appen kan inte öppnas".
Du kan återställa berörda appar med det här verktyget enligt följande:
-
Öppna Inställningar och välj fliken Appar därifrån.
-
Välj Appar och funktioner för att se din lista över installerade appar.
-
Klicka på menyknappen till höger om en påverkad app som du behöver åtgärda felet för.
-
Välj Avancerade alternativ för att komma till Återställ- knappen.
-
Klicka på knappen Återställ för appen.
-
Välj det andra återställningsalternativet för att bekräfta.
-
Du kan också välja ett alternativt reparationsalternativ därifrån, som inte rensar appens data.
8 Installera om de berörda apparna
Om det inte fungerar att återställa berörda appar kan du behöva installera om dem för att lösa problemet "den här appen kan inte öppnas". Du kan avinstallera appar som du själv har installerat från Inställningar. Däremot kan du inte avinstallera många förinstallerade Windows 11-appar därifrån.
Så här kan du installera om förinstallerade appar med PowerShell:
-
Starta Kör och skriv PowerShell i den appens textruta.
-
Klicka på OK för att visa PowerShells fönster.
-
För att se din dators applista, skriv in följande text och tryck på Retur :
Get-AppxPackage | Select Name, PackageFullName -
Notera titeln för appen du behöver installera om till vänster om PowerShell.
-
För att avinstallera appen, mata in det här PowerShell-kommandot och tryck på Retur :
Get-AppxPackage NAME | Remove-AppxPackage -
Öppna sedan Microsoft Store-appen från Start-menyn. Hitta appen du behöver för att installera om där och klicka på dess installationsalternativ.
Kom ihåg att ersätta NAME i kommandot som ingår i steg fem med en apptitel listad i PowerShell. Till exempel skulle kommandot för att avinstallera Paint se ut så här:
Get-AppxPackage Microsoft.Paint | Remove-AppxPackageDu kan också installera om och registrera alla inbyggda Windows-appar med ett enda PowerShell-kommando. Om du behöver åtgärda felet för många inbyggda appar går det snabbare att installera om dem med det kommandot. Det här är PowerShell-kommandot för att installera om alla inbyggda appar:
Get-AppXPackage -AllUsers | Foreach {Add-AppxPackage -DisableDevelopmentMode -Register "$($_.InstallLocation)AppXManifest.xml"}9 Återställ Windows
Att återställa Windows är den mest drastiska potentiella upplösningen av alla för felet "den här appen kan inte öppnas". En fabriksåterställning återställer operativsystemet till en standardkonfiguration, men det tar också bort programvaran du har installerat. Återställning av Windows är alltså inte den sista upplösningen i den här guiden för ingenting.
Du kan utföra en fabriksåterställning med verktyget Återställ denna PC i Windows 11 och 10. Eftersom det verktyget innehåller alternativet Behåll mina filer behöver du inte säkerhetskopiera användarfiler i förväg. Vår väg till fabriksåterställning inkluderar fullständiga instruktioner för att återställa Windows med det verktyget.
Få dina appar fixade med dina upplösningar
Vi rekommenderar att du går igenom alla dessa potentiella korrigeringar för felet "Denna app kan inte öppnas" i den ordning som anges ovan. Åtminstone en av dem kommer sannolikt att få problemet löst på din dator. Utöver dessa är att konfigurera ett nytt lokalt konto och omregistrera Microsoft Store två andra lösningar som kan vara värda ett försök.