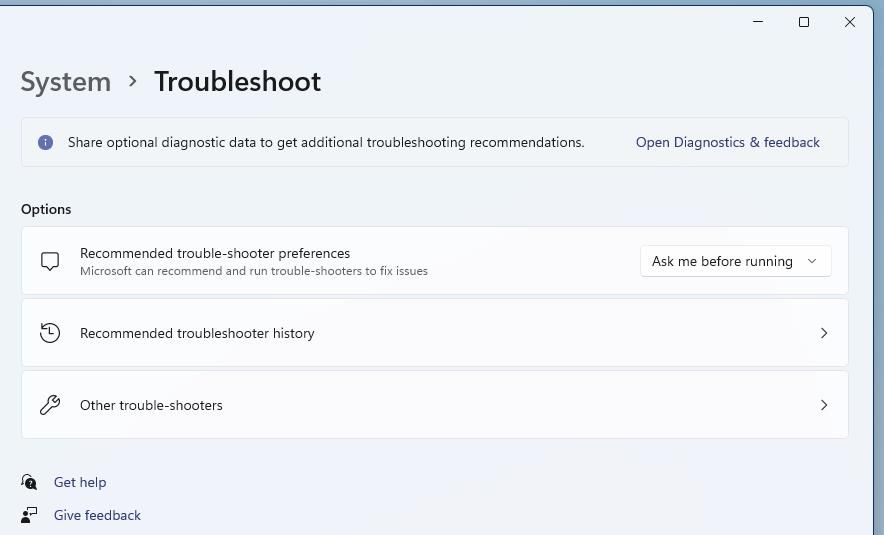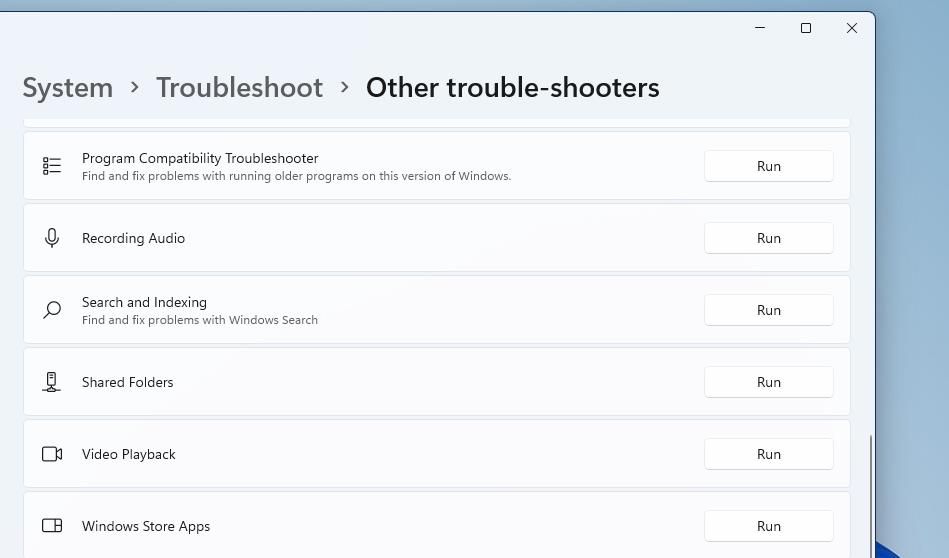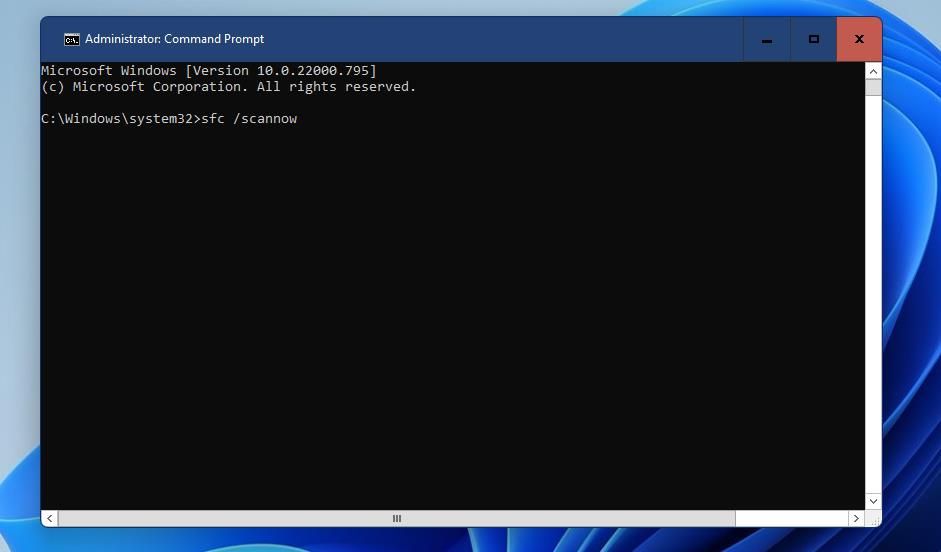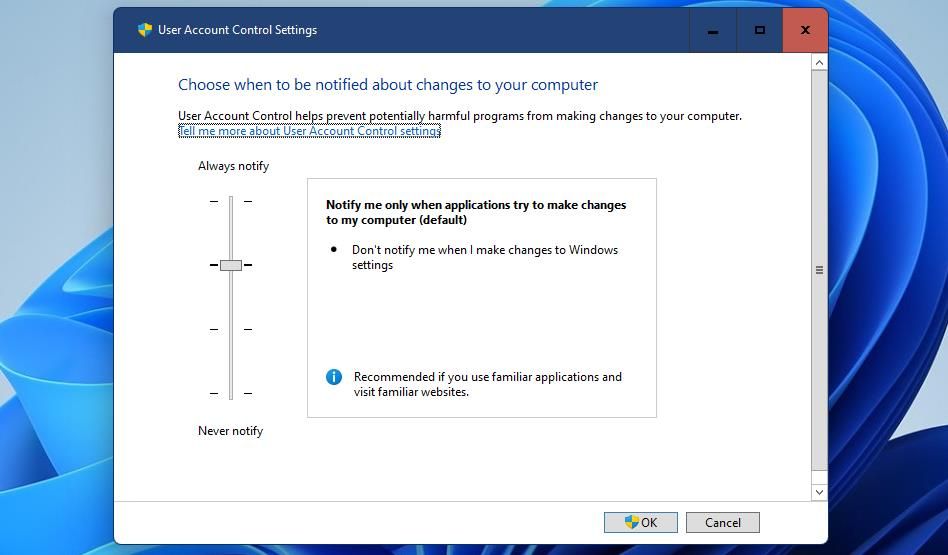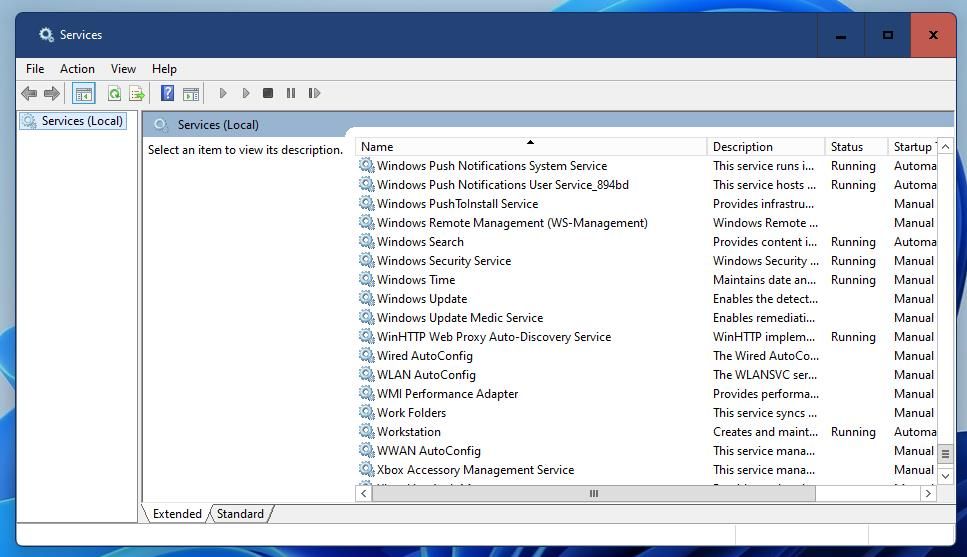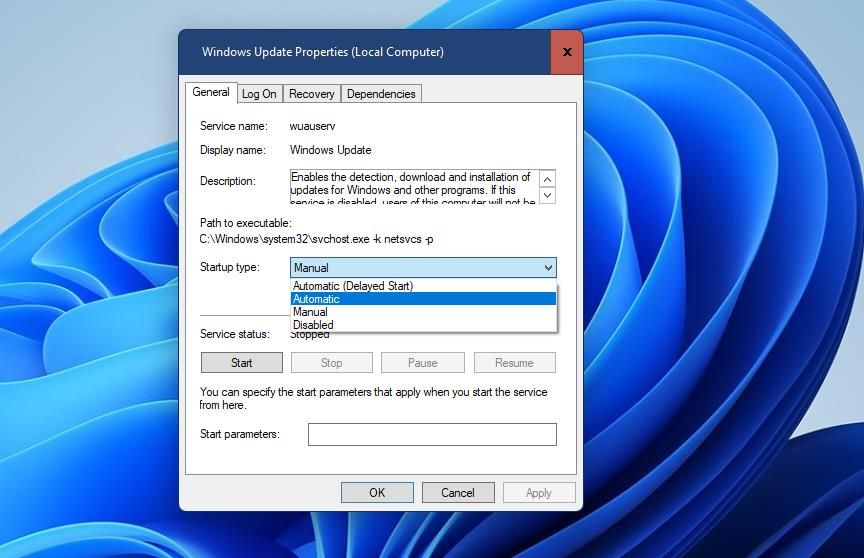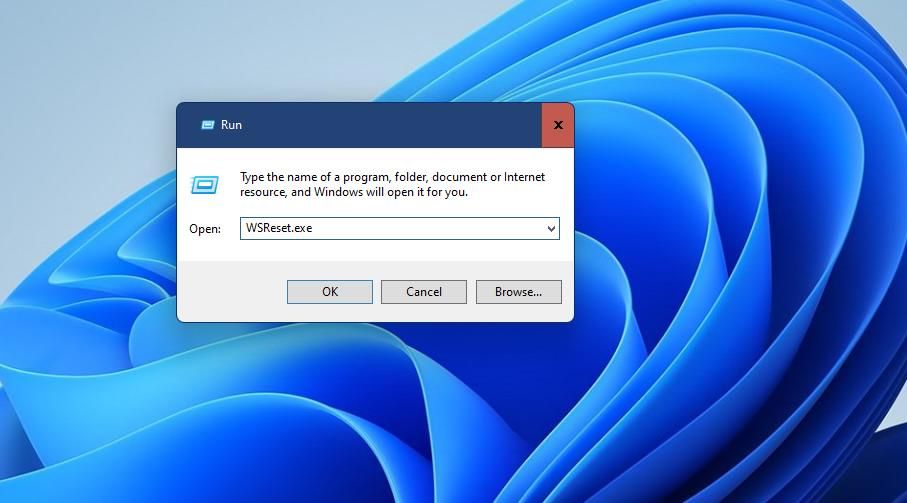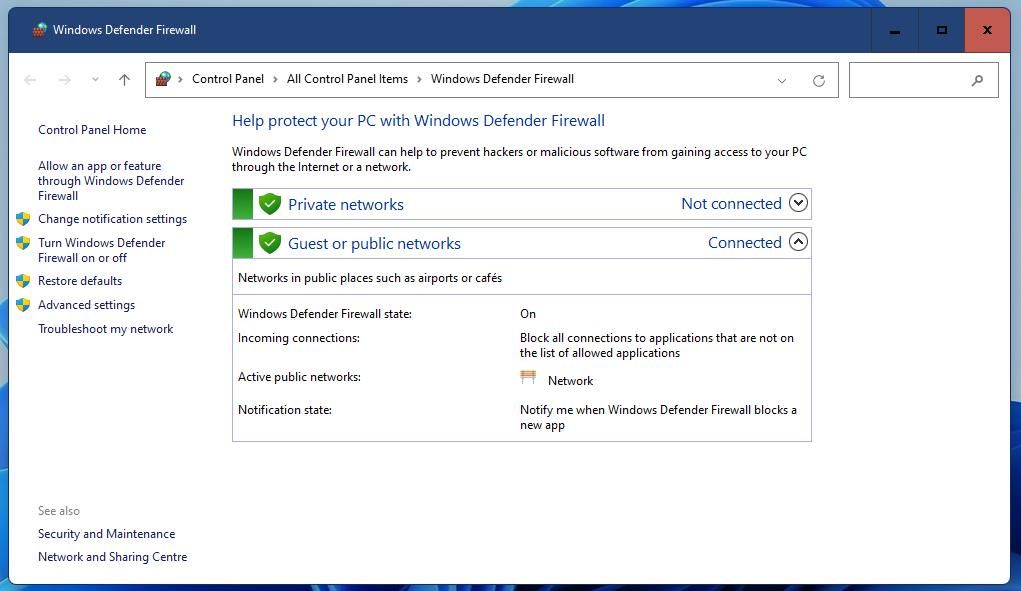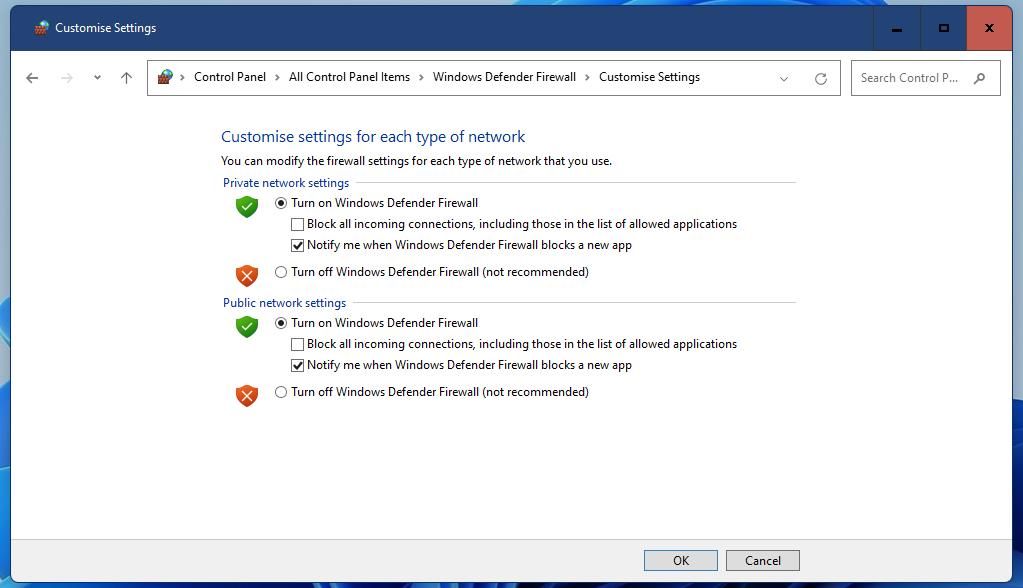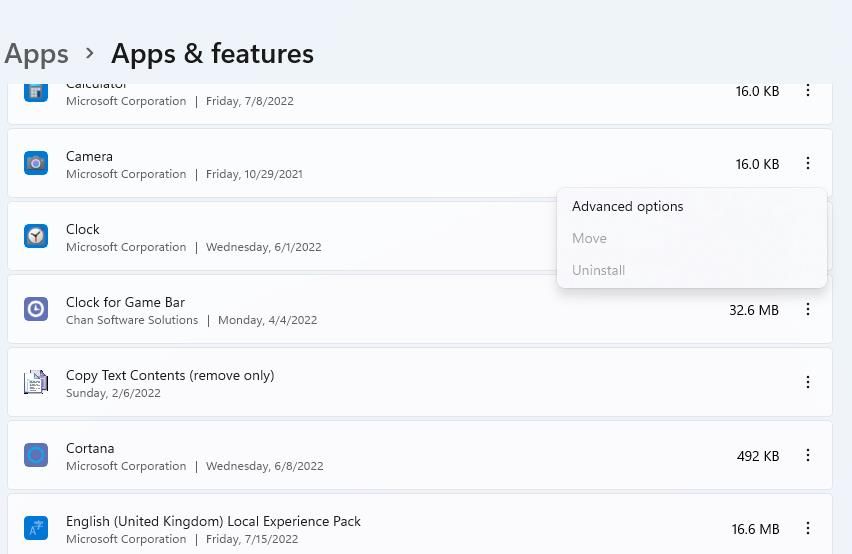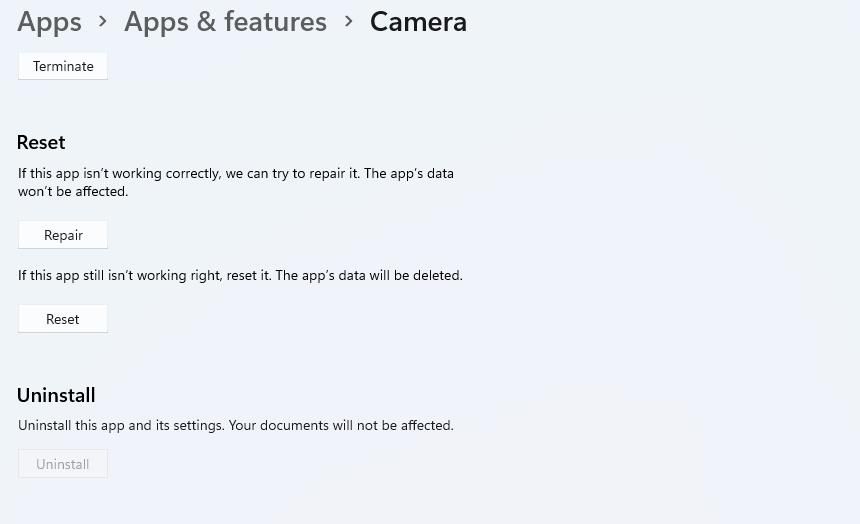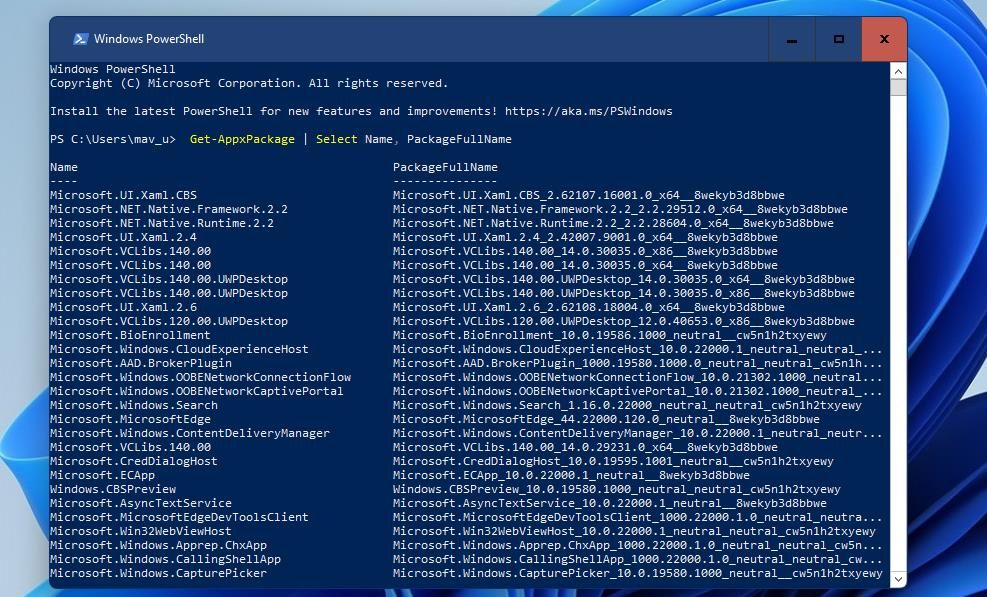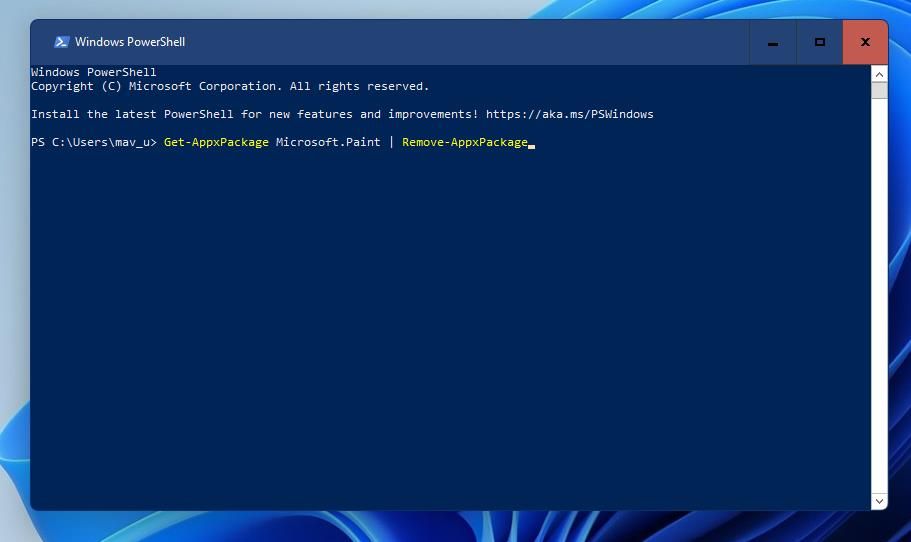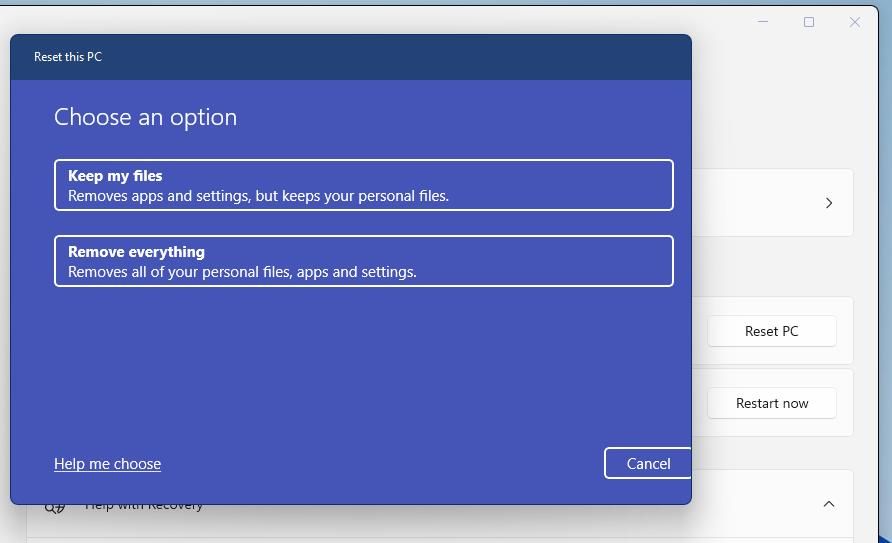Como corrigir o erro “Este aplicativo não pode abrir” no Windows 10 e 11
O erro "este aplicativo não pode abrir" um tanto ambíguo do Windows pode aparecer quando você tenta executar aplicativos da Plataforma Universal do Windows (UWP) na Microsoft Store. O problema geralmente ocorre para alguns usuários quando eles tentam abrir aplicativos nativos do Windows, como Fotos e Calculadora.
Este erro significa exatamente o que sua mensagem diz, e os aplicativos afetados não serão inicializados. Felizmente, existem algumas correções em potencial que você pode tentar corrigir esse erro.
1 Execute o Solucionador de problemas para aplicativos da Windows Store
A solução de problemas de aplicativos da Windows Store está incluída no sistema operacional principal da Microsoft para corrigir erros relacionados a aplicativos UWP. Como esse é um problema de UWP, a execução desse solucionador de problemas pode resolver o problema "Este aplicativo não pode abrir" para alguns usuários, pelo menos. Você pode iniciar esse solucionador de problemas no Windows 11 assim:
-
Abra as Configurações (pressionar Win + I é a maneira mais rápida de fazer isso).
-
Selecione Solução de problemas para visualizar mais opções de navegação.
-
Clique em Outros solucionadores de problemas para exibir a lista de ferramentas de solução de problemas do Windows 11.
-
Para iniciar a solução de problemas dos Aplicativos da Windows Store, clique no botão Executar. Em seguida, o solucionador de problemas será aberto e aplicará correções para os problemas detectados.
Para abrir o mesmo solucionador de problemas no aplicativo Configurações do Windows 10, você precisará selecionar Atualização e segurança. Clique em Solução de problemas > Solucionador de problemas adicional nessa guia. Em seguida, você pode abrir os aplicativos da Windows Store selecionando-o e pressionando o botão Executar a solução de problemas.
2 Execute uma verificação de arquivo do sistema
Arquivos de sistema corrompidos podem ser outra causa potencial desse erro. A execução de uma verificação do Verificador de arquivos do sistema (SFC) pode reparar alguns arquivos do sistema e corrigir o erro “Este aplicativo não pode abrir" no seu PC. Veja como executar uma verificação SFC no prompt de comando:
-
Pressione Win + S para abrir a ferramenta de pesquisa.
-
Digite cmd na ferramenta de pesquisa para exibir o prompt de comando nos resultados da pesquisa, mas não clique em sua entrada.
-
Em vez disso, clique em Executar como administrador para prompt de comando no lado direito da ferramenta de pesquisa.
-
Antes de executar uma verificação SFC, digite este comando Deployment Image Servicing e pressione Return :
DISM.exe /Online /Cleanup-image /Restorehealth -
Insira este texto de comando SFC e pressione Return para executá-lo:
sfc /scannow -
Deixe a janela do prompt de comando até que a verificação atinja 100 por cento e exiba um resultado.
3 Habilite o Controle de Conta de Usuário
O erro "este aplicativo não pode abrir" pode ocorrer quando o Controle de Conta de Usuário (também conhecido como UAC) está desabilitado. Alguns usuários disseram em fóruns de suporte que a reativação do UAC corrigiu esse problema para eles. Portanto, verifique se o UAC está ativado seguindo estas etapas:
-
Abra a caixa de texto de pesquisa do Windows e digite Controle de Conta de Usuário.
-
Selecione o resultado da pesquisa Alterar configurações do Controle de Conta de Usuário.
-
Aumente o controle deslizante para o segundo nível mais alto do UAC mostrado diretamente abaixo.
-
Clique em OK para salvar a configuração do UAC.
4 Verifique se o serviço Windows Update está habilitado
O Windows Update Service também é vital para que os aplicativos sejam executados corretamente. Para habilitá-lo:
-
Pressione Win + X e selecione a opção Pesquisar.
-
Digite services no utilitário de pesquisa para encontrar esse aplicativo.
-
Clique em Serviços para abrir a janela desse aplicativo.
-
Clique duas vezes no serviço Windows Update listado lá.
-
Defina a opção Tipo de inicialização como Automática se o Windows Update estiver desabilitado.
-
Pressione Iniciar na janela Propriedades do Windows Update.
-
Selecione Aplicar para salvar as novas configurações do serviço de atualização e feche a janela de propriedades.
5 Limpe o cache do aplicativo da Microsoft Store
O erro "este aplicativo não pode abrir" pode surgir devido a um problema com o aplicativo da Microsoft Store. Portanto, é recomendável que os usuários que precisam corrigir esse erro tentem limpar os dados em cache desse aplicativo.
Você pode limpar o cache do aplicativo da Microsoft Store com estas etapas rápidas:
-
Inicie a caixa de diálogo Executar (Win + R ).
-
Insira WSReset.exe na caixa de diálogo Executar.
-
Selecione OK para limpar o cache do aplicativo da Microsoft Store.
-
Uma janela em branco será então aberta. Aguarde essa janela fechar automaticamente.
6 Desative o Firewall do Windows Defender
Se o erro "este aplicativo não pode abrir" ocorrer para um aplicativo que precisa de uma conexão com a Internet, tente desabilitar o firewall do Windows Defender. Isso garantirá que o firewall não esteja bloqueando o aplicativo.
Aqui está como desabilitar o firewall do Windows Defender:
-
Abra o Windows Defender Firewall conforme abordado em nosso guia para abrir o Windows Defender Firewall.
-
Clique em Ativar ou desativar o Firewall do Windows Defender no miniaplicativo do Painel de controle do firewall.
-
Selecione as configurações de Desativar o Firewall do Windows Defender para redes públicas e privadas.
-
Pressione o botão OK abaixo dessas opções.
-
Em seguida, tente iniciar um aplicativo para o qual ocorre o erro para ver se ele foi corrigido.
7 Redefinir os aplicativos afetados
O Windows 10 e 11 inclui uma opção Redefinir que você pode selecionar para a maioria dos aplicativos UWP. A seleção dessa opção limpa os dados dos aplicativos sem desinstalá-los. É uma opção de solução de problemas que pode ser útil para corrigir o erro "este aplicativo não pode abrir".
Você pode redefinir os aplicativos afetados com esta ferramenta da seguinte maneira:
-
Abra Configurações e selecione a guia Aplicativos a partir daí.
-
Selecione Aplicativos e recursos para visualizar sua lista de aplicativos instalados.
-
Clique no botão de menu à direita de um aplicativo afetado para o qual você precisa corrigir o erro.
-
Selecione Opções avançadas para acessar o botão Redefinir.
-
Clique no botão Redefinir para o aplicativo.
-
Selecione a segunda opção Redefinir para fornecer confirmação.
-
Você também pode selecionar uma opção de reparo alternativa, que não limpa os dados dos aplicativos.
8 Reinstale os aplicativos afetados
Se a redefinição dos aplicativos afetados não funcionar, talvez seja necessário reinstalá-los para resolver o problema "este aplicativo não pode abrir". Você pode desinstalar aplicativos que você mesmo instalou em Configurações. No entanto, você não pode desinstalar muitos aplicativos do Windows 11 pré-instalados a partir daí.
Veja como você pode reinstalar aplicativos pré-instalados com o PowerShell:
-
Inicie Executar e digite PowerShell na caixa de texto desse aplicativo.
-
Clique em OK para visualizar a janela do PowerShell.
-
Para ver a lista de aplicativos do seu PC, digite o seguinte texto e pressione Enter :
Get-AppxPackage | Select Name, PackageFullName -
Anote o título do aplicativo que você precisa reinstalar listado à esquerda do PowerShell.
-
Para desinstalar o aplicativo, insira este comando do PowerShell e pressione Return :
Get-AppxPackage NAME | Remove-AppxPackage -
Em seguida, abra o aplicativo da Microsoft Store no menu Iniciar. Encontre o aplicativo que você precisa reinstalar e clique na opção Instalar.
Lembre-se de substituir NAME no comando incluído na etapa cinco por um título de aplicativo listado no PowerShell. Por exemplo, o comando para desinstalar o Paint ficaria assim:
Get-AppxPackage Microsoft.Paint | Remove-AppxPackageVocê também pode reinstalar e registrar todos os aplicativos internos do Windows com um único comando do PowerShell. Se você precisar corrigir o erro de muitos aplicativos integrados, será mais rápido reinstalá-los com esse comando. Este é o comando do PowerShell para reinstalar todos os aplicativos internos:
Get-AppXPackage -AllUsers | Foreach {Add-AppxPackage -DisableDevelopmentMode -Register "$($_.InstallLocation)AppXManifest.xml"}9 Redefinir janelas
Redefinir o Windows é a resolução potencial mais drástica de todas para o erro "este aplicativo não pode abrir". Uma redefinição de fábrica restaura o sistema operacional para uma configuração padrão, mas também remove o software que você instalou. Assim, redefinir o Windows não é a última resolução deste guia à toa.
Você pode executar uma redefinição de fábrica com o utilitário Redefinir este PC no Windows 11 e 10. Como esse utilitário inclui uma opção Manter meus arquivos, você não precisa fazer backup dos arquivos do usuário antes. Nosso guia de redefinição de fábrica inclui instruções completas para redefinir o Windows com essa ferramenta.
Conserte seus aplicativos com suas resoluções
Recomendamos que você passe por todas as possíveis correções para o erro "Este aplicativo não pode abrir" na ordem especificada acima. Pelo menos um deles provavelmente resolverá esse problema no seu PC. Além dessas, configurar uma nova conta local e registrar novamente a Microsoft Store são duas outras resoluções que podem valer a pena tentar.