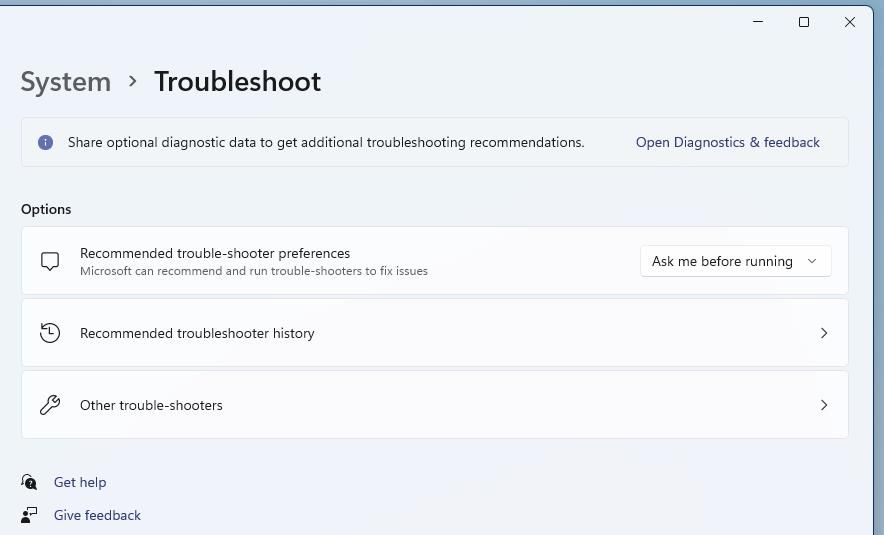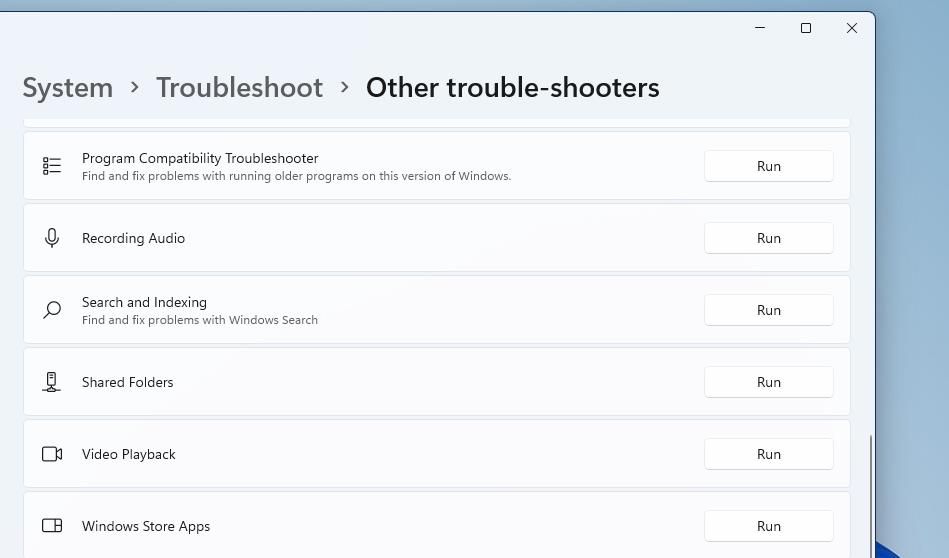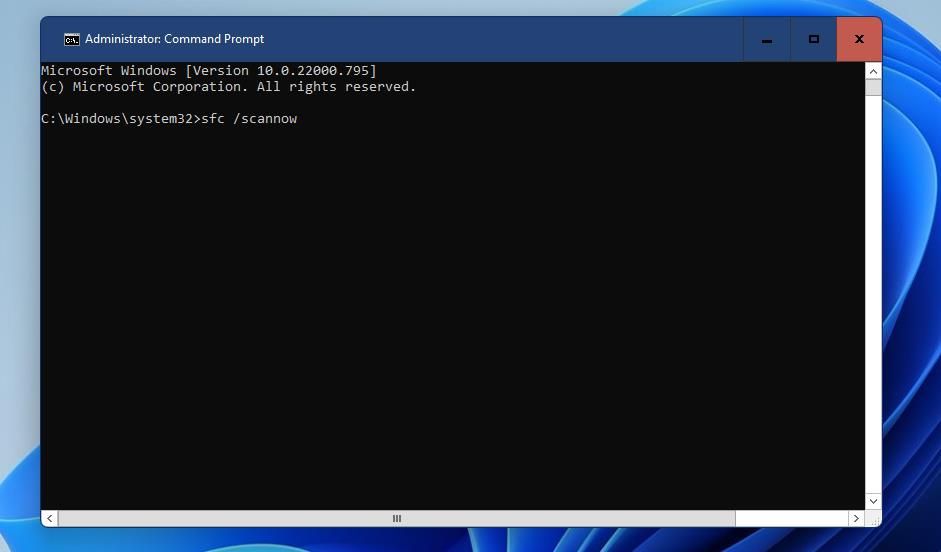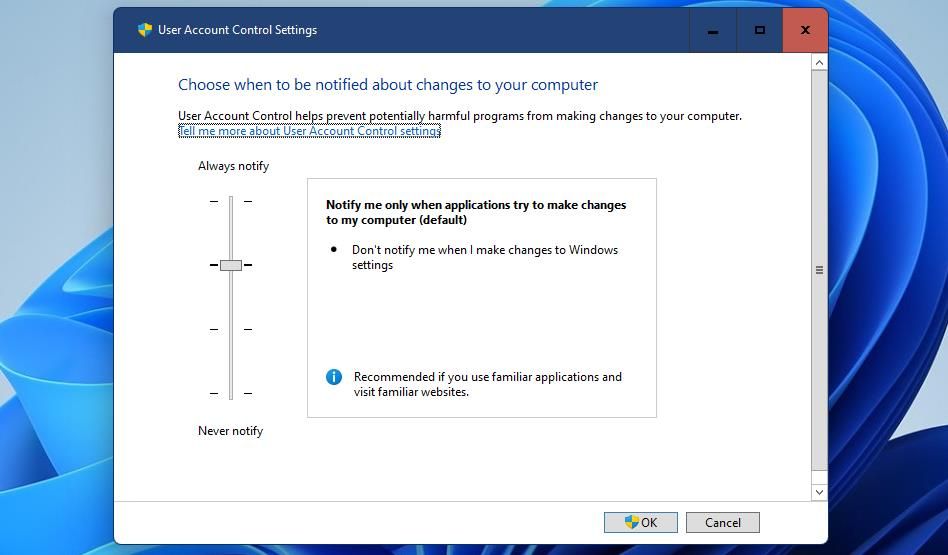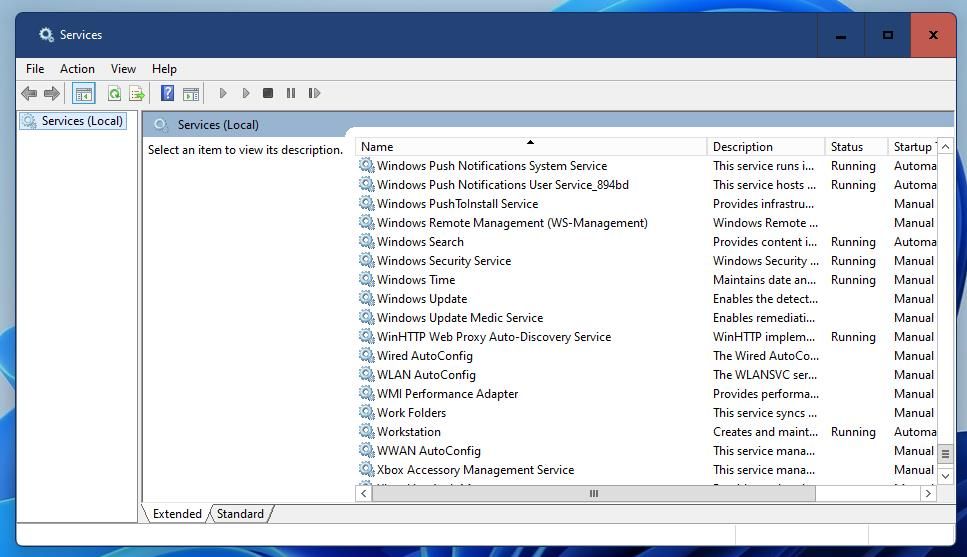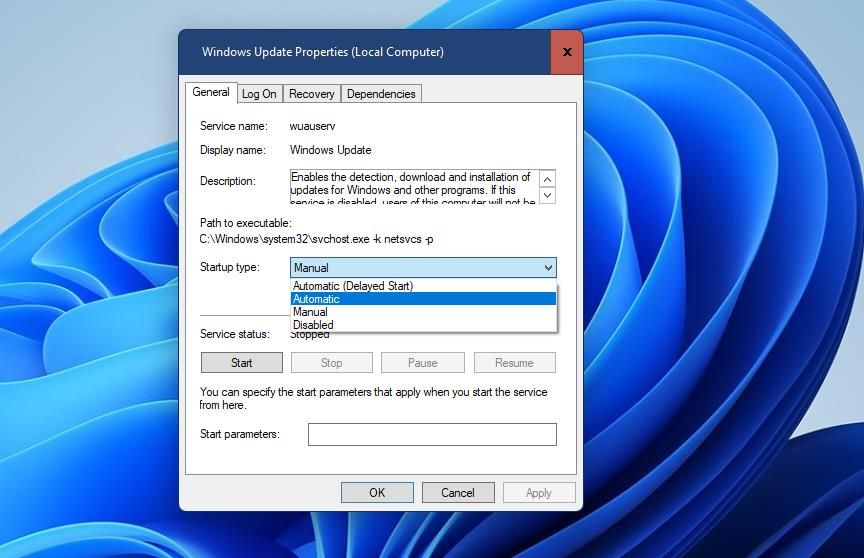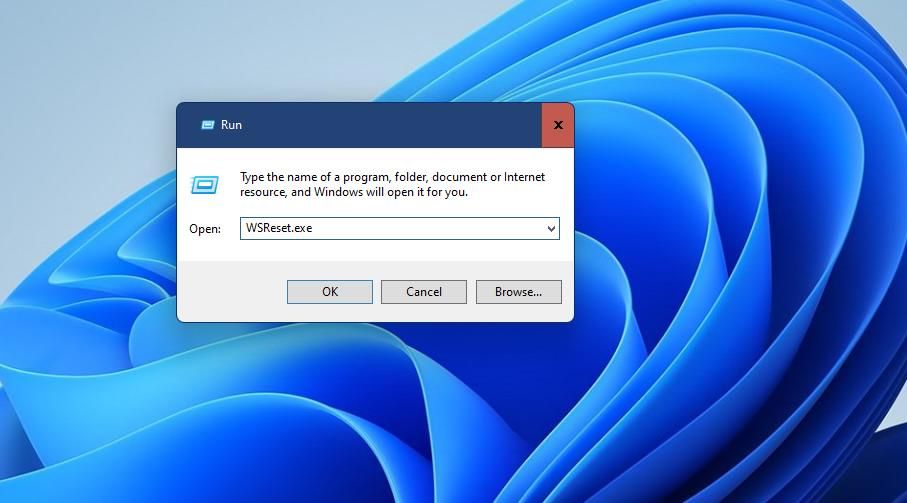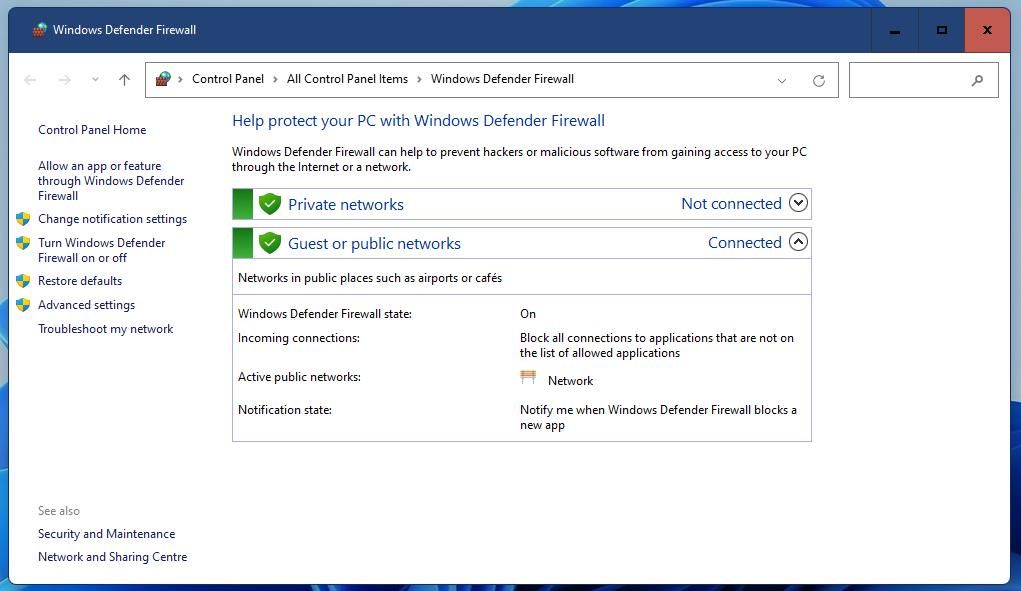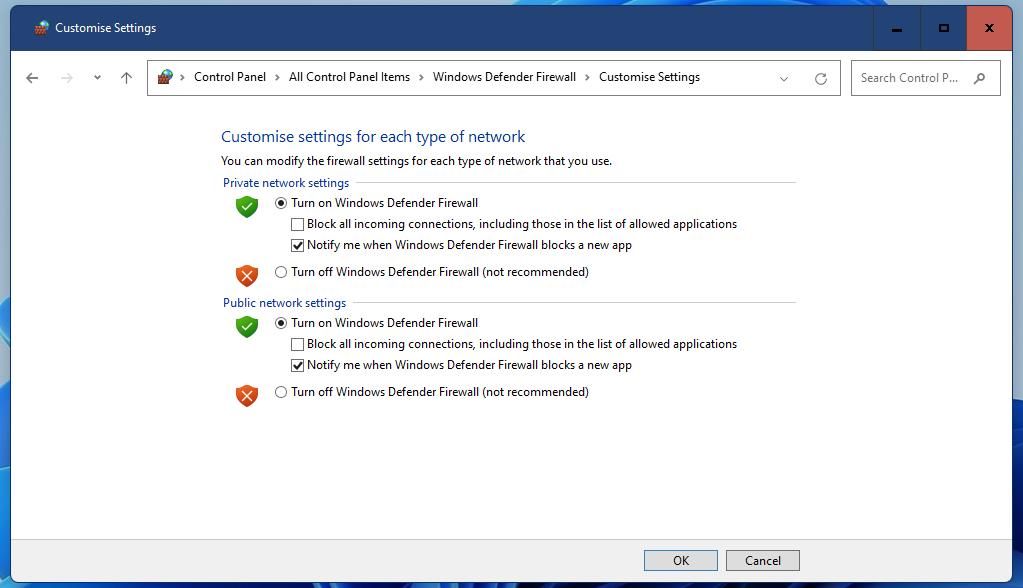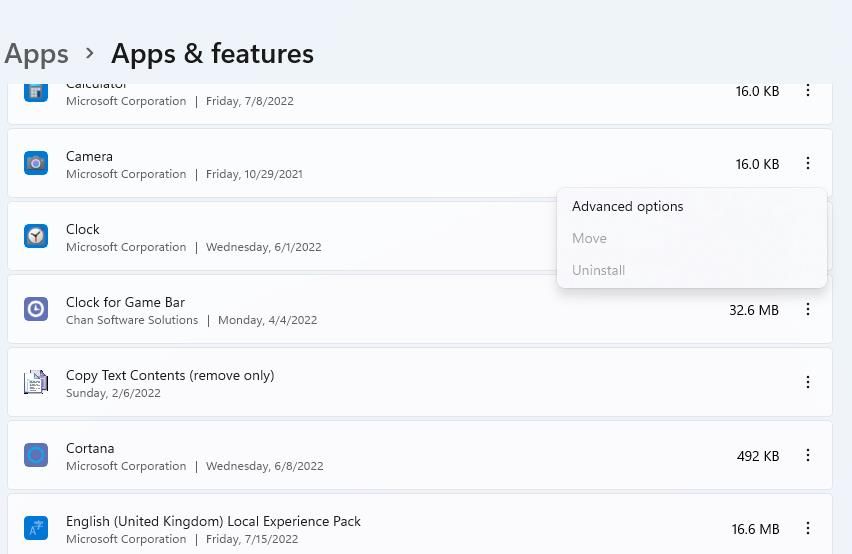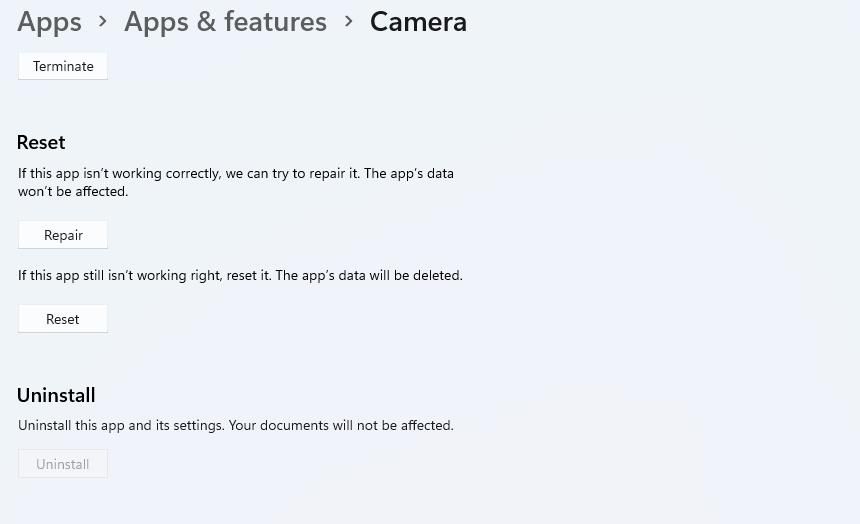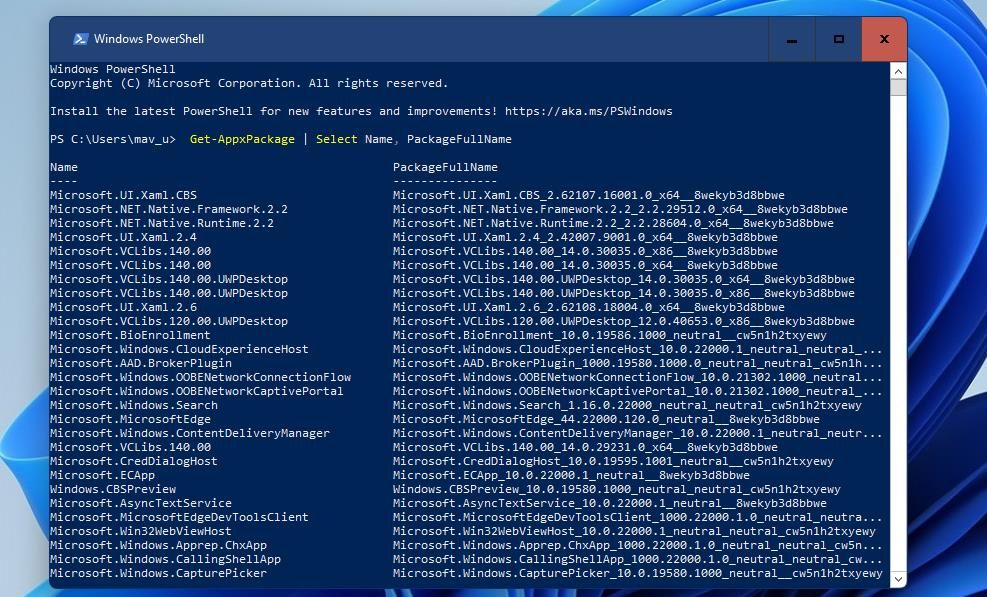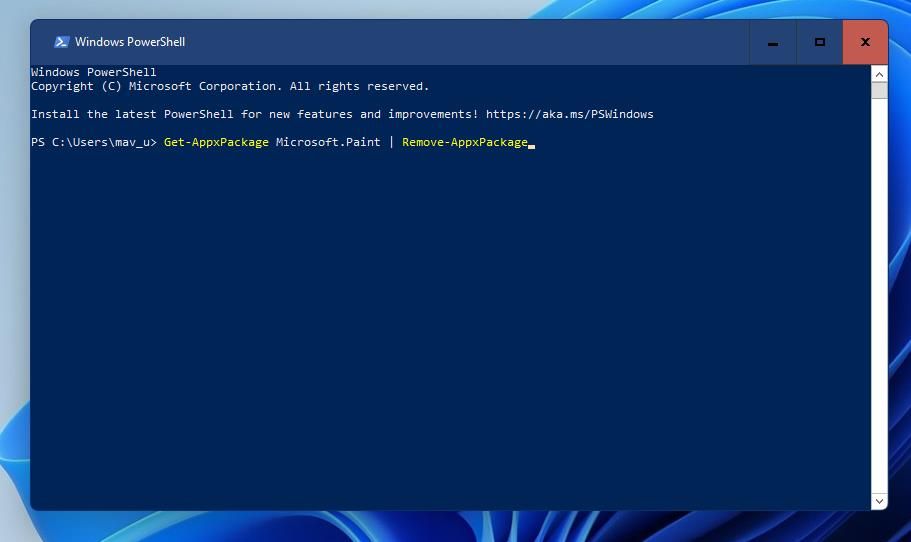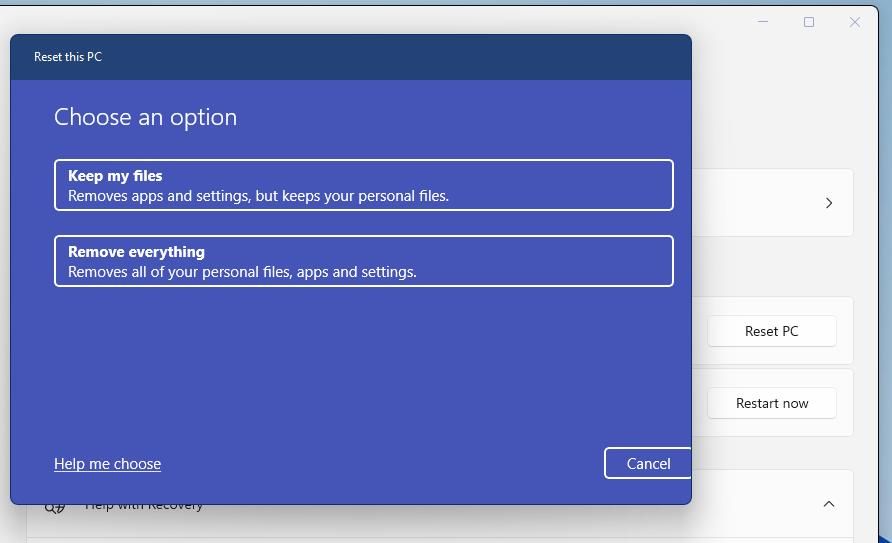Come correggere l’errore “Impossibile aprire l’app” in Windows 10 e 11
Quando si tenta di eseguire app UWP (Universal Windows Platform) da Microsoft Store, può apparire l’errore alquanto ambiguo "questa app non può aprire" di Windows. Il problema si verifica in genere per alcuni utenti quando tentano di aprire app Windows native, come Foto e Calcolatrice.
Questo errore indica esattamente ciò che dice il suo messaggio e le app interessate non si avviano affatto. Fortunatamente, ci sono alcune potenziali soluzioni che puoi provare a correggere questo errore.
1 Esegui lo strumento di risoluzione dei problemi per le app di Windows Store
Lo strumento di risoluzione dei problemi delle app di Windows Store è incluso nel sistema operativo di punta di Microsoft per correggere gli errori relativi alle app UWP. Poiché si tratta di un problema UWP, l’esecuzione dello strumento di risoluzione dei problemi potrebbe risolvere il problema "Impossibile aprire l’app" almeno per alcuni utenti. Puoi avviare lo strumento di risoluzione dei problemi in Windows 11 in questo modo:
-
Apri Impostazioni (premere Win + I è il modo più rapido per farlo).
-
Seleziona Risoluzione dei problemi per visualizzare ulteriori opzioni di navigazione.
-
Fare clic su Altri strumenti di risoluzione dei problemi per visualizzare l’elenco degli strumenti di risoluzione dei problemi di Windows 11.
-
Per avviare lo strumento di risoluzione dei problemi delle app di Windows Store, fai clic sul pulsante Esegui. Quindi lo strumento di risoluzione dei problemi si aprirà e applicherà le correzioni per i problemi rilevati.
Per aprire lo stesso strumento di risoluzione dei problemi nell’app Impostazioni di Windows 10, dovrai selezionare Aggiornamento e sicurezza. Fai clic su Risoluzione dei problemi > Strumento di risoluzione dei problemi aggiuntivo da quella scheda. Quindi puoi aprire le app di Windows Store selezionandolo e premendo il pulsante Esegui lo strumento di risoluzione dei problemi.
2 Eseguire una scansione del file di sistema
I file di sistema danneggiati possono essere un’altra potenziale causa di questo errore. L’esecuzione di una scansione SFC (System File Checker) potrebbe riparare alcuni file di sistema e correggere l’errore "Impossibile aprire l’app" sul PC. Ecco come eseguire una scansione SFC nel prompt dei comandi:
-
Premi Win + S per aprire lo strumento di ricerca.
-
Digita cmd nello strumento di ricerca per visualizzare il prompt dei comandi nei risultati della ricerca, ma non fare clic sulla sua voce.
-
Invece, fai clic su Esegui come amministratore per il prompt dei comandi sul lato destro dello strumento di ricerca.
-
Prima di eseguire una scansione SFC, immettere questo comando Gestione immagini di distribuzione e premere Invio :
DISM.exe /Online /Cleanup-image /Restorehealth -
Immettere questo testo del comando SFC e premere Invio per eseguirlo:
sfc /scannow -
Lascia la finestra del prompt dei comandi finché la scansione non raggiunge il 100 percento e visualizza un risultato.
3 Abilita il controllo dell’account utente
L’errore "questa app non può aprire" può verificarsi quando il controllo dell’account utente (altrimenti noto come UAC) è disabilitato. Alcuni utenti hanno affermato nei forum di supporto che la riattivazione dell’UAC ha risolto questo problema. Quindi, assicurati che l’UAC sia abilitato seguendo questi passaggi:
-
Apri la casella di testo di ricerca di Windows e digita Controllo account utente lì.
-
Seleziona il risultato della ricerca delle impostazioni di Modifica del controllo dell’account utente.
-
Alza il cursore al secondo livello UAC più alto mostrato direttamente sotto.
-
Fare clic su OK per salvare l’impostazione UAC.
4 Verificare se il servizio Windows Update è abilitato
Anche il servizio Windows Update è fondamentale per il corretto funzionamento delle app. Per abilitarlo:
-
Premi Win + X e seleziona l’ opzione Cerca .
-
Digita servizi nell’utilità di ricerca per trovare quell’app.
-
Fare clic su Servizi per aprire la finestra dell’app.
-
Fare doppio clic sul servizio Windows Update elencato lì.
-
Impostare l’ opzione Tipo di avvio su Automatico se Windows Update è disabilitato.
-
Premi Start nella finestra delle proprietà di Windows Update.
-
Selezionare Applica per salvare le nuove impostazioni per il servizio di aggiornamento, quindi chiudere la finestra delle proprietà.
5 Svuota la cache dell’app Microsoft Store
L’errore "Impossibile aprire l’app" può verificarsi a causa di un problema con l’app di Microsoft Store. Pertanto, si consiglia agli utenti che devono correggere questo errore di provare a cancellare i dati memorizzati nella cache dell’app.
Puoi svuotare la cache dell’app Microsoft Store con questi rapidi passaggi:
-
Avvia la finestra di dialogo Esegui (Win + R ).
-
Immettere WSReset.exe nella finestra di dialogo Esegui.
-
Seleziona OK per svuotare la cache dell’app Microsoft Store.
-
Si aprirà quindi una finestra vuota. Attendi che la finestra si chiuda automaticamente.
6 Disattiva Windows Defender Firewall
Se si verifica l’errore "Impossibile aprire l’app" per un’app che necessita di una connessione Internet, prova a disabilitare il firewall di Windows Defender. In questo modo assicurerai che il firewall non stia bloccando l’app.
Ecco come disabilitare il firewall di Windows Defender:
-
Apri Windows Defender Firewall come spiegato nella nostra guida all’apertura di Windows Defender Firewall.
-
Fare clic su Attiva o disattiva Windows Defender Firewall nell’applet del Pannello di controllo del firewall.
-
Seleziona le impostazioni Disattiva Windows Defender Firewall per reti pubbliche e private.
-
Premi il pulsante OK sotto queste opzioni.
-
Quindi prova ad avviare un’app per la quale si verifica l’errore per vedere se è stato risolto.
7 Ripristina le app interessate
Windows 10 e 11 include un’opzione di ripristino che puoi selezionare per la maggior parte delle app UWP. La selezione di tale opzione cancella i dati per le app senza disinstallarle. È un’opzione di risoluzione dei problemi che potrebbe tornare utile per correggere l’errore "Impossibile aprire l’app".
Puoi ripristinare le app interessate con questo strumento come segue:
-
Apri Impostazioni e seleziona la scheda App da lì.
-
Seleziona App e funzionalità per visualizzare l’elenco delle app installate.
-
Fai clic sul pulsante del menu a destra dell’app interessata per la quale devi correggere l’errore.
-
Seleziona Opzioni avanzate per raggiungere il pulsante Ripristina.
-
Fare clic sul pulsante Ripristina per l’app.
-
Seleziona la seconda opzione Ripristina per fornire conferma.
-
Puoi anche selezionare un’opzione di riparazione alternativa da lì, che non cancella i dati delle app.
8 Reinstallare le app interessate
Se il ripristino delle app interessate non funziona, potrebbe essere necessario reinstallarle per risolvere il problema "Impossibile aprire l’app". Puoi disinstallare le app che hai installato tu stesso dalle Impostazioni. Tuttavia, da lì non puoi disinstallare molte app di Windows 11 preinstallate.
Ecco come reinstallare le app preinstallate con PowerShell:
-
Avvia Esegui e digita PowerShell nella casella di testo dell’app.
-
Fare clic su OK per visualizzare la finestra di PowerShell.
-
Per visualizzare l’elenco delle app del tuo PC, digita il testo seguente e premi Invio :
Get-AppxPackage | Select Name, PackageFullName -
Annota il titolo dell’app che devi reinstallare elencata a sinistra di PowerShell.
-
Per disinstallare l’app, inserisci questo comando PowerShell e premi Invio :
Get-AppxPackage NAME | Remove-AppxPackage -
Quindi apri l’app Microsoft Store dal menu Start. Trova l’app che devi reinstallare lì e fai clic sulla sua opzione Installa .
Ricorda di sostituire NAME nel comando incluso nel passaggio cinque con un titolo di app elencato in PowerShell. Ad esempio, il comando per disinstallare Paint sarebbe simile al seguente:
Get-AppxPackage Microsoft.Paint | Remove-AppxPackagePuoi anche reinstallare e registrare tutte le app Windows integrate con un singolo comando di PowerShell. Se devi correggere l’errore per molte app integrate, sarà più veloce reinstallarle con quel comando. Questo è il comando di PowerShell per reinstallare tutte le app integrate:
Get-AppXPackage -AllUsers | Foreach {Add-AppxPackage -DisableDevelopmentMode -Register "$($_.InstallLocation)AppXManifest.xml"}9 Ripristina Windows
Il ripristino di Windows è la risoluzione potenziale più drastica di tutte per l’errore "questa app non può aprire". Un ripristino delle impostazioni di fabbrica ripristina il sistema operativo a una configurazione predefinita, ma rimuoverà anche il software che hai installato. Pertanto, il ripristino di Windows non è l’ultima risoluzione in questa guida per niente.
È possibile eseguire un ripristino delle impostazioni di fabbrica con l’utilità Ripristina questo PC in Windows 11 e 10. Poiché tale utilità include un’opzione Mantieni i miei file, non è necessario eseguire il backup dei file utente in anticipo. La nostra guida al ripristino delle impostazioni di fabbrica include istruzioni complete per il ripristino di Windows con quello strumento.
Ottieni le tue app riparate con le tue risoluzioni
Ti consigliamo di esaminare tutte quelle potenziali correzioni per l’errore "Impossibile aprire l’app" nell’ordine specificato sopra. Almeno uno di loro probabilmente risolverà il problema sul tuo PC. Oltre a queste, la configurazione di un nuovo account locale e la nuova registrazione a Microsoft Store sono altre due soluzioni che potrebbero valere la pena provare.