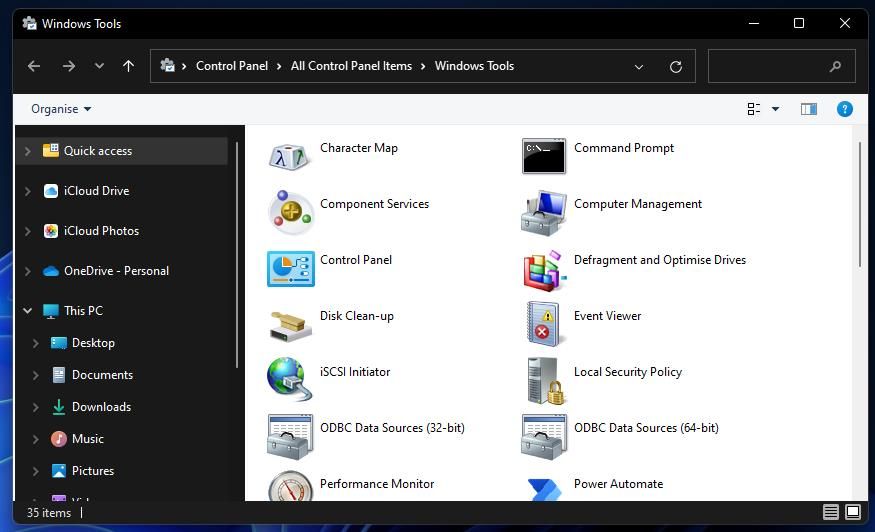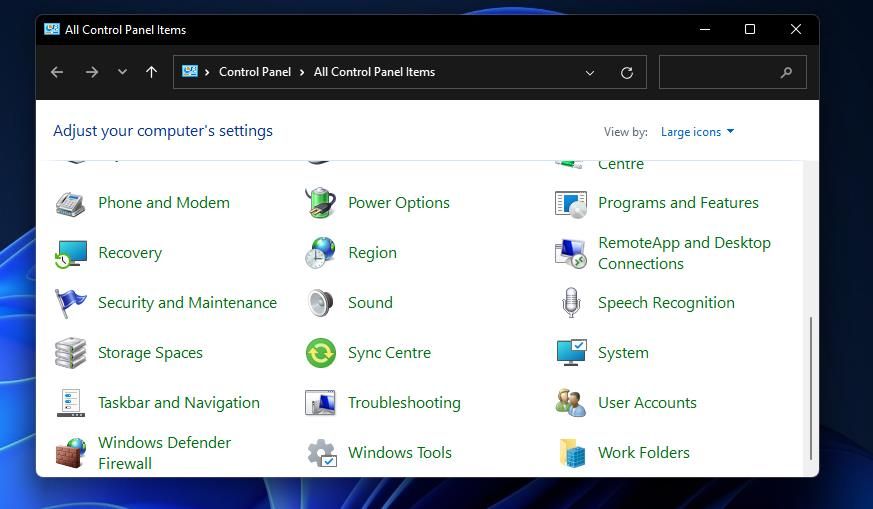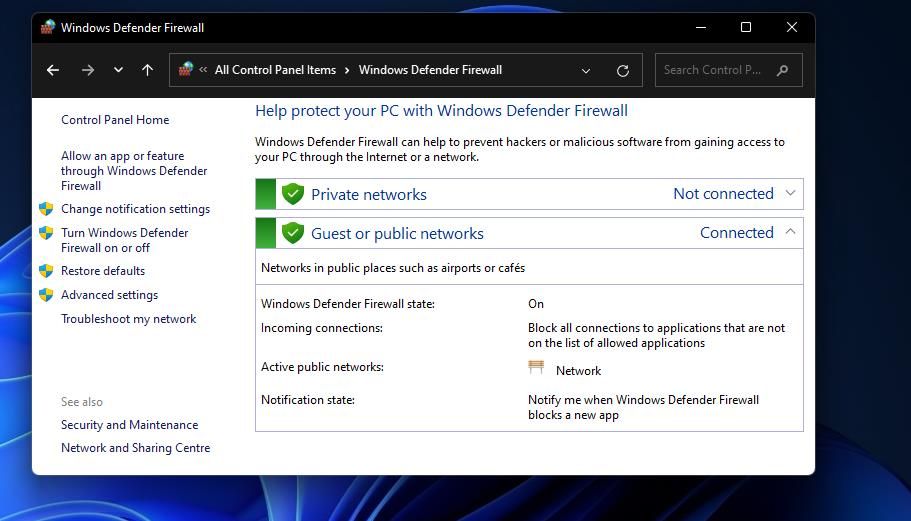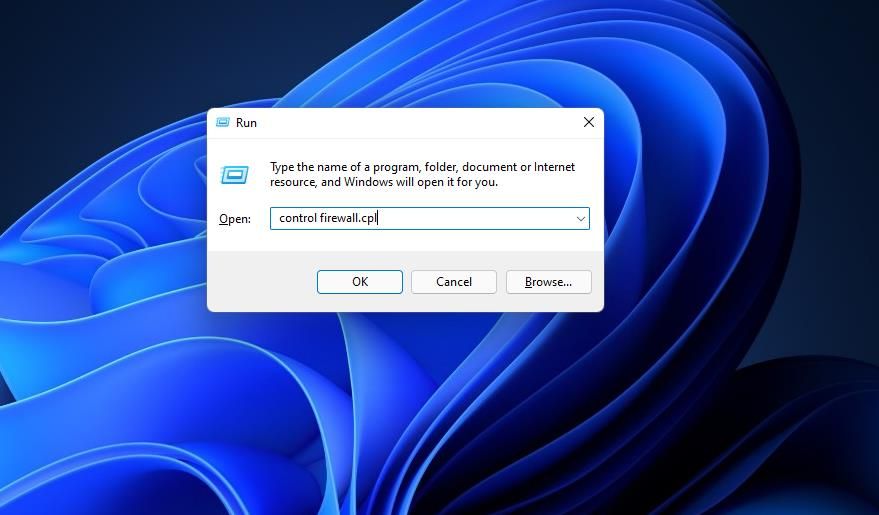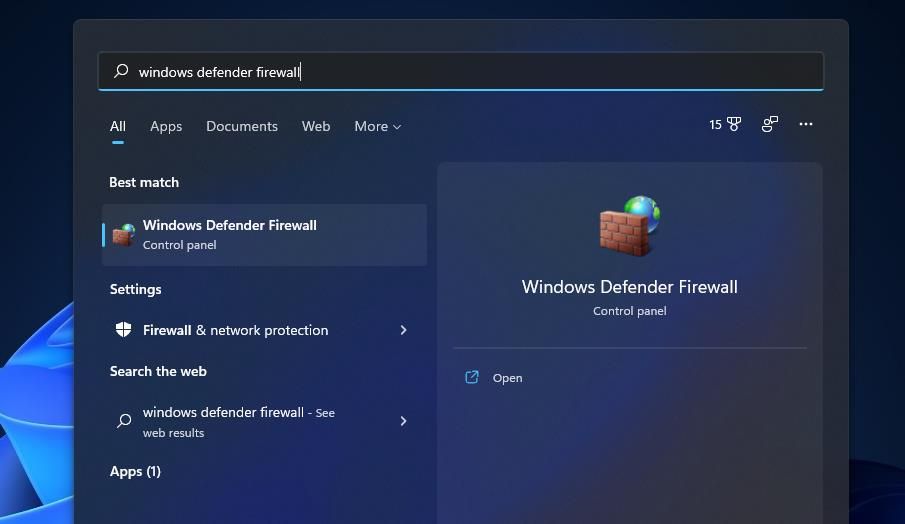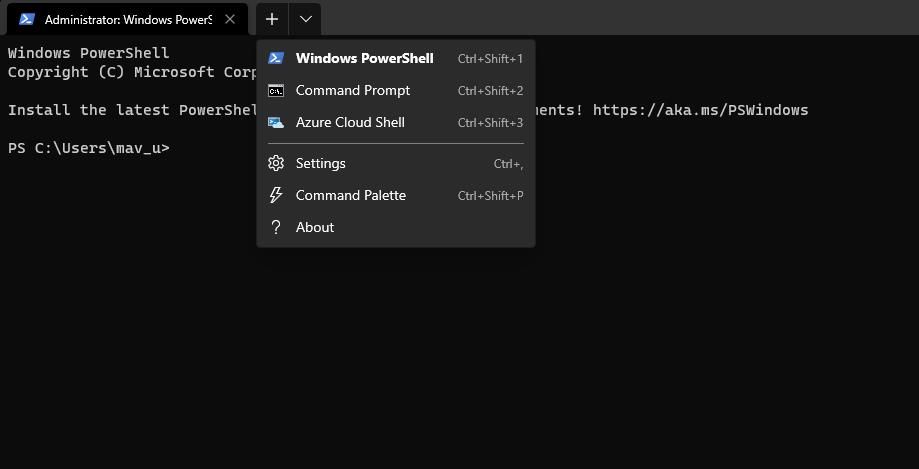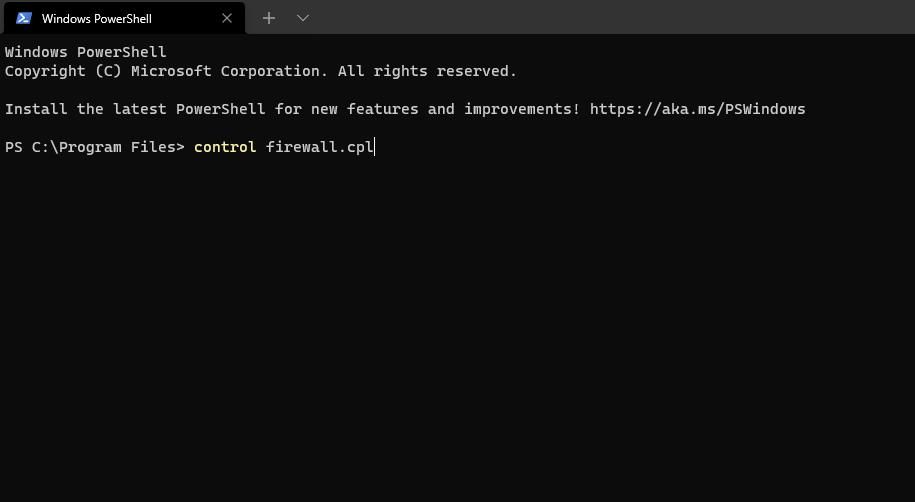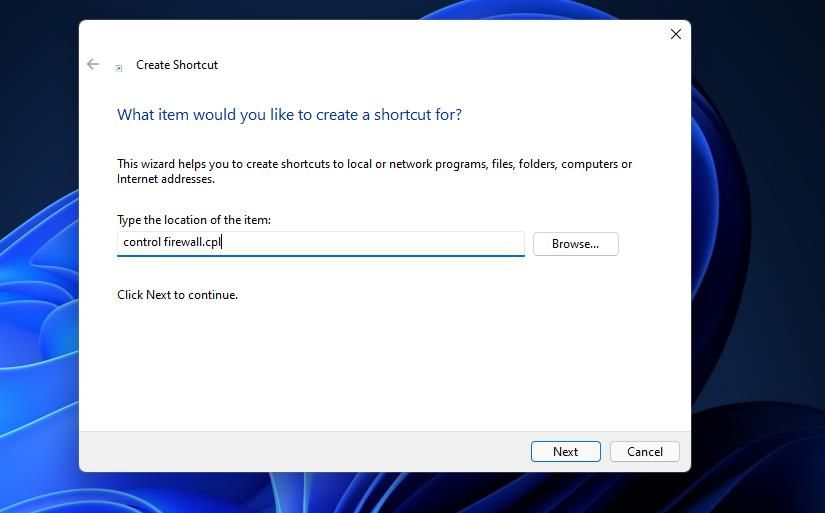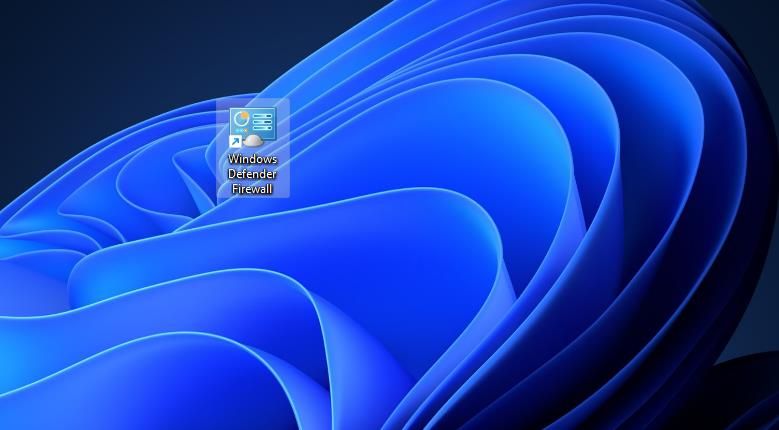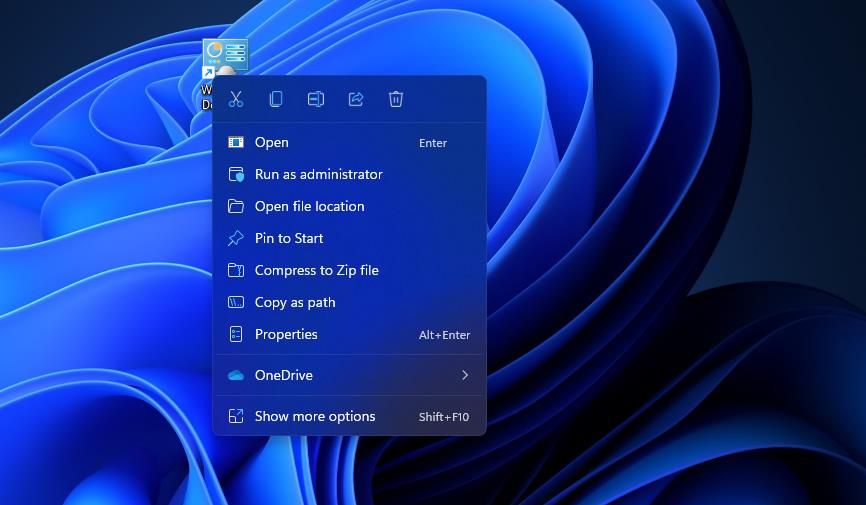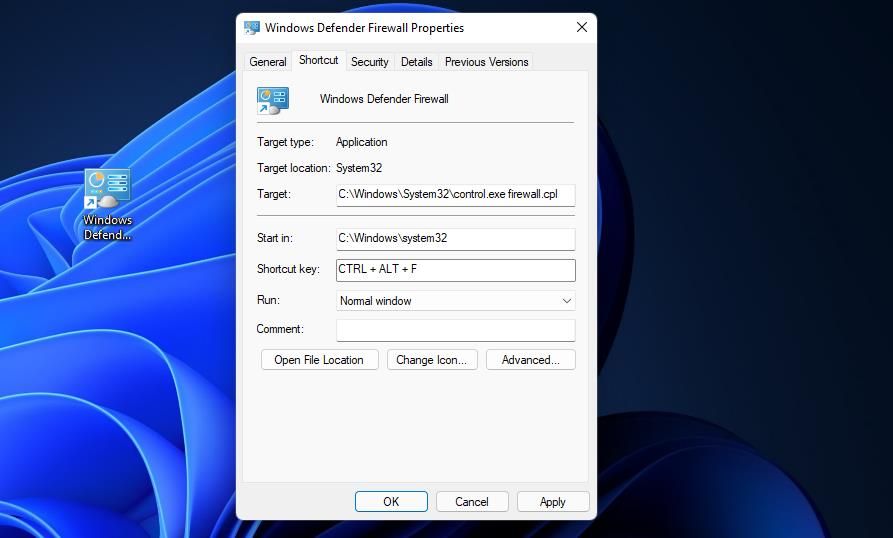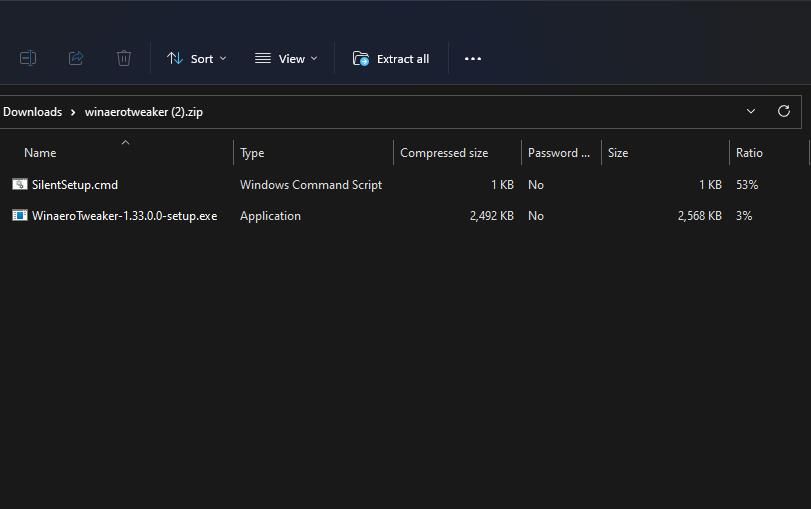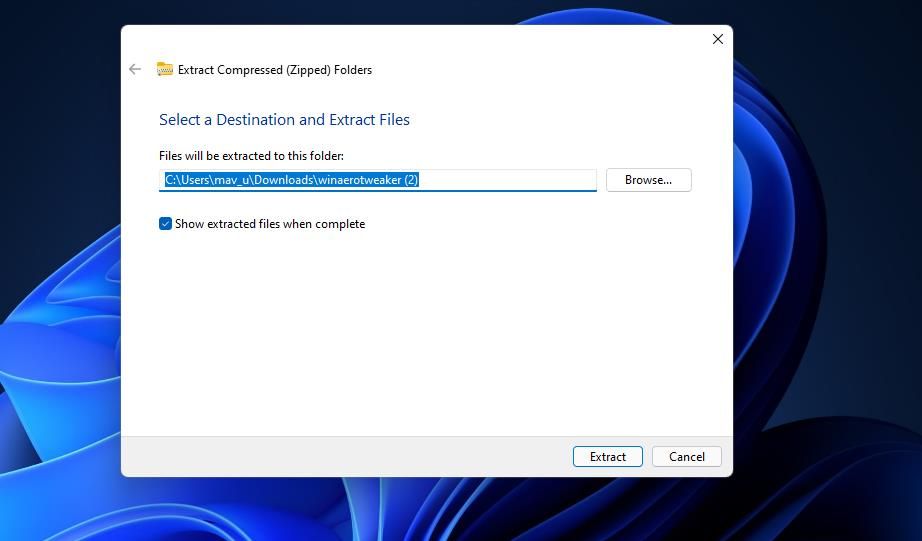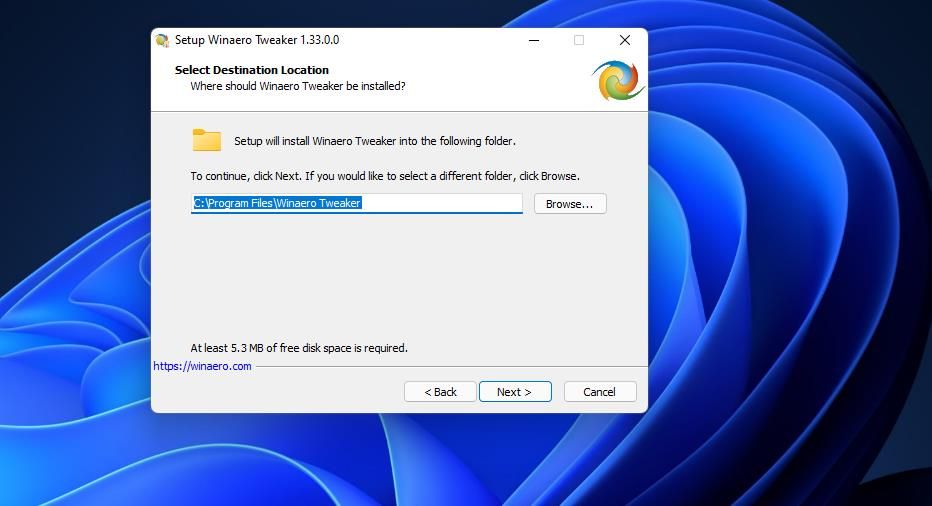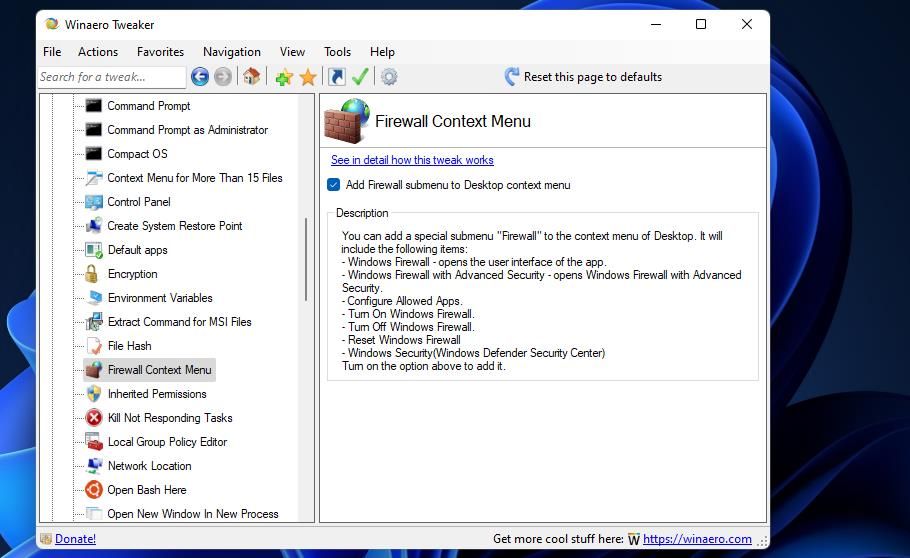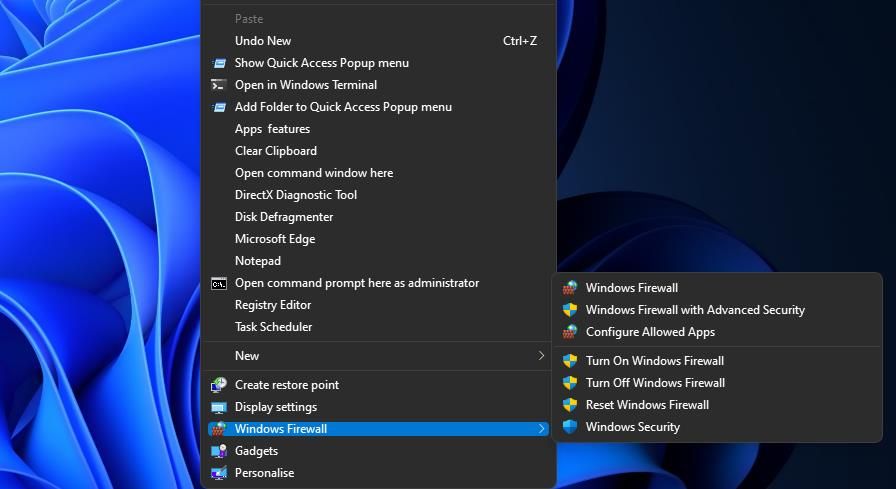7 modi per aprire l’applet del pannello di controllo di Windows Firewall in Windows 11
Il firewall del tuo computer è uno strumento di rete che monitora il traffico Internet in entrata e in uscita sul tuo PC. Windows Defender Firewall (WDF) è il firewall integrato di Windows 11 che impedisce al software non autorizzato di accedere a Internet.
A volte gli utenti devono configurare quale software è consentito tramite Windows Defender Firewall con le opzioni delle app consentite. Alcuni utenti potrebbero anche dover disabilitare temporaneamente WDF per la risoluzione dei problemi. Per modificare le impostazioni di quel firewall, dovrai aprire l’applet del Pannello di controllo. Di seguito sono riportati diversi modi per aprire l’applet del Pannello di controllo del firewall in Windows 11.
1 Come aprire Windows Defender Firewall con il pannello di controllo
È possibile aprire manualmente l’applet di Windows Defender Firewall dal Pannello di controllo. Questo non è il metodo più diretto, ma è comunque un modo per aprire l’applet del firewall. Ecco come aprire l’applet del firewall dal Pannello di controllo in Windows 11.
-
Apri il menu Start e fai clic su Tutte le app.
-
Scorri verso il basso il menu Start fino alla cartella Strumenti di Windows. Fare clic su Strumenti di Windows per aprirlo.
-
Fare doppio clic su Pannello di controllo nella cartella per aprire la sua finestra.
-
Se il Pannello di controllo si apre nella visualizzazione per categoria, fare clic sul menu Visualizza per e selezionare Icone grandi.
-
Quindi fare clic su Windows Defender Firewall per aprire l’applet del Pannello di controllo.
2 Come aprire Windows Defender Firewall con Esegui
La finestra di dialogo Esegui offre un metodo più rapido in tre passaggi per l’apertura di Windows Defender Firewall. È possibile aprire l’applet del Pannello di controllo del firewall immettendo un comando rapido dell’applet nella casella Apri dell’accessorio. Questi sono i tre passaggi per aprire Windows Defender Firewall con Esegui.
-
Premi contemporaneamente i tasti Windows + R sulla tastiera per avviare Esegui.
-
Digitare il comando di controllo firewall.cpl Esegui nella casella di testo Apri.
-
Fare clic sull’opzione OK per visualizzare Windows Defender Firewall.
Lo strumento di ricerca di Windows 11 è sempre utile per aprire utilità di sistema integrate e software di terze parti. Semplicemente inserendo il nome di ciò che devi aprire nella casella di ricerca lo troverai spesso. Quindi puoi selezionare per aprire ciò che stai cercando da lì. È possibile aprire l’applet del Pannello di controllo di Windows Defender Firewall con la casella di ricerca come segue.
-
Premi il pulsante della barra delle applicazioni della lente d’ingrandimento dello strumento di ricerca per aprire l’utilità.
-
Digita la parola chiave Windows Defender Firewall nella casella di ricerca.
-
Fare clic su Windows Defender Firewall per aprirlo.
4 Come aprire Windows Defender Firewall con Windows Terminal
Il comando control firewall.cpl Run specificato nel metodo due funziona anche se inserito nel prompt dei comandi e in PowerShell. Pertanto, puoi aprire l’applet del firewall con Windows Terminal, che incorpora entrambi gli interpreti della riga di comando. Ecco come puoi aprire Windows Defender Firewall con Windows Terminal.
-
Fare clic su Start con il tasto destro del mouse per selezionare Windows Terminal (Admin).
-
Quindi, fai clic sul pulsante Apri una nuova scheda nella parte superiore del Terminale di Windows per visualizzare il menu mostrato direttamente di seguito.
-
Selezionare Prompt dei comandi o Windows PowerShell qui.
-
Quindi digita control firewall.cpl nel prompt dei comandi o nella scheda Windows PowerShell e premi il tasto Invio.
5 Come aprire Windows Defender Firewall con un collegamento sul desktop
Puoi rendere Windows Defender Firewall accessibile direttamente dal desktop creando un collegamento lì. Quindi sarai in grado di aprire il firewall un po’ più velocemente con quella scorciatoia ogni volta che devi modificarne le impostazioni. Questi sono i passaggi per aggiungere un collegamento a Windows Defender Firewall sul desktop.
-
Fare clic da qualche parte sul desktop con il tasto destro del mouse per selezionare Nuovo > Collegamento.
-
Digita control firewall.cpl nella casella della posizione dell’elemento come nello screenshot direttamente sotto.
-
Premere il pulsante Avanti per passare alla fase di denominazione.
-
Cancella ciò che è nella casella di testo, quindi inserisci Windows Defender Firewall lì.
-
Fare clic su Fine per aggiungere un’icona di Windows Defender Firewall sul desktop.
-
Vai avanti e fai doppio clic sul collegamento di Windows Defender Firewall per visualizzare l’applet del Pannello di controllo.
6 Come aprire Windows Defender Firewall con una scorciatoia da tastiera
Se preferisci l’accessibilità ai tasti di scelta rapida, puoi anche impostare una scorciatoia da tastiera per Windows Defender Firewall. La prima fase è la configurazione di un collegamento sul desktop per il firewall, come descritto nel metodo precedente. Dopo averlo fatto, puoi applicare un tasto di scelta rapida al collegamento sul desktop WDF in questo modo.
-
Fai clic con il pulsante destro del mouse su un collegamento di Windows Defender Firewall che hai aggiunto al desktop e seleziona Proprietà.
-
Fare clic all’interno della casella Tasto di scelta rapida nella finestra delle proprietà.
-
Premi F (per firewall) per stabilire un tasto di scelta rapida Ctrl + Alt + F.
-
Seleziona Applica per salvare la nuova scorciatoia da tastiera.
-
Fare clic su OK nella finestra delle proprietà.
Ora premi Ctrl + Alt + F contemporaneamente per aprire Windows Defender Firewall. Puoi sempre modificare quel tasto di scelta rapida premendo un tasto diverso all’interno della casella Tasto di scelta rapida . Tieni presente che l’eliminazione del collegamento sul desktop di Windows Defender Firewall cancellerà anche il tasto di scelta rapida applicato.
Il menu di scelta rapida del desktop è un altro posto da cui puoi aprire Windows Defender Firewall. Tuttavia, dovrai prima aggiungere un collegamento del firewall al menu di scelta rapida del desktop per farlo. Puoi aggiungere un’opzione Windows Firewall al menu contestuale con Winaero Tweaker in questo modo.
-
Apri la home page di Winaero Tweaker all’interno di un browser Windows.
-
Fai clic su Scarica Winaero Tweaker nella home page.
-
Premi Win + E, quindi apri la cartella in cui è stato scaricato il file ZIP di Winaero Tweaker.
-
Fare doppio clic sul file winaerotweaker.zip per aprirlo.
-
Fai clic su Estrai tutto nella parte superiore di Esplora file.
-
L’ opzione Mostra file estratti sarà probabilmente selezionata per impostazione predefinita. In caso contrario, seleziona quell’opzione.
-
Premi il pulsante Estrai per aprire una cartella Winaero Tweaker estratta.
-
Fare doppio clic sul file WinaeroTweaker-1.33.0.0-setup.exe per visualizzare un programma di installazione per il software.
-
Selezionare la modalità Normale e accetto le opzioni del contratto all’interno della procedura guidata di configurazione e fare clic su Avanti per procedere.
-
Fare clic su Sfoglia, scegliere una cartella di installazione e premere il pulsante OK.
-
Quindi premere il pulsante Avanti ancora un paio di volte per arrivare all’opzione Installa . Fare clic sul pulsante Installa per terminare.
-
Apri la finestra di Winaero Tweaker.
-
Fare doppio clic sulla categoria Menu contestuale per espanderla.
-
Quindi seleziona l’opzione del menu contestuale del firewall di Winaero Tweaker mostrata direttamente sotto.
-
Seleziona la casella di controllo Aggiungi Firewall al menu contestuale del desktop .
Ora chiudi Winaero Tweaker. Fare clic con il pulsante destro del desktop e selezionare Mostra più opzioni per visualizzare il menu contestuale classico. Sposta il cursore sul nuovo sottomenu di Windows Firewall lì. Quindi fare clic su Windows Firewall per visualizzare l’applet del Pannello di controllo.
Noterai che il sottomenu di Windows Firewall include più di un collegamento. Lì puoi selezionare di aprire Windows Defender Firewall con sicurezza avanzata. Quel sottomenu include anche opzioni per attivare /disattivare il firewall e reimpostarlo.
Ottimizza la protezione della rete con l’applet Windows Defender Firewall
Apri l’applet di Windows Defender Firewall con il metodo che preferisci. Puoi aprirlo con Esegui, lo strumento di ricerca, il Pannello di controllo e il Terminale di Windows. Per aprire quell’applet un po’ più velocemente, è meglio impostare una scorciatoia come descritto negli ultimi tre metodi. Comunque apri WDF, puoi ottimizzare la protezione della tua rete con il firewall avanzato e le impostazioni delle app consentite disponibili all’interno dell’applet del Pannello di controllo.