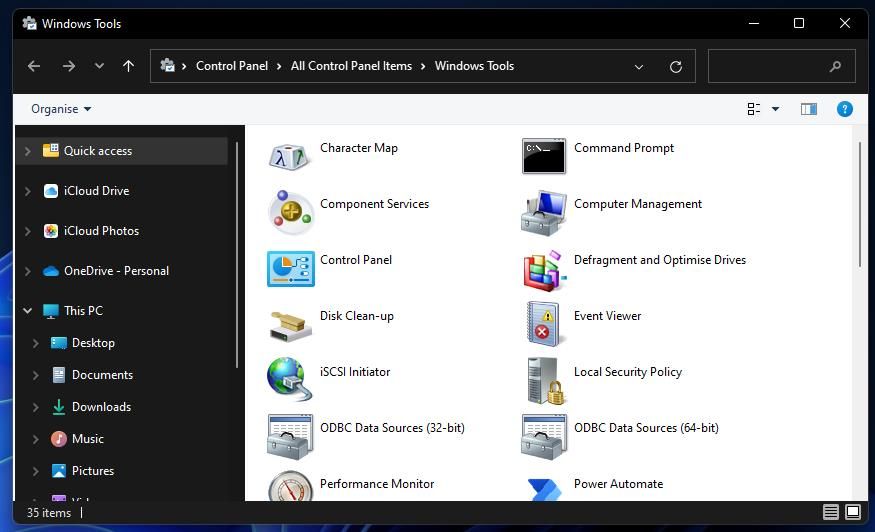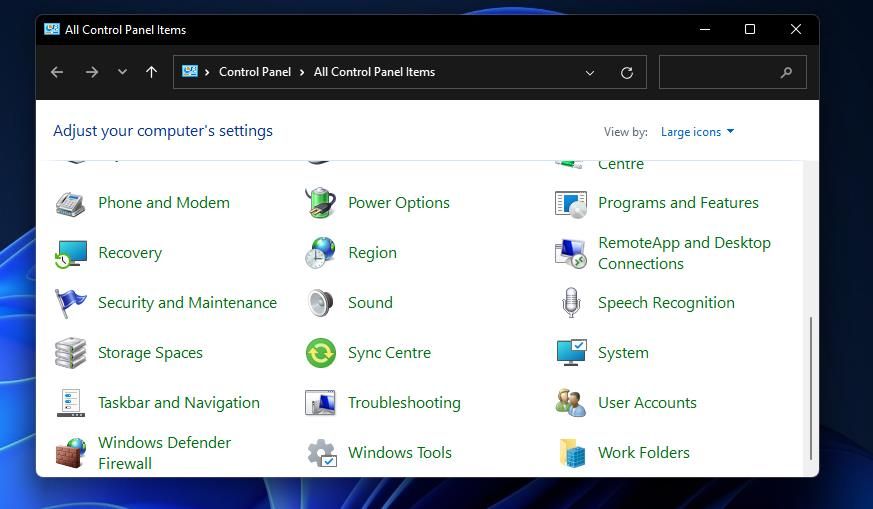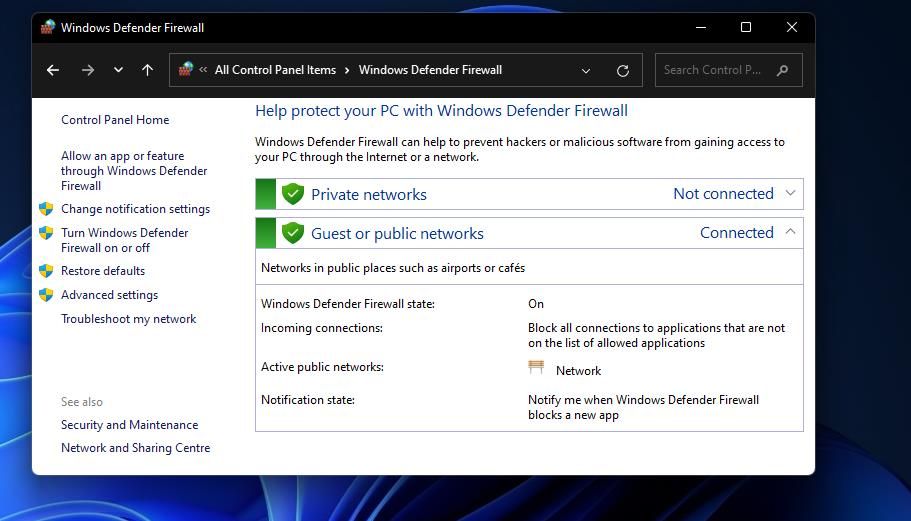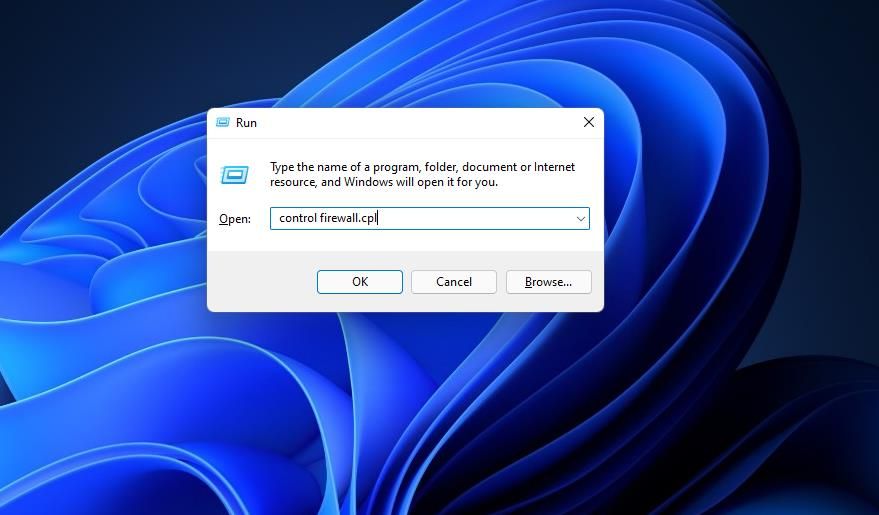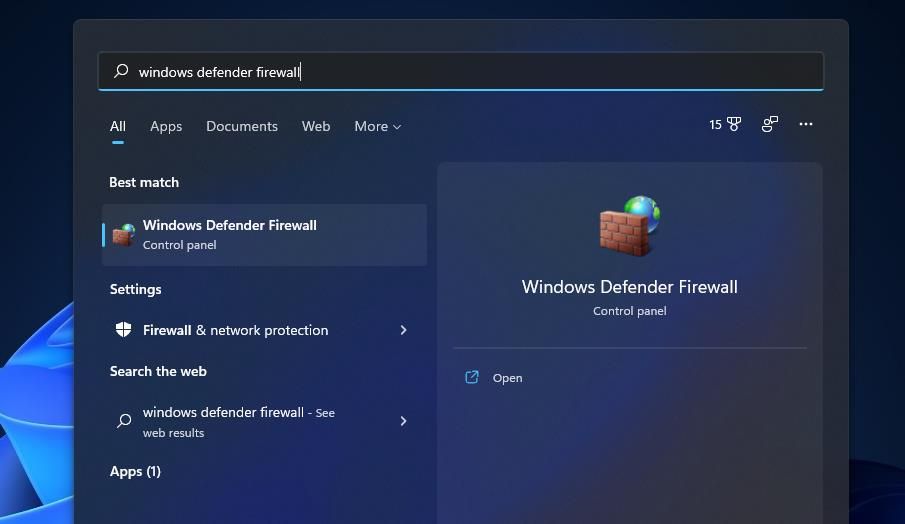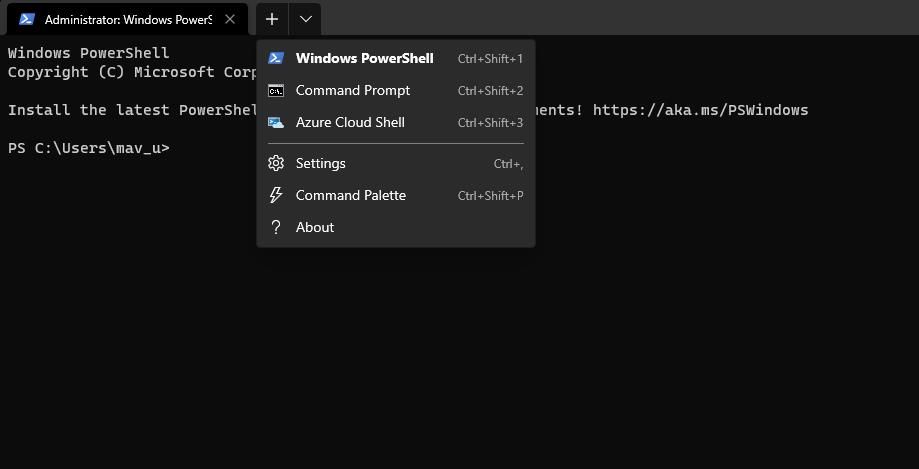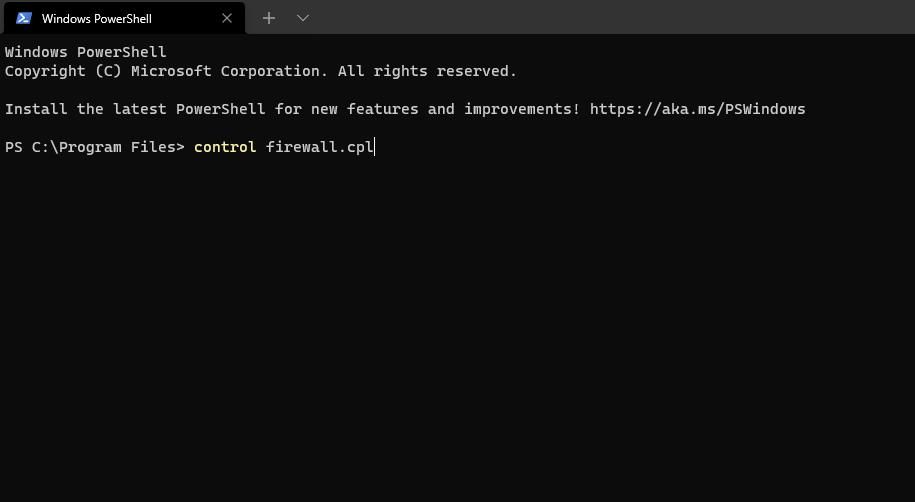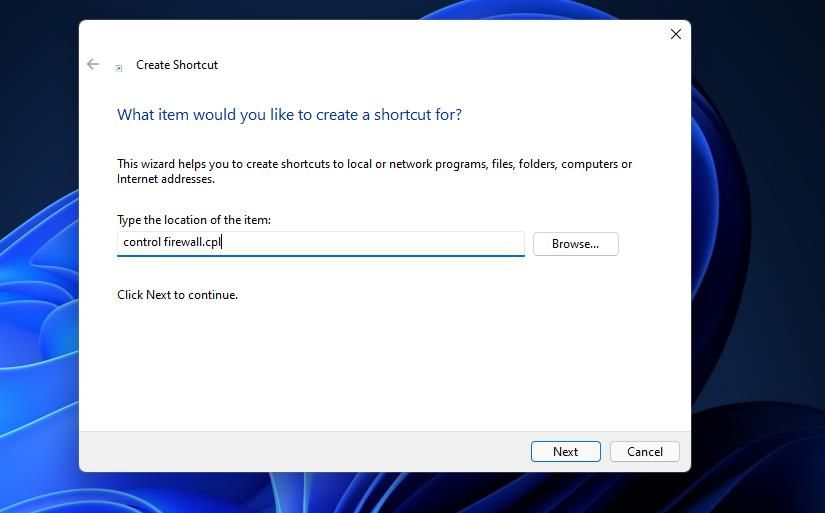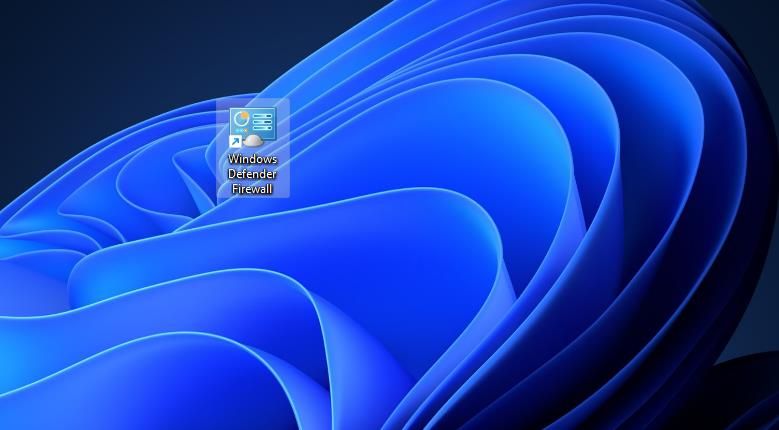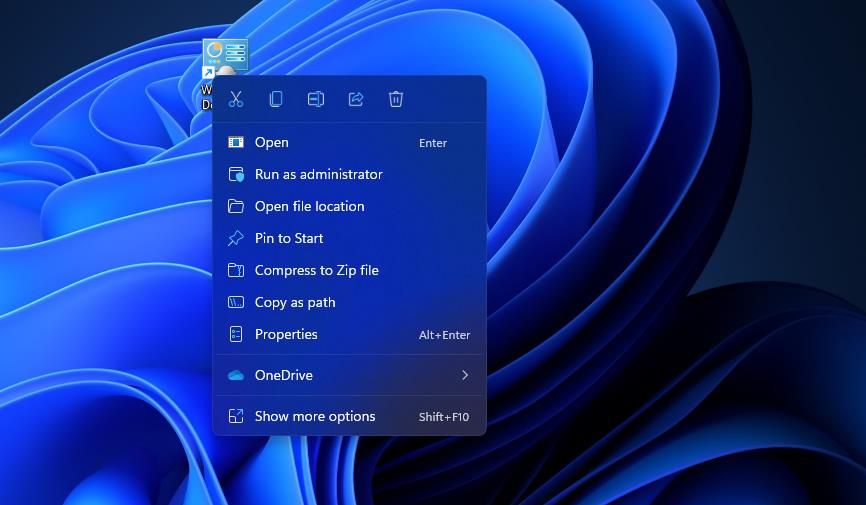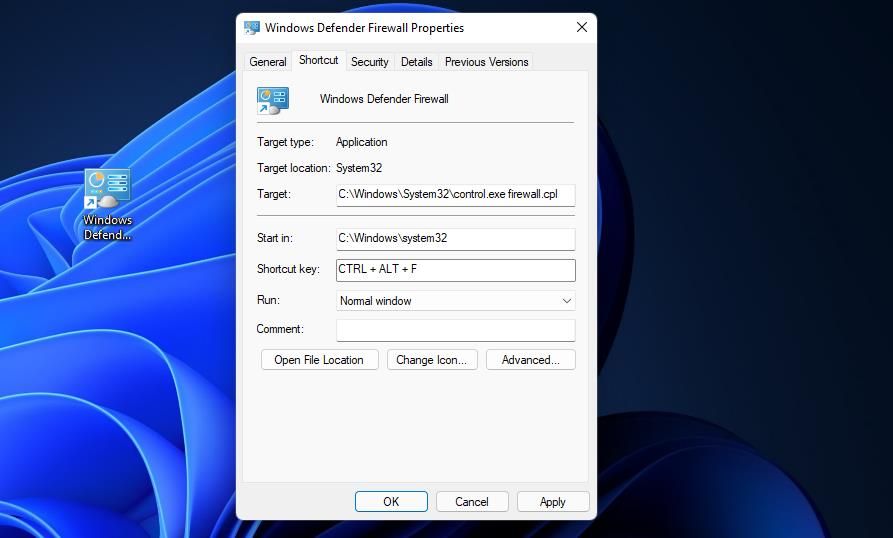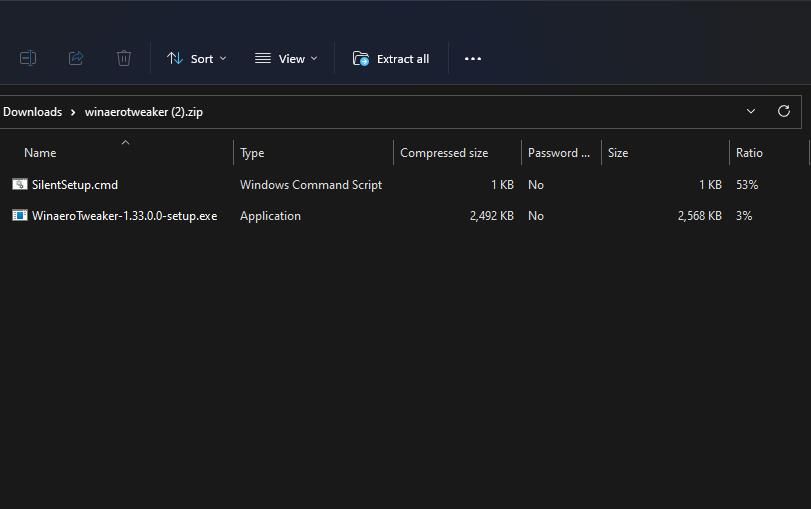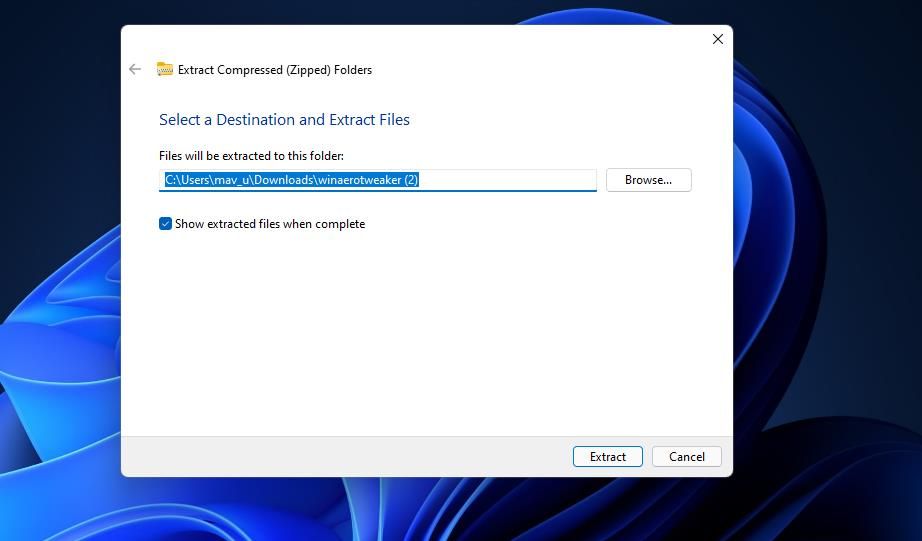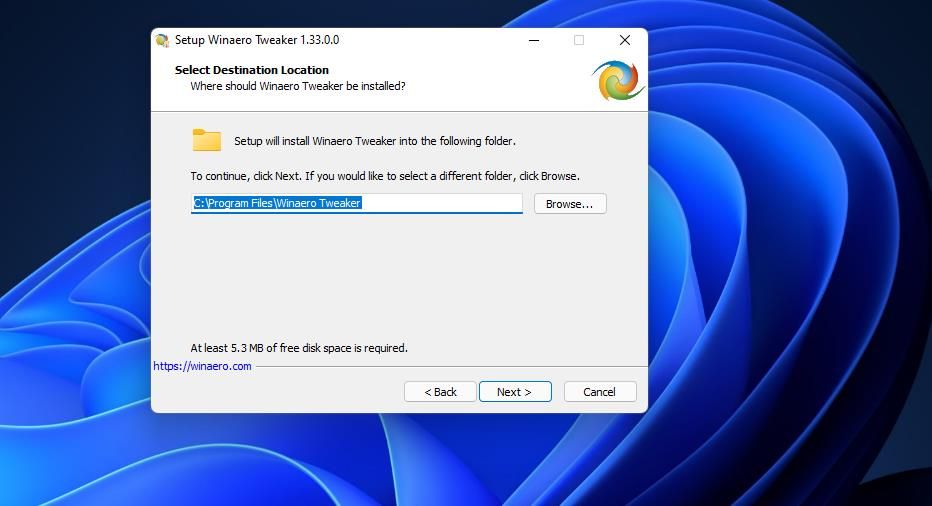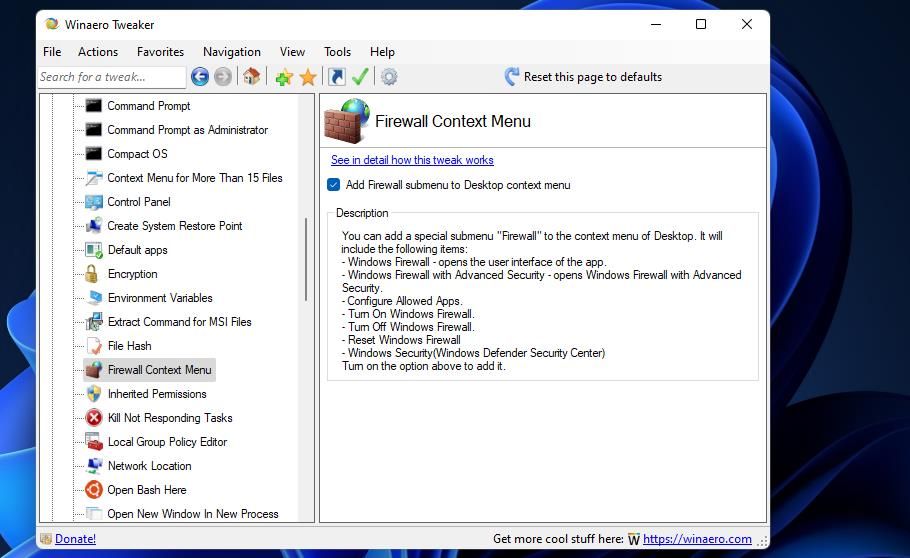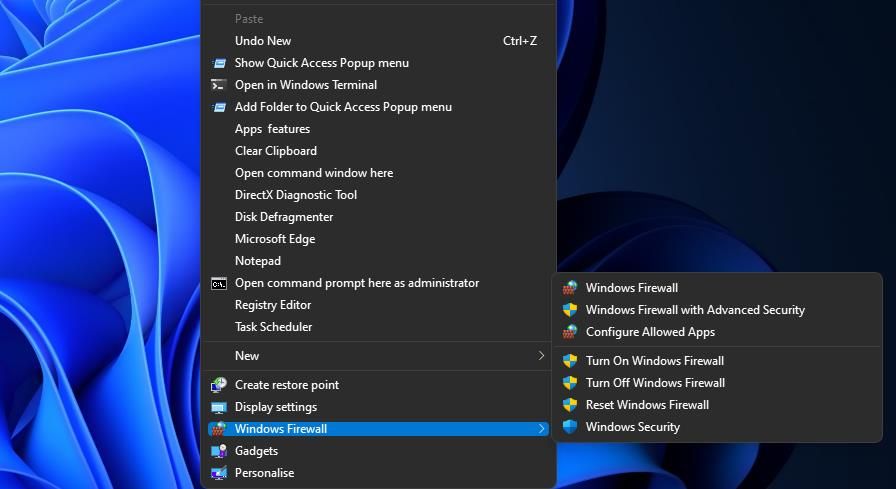7 Möglichkeiten zum Öffnen des Applets der Windows-Firewall-Systemsteuerung in Windows 11
Die Firewall Ihres Computers ist ein Netzwerktool, das den eingehenden und ausgehenden Internetverkehr auf Ihrem PC überwacht. Die Windows Defender Firewall (WDF) ist die in Windows 11 integrierte Firewall, die den Zugriff unzulässiger Software auf das Internet blockiert.
Manchmal müssen Benutzer mit den Optionen für zulässige Apps konfigurieren, welche Software durch die Windows Defender-Firewall zugelassen wird. Einige Benutzer müssen WDF möglicherweise sogar vorübergehend zu Fehlerbehebungszwecken deaktivieren. Um die Einstellungen dieser Firewall zu ändern, müssen Sie das Applet der Systemsteuerung öffnen. Hier sind mehrere Möglichkeiten, wie Sie das Applet der Firewall-Systemsteuerung in Windows 11 öffnen können.
1 So öffnen Sie die Windows Defender-Firewall mit der Systemsteuerung
Sie können das Windows Defender-Firewall-Applet manuell in der Systemsteuerung öffnen. Das ist nicht die direkteste Methode, aber es ist trotzdem eine Möglichkeit, das Firewall-Applet zu öffnen. So öffnen Sie das Firewall-Applet in der Systemsteuerung in Windows 11.
-
Öffnen Sie das Startmenü und klicken Sie auf Alle Apps.
-
Scrollen Sie im Startmenü nach unten zum Ordner Windows Tools. Klicken Sie auf Windows Tools, um es zu öffnen.
-
Doppelklicken Sie im Ordner auf Systemsteuerung, um das zugehörige Fenster zu öffnen.
-
Wenn die Systemsteuerung in der Kategorieansicht geöffnet wird, klicken Sie auf das Menü Ansicht nach und wählen Sie Große Symbole.
-
Klicken Sie dann auf Windows Defender Firewall, um dieses Applet der Systemsteuerung zu öffnen.
2 So öffnen Sie die Windows Defender-Firewall mit Ausführen
Das Dialogfeld „Ausführen” bietet eine schnellere dreistufige Methode zum Öffnen der Windows Defender-Firewall. Sie können das Applet der Systemsteuerung der Firewall öffnen, indem Sie einen schnellen Applet-Befehl in das Feld „Öffnen” dieses Zubehörs eingeben. Dies sind die drei Schritte zum Öffnen der Windows Defender-Firewall mit Ausführen.
-
Drücken Sie gleichzeitig die Tasten Windows + R auf Ihrer Tastatur , um Ausführen zu starten.
-
Geben Sie den Befehl control firewall.cpl Run in das Textfeld Open ein.
-
Klicken Sie auf die Option OK, um die Windows Defender-Firewall aufzurufen.
Das Suchtool von Windows 11 ist immer praktisch, um integrierte Systemdienstprogramme und Software von Drittanbietern zu öffnen. Durch einfaches Eingeben des Namens dessen, was Sie öffnen müssen, in das Suchfeld wird es oft gefunden. Dann können Sie auswählen, was Sie von dort aus öffnen möchten. Sie können das Windows Defender Firewall Control Panel-Applet mit dem Suchfeld wie folgt öffnen.
-
Drücken Sie die Lupenschaltfläche des Suchwerkzeugs in der Taskleiste, um das Dienstprogramm zu öffnen.
-
Geben Sie das Schlüsselwort Windows Defender Firewall in das Suchfeld ein.
-
Klicken Sie auf Windows Defender Firewall, um es zu öffnen.
4 So öffnen Sie die Windows Defender-Firewall mit dem Windows-Terminal
Der in Methode zwei angegebene Befehl control firewall.cpl Run funktioniert auch, wenn er in die Eingabeaufforderung und PowerShell eingegeben wird. Daher können Sie das Firewall-Applet mit Windows Terminal öffnen, das diese beiden Befehlszeileninterpreter enthält. So können Sie die Windows Defender Firewall mit Windows Terminal öffnen.
-
Klicken Sie mit der rechten Maustaste auf Start, um Windows Terminal (Admin) auszuwählen .
-
Klicken Sie als Nächstes oben im Windows-Terminal auf die Schaltfläche Neuen Tab öffnen, um das direkt darunter angezeigte Menü aufzurufen.
-
Wählen Sie hier Eingabeaufforderung oder Windows PowerShell aus.
-
Geben Sie dann control firewall.cpl in die Eingabeaufforderung oder die Windows PowerShell -Registerkarte ein und drücken Sie die Eingabetaste.
5 So öffnen Sie die Windows Defender-Firewall mit einer Desktop-Verknüpfung
Sie können die Windows Defender Firewall direkt vom Desktop aus zugänglich machen, indem Sie dort eine Verknüpfung dafür erstellen. Dann können Sie die Firewall mit dieser Verknüpfung etwas schneller öffnen, wenn Sie ihre Einstellungen ändern müssen. Dies sind die Schritte zum Hinzufügen einer Windows Defender-Firewall-Verknüpfung zum Desktop.
-
Klicken Sie mit der rechten Maustaste irgendwo auf den Desktop, um Neu > Verknüpfung auszuwählen .
-
Geben Sie control firewall.cpl in das Feld für die Position des Elements ein, wie im Screenshot direkt darunter.
-
Drücken Sie die Schaltfläche Weiter, um zum Benennungsschritt zu gelangen.
-
Löschen Sie den Inhalt des Textfelds und geben Sie dort die Windows Defender-Firewall ein.
-
Klicken Sie auf Fertig stellen, um dem Desktop ein Symbol für die Windows Defender-Firewall hinzuzufügen.
-
Fahren Sie fort und doppelklicken Sie auf die Windows Defender Firewall-Verknüpfung, um das Applet der Systemsteuerung aufzurufen.
6 So öffnen Sie die Windows Defender-Firewall mit einer Tastenkombination
Wenn Sie Hotkey-Zugriff bevorzugen, können Sie auch eine Tastenkombination für die Windows Defender-Firewall einrichten. Das Einrichten einer Desktop-Verknüpfung für die Firewall, wie in der vorherigen Methode beschrieben, ist der erste Schritt dafür. Wenn Sie das getan haben, können Sie einen Hotkey wie folgt auf die WDF-Desktopverknüpfung anwenden.
-
Klicken Sie mit der rechten Maustaste auf eine Windows Defender-Firewall-Verknüpfung, die Sie dem Desktop hinzugefügt haben, und wählen Sie Eigenschaften aus .
-
Klicken Sie im Eigenschaftenfenster in das Feld Tastenkombination .
-
Drücken Sie F (für Firewall), um einen Hotkey Strg + Alt + F einzurichten.
-
Wählen Sie Übernehmen aus, um die neue Tastenkombination zu speichern.
-
Klicken Sie im Eigenschaftenfenster auf OK .
Drücken Sie nun gleichzeitig Strg + Alt + F, um die Windows Defender Firewall zu öffnen. Sie können diesen Hotkey jederzeit ändern, indem Sie im Feld Shortcut key eine andere Taste dafür drücken. Beachten Sie, dass durch das Löschen der Windows Defender-Firewall-Desktopverknüpfung auch der darauf angewendete Hotkey gelöscht wird.
Das Desktop-Kontextmenü ist ein weiterer Ort, an dem Sie die Windows Defender-Firewall öffnen können. Dazu müssen Sie jedoch zuerst eine Firewall-Verknüpfung zum Rechtsklickmenü des Desktops hinzufügen. Sie können mit Winaero Tweaker wie folgt eine Windows-Firewall-Option zum Kontextmenü hinzufügen.
-
Öffnen Sie die Homepage von Winaero Tweaker in einem Windows-Browser.
-
Klicken Sie auf der Startseite auf Winaero Tweaker herunterladen .
-
Drücken Sie Win + E und öffnen Sie dann den Ordner, in den die ZIP-Datei von Winaero Tweaker heruntergeladen wurde.
-
Doppelklicken Sie auf die Datei winaerotweaker.zip, um sie zu öffnen.
-
Klicken Sie oben im Datei-Explorer auf Alle extrahieren.
-
Die Option Extrahierte Dateien anzeigen ist wahrscheinlich standardmäßig ausgewählt. Wenn dies jedoch nicht der Fall ist, wählen Sie diese Option aus.
-
Drücken Sie die Schaltfläche Extrahieren, um einen extrahierten Winaero Tweaker-Ordner zu öffnen.
-
Doppelklicken Sie dort auf die Datei WinaeroTweaker-1.33.0.0-setup.exe, um ein Installationsprogramm für die Software aufzurufen.
-
Wählen Sie den Normalmodus und ich akzeptiere die Vereinbarungsoptionen im Einrichtungsassistenten und klicken Sie auf Weiter, um fortzufahren.
-
Klicken Sie auf Durchsuchen, wählen Sie einen Installationsordner aus und klicken Sie auf die Schaltfläche OK .
-
Drücken Sie dann noch einige Male auf die Schaltfläche Weiter, um zur Option Installieren zu gelangen. Klicken Sie zum Abschluss auf die Schaltfläche Installieren .
-
Öffnen Sie das Winaero Tweaker-Fenster.
-
Doppelklicken Sie auf die Kategorie Kontextmenü, um sie zu erweitern.
-
Wählen Sie dann die direkt darunter gezeigte Option im Firewall-Kontextmenü von Winaero Tweaker .
-
Aktivieren Sie das Kontrollkästchen Firewall-Untermenü zum Desktop-Kontextmenü hinzufügen.
Schließen Sie nun Winaero Tweaker. Klicken Sie mit der rechten Maustaste auf den Desktop und wählen Sie Weitere Optionen anzeigen aus, um das klassische Kontextmenü anzuzeigen. Bewegen Sie dort den Mauszeiger über das neue Untermenü Windows-Firewall . Klicken Sie dann auf Windows-Firewall, um das Applet der Systemsteuerung aufzurufen.
Sie werden feststellen, dass das Untermenü der Windows-Firewall mehr als eine Verknüpfung enthält. Dort können Sie die Windows Defender-Firewall mit erweiterter Sicherheit öffnen. Dieses Untermenü enthält auch Optionen zum Ein- /Ausschalten und Zurücksetzen der Firewall .
Optimieren Sie den Netzwerkschutz mit dem Windows Defender-Firewall-Applet
Öffnen Sie das Applet der Windows Defender-Firewall mit der oben genannten Methode, die Sie bevorzugen. Sie können es mit Ausführen, dem Suchwerkzeug, der Systemsteuerung und Windows Terminal öffnen. Um dieses Applet etwas schneller zu öffnen, ist es besser, eine Verknüpfung dafür einzurichten, wie in den letzten drei Methoden beschrieben. Wie auch immer Sie WDF öffnen, Sie können Ihren Netzwerkschutz mit der erweiterten Firewall und den Einstellungen für zugelassene Apps optimieren, die im Applet der Systemsteuerung verfügbar sind.