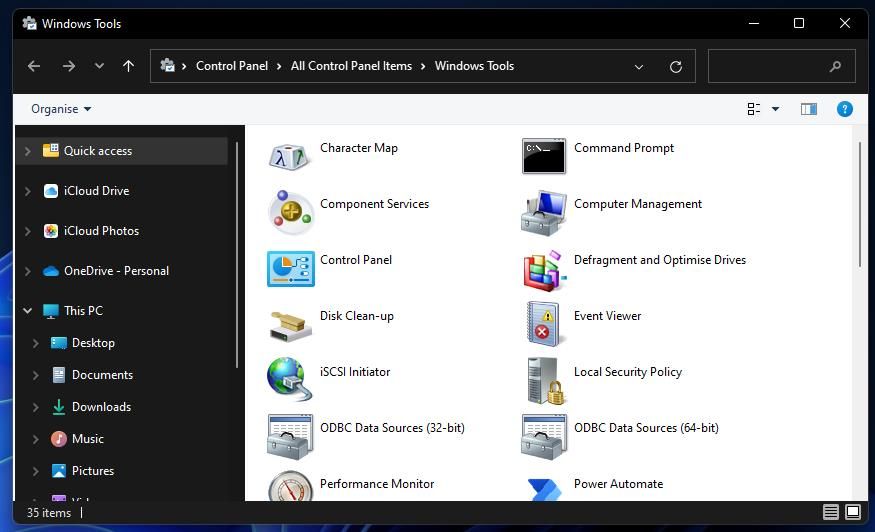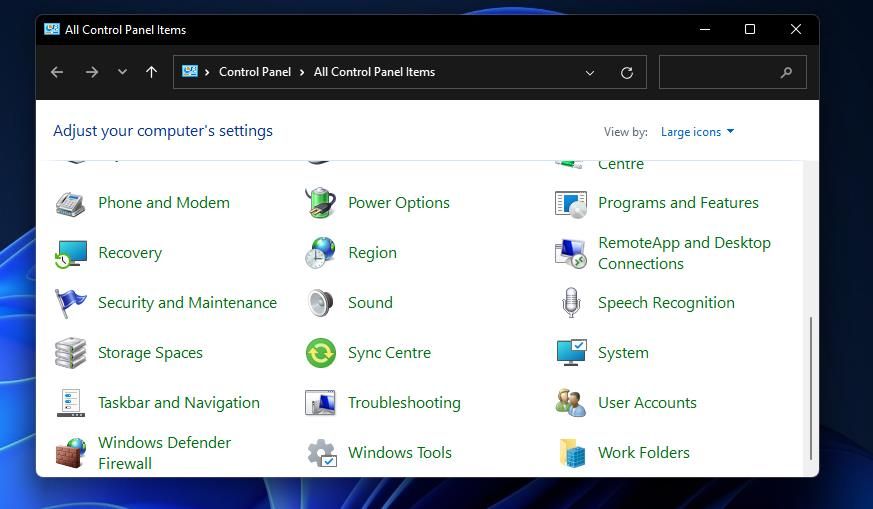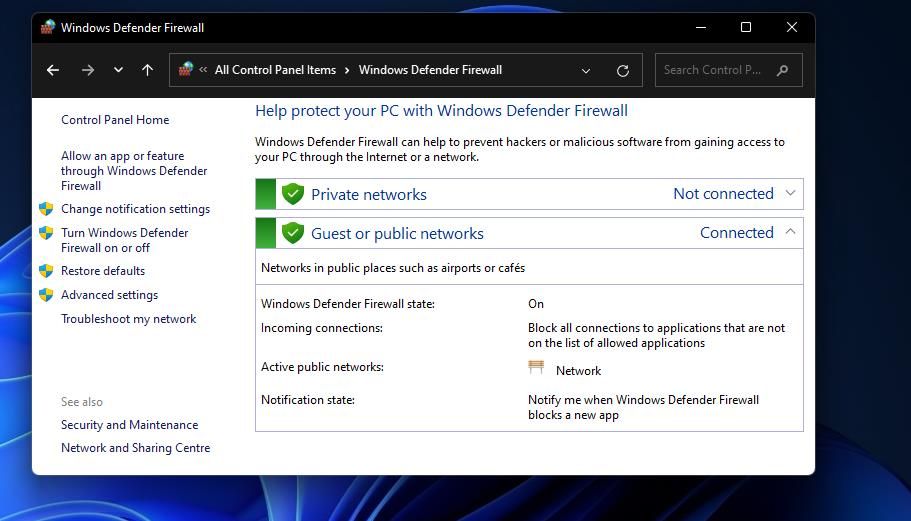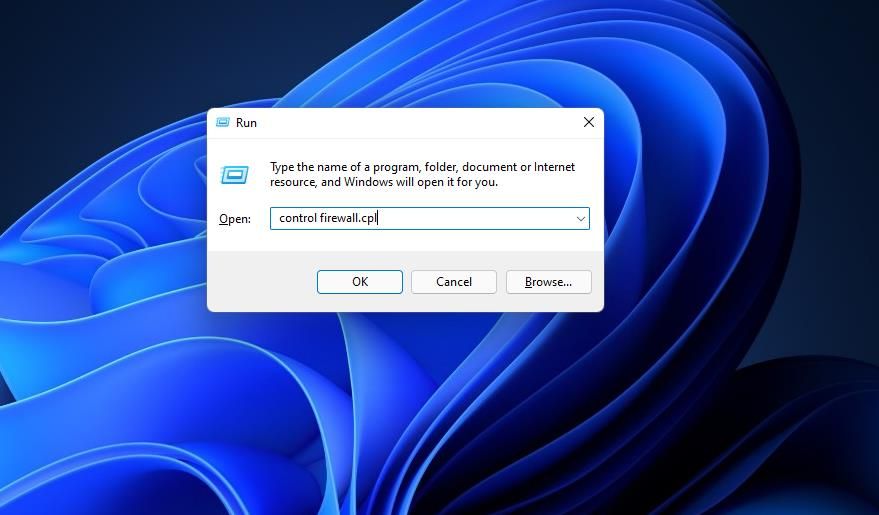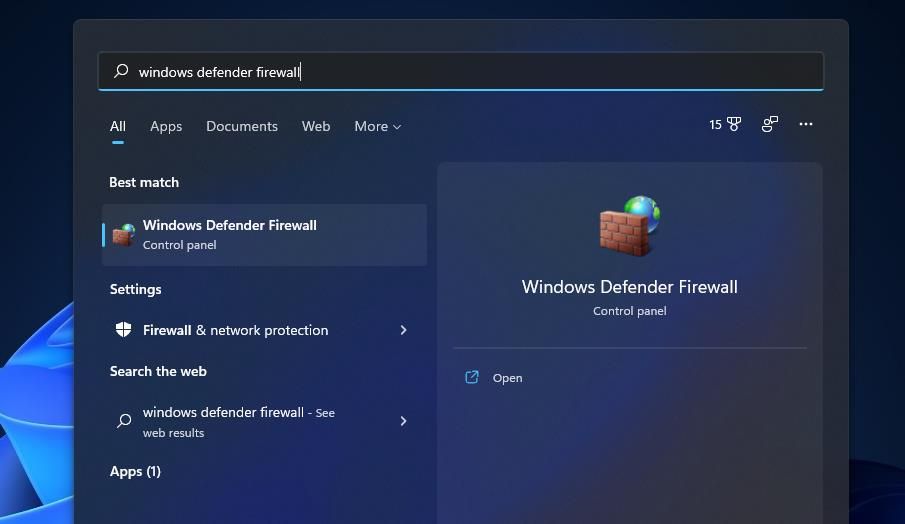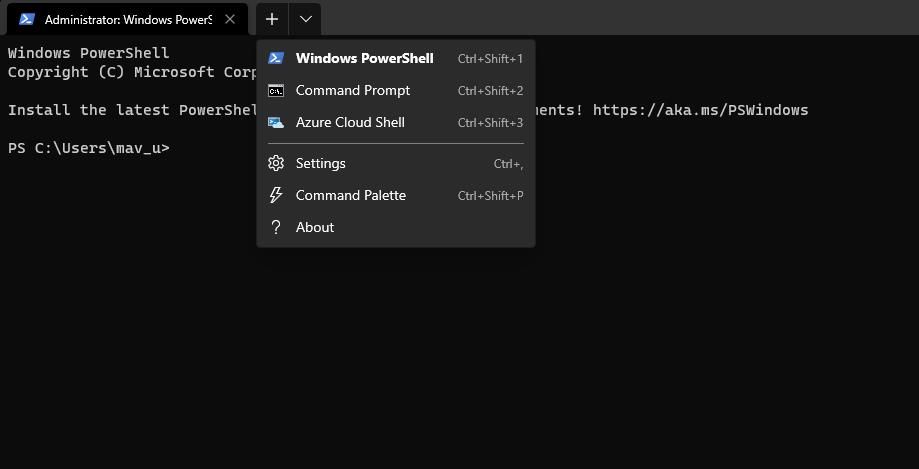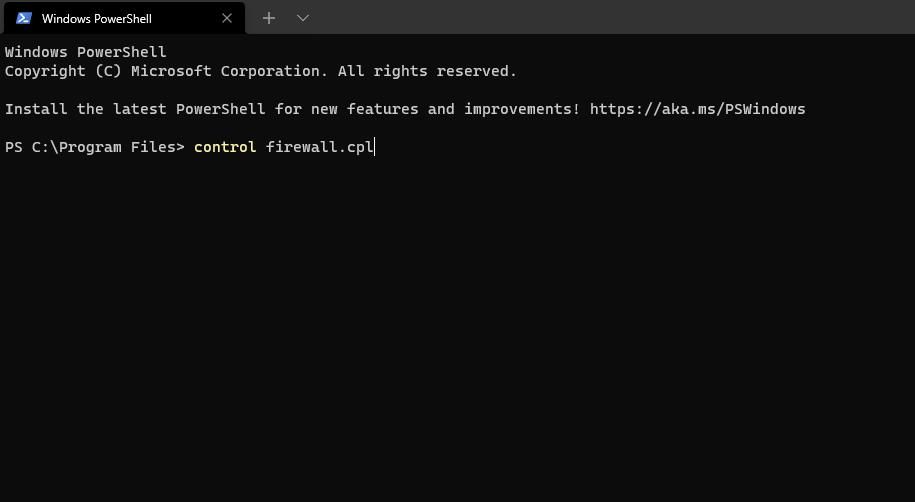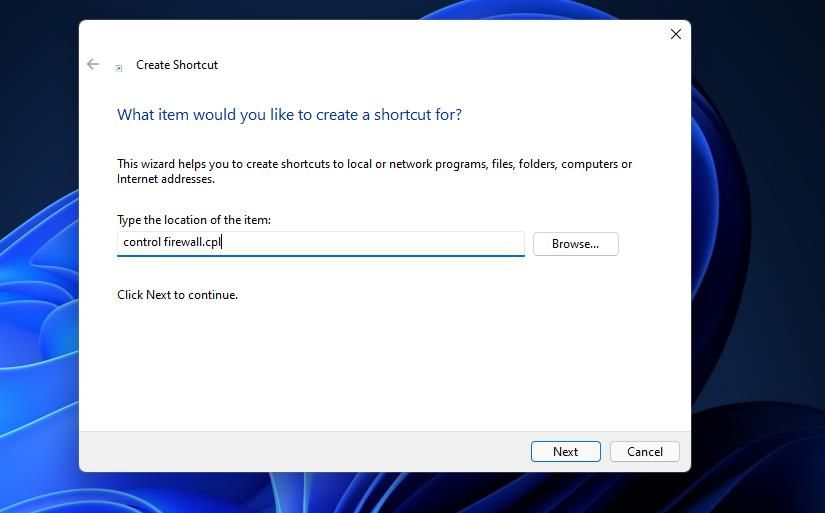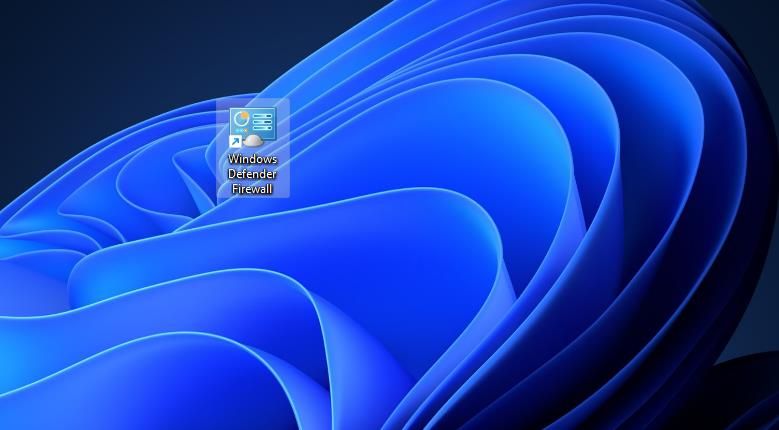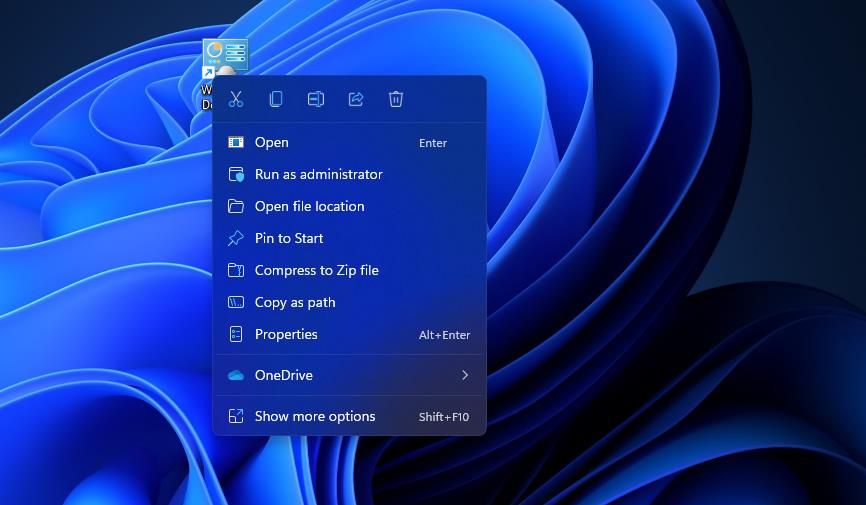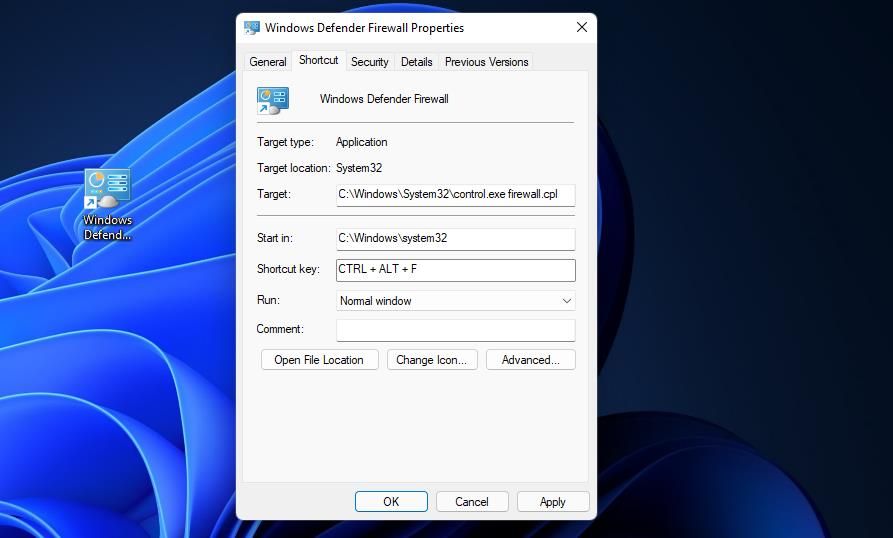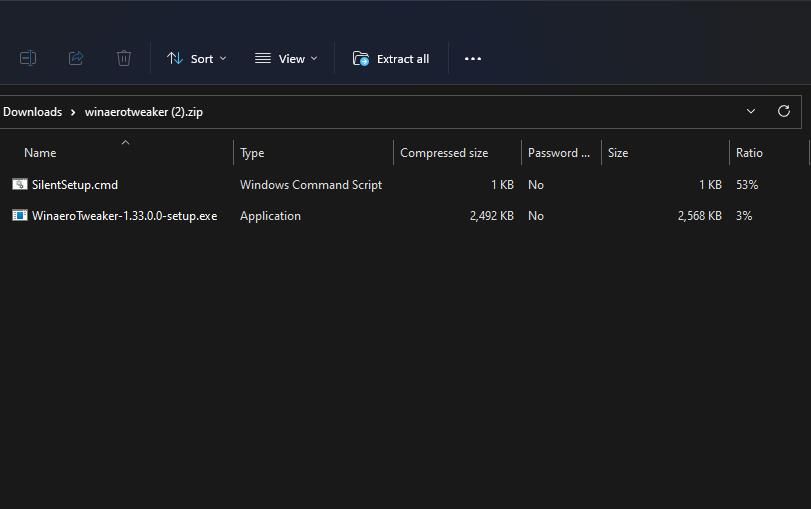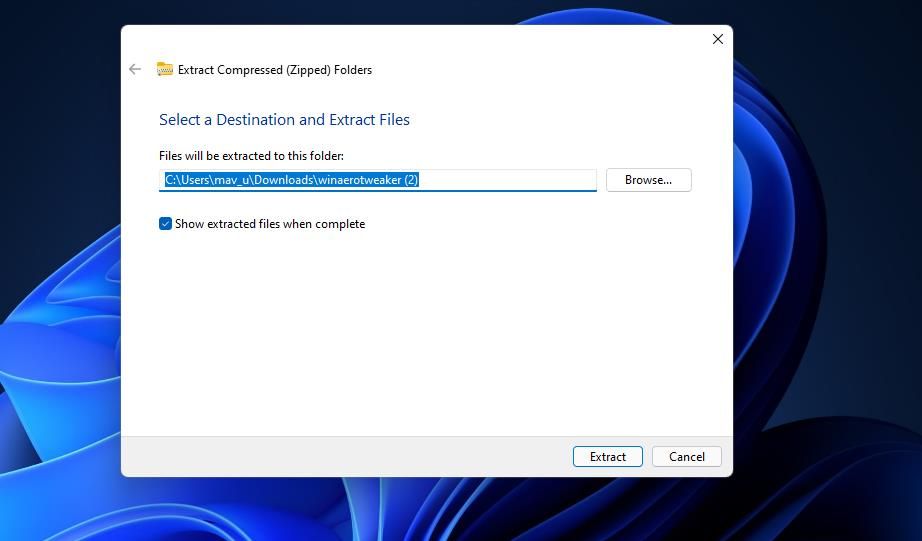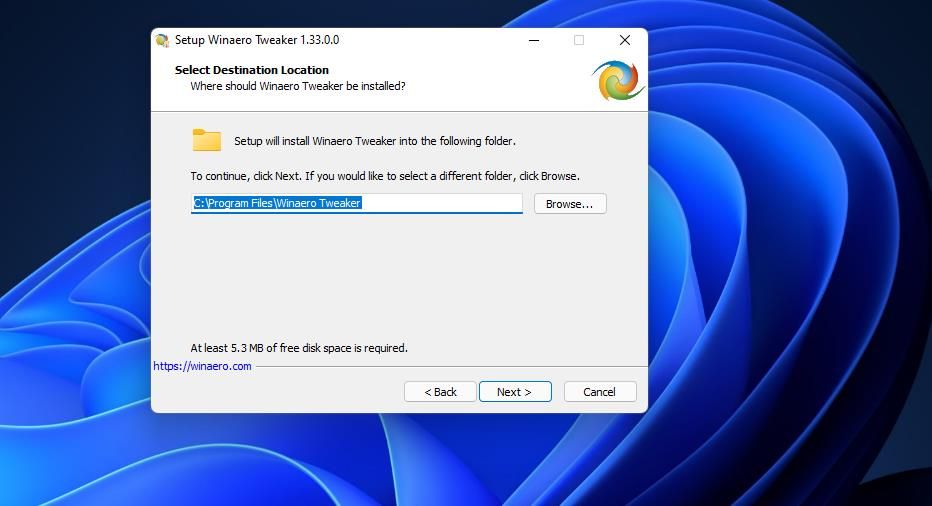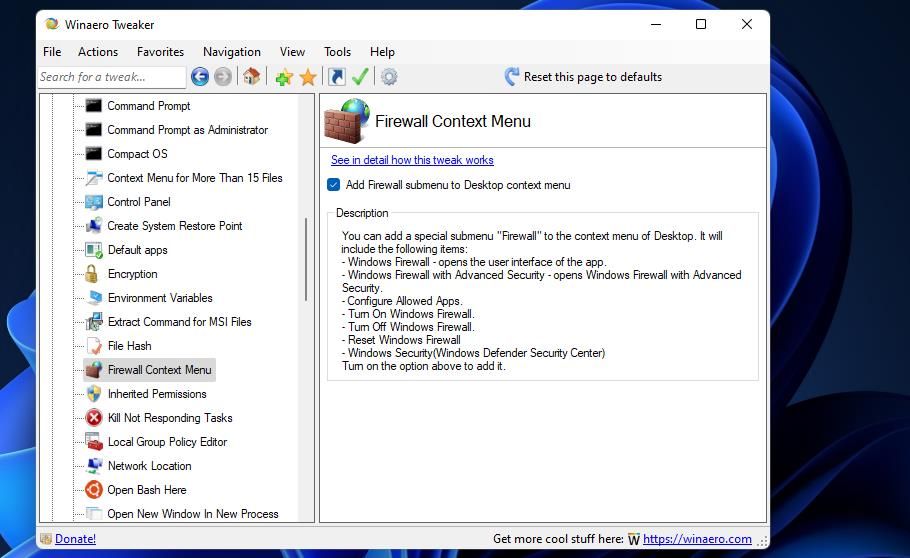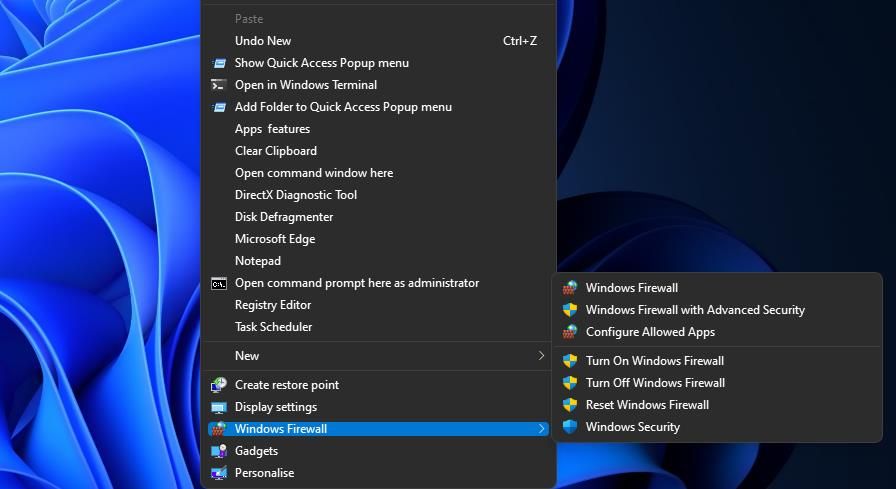7 sätt att öppna Windows-brandväggens kontrollpanelapplet i Windows 11
Din dators brandvägg är ett nätverksverktyg som övervakar inkommande och utgående internettrafik på din PC. Windows Defender Firewall (WDF) är Windows 11:s inbyggda brandvägg som blockerar otillåten programvara från att komma åt internet.
Ibland måste användare konfigurera vilken programvara som är tillåten via Windows Defender-brandväggen med dess tillåtna appalternativ. Vissa användare kan till och med behöva tillfälligt inaktivera WDF i felsökningssyfte. För att ändra brandväggens inställningar måste du öppna kontrollpanelens applet. Här är flera sätt du kan öppna brandväggskontrollpanelens applet i Windows 11.
1 Hur man öppnar Windows Defender-brandväggen med kontrollpanelen
Du kan manuellt öppna Windows Defender Firewall-appleten från kontrollpanelen. Det är inte den mest direkta metoden, men det är ett sätt att öppna brandväggsappleten ändå. Så här öppnar du brandväggsappleten från kontrollpanelen i Windows 11.
-
Öppna Start-menyn och klicka på Alla appar.
-
Rulla ned Start-menyn till mappen Windows Verktyg. Klicka på Windows Verktyg för att öppna den.
-
Dubbelklicka på Kontrollpanelen i mappen för att öppna dess fönster.
-
Om kontrollpanelen öppnas i kategorivy, klicka på menyn Visa efter och välj Stora ikoner.
-
Klicka sedan på Windows Defender-brandväggen för att öppna kontrollpanelens applet.
2 Hur man öppnar Windows Defender-brandväggen med Run
Dialogrutan Kör ger en snabbare trestegsmetod för att öppna Windows Defender-brandväggen. Du kan öppna brandväggens kontrollpanelapplet genom att ange ett snabbt appletkommando i det tillbehörets Öppna-ruta. Det här är de tre stegen för att öppna Windows Defender-brandväggen med Run.
-
Tryck på Windows + R -tangenterna på tangentbordet samtidigt för att starta Kör.
-
Skriv kommandot control firewall.cpl Kör i textrutan Öppna.
-
Klicka på OK för att få upp Windows Defender-brandväggen.
Windows 11:s sökverktyg är alltid praktiskt för att öppna inbyggda systemverktyg och programvara från tredje part. Om du bara anger namnet på det du behöver öppna i sökrutan hittar du det ofta. Sedan kan du välja att öppna det du letar efter därifrån. Du kan öppna Windows Defender Firewall Control Panel-appleten med sökrutan enligt följande.
-
Tryck på sökverktygets förstoringsglasknapp i aktivitetsfältet för att öppna verktyget.
-
Skriv in nyckelordet Windows Defender Firewall i sökrutan.
-
Klicka på Windows Defender-brandväggen för att öppna den.
4 Hur man öppnar Windows Defender-brandväggen med Windows Terminal
Kommandot control firewall.cpl Kör som anges i metod två fungerar också när det anges i kommandotolken och PowerShell. Därför kan du öppna brandväggsappleten med Windows Terminal, som innehåller båda dessa kommandoradstolkar. Så här kan du öppna Windows Defender-brandväggen med Windows Terminal.
-
Klicka på Start med höger musknapp för att välja Windows Terminal (Admin).
-
Klicka sedan på knappen Öppna en ny flik överst i Windows Terminal för att få upp menyn som visas direkt nedan.
-
Välj Kommandotolk eller Windows PowerShell här.
-
Skriv sedan control firewall.cpl i Kommandotolken eller Windows PowerShell- fliken och tryck på Enter.
5 Hur man öppnar Windows Defender-brandväggen med en genväg på skrivbordet
Du kan göra Windows Defender-brandväggen direkt åtkomlig från skrivbordet genom att skapa en genväg för den där. Då kommer du att kunna öppna brandväggen lite snabbare med den genvägen när du behöver ändra dess inställningar. Det här är stegen för att lägga till en genväg till Windows Defender-brandväggen på skrivbordet.
-
Klicka någonstans på skrivbordet med höger musknapp för att välja Ny > Genväg.
-
Skriv control firewall.cpl i objektets platsruta som på skärmdumpen direkt nedan.
-
Tryck på knappen Nästa för att gå till namngivningssteget.
-
Radera det som finns i textrutan och skriv sedan in Windows Defender-brandväggen där.
-
Klicka på Slutför för att lägga till en Windows Defender-brandväggsikon på skrivbordet.
-
Fortsätt och dubbelklicka på genvägen för Windows Defender-brandväggen för att få upp dess kontrollpanelapplet.
6 Hur man öppnar Windows Defender-brandväggen med en kortkommando
Om du föredrar snabbkommandon kan du också ställa in en kortkommando för Windows Defender-brandväggen. Att ställa in en skrivbordsgenväg för brandväggen enligt den tidigare metoden är det första steget för det. När du har gjort det kan du använda en snabbtangent på WDF-genvägen på skrivbordet så här.
-
Högerklicka på en genväg för Windows Defender-brandväggen som du har lagt till på skrivbordet och välj Egenskaper.
-
Klicka i rutan Genvägsknapp i egenskapsfönstret.
-
Tryck på F (för brandvägg) för att skapa en Ctrl + Alt + F snabbtangent.
-
Välj Använd för att spara det nya kortkommandot.
-
Klicka på OK i egenskapsfönstret.
Tryck nu på Ctrl + Alt + F samtidigt för att öppna Windows Defender-brandväggen. Du kan alltid ändra den snabbtangenten genom att trycka på en annan tangent för den i snabbkommandorutan. Observera att om du tar bort Windows Defender Firewall-genvägen på skrivbordet kommer även snabbtangenten att raderas.
Kontextmenyn på skrivbordet är en annan plats där du kan öppna Windows Defender-brandväggen. Du måste dock lägga till en brandväggsgenväg till skrivbordets högerklicksmeny först för att göra det. Du kan lägga till ett Windows-brandväggsalternativ till snabbmenyn med Winaero Tweaker så här.
-
Öppna Winaero Tweaker-hemsidan i en Windows-webbläsare.
-
Klicka på Ladda ner Winaero Tweaker på hemsidan.
-
Tryck på Win + E och öppna sedan mappen där Winaero Tweaker ZIP-filen laddades ner till.
-
Dubbelklicka på filen winaerotweaker.zip för att öppna den.
-
Klicka på Extrahera alla högst upp i File Explorer.
-
Alternativet Visa extraherade filer kommer förmodligen att vara valt som standard. Om det inte är det, välj det alternativet.
-
Tryck på knappen Extrahera för att öppna en extraherad Winaero Tweaker-mapp.
-
Dubbelklicka på filen WinaeroTweaker-1.33.0.0-setup.exe där för att få upp ett installationsprogram för programvaran.
-
Välj normalt läge och jag accepterar avtalsalternativen i installationsguiden och klicka på Nästa för att fortsätta.
-
Klicka på Bläddra, välj en installationsmapp och tryck på OK -knappen.
-
Tryck sedan på knappen Nästa några gånger till för att komma till alternativet Installera . Klicka på knappen Installera för att avsluta.
-
Öppna Winaero Tweaker-fönstret.
-
Dubbelklicka på kategorin Kontextmeny för att expandera den.
-
Välj sedan Winaero Tweakers Firewall Context Menu – alternativ som visas direkt nedan.
-
Markera kryssrutan Lägg till brandvägg på skrivbordets snabbmeny.
Stäng nu Winaero Tweaker. Högerklicka på skrivbordet och välj Visa fler alternativ för att visa den klassiska snabbmenyn. Flytta markören över den nya Windows-brandväggens undermeny där. Klicka sedan på Windows-brandväggen för att visa kontrollpanelens applet.
Du kommer att märka att Windows-brandväggens undermeny innehåller mer än en genväg. Där kan du välja att öppna Windows Defender-brandväggen med avancerad säkerhet. Den undermenyn innehåller också alternativ för att slå på/av brandväggen och återställa den.
Optimera nätverksskyddet med Windows Defender Firewall-applet
Öppna Windows Defender Firewalls applet med vilken metod du föredrar ovan. Du kan öppna den med Kör, sökverktyget, Kontrollpanelen och Windows Terminal. För att öppna den appleten lite snabbare är det bättre att ställa in en genväg för den som beskrivs i de tre senaste metoderna. Hur du än öppnar WDF kan du optimera ditt nätverksskydd med den avancerade brandväggen och tillåtna appinställningar som är tillgängliga i dess kontrollpanelapplet.