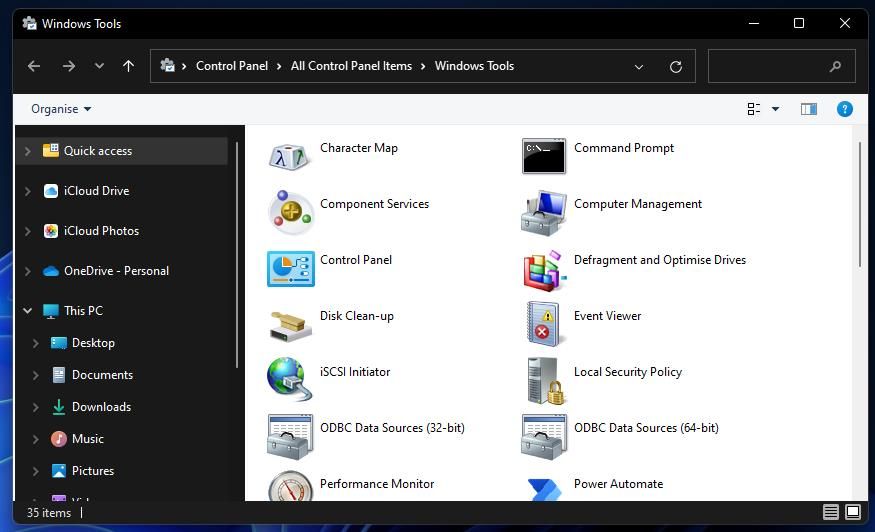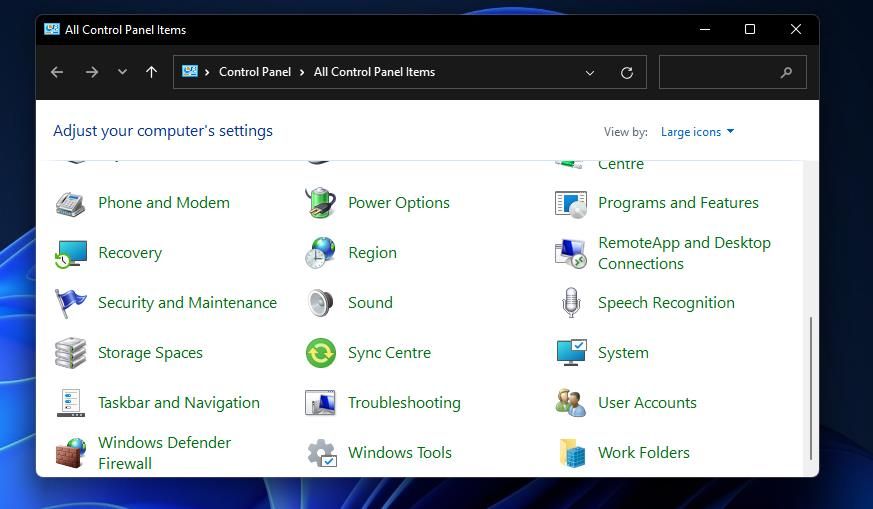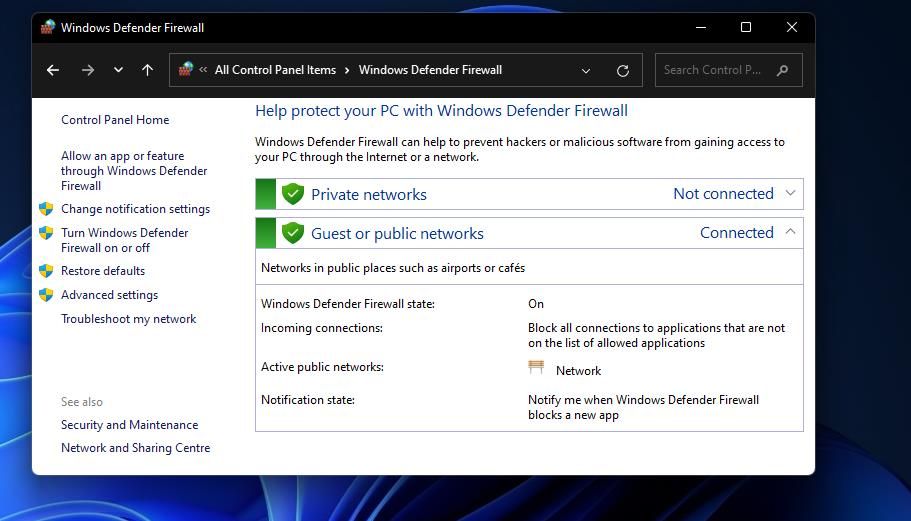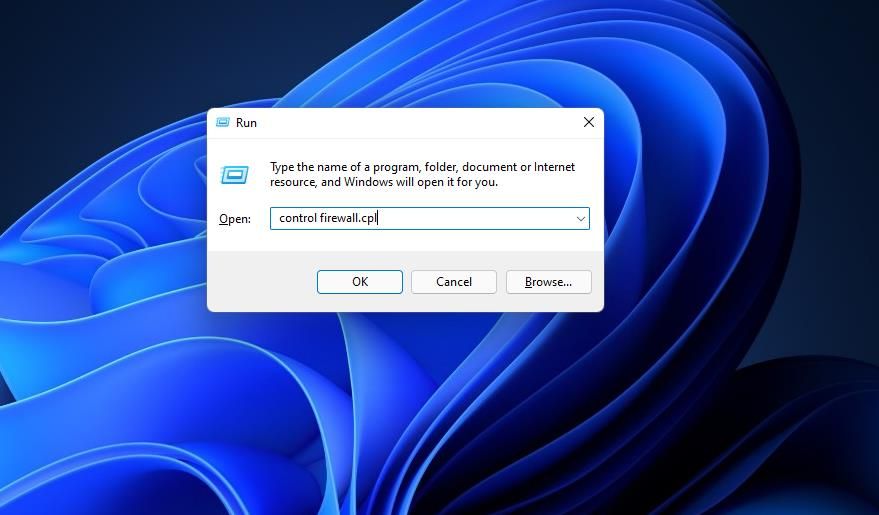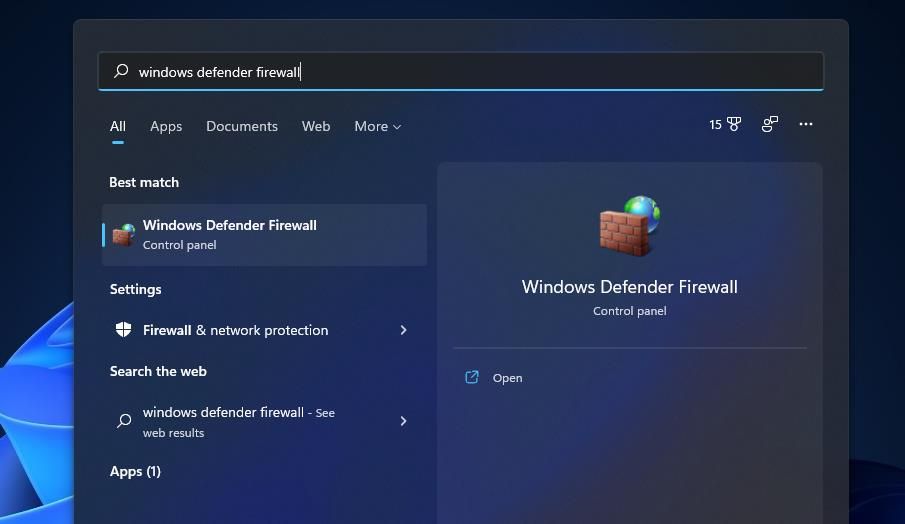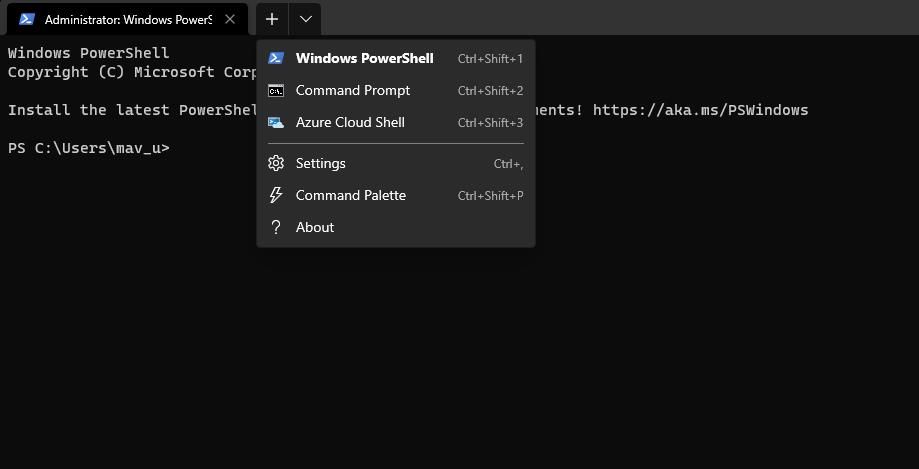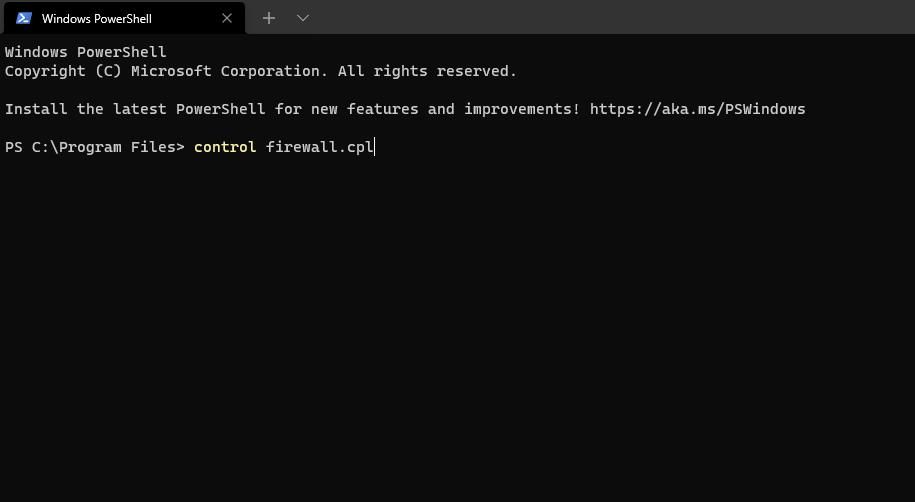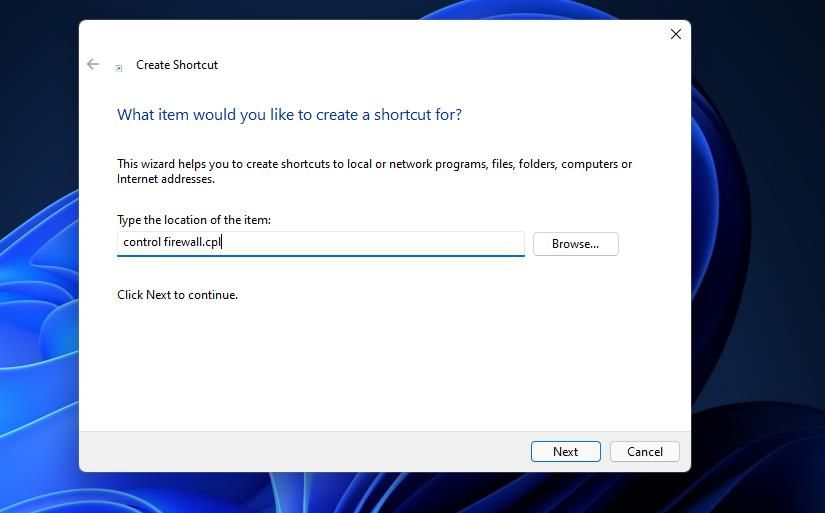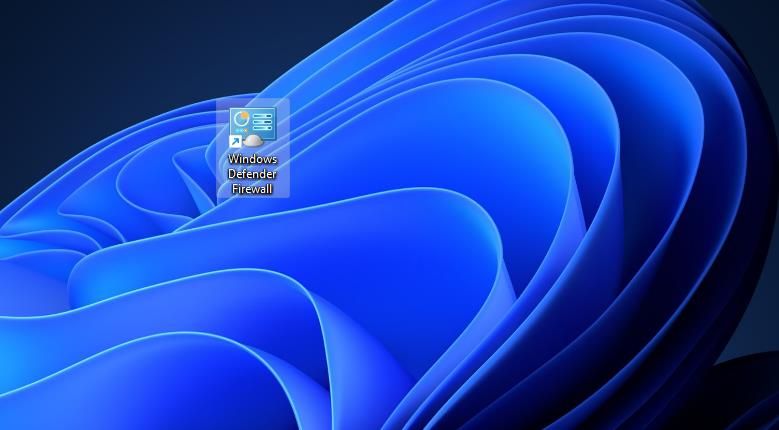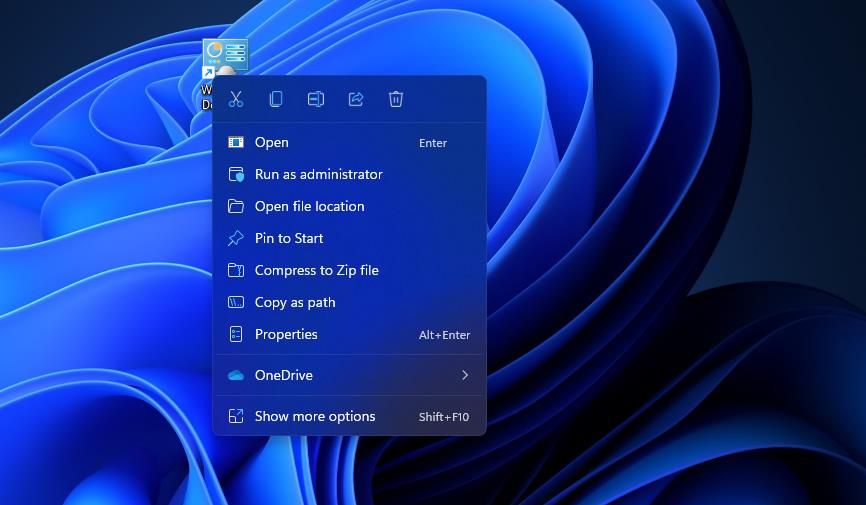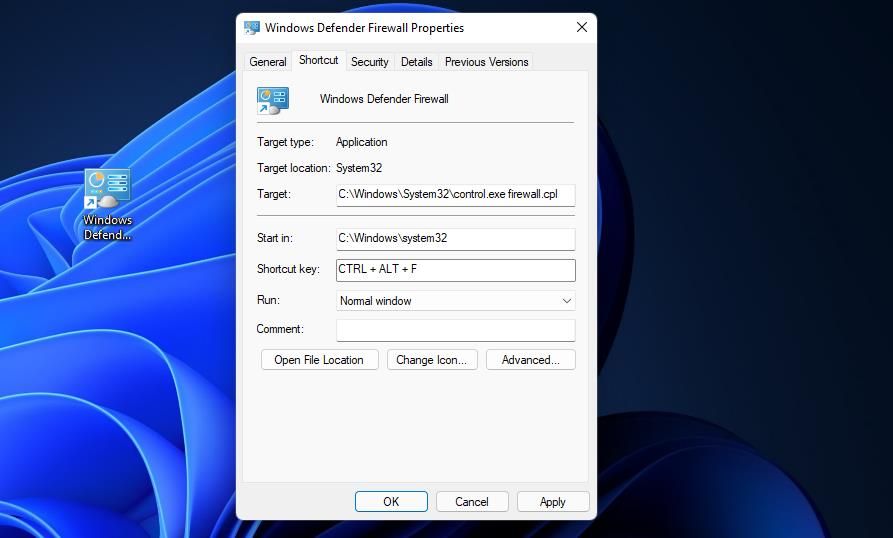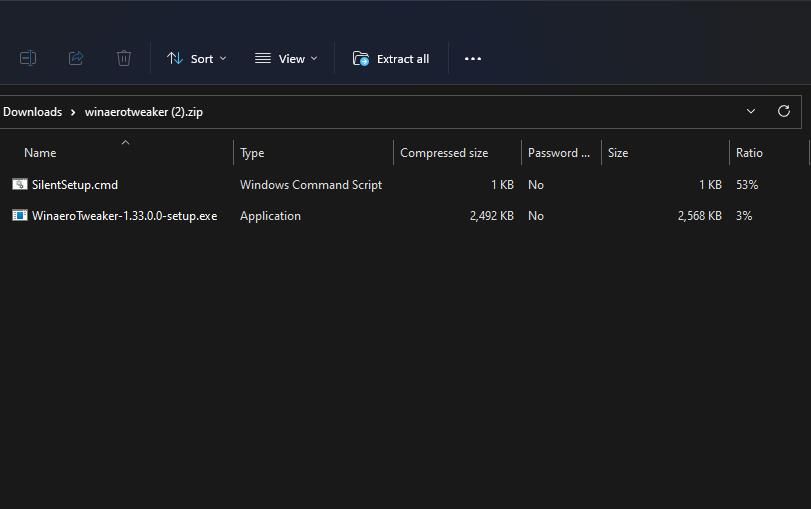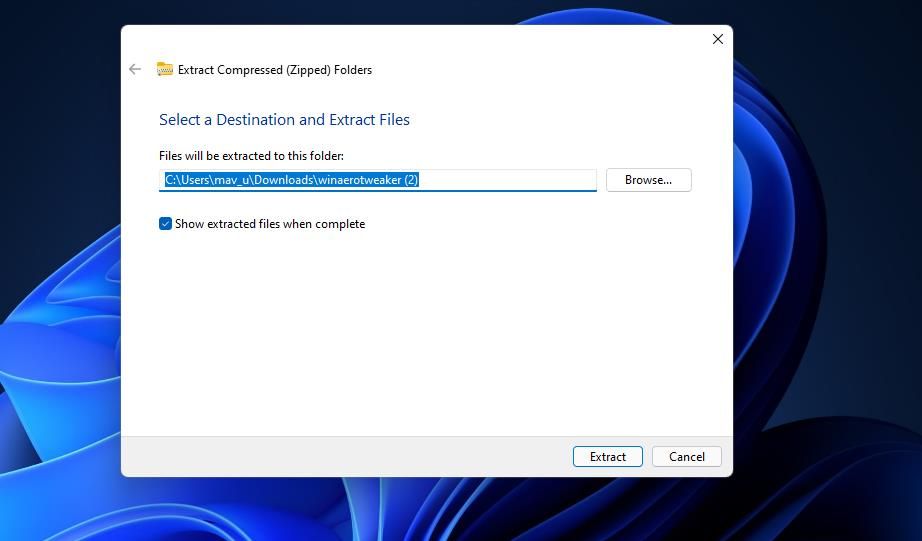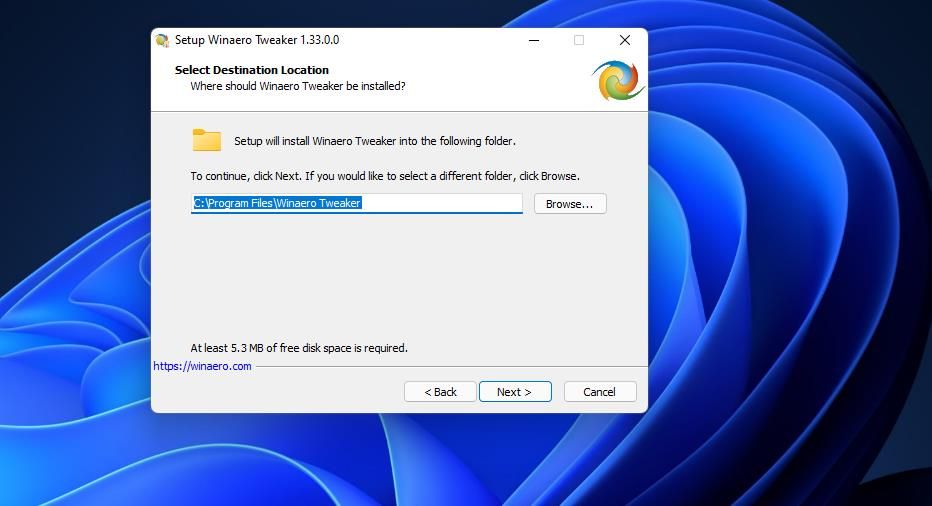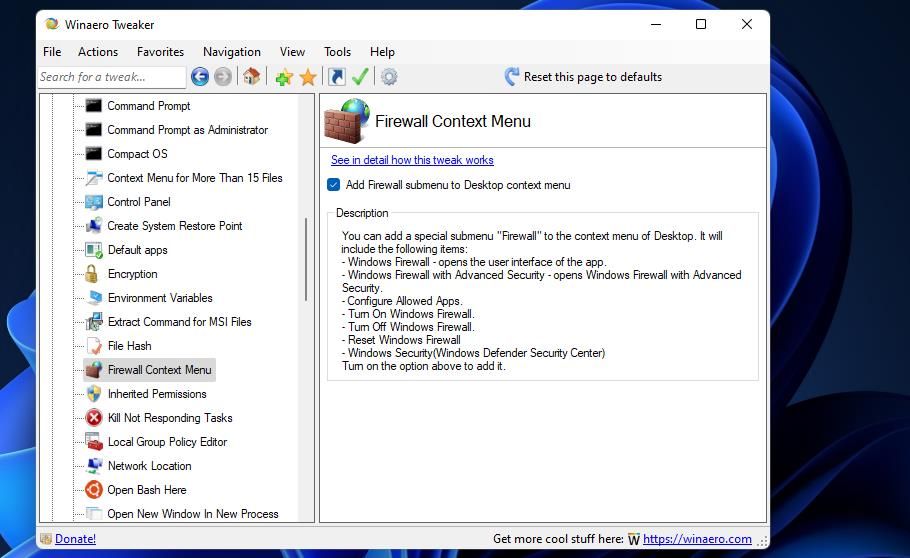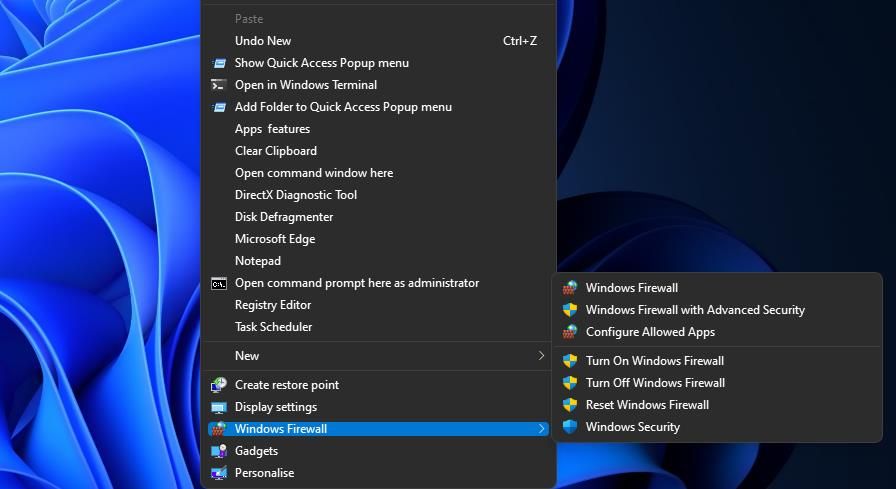7 formas de abrir el applet del panel de control del firewall de Windows en Windows 11
El firewall de su computadora es una herramienta de red que monitorea el tráfico de Internet entrante y saliente en su PC. Windows Defender Firewall (WDF) es el firewall integrado de Windows 11 que bloquea el acceso a Internet de software no autorizado.
A veces, los usuarios necesitan configurar qué software está permitido a través del Firewall de Windows Defender con sus opciones de aplicaciones permitidas. Es posible que algunos usuarios incluso necesiten deshabilitar temporalmente WDF para solucionar problemas. Para cambiar la configuración de ese firewall, deberá abrir su applet del Panel de control. Aquí hay varias formas de abrir el applet del Panel de control del firewall en Windows 11.
1 Cómo abrir el Firewall de Windows Defender con el Panel de control
Puede abrir manualmente el subprograma Firewall de Windows Defender desde el Panel de control. Ese no es el método más directo, pero es una forma de abrir el subprograma de firewall, no obstante. Esta es la forma de abrir el subprograma de firewall desde el Panel de control en Windows 11.
-
Abra el menú Inicio y haga clic en Todas las aplicaciones.
-
Desplácese hacia abajo en el menú Inicio hasta la carpeta Herramientas de Windows. Haga clic en Herramientas de Windows para abrirlo.
-
Haga doble clic en Panel de control en la carpeta para abrir su ventana.
-
Si el Panel de control se abre en la vista de categorías, haga clic en el menú Ver por y seleccione Iconos grandes.
-
Luego haga clic en Firewall de Windows Defender para abrir ese subprograma del Panel de control.
2 Cómo abrir el Firewall de Windows Defender con Ejecutar
El cuadro de diálogo Ejecutar proporciona un método más rápido de tres pasos para abrir el Firewall de Windows Defender. Puede abrir el subprograma del Panel de control del cortafuegos ingresando un comando de subprograma rápido en el cuadro Abrir de ese accesorio. Estos son los tres pasos para abrir el Firewall de Windows Defender con Ejecutar.
-
Presione las teclas Windows + R en su teclado al mismo tiempo para iniciar Ejecutar.
-
Escriba el comando Control firewall.cpl Ejecutar en el cuadro de texto Abrir.
-
Haga clic en la opción Aceptar para abrir el Firewall de Windows Defender.
La herramienta de búsqueda de Windows 11 siempre resulta útil para abrir utilidades integradas del sistema y software de terceros. Simplemente ingresando el nombre de lo que necesita abrir en el cuadro de búsqueda, a menudo lo encontrará. Luego puede seleccionar abrir lo que está buscando desde allí. Puede abrir el applet del Panel de control del Firewall de Windows Defender con el cuadro de búsqueda de la siguiente manera.
-
Presione el botón de la barra de tareas de la lupa de la herramienta de búsqueda para abrir la utilidad.
-
Escriba la palabra clave Firewall de Windows Defender en el cuadro de búsqueda.
-
Haga clic en Firewall de Windows Defender para abrirlo.
4 Cómo abrir el Firewall de Windows Defender con Windows Terminal
El comando de ejecución de control firewall.cpl especificado en el método dos también funciona cuando se ingresa en el Símbolo del sistema y PowerShell. Por lo tanto, puede abrir el subprograma de firewall con Windows Terminal, que incorpora ambos intérpretes de línea de comandos. Así es como puede abrir el Firewall de Windows Defender con Windows Terminal.
-
Haga clic en Inicio con el botón derecho del mouse para seleccionar Windows Terminal (Administrador).
-
A continuación, haga clic en el botón Abrir una nueva pestaña en la parte superior de la Terminal de Windows para abrir el menú que se muestra directamente debajo.
-
Seleccione Símbolo del sistema o Windows PowerShell aquí.
-
Luego escriba control firewall.cpl en el símbolo del sistema o en la pestaña de Windows PowerShell y presione la tecla Intro.
5 Cómo abrir el Firewall de Windows Defender con un acceso directo de escritorio
Puede hacer que Windows Defender Firewall sea directamente accesible desde el escritorio creando un acceso directo allí. Entonces podrá abrir el firewall un poco más rápido con ese acceso directo cada vez que necesite modificar su configuración. Estos son los pasos para agregar un acceso directo de Firewall de Windows Defender al escritorio.
-
Haga clic en algún lugar del escritorio con el botón derecho del mouse para seleccionar Nuevo > Acceso directo.
-
Escriba control firewall.cpl en el cuadro de ubicación del elemento como en la captura de pantalla directamente debajo.
-
Pulse el botón Siguiente para ir al paso de denominación.
-
Borre lo que hay en el cuadro de texto y luego ingrese Firewall de Windows Defender allí.
-
Haga clic en Finalizar para agregar un icono de Firewall de Windows Defender al escritorio.
-
Continúe y haga doble clic en el acceso directo del Firewall de Windows Defender para que aparezca su applet del Panel de control.
6 Cómo abrir el Firewall de Windows Defender con un atajo de teclado
Si prefiere la accesibilidad mediante teclas de acceso rápido, también puede configurar un método abreviado de teclado para el Firewall de Windows Defender. Configurar un acceso directo de escritorio para el firewall como se describe en el método anterior es la primera etapa para eso. Cuando haya hecho eso, puede aplicar una tecla de acceso directo al acceso directo del escritorio WDF como este.
-
Haga clic con el botón derecho en un acceso directo del Firewall de Windows Defender que haya agregado al escritorio y seleccione Propiedades.
-
Haga clic dentro del cuadro de la tecla de acceso directo en la ventana de propiedades.
-
Presione F (para firewall) para establecer una tecla de acceso rápido Ctrl + Alt + F.
-
Seleccione Aplicar para guardar el nuevo método abreviado de teclado.
-
Haga clic en Aceptar en la ventana de propiedades.
Ahora presione Ctrl + Alt + F al mismo tiempo para abrir el Firewall de Windows Defender. Siempre puede cambiar esa tecla de acceso rápido presionando una tecla diferente para ella dentro del cuadro Tecla de acceso directo. Tenga en cuenta que al eliminar el acceso directo del escritorio del Firewall de Windows Defender también se borrará la tecla de acceso rápido que se le aplicó.
El menú contextual del escritorio es otro lugar desde el que puede abrir el Firewall de Windows Defender. Sin embargo, primero deberá agregar un acceso directo de firewall al menú contextual del escritorio para hacerlo. Puede agregar una opción de Firewall de Windows al menú contextual con Winaero Tweaker como este.
-
Abra la página de inicio de Winaero Tweaker dentro de un navegador de Windows.
-
Haga clic en Descargar Winaero Tweaker en la página de inicio.
-
Presione Win + E, luego abra la carpeta donde se descargó el archivo ZIP de Winaero Tweaker.
-
Haga doble clic en el archivo winaerotweaker.zip para abrirlo.
-
Haz clic en Extraer todo en la parte superior del Explorador de archivos.
-
La opción Mostrar archivos extraídos probablemente estará seleccionada por defecto. Sin embargo, si no es así, seleccione esa opción.
-
Pulse el botón Extraer para abrir una carpeta Winaero Tweaker extraída.
-
Haga doble clic en el archivo WinaeroTweaker-1.33.0.0-setup.exe para abrir un instalador del software.
-
Seleccione el modo Normal y acepto las opciones de acuerdo dentro del asistente de configuración y haga clic en Siguiente para continuar.
-
Haga clic en Examinar, elija una carpeta de instalación y presione el botón Aceptar.
-
Luego presione el botón Siguiente unas cuantas veces más para llegar a la opción Instalar . Haga clic en el botón Instalar para finalizar.
-
Abra la ventana Winaero Tweaker.
-
Haga doble clic en la categoría Menú contextual para expandirla.
-
A continuación, seleccione la opción del menú contextual del cortafuegos de Winaero Tweaker que se muestra directamente a continuación.
-
Seleccione la casilla de verificación Agregar submenú Firewall al menú contextual del escritorio.
Ahora cierre Winaero Tweaker. Haga clic derecho en el escritorio y seleccione Mostrar más opciones para ver el menú contextual clásico. Mueva el cursor sobre el nuevo submenú Firewall de Windows allí. Luego haga clic en Firewall de Windows para que aparezca ese subprograma del Panel de control.
Notará que el submenú Firewall de Windows incluye más de un acceso directo. Allí puede seleccionar abrir el Firewall de Windows Defender con seguridad avanzada. Ese submenú también incluye opciones para activar /desactivar el cortafuegos y restablecerlo.
Optimice la protección de la red con el subprograma Firewall de Windows Defender
Abra el applet de Windows Defender Firewall con el método anterior que prefiera. Puede abrirlo con Ejecutar, la herramienta de búsqueda, el Panel de control y la Terminal de Windows. Para abrir ese subprograma un poco más rápido, es mejor configurar un acceso directo para él como se describe en los últimos tres métodos. Independientemente de cómo abra WDF, puede optimizar la protección de su red con el firewall avanzado y la configuración de aplicaciones permitidas disponible desde su applet del Panel de control.