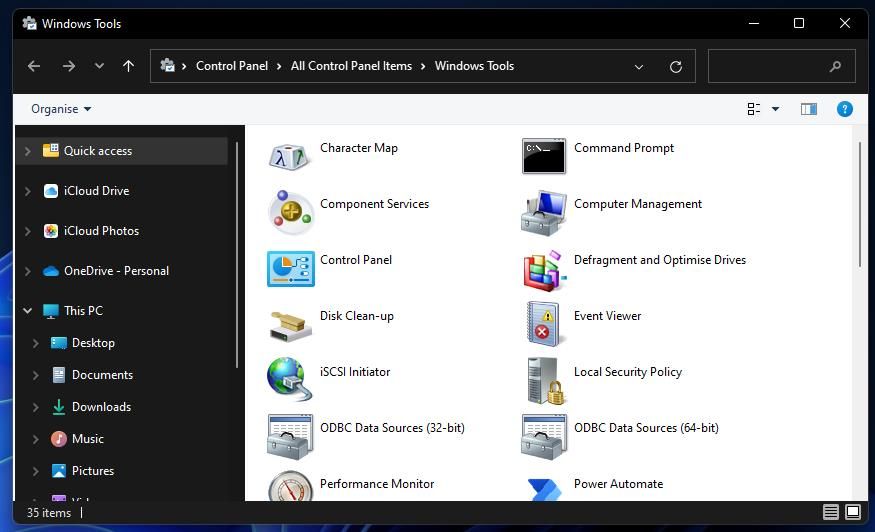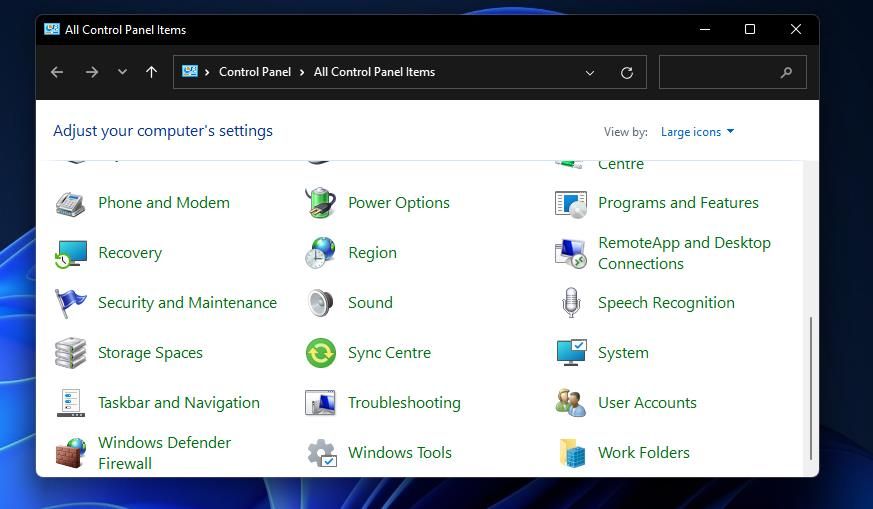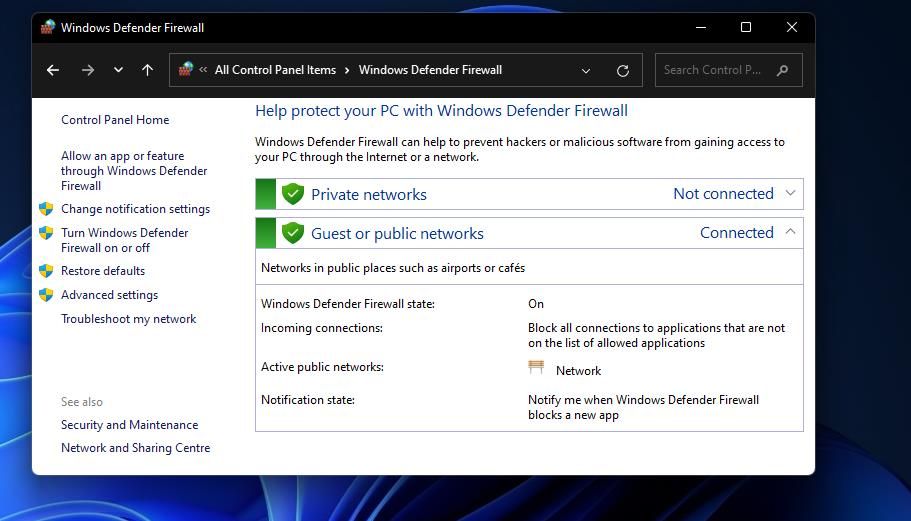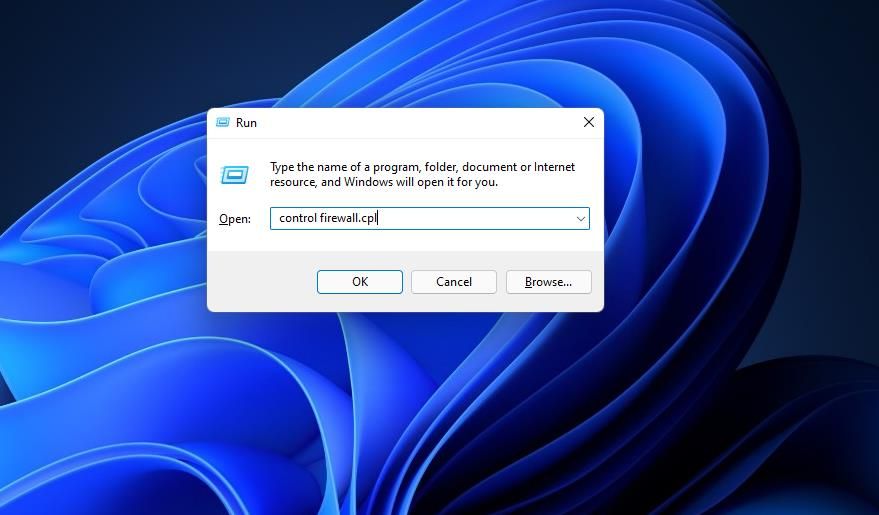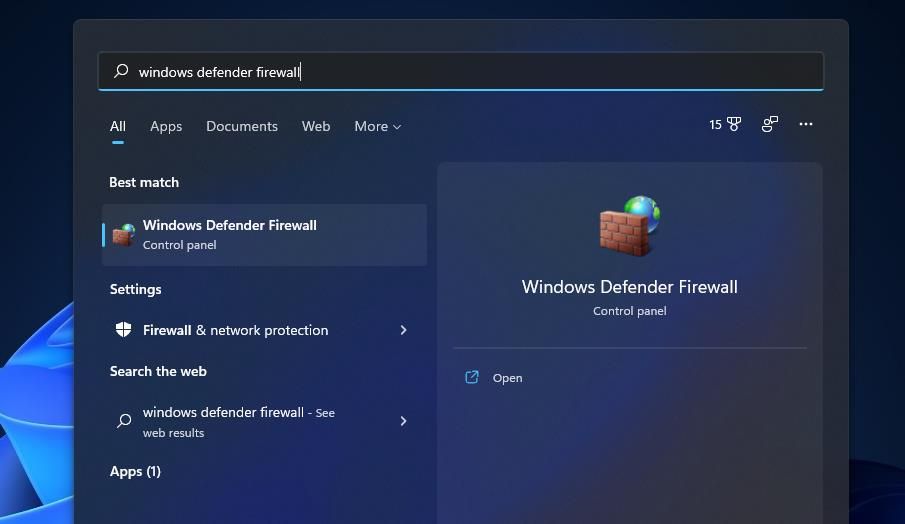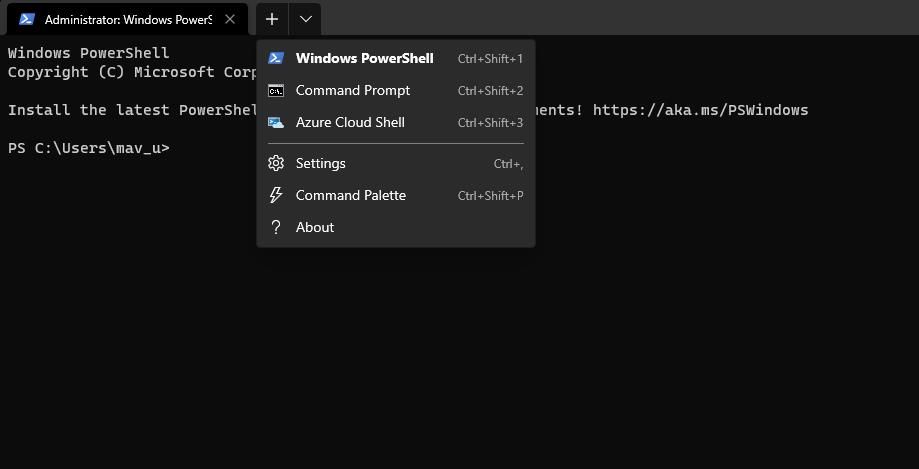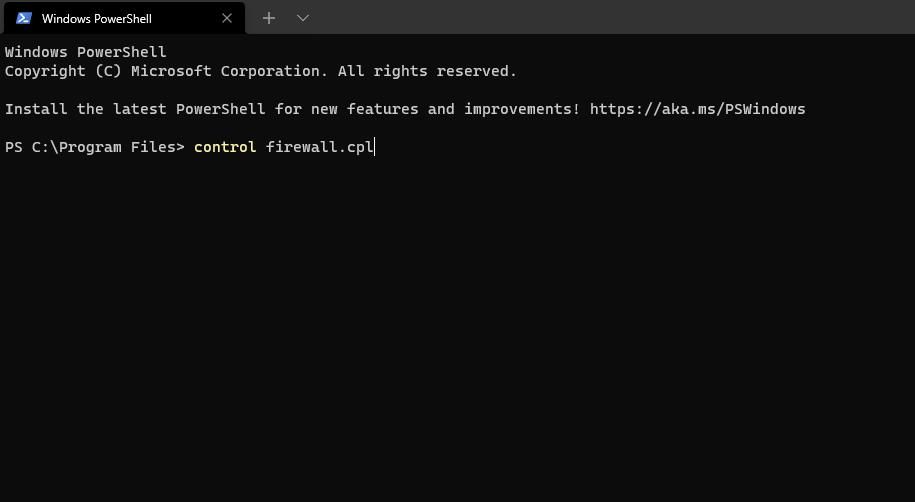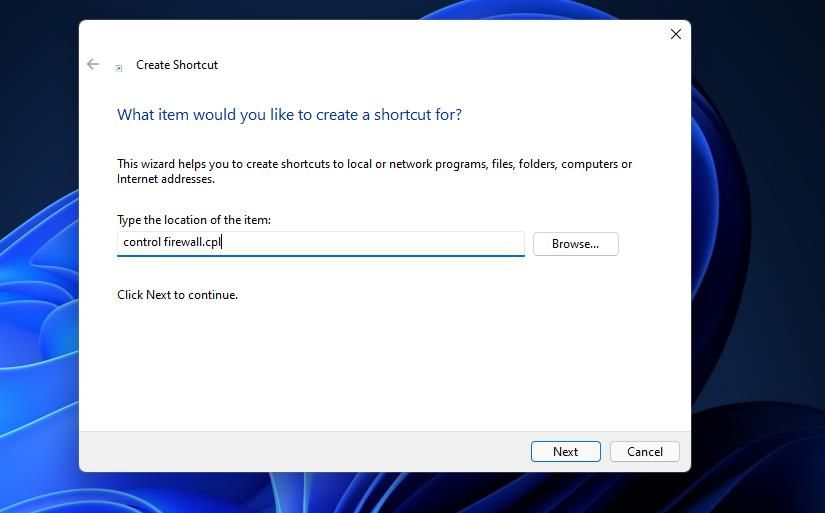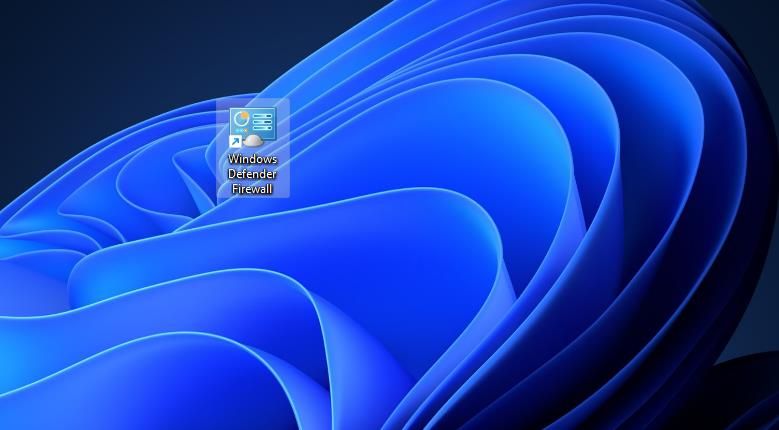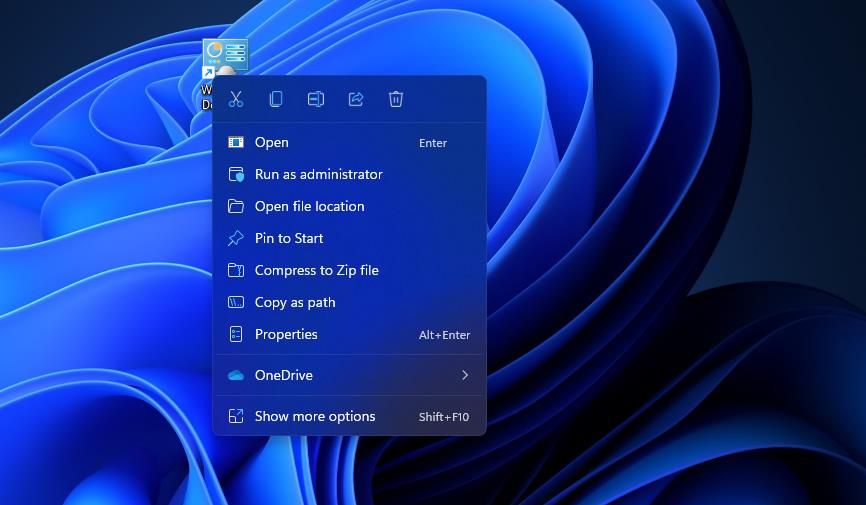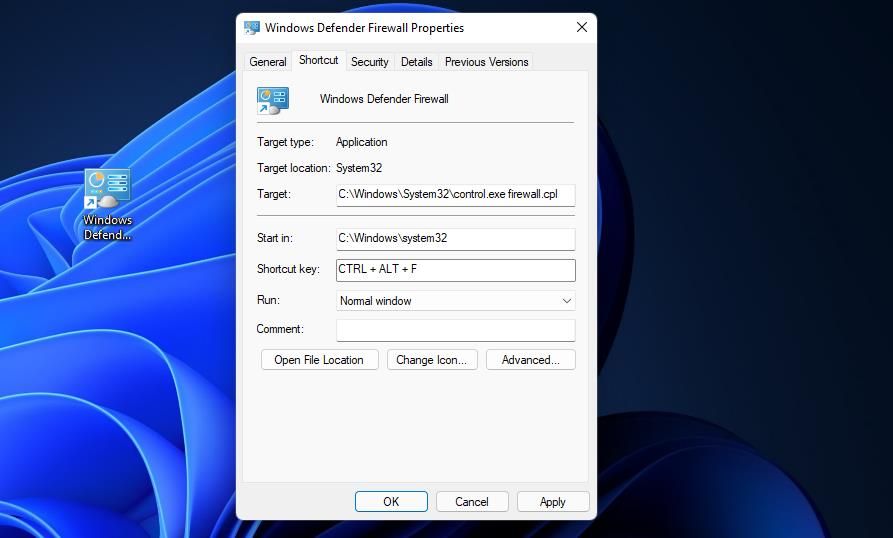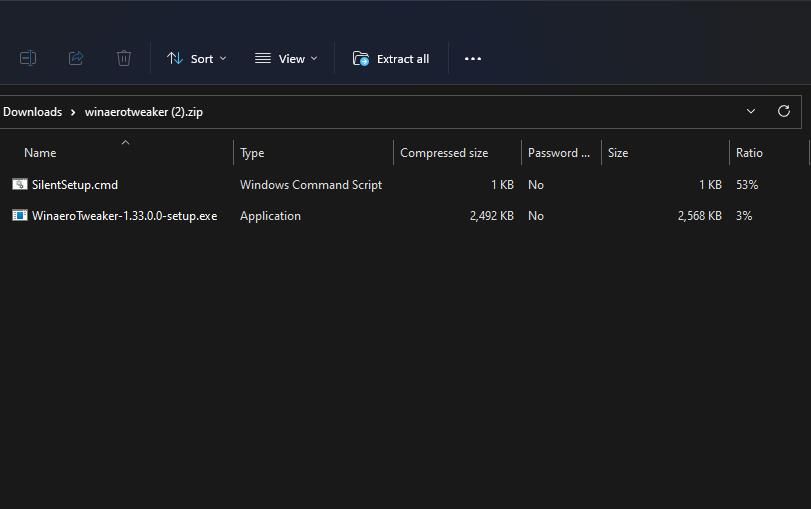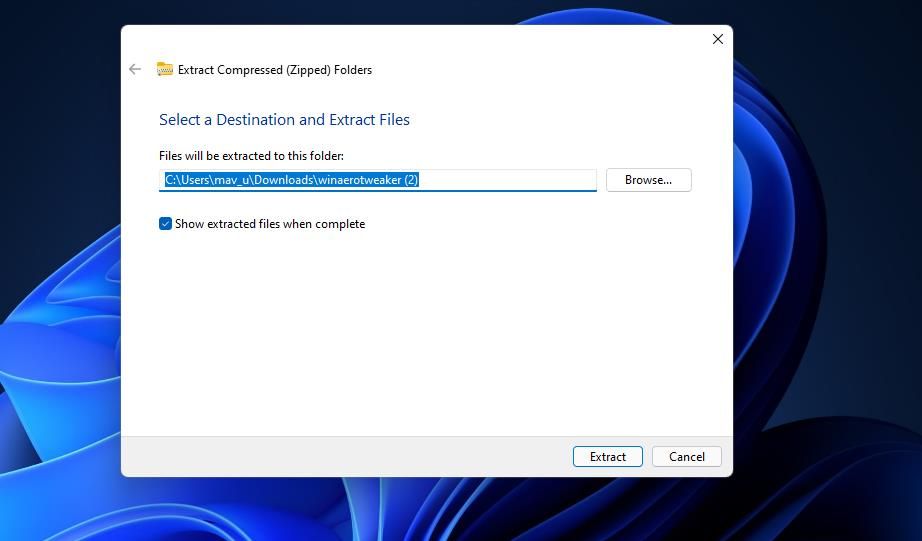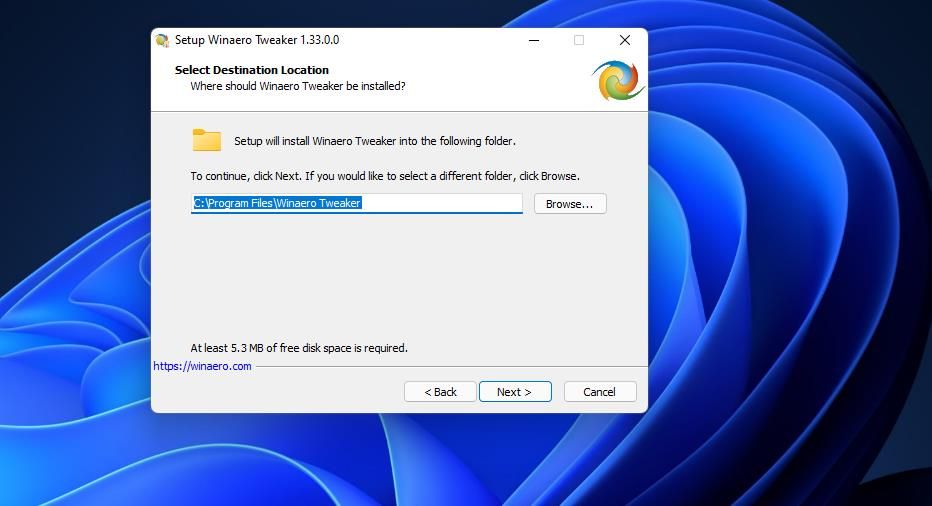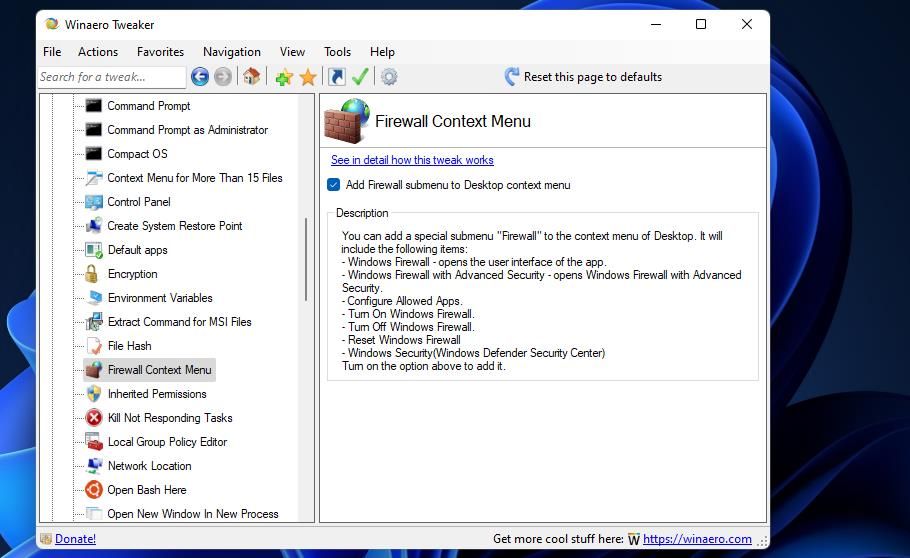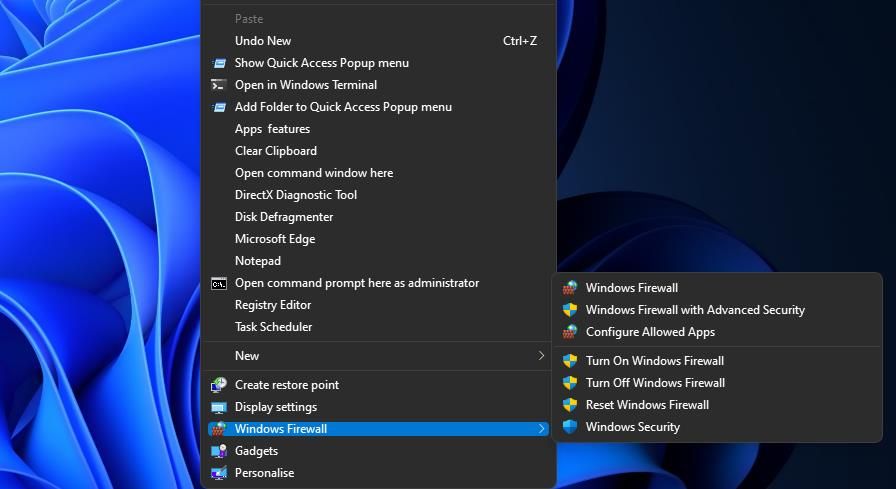7 способів відкрити аплет панелі керування брандмауера Windows у Windows 11
Брандмауер вашого комп’ютера – це мережевий інструмент, який відстежує вхідний і вихідний інтернет-трафік на вашому ПК. Брандмауер Захисника Windows (WDF) — це вбудований брандмауер Windows 11, який блокує доступ недозволеного програмного забезпечення до Інтернету.
Іноді користувачам потрібно налаштувати, яке програмне забезпечення дозволено через брандмауер Захисника Windows із параметрами дозволених програм. Деяким користувачам може знадобитися навіть тимчасово вимкнути WDF для вирішення проблем. Щоб змінити параметри брандмауера, потрібно відкрити його аплет Панелі керування. Ось кілька способів відкрити аплет панелі керування брандмауера в Windows 11.
1 Як відкрити брандмауер Windows Defender за допомогою панелі керування
Ви можете вручну відкрити аплет брандмауера Windows Defender з панелі керування. Це не найпряміший спосіб, але все ж це один із способів відкрити аплет брандмауера. Ось як відкрити аплет брандмауера з панелі керування в Windows 11.
-
Відкрийте меню «Пуск» і натисніть «Усі програми».
-
Прокрутіть меню «Пуск» до папки «Інструменти Windows». Натисніть Інструменти Windows, щоб відкрити його.
-
Двічі клацніть Панель керування в папці, щоб відкрити її вікно.
-
Якщо Панель керування відкриється в режимі перегляду категорій, клацніть меню Перегляд за та виберіть Великі значки.
-
Потім клацніть «Брандмауер Windows Defender», щоб відкрити аплет панелі керування.
2 Як відкрити брандмауер Windows Defender за допомогою «Виконати».
Діалогове вікно «Виконати» забезпечує швидший триетапний метод відкриття брандмауера Windows Defender. Ви можете відкрити аплет панелі керування брандмауера, ввівши швидку команду аплету у вікно «Відкрити» цього аксесуара. Це три кроки для відкриття брандмауера Windows Defender за допомогою запуску.
-
Одночасно натисніть клавіші Windows + R на клавіатурі, щоб запустити «Виконати».
-
Введіть команду control firewall.cpl Run у текстовому полі Open.
-
Натисніть опцію OK, щоб відкрити брандмауер Windows Defender.
Інструмент пошуку Windows 11 завжди стане в нагоді для відкриття вбудованих системних утиліт і програм сторонніх розробників. Просто ввівши назву того, що вам потрібно відкрити у вікні пошуку, ви часто знайдете це. Тоді ви можете вибрати, щоб відкрити звідти те, що ви шукаєте. Ви можете відкрити аплет панелі керування брандмауера Windows Defender за допомогою поля пошуку таким чином.
-
Натисніть кнопку збільшувального скла інструмента пошуку на панелі завдань, щоб відкрити утиліту.
-
Введіть ключове слово Windows Defender Firewall у полі пошуку.
-
Натисніть Брандмауер Windows Defender, щоб відкрити його.
4 Як відкрити брандмауер Windows Defender за допомогою терміналу Windows
Команда control firewall.cpl Run, указана у другому методі, також працює, якщо її ввести в командному рядку та PowerShell. Таким чином, ви можете відкрити аплет брандмауера за допомогою терміналу Windows, який містить обидва інтерпретатори командного рядка. Ось як ви можете відкрити брандмауер Windows Defender за допомогою терміналу Windows.
-
Клацніть «Пуск» правою кнопкою миші, щоб вибрати «Термінал Windows (адміністратор)».
-
Потім натисніть кнопку «Відкрити нову вкладку» у верхній частині терміналу Windows, щоб відкрити меню, показане прямо нижче.
-
Виберіть командний рядок або Windows PowerShell тут.
-
Потім введіть control firewall.cpl у командному рядку або на вкладці Windows PowerShell і натисніть клавішу Enter.
5 Як відкрити брандмауер Windows Defender за допомогою ярлика на робочому столі
Ви можете зробити брандмауер Windows Defender доступним безпосередньо з робочого столу, створивши там ярлик для нього. Тоді ви зможете відкривати брандмауер трохи швидше за допомогою цього ярлика, коли вам потрібно буде змінити його налаштування. Це кроки для додавання ярлика брандмауера Windows Defender на робочий стіл.
-
Клацніть десь на робочому столі правою кнопкою миші, щоб вибрати Створити > Ярлик.
-
Введіть control firewall.cpl у поле розташування елемента, як на знімку екрана безпосередньо нижче.
-
Натисніть кнопку Далі, щоб перейти до кроку присвоєння назви.
-
Витріть те, що є в текстовому полі, а потім введіть там Брандмауер Windows Defender.
-
Натисніть «Готово», щоб додати піктограму брандмауера Windows Defender на робочий стіл.
-
Двічі клацніть ярлик брандмауера Windows Defender, щоб відкрити аплет панелі керування.
6 Як відкрити брандмауер Windows Defender за допомогою комбінації клавіш
Якщо ви віддаєте перевагу гарячим клавішам, ви також можете налаштувати комбінацію клавіш для брандмауера Windows Defender. Налаштування ярлика на робочому столі для брандмауера, як описано в попередньому методі, є першим етапом для цього. Коли ви це зробите, ви можете застосувати гарячу клавішу до ярлика WDF на робочому столі, як це.
-
Клацніть правою кнопкою миші ярлик брандмауера Windows Defender, який ви додали на робочий стіл, і виберіть Властивості.
-
Клацніть у полі «Комбінація клавіш» у вікні властивостей.
-
Натисніть F (для брандмауера), щоб встановити гарячу клавішу Ctrl + Alt + F.
-
Виберіть «Застосувати», щоб зберегти нову комбінацію клавіш.
-
Натисніть OK у вікні властивостей.
Тепер натисніть Ctrl + Alt + F одночасно, щоб відкрити брандмауер Windows Defender. Ви завжди можете змінити цю гарячу клавішу, натиснувши для неї іншу клавішу в полі комбінації клавіш. Зауважте, що видалення ярлика брандмауера Windows Defender на робочому столі призведе до видалення застосованої до нього гарячої клавіші.
Контекстне меню робочого столу – це ще одне місце, з якого можна відкрити брандмауер Windows Defender. Однак для цього вам потрібно буде спочатку додати ярлик брандмауера до меню робочого столу, що відкривається правою кнопкою миші. Ви можете додати опцію брандмауера Windows до контекстного меню за допомогою Winaero Tweaker, як це.
-
Відкрийте домашню сторінку Winaero Tweaker у браузері Windows.
-
Натисніть Завантажити Winaero Tweaker на головній сторінці.
-
Натисніть Win + E, а потім відкрийте папку, куди завантажено ZIP-файл Winaero Tweaker.
-
Двічі клацніть файл winaerotweaker.zip, щоб відкрити його.
-
Натисніть «Витягнути все» у верхній частині Провідника файлів.
-
Можливо, за замовчуванням буде вибрано параметр Показати витягнуті файли . Однак якщо ні, виберіть цей параметр.
-
Натисніть кнопку «Видобути », щоб відкрити розпаковану папку Winaero Tweaker.
-
Двічі клацніть там файл WinaeroTweaker-1.33.0.0-setup.exe, щоб відкрити програму встановлення програмного забезпечення.
-
Виберіть звичайний режим і я приймаю параметри угоди в майстрі налаштування та натисніть «Далі », щоб продовжити.
-
Натисніть «Огляд », виберіть папку встановлення та натисніть кнопку «ОК ».
-
Потім натисніть кнопку «Далі» ще кілька разів, щоб перейти до параметра «Встановити ». Натисніть кнопку «Установити », щоб завершити.
-
Відкрийте вікно Winaero Tweaker.
-
Двічі клацніть категорію контекстного меню, щоб розгорнути її.
-
Потім виберіть параметр контекстного меню брандмауера Winaero Tweaker, показаний безпосередньо нижче.
-
Установіть прапорець Додати підменю брандмауера до контекстного меню робочого столу.
Тепер закрийте Winaero Tweaker. Клацніть правою кнопкою миші робочий стіл і виберіть Показати додаткові параметри, щоб переглянути класичне контекстне меню. Наведіть курсор на нове підменю брандмауера Windows . Потім клацніть Брандмауер Windows, щоб відкрити цей аплет Панелі керування.
Ви помітите, що підменю брандмауера Windows містить більше одного ярлика. Там ви можете відкрити брандмауер Windows Defender із розширеною безпекою. Це підменю також містить параметри для ввімкнення/вимкнення брандмауера та його скидання.
Оптимізуйте захист мережі за допомогою аплета брандмауера Windows Defender
Відкрийте аплет брандмауера Windows Defender будь-яким вищезазначеним методом. Його можна відкрити за допомогою інструмента пошуку «Виконати», панелі керування та терміналу Windows. Щоб відкрити цей аплет трохи швидше, краще налаштувати для нього ярлик, як описано в останніх трьох методах. Незважаючи на те, що ви відкриваєте WDF, ви можете оптимізувати захист мережі за допомогою розширеного брандмауера та налаштувань дозволених програм, доступних у аплеті панелі керування.