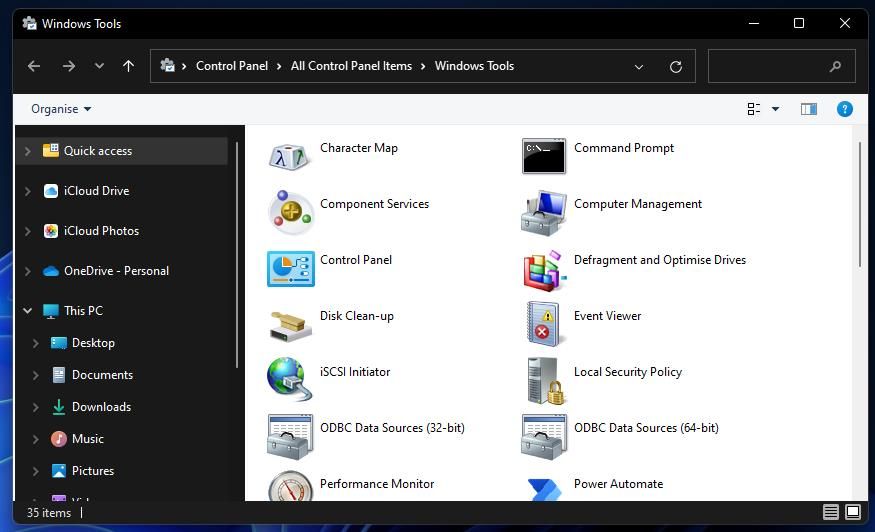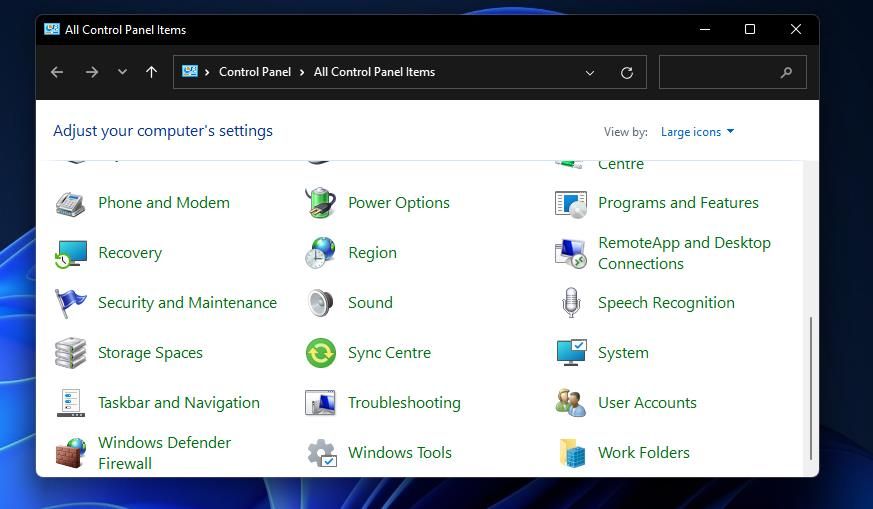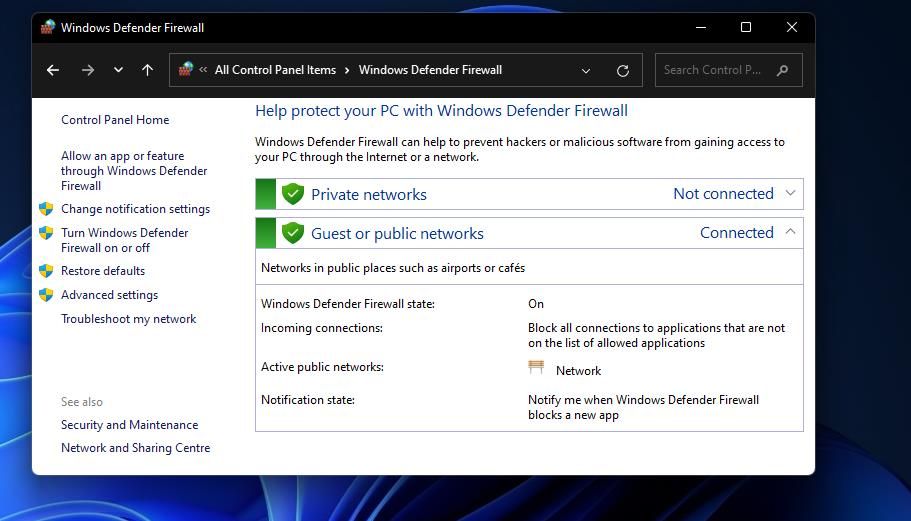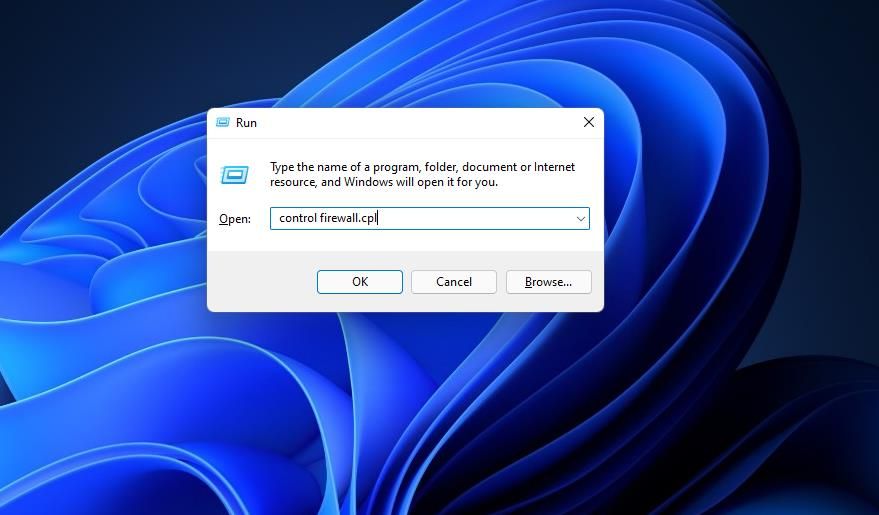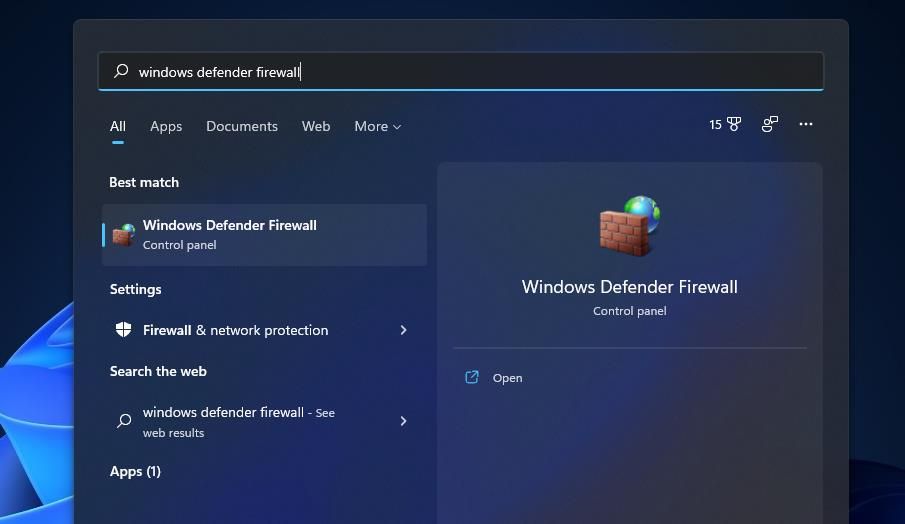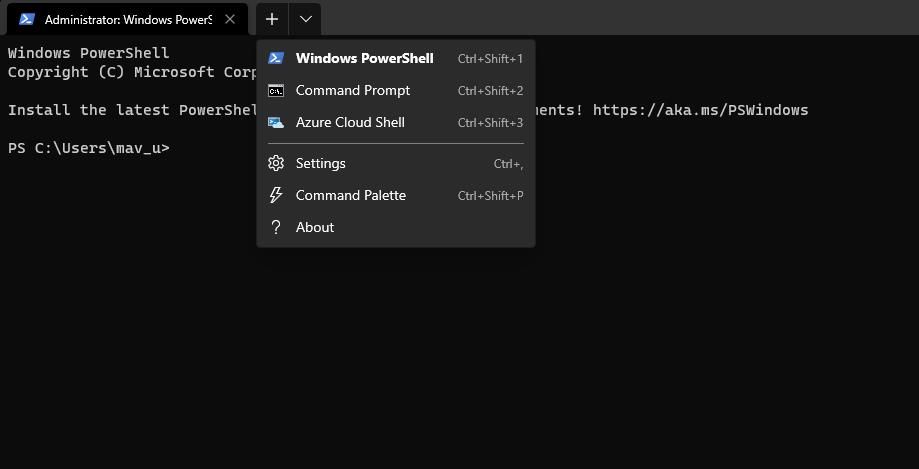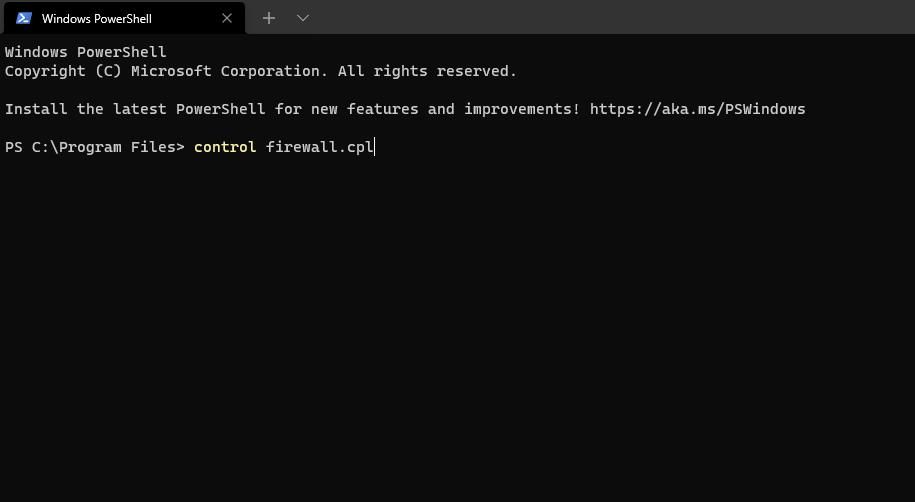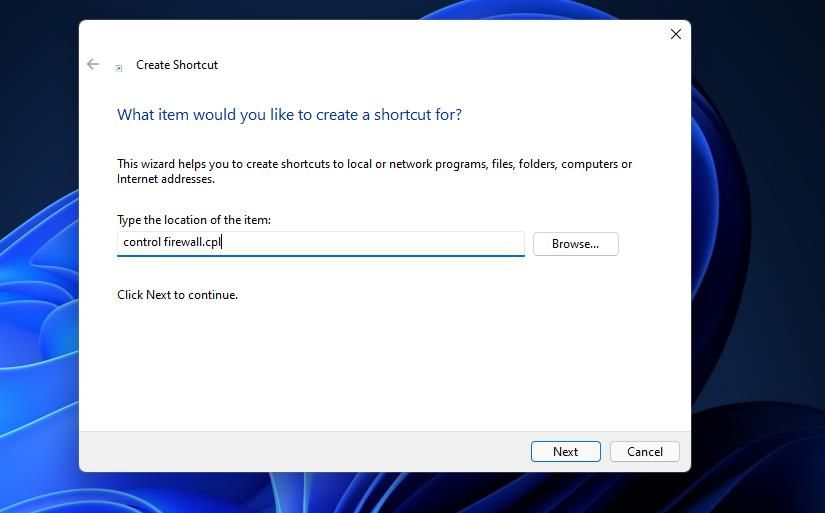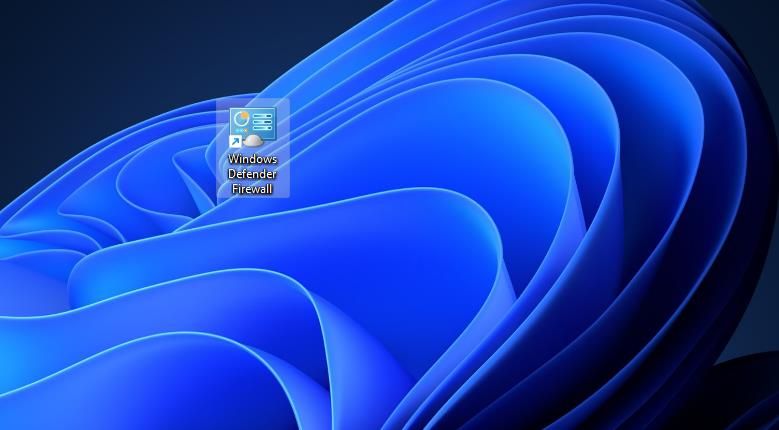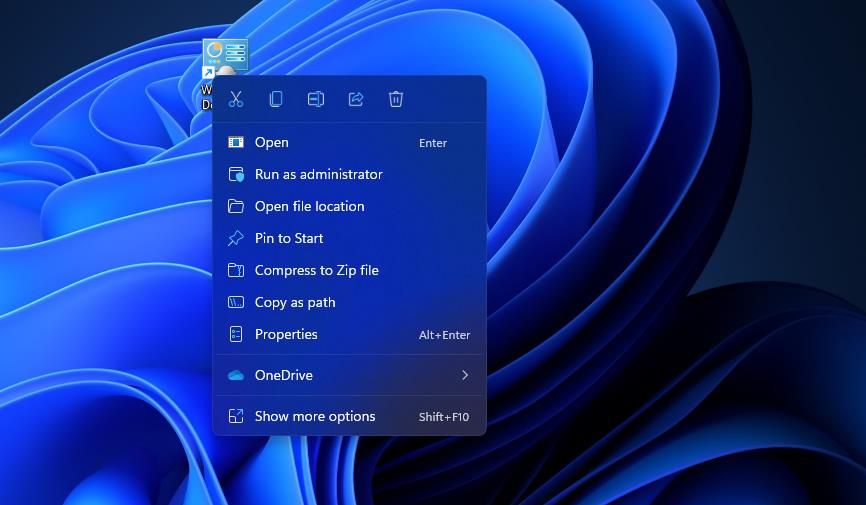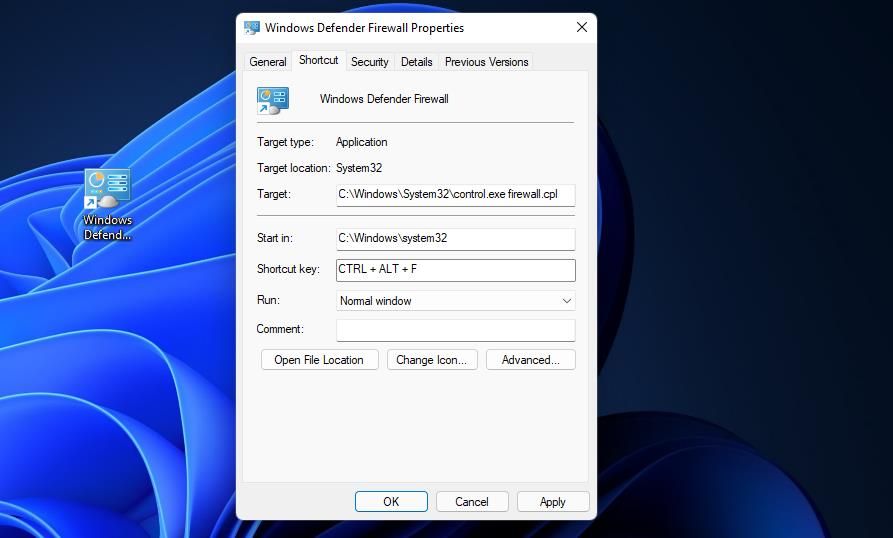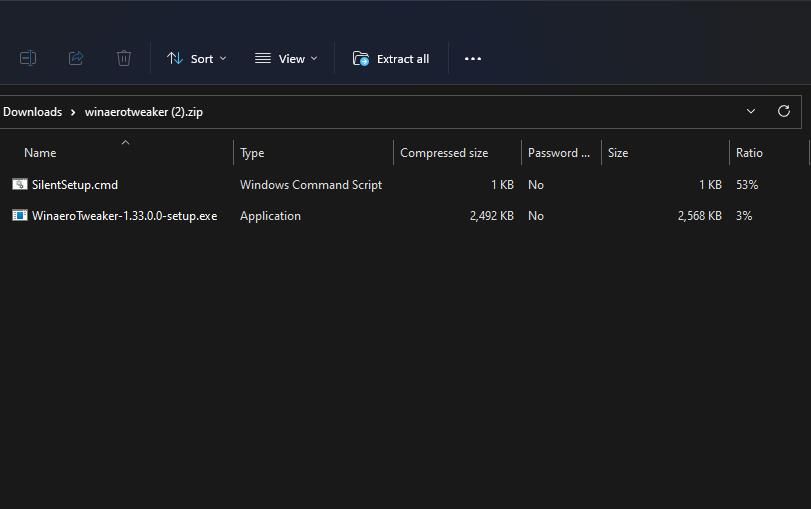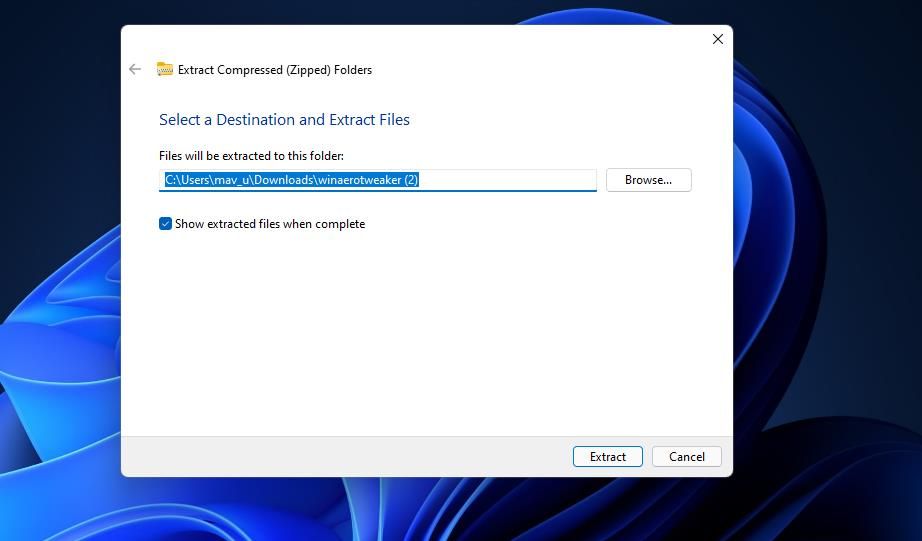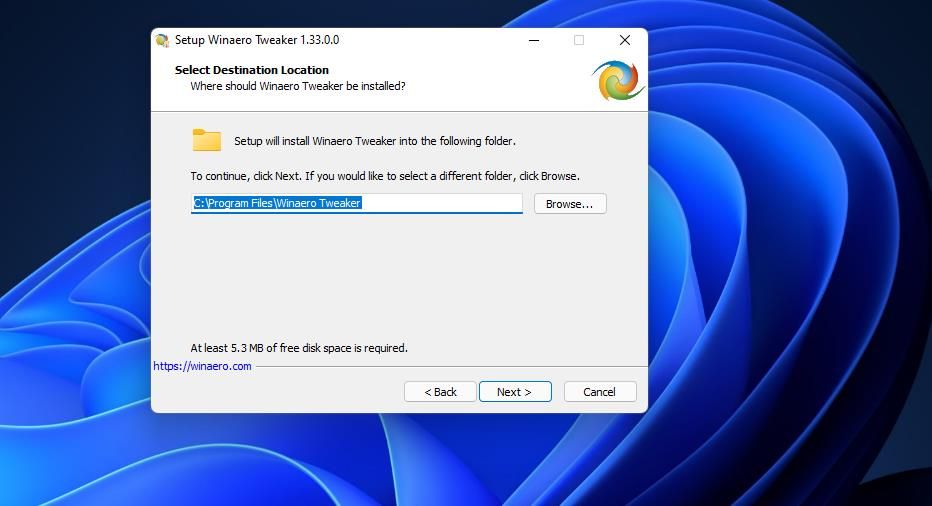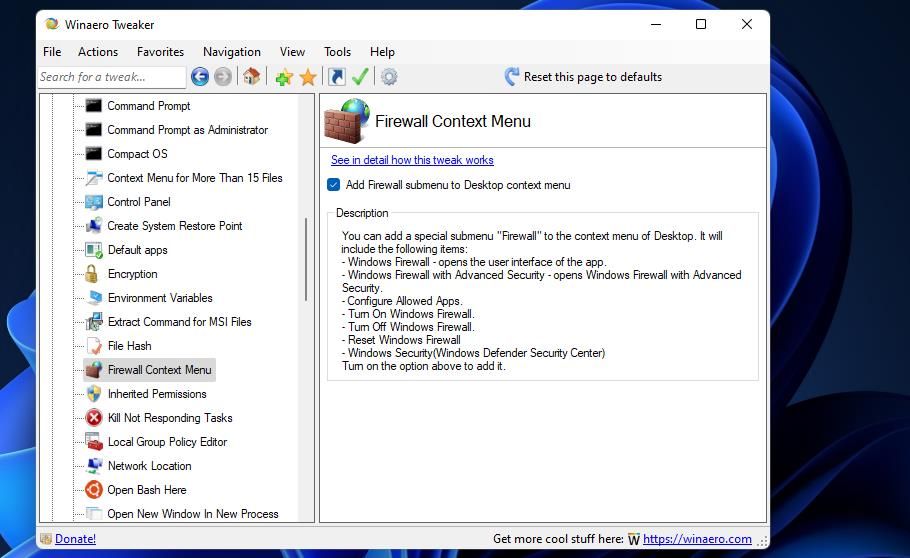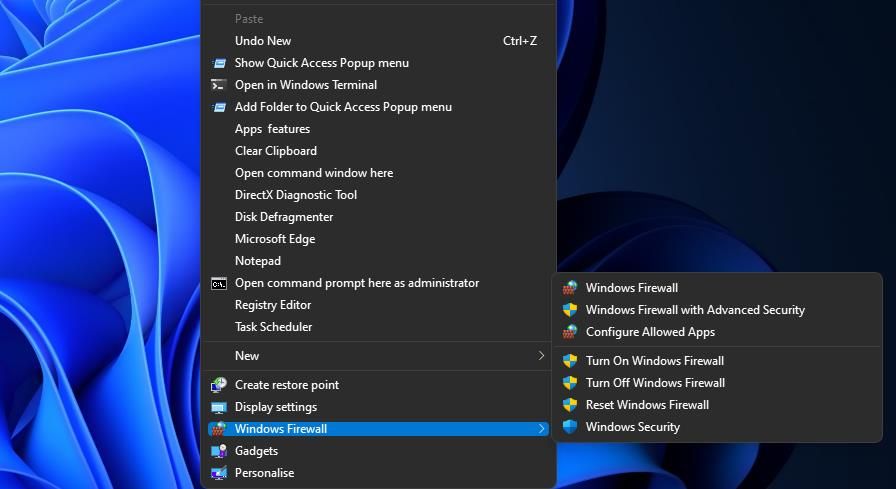7 måter å åpne Windows-brannmurens kontrollpanel-applet i Windows 11
Datamaskinens brannmur er et nettverksverktøy som overvåker innkommende og utgående internettrafikk på PC-en. Windows Defender Firewall (WDF) er Windows 11s innebygde brannmur som blokkerer utillatt programvare fra å få tilgang til internett.
Noen ganger må brukere konfigurere hvilken programvare som er tillatt gjennom Windows Defender-brannmur med tillatte appalternativer. Noen brukere kan til og med måtte deaktivere WDF midlertidig for feilsøkingsformål. For å endre brannmurens innstillinger, må du åpne kontrollpanel-appleten. Her er flere måter du kan åpne brannmurens kontrollpanel-applet i Windows 11.
1 Slik åpner du Windows Defender-brannmuren med kontrollpanelet
Du kan åpne Windows Defender-brannmur-appleten manuelt fra kontrollpanelet. Det er ikke den mest direkte metoden, men det er en måte å åpne brannmur-appleten likevel. Dette er hvordan du åpner brannmur-appleten fra kontrollpanelet i Windows 11.
-
Åpne Start-menyen, og klikk på Alle apper.
-
Rull ned Start-menyen til Windows Verktøy-mappen. Klikk på Windows-verktøy for å åpne den.
-
Dobbeltklikk på Kontrollpanel i mappen for å åpne vinduet.
-
Hvis kontrollpanelet åpnes i kategorivisning, klikker du på Vis etter – menyen og velger Store ikoner.
-
Klikk deretter på Windows Defender-brannmur for å åpne kontrollpanel-appleten.
2 Hvordan åpne Windows Defender-brannmur med Kjør
Dialogboksen Kjør gir en raskere tre-trinns metode for å åpne Windows Defender-brannmur. Du kan åpne brannmurens kontrollpanel-applet ved å skrive inn en hurtig applet-kommando i det tilbehørets Åpne-boks. Dette er de tre trinnene for å åpne Windows Defender-brannmur med Kjør.
-
Trykk på Windows + R – tastene på tastaturet samtidig for å starte Kjør.
-
Skriv inn kommandoen control firewall.cpl Kjør i tekstboksen Åpne.
-
Klikk på OK for å få opp Windows Defender-brannmur.
Windows 11s søkeverktøy kommer alltid til nytte for å åpne innebygde systemverktøy og tredjepartsprogramvare. Bare å skrive inn navnet på det du trenger å åpne i søkeboksen vil ofte finne det. Deretter kan du velge å åpne det du leter etter derfra. Du kan åpne Windows Defender Firewall Control Panel-appleten med søkeboksen som følger.
-
Trykk på søkeverktøyets oppgavelinjeknapp for forstørrelsesglasset for å åpne verktøyet.
-
Skriv inn nøkkelordet Windows Defender-brannmur i søkeboksen.
-
Klikk på Windows Defender-brannmuren for å åpne den.
4 Hvordan åpne Windows Defender brannmur med Windows Terminal
Control firewall.cpl Kjør-kommandoen spesifisert i metode to fungerer også når den legges inn i ledeteksten og PowerShell. Derfor kan du åpne brannmur-appleten med Windows Terminal, som inneholder begge disse kommandolinjetolkene. Slik kan du åpne Windows Defender-brannmuren med Windows Terminal.
-
Klikk Start med høyre museknapp for å velge Windows Terminal (Admin).
-
Klikk deretter på Åpne en ny fane -knappen øverst i Windows Terminal for å få frem menyen vist rett nedenfor.
-
Velg Kommandoprompt eller Windows PowerShell t her.
-
Skriv deretter control firewall.cpl i ledeteksten eller Windows PowerShell – fanen, og trykk på Enter – tasten.
5 Hvordan åpne Windows Defender-brannmur med en snarvei på skrivebordet
Du kan gjøre Windows Defender-brannmuren direkte tilgjengelig fra skrivebordet ved å lage en snarvei for den der. Da vil du kunne åpne brannmuren litt raskere med den snarveien når du trenger å endre innstillingene. Dette er trinnene for å legge til en Windows Defender-brannmursnarvei til skrivebordet.
-
Klikk et sted på skrivebordet med høyre museknapp for å velge Ny > Snarvei.
-
Skriv inn control firewall.cpl i elementplasseringsboksen som på skjermbildet rett under.
-
Trykk på Neste – knappen for å gå til navngivningstrinnet.
-
Slett det som er i tekstboksen, og skriv deretter inn Windows Defender-brannmur der.
-
Klikk Fullfør for å legge til et Windows Defender-brannmurikon på skrivebordet.
-
Gå videre og dobbeltklikk snarveien for Windows Defender-brannmuren for å få opp kontrollpanel-appleten.
6 Hvordan åpne Windows Defender-brannmur med en hurtigtast
Hvis du foretrekker hurtigtasttilgjengelighet, kan du også sette opp en hurtigtast for Windows Defender-brannmur. Å sette opp en skrivebordssnarvei for brannmuren som beskrevet i forrige metode er det første trinnet for det. Når du har gjort det, kan du bruke en hurtigtast til WDF-skrivebordssnarveien slik.
-
Høyreklikk en Windows Defender-brannmursnarvei du har lagt til på skrivebordet, og velg Egenskaper.
-
Klikk inne i Hurtigtastboksen i egenskapsvinduet.
-
Trykk F (for brannmur) for å etablere en Ctrl + Alt + F hurtigtast.
-
Velg Bruk for å lagre den nye hurtigtasten.
-
Klikk OK i egenskapsvinduet.
Trykk nå Ctrl + Alt + F samtidig for å åpne Windows Defender-brannmuren. Du kan alltid endre den hurtigtasten ved å trykke på en annen tast for den i hurtigtastboksen. Merk at sletting av Windows Defender Firewall-skrivebordssnarveien også vil slette hurtigtasten som er brukt på den.
Kontekstmenyen på skrivebordet er et annet sted du kan åpne Windows Defender-brannmuren fra. Du må imidlertid legge til en brannmursnarvei til skrivebordets høyreklikkmeny først for å gjøre det. Du kan legge til et Windows-brannmuralternativ til kontekstmenyen med Winaero Tweaker som dette.
-
Åpne Winaero Tweaker-hjemmesiden i en Windows-nettleser.
-
Klikk på Last ned Winaero Tweaker på hjemmesiden.
-
Trykk på Win + E, og åpne deretter mappen der Winaero Tweaker ZIP-filen ble lastet ned til.
-
Dobbeltklikk på filen winaerotweaker.zip for å åpne den.
-
Klikk Pakk ut alle øverst i Filutforsker.
-
Alternativet Vis utpakkede filer vil sannsynligvis være valgt som standard. Hvis det ikke er det, velger du det alternativet.
-
Trykk på Pakk ut -knappen for å åpne en utpakket Winaero Tweaker-mappe.
-
Dobbeltklikk på filen WinaeroTweaker-1.33.0.0-setup.exe der for å få opp et installasjonsprogram for programvaren.
-
Velg Normal-modus og jeg godtar avtalealternativene i oppsettsveiviseren og klikk Neste for å fortsette.
-
Klikk på Bla gjennom, velg en installasjonsmappe og trykk på OK – knappen.
-
Trykk deretter på Neste – knappen noen ganger til for å komme til Installer – alternativet. Klikk på Installer – knappen for å fullføre.
-
Åpne Winaero Tweaker-vinduet.
-
Dobbeltklikk på kontekstmenykategorien for å utvide den.
-
Deretter velger du Winaero Tweakers brannmur-kontekstmeny – alternativ vist rett nedenfor.
-
Merk av for Legg til brannmur-undermeny til skrivebordets kontekstmeny.
Lukk nå Winaero Tweaker. Høyreklikk på skrivebordet og velg Vis flere alternativer for å vise den klassiske kontekstmenyen. Flytt markøren over den nye Windows-brannmur – undermenyen der. Klikk deretter på Windows-brannmuren for å få opp kontrollpanel-appleten.
Du vil legge merke til at undermenyen for Windows-brannmuren inneholder mer enn én snarvei. Der kan du velge å åpne Windows Defender-brannmur med avansert sikkerhet. Den undermenyen inneholder også alternativer for å slå brannmuren på/av og tilbakestille den.
Optimaliser nettverksbeskyttelsen med Windows Defender-brannmurappletten
Åpne Windows Defender Firewalls applet med den metoden du foretrekker ovenfor. Du kan åpne den med Kjør, søkeverktøyet, Kontrollpanel og Windows Terminal. For å åpne den appleten litt raskere, er det bedre å sette opp en snarvei for den som beskrevet i de tre siste metodene. Uansett hvordan du åpner WDF, kan du optimalisere nettverksbeskyttelsen med den avanserte brannmuren og tillatte app-innstillinger som er tilgjengelige fra kontrollpanel-appleten.