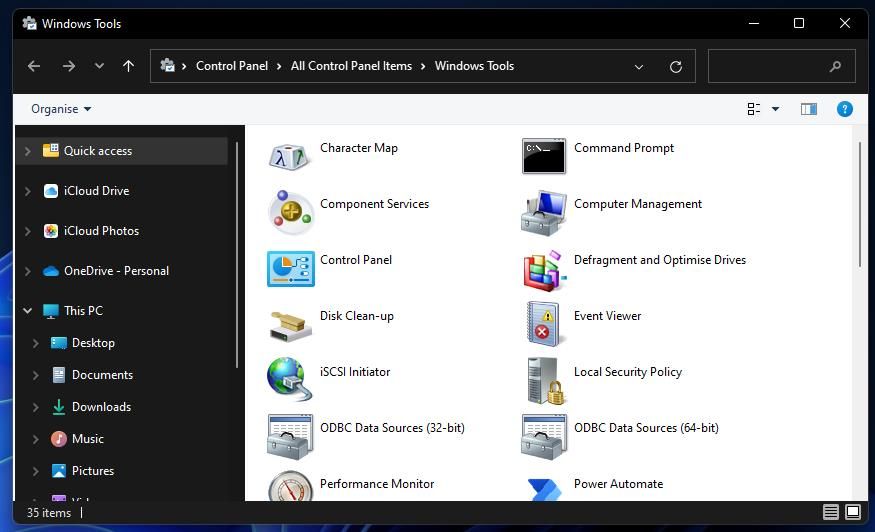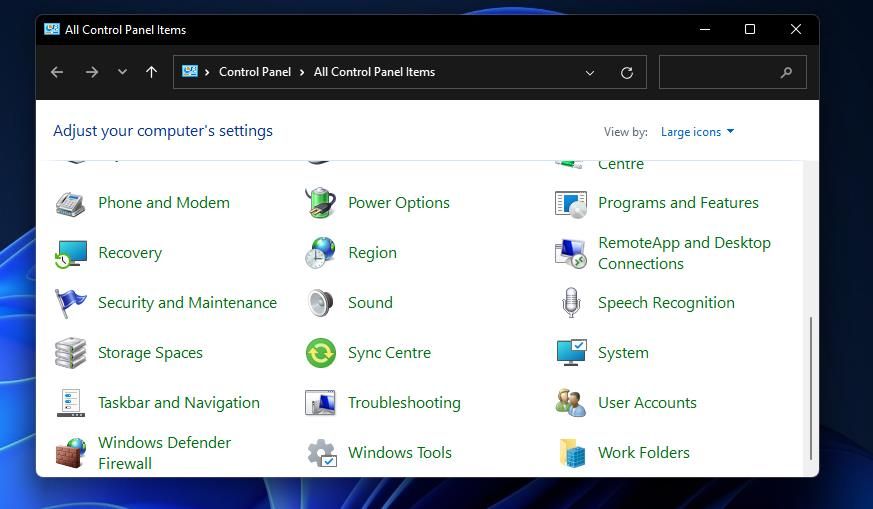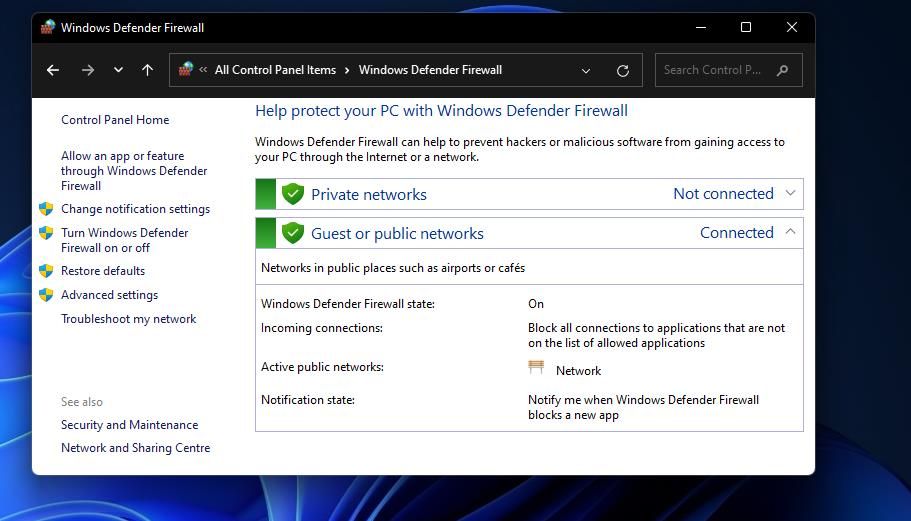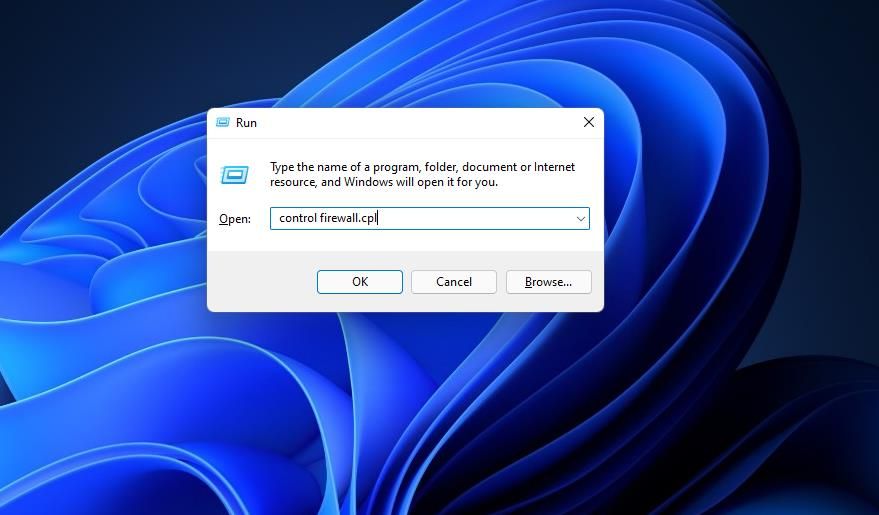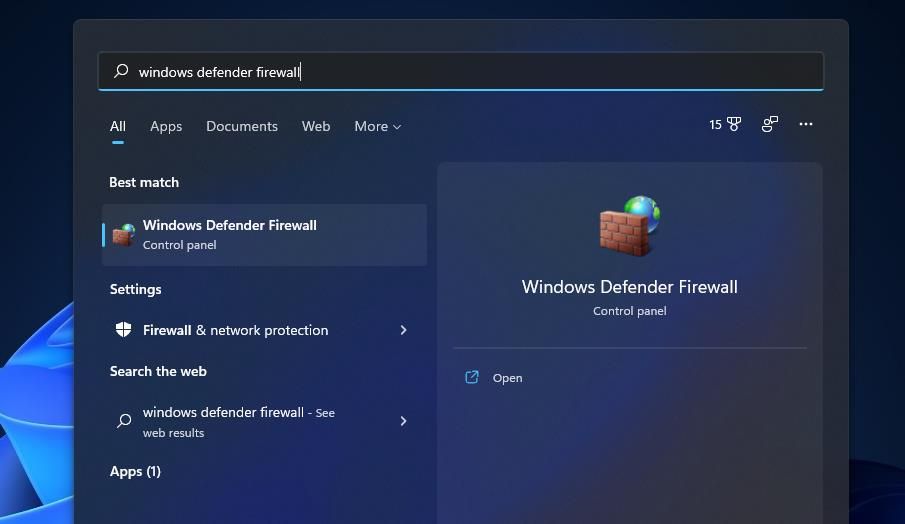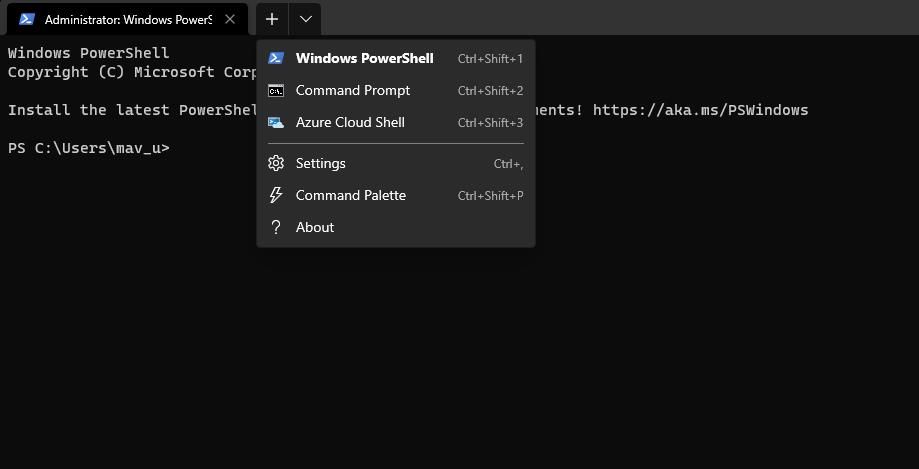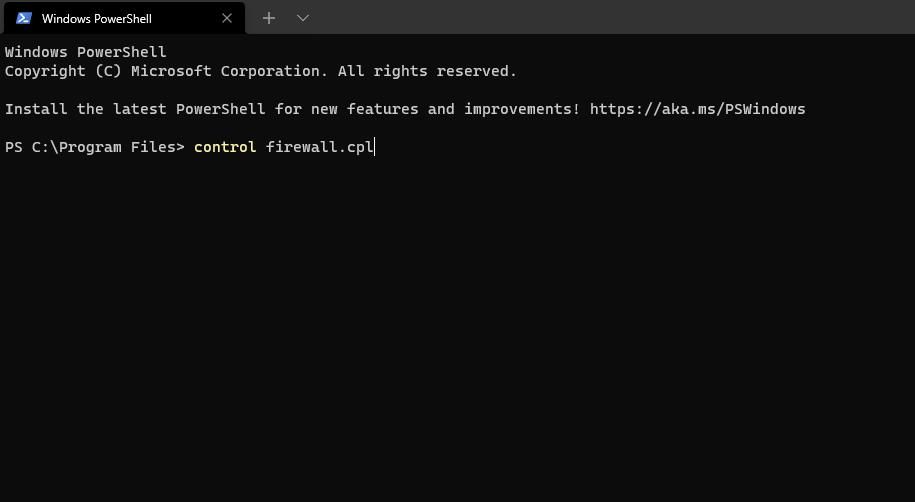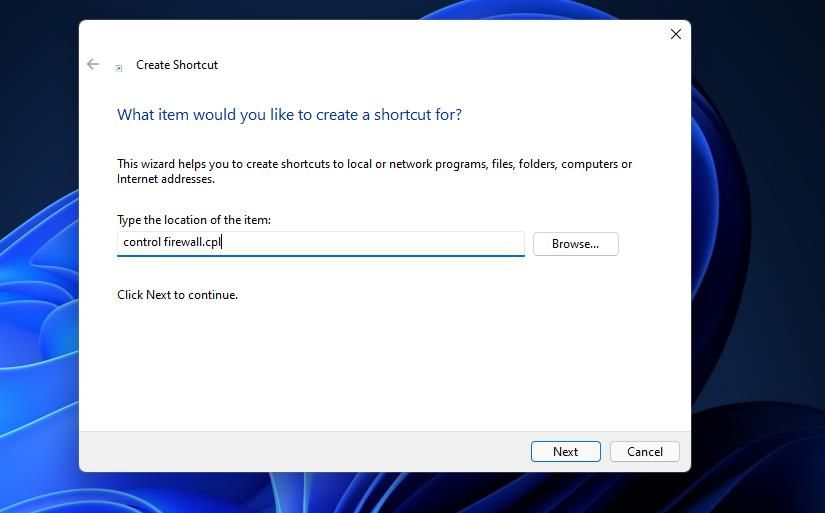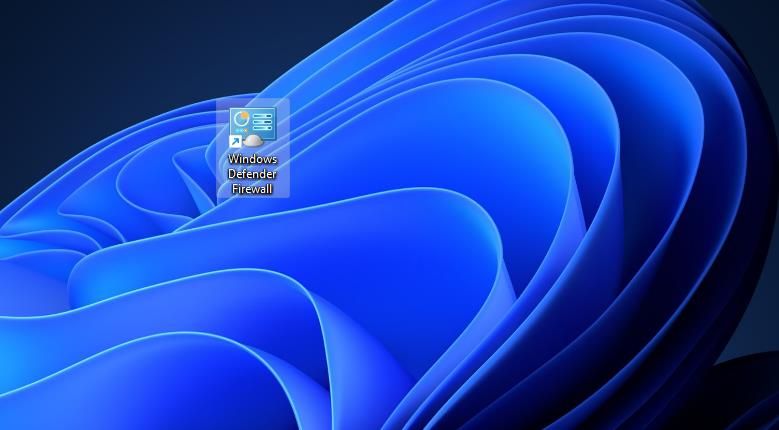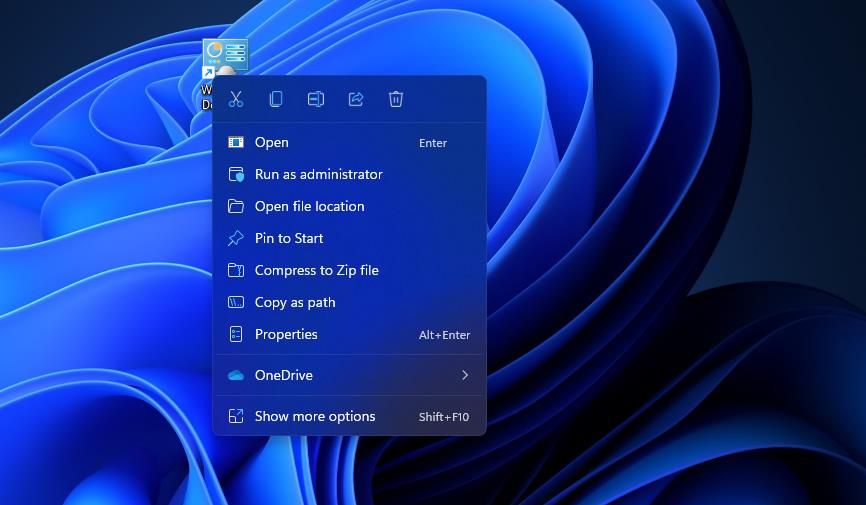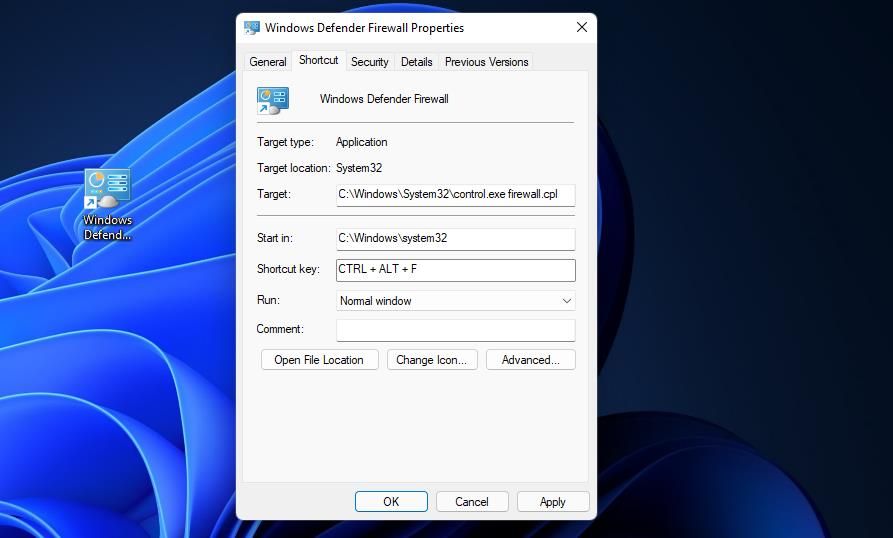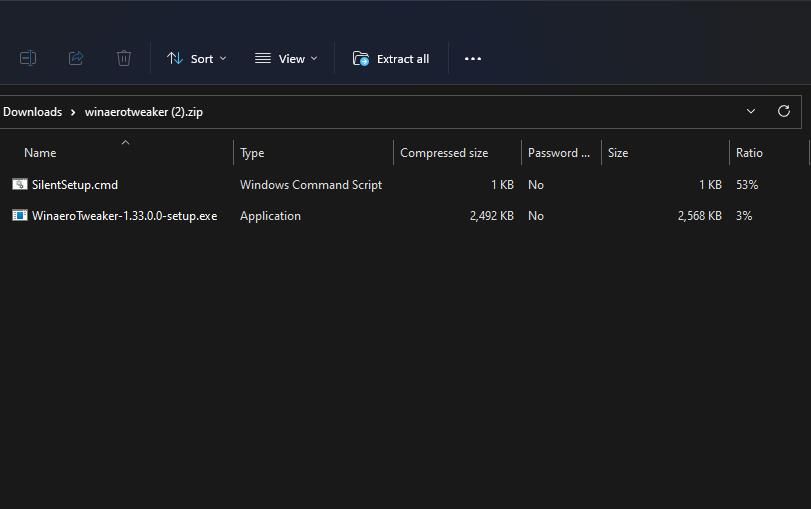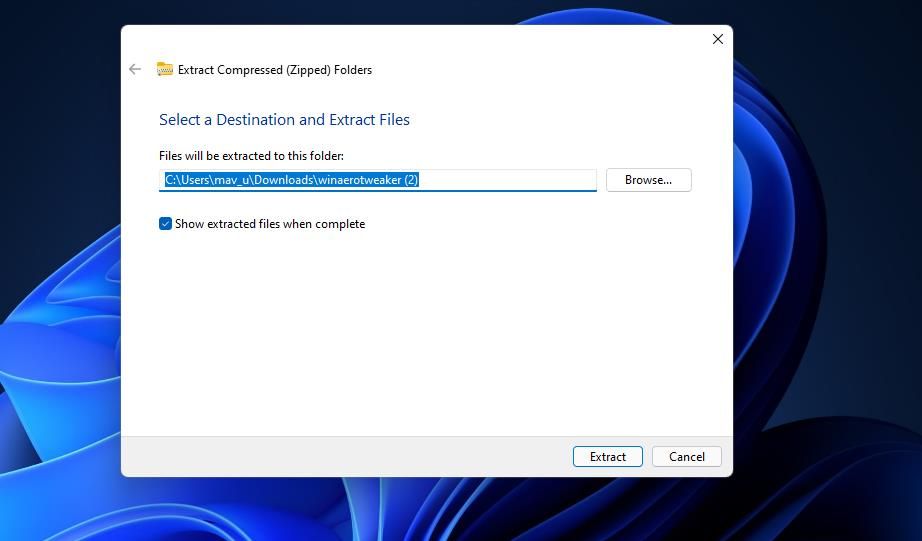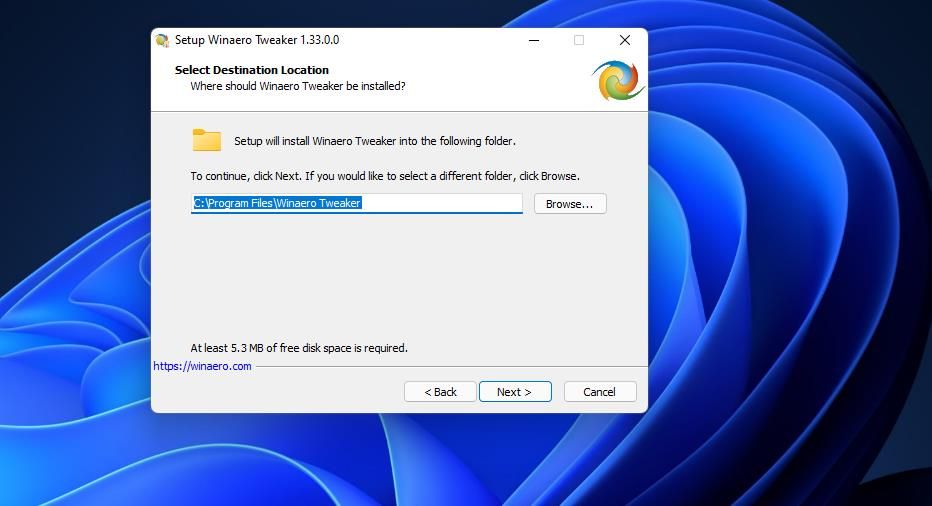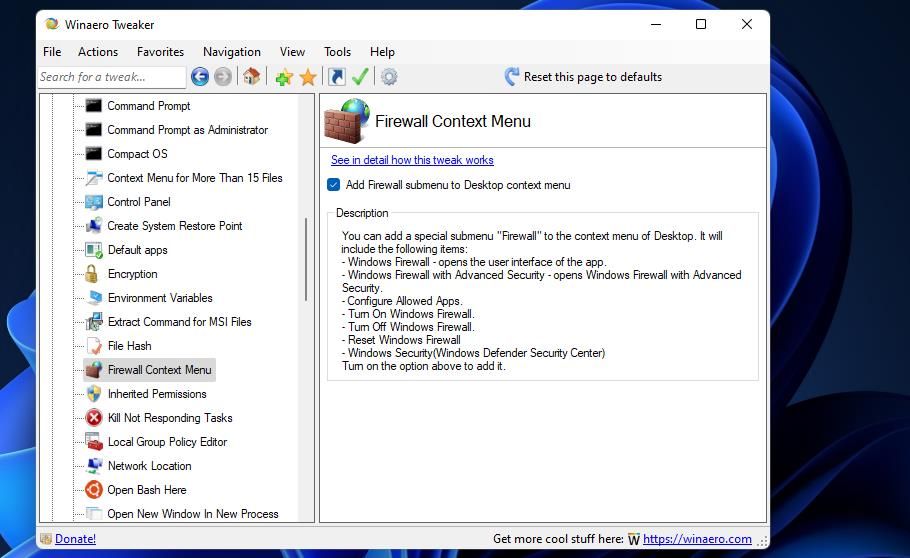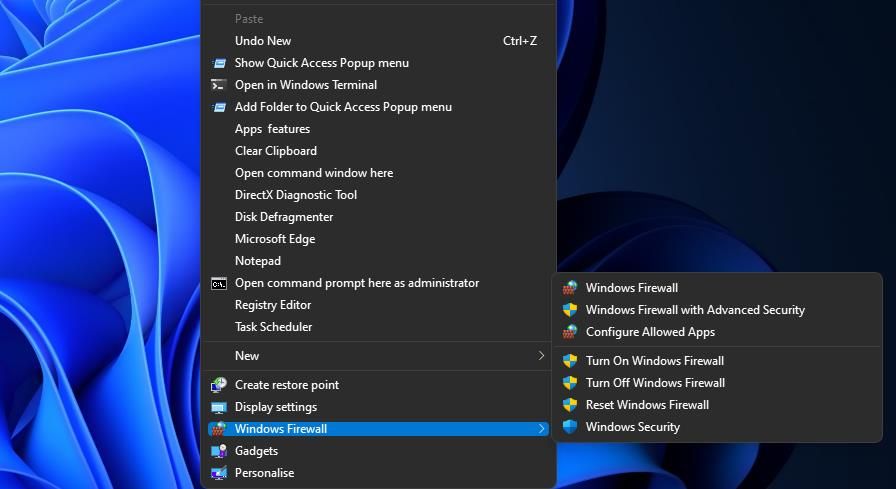7 maneiras de abrir o miniaplicativo do painel de controle do firewall do Windows no Windows 11
O firewall do seu computador é uma ferramenta de rede que monitora o tráfego de entrada e saída da Internet no seu PC. O Windows Defender Firewall (WDF) é o firewall interno do Windows 11 que bloqueia o acesso de software não permitido à Internet.
Às vezes, os usuários precisam configurar qual software é permitido por meio do Windows Defender Firewall com suas opções de aplicativos permitidos. Alguns usuários podem até precisar desabilitar temporariamente o WDF para fins de solução de problemas. Para alterar as configurações desse firewall, você precisará abrir o miniaplicativo do Painel de Controle. Aqui estão várias maneiras de abrir o miniaplicativo do Painel de Controle do firewall no Windows 11.
1 Como abrir o firewall do Windows Defender com o painel de controle
Você pode abrir manualmente o miniaplicativo do Firewall do Windows Defender no Painel de Controle. Esse não é o método mais direto, mas é uma maneira de abrir o miniaplicativo de firewall. Veja como abrir o miniaplicativo de firewall de dentro do Painel de Controle no Windows 11.
-
Abra o menu Iniciar e clique em Todos os aplicativos.
-
Role para baixo no menu Iniciar até a pasta Ferramentas do Windows. Clique em Ferramentas do Windows para abri-lo.
-
Clique duas vezes em Painel de Controle na pasta para abrir sua janela.
-
Se o Painel de Controle abrir na exibição de categoria, clique no menu Exibir por e selecione Ícones grandes.
-
Em seguida, clique em Windows Defender Firewall para abrir o miniaplicativo do Painel de Controle.
2 Como abrir o Firewall do Windows Defender com Executar
A caixa de diálogo Executar fornece um método mais rápido de três etapas para abrir o Windows Defender Firewall. Você pode abrir o miniaplicativo do Painel de Controle do firewall digitando um comando rápido de miniaplicativo na caixa Abrir desse acessório. Estas são as três etapas para abrir o Firewall do Windows Defender com Executar.
-
Pressione as teclas Windows + R no teclado ao mesmo tempo para iniciar Executar.
-
Digite o comando control firewall.cpl Executar na caixa de texto Abrir.
-
Clique na opção OK para abrir o Windows Defender Firewall.
A ferramenta de pesquisa do Windows 11 sempre é útil para abrir utilitários de sistema integrados e software de terceiros. Basta digitar o nome do que você precisa abrir na caixa de pesquisa para encontrá-lo. Em seguida, você pode selecionar para abrir o que está procurando a partir daí. Você pode abrir o miniaplicativo do Painel de Controle do Firewall do Windows Defender com a caixa de pesquisa da seguinte maneira.
-
Pressione o botão da barra de tarefas da lupa da ferramenta de pesquisa para abrir o utilitário.
-
Digite a palavra-chave Windows Defender Firewall na caixa de pesquisa.
-
Clique em Firewall do Windows Defender para abri-lo.
4 Como abrir o Windows Defender Firewall com o Windows Terminal
O comando control firewall.cpl Run especificado no método dois também funciona quando inserido no prompt de comando e no PowerShell. Portanto, você pode abrir o miniaplicativo de firewall com o Windows Terminal, que incorpora esses dois interpretadores de linha de comando. É assim que você pode abrir o Windows Defender Firewall com o Windows Terminal.
-
Clique em Iniciar com o botão direito do mouse para selecionar Windows Terminal (Admin).
-
Em seguida, clique no botão Abrir uma nova guia na parte superior do Windows Terminal para abrir o menu mostrado diretamente abaixo.
-
Selecione Prompt de Comando ou Windows PowerShell aqui.
-
Em seguida, digite control firewall.cpl no Prompt de Comando ou na guia Windows PowerShell e pressione a tecla Enter.
5 Como abrir o Windows Defender Firewall com um atalho na área de trabalho
Você pode tornar o Windows Defender Firewall acessível diretamente na área de trabalho criando um atalho para ele. Então você poderá abrir o firewall um pouco mais rápido com esse atalho sempre que precisar modificar suas configurações. Estas são as etapas para adicionar um atalho do Windows Defender Firewall à área de trabalho.
-
Clique em algum lugar na área de trabalho com o botão direito do mouse para selecionar Novo > Atalho.
-
Digite control firewall.cpl na caixa de localização do item como na captura de tela diretamente abaixo.
-
Pressione o botão Avançar para ir para a etapa de nomeação.
-
Apague o que está na caixa de texto e insira o Windows Defender Firewall lá.
-
Clique em Concluir para adicionar um ícone do Windows Defender Firewall à área de trabalho.
-
Vá em frente e clique duas vezes no atalho do Windows Defender Firewall para abrir o miniaplicativo do Painel de Controle.
6 Como abrir o Windows Defender Firewall com um atalho de teclado
Se você preferir a acessibilidade das teclas de atalho, também poderá configurar um atalho de teclado para o Windows Defender Firewall. A configuração de um atalho na área de trabalho para o firewall, conforme descrito no método anterior, é o primeiro estágio para isso. Quando tiver feito isso, você pode aplicar uma tecla de atalho ao atalho da área de trabalho do WDF como este.
-
Clique com o botão direito do mouse em um atalho do Windows Defender Firewall que você adicionou à área de trabalho e selecione Propriedades.
-
Clique dentro da caixa Tecla de atalho na janela de propriedades.
-
Pressione F (para firewall) para estabelecer uma tecla de atalho Ctrl + Alt + F.
-
Selecione Aplicar para salvar o novo atalho de teclado.
-
Clique em OK na janela de propriedades.
Agora pressione Ctrl + Alt + F ao mesmo tempo para abrir o Windows Defender Firewall. Você sempre pode alterar essa tecla de atalho pressionando uma tecla diferente para ela na caixa Tecla de atalho. Observe que a exclusão do atalho da área de trabalho do Windows Defender Firewall também apagará a tecla de atalho aplicada a ele.
O menu de contexto da área de trabalho é outro local de onde você pode abrir o Windows Defender Firewall. No entanto, você precisará adicionar um atalho de firewall ao menu do botão direito da área de trabalho primeiro para fazer isso. Você pode adicionar uma opção do Firewall do Windows ao menu de contexto com o Winaero Tweaker assim.
-
Abra a página inicial do Winaero Tweaker em um navegador do Windows.
-
Clique em Baixar Winaero Tweaker na página inicial.
-
Pressione Win + E e abra a pasta onde o arquivo ZIP do Winaero Tweaker foi baixado.
-
Clique duas vezes no arquivo winaerotweaker.zip para abri-lo.
-
Clique em Extrair tudo na parte superior do Explorador de Arquivos.
-
A opção Mostrar arquivos extraídos provavelmente estará selecionada por padrão. Se não for, no entanto, selecione essa opção.
-
Pressione o botão Extract para abrir uma pasta extraída do Winaero Tweaker.
-
Clique duas vezes no arquivo WinaeroTweaker-1.33.0.0-setup.exe para abrir um instalador para o software.
-
Selecione o modo Normal e aceito as opções de contrato no assistente de configuração e clique em Avançar para continuar.
-
Clique em Procurar, escolha uma pasta de instalação e pressione o botão OK.
-
Em seguida, pressione o botão Avançar mais algumas vezes para acessar a opção Instalar. Clique no botão Instalar para finalizar.
-
Abra a janela do Winaero Tweaker.
-
Clique duas vezes na categoria Menu de contexto para expandi-la.
-
Em seguida, selecione a opção do menu de contexto do firewall do Winaero Tweaker mostrada diretamente abaixo.
-
Marque a caixa de seleção Adicionar submenu Firewall ao menu de contexto da área de trabalho.
Agora feche o Winaero Tweaker. Clique com o botão direito do mouse na área de trabalho e selecione Mostrar mais opções para visualizar o menu de contexto clássico. Mova o cursor sobre o novo submenu do Firewall do Windows para lá. Em seguida, clique em Firewall do Windows para abrir o miniaplicativo do Painel de Controle.
Você notará que o submenu do Firewall do Windows inclui mais de um atalho. Lá você pode selecionar para abrir o Firewall do Windows Defender com Segurança Avançada. Esse submenu também inclui opções para ativar /desativar o firewall e redefini-lo.
Otimize a proteção de rede com o miniaplicativo de firewall do Windows Defender
Abra o miniaplicativo do Windows Defender Firewall com qualquer método acima de sua preferência. Você pode abri-lo com Executar, a ferramenta de pesquisa, Painel de Controle e Terminal do Windows. Para abrir esse miniaplicativo um pouco mais rápido, é melhor configurar um atalho para ele conforme descrito nos últimos três métodos. No entanto, você abre o WDF, pode otimizar sua proteção de rede com o firewall avançado e as configurações de aplicativos permitidos disponíveis no miniaplicativo do Painel de Controle.