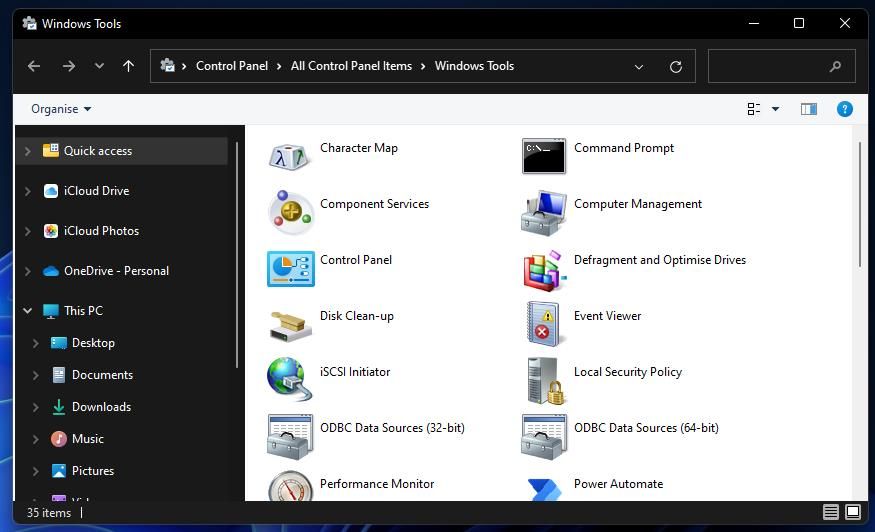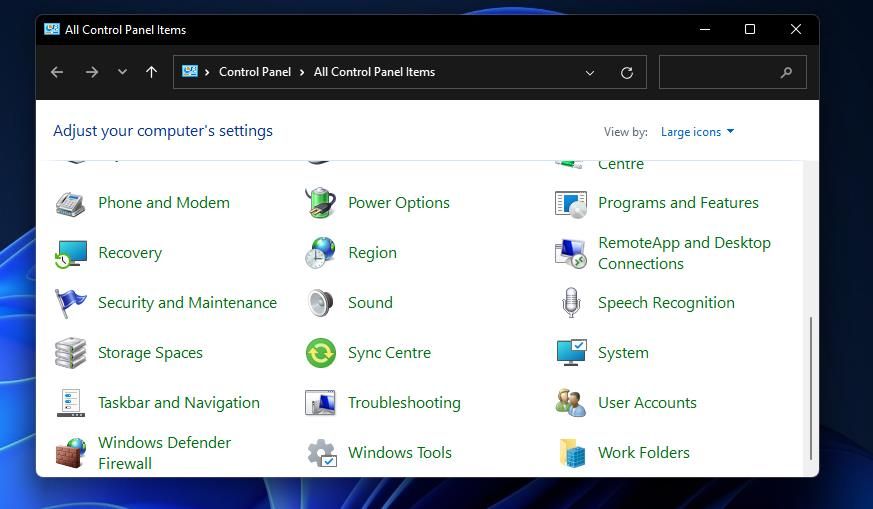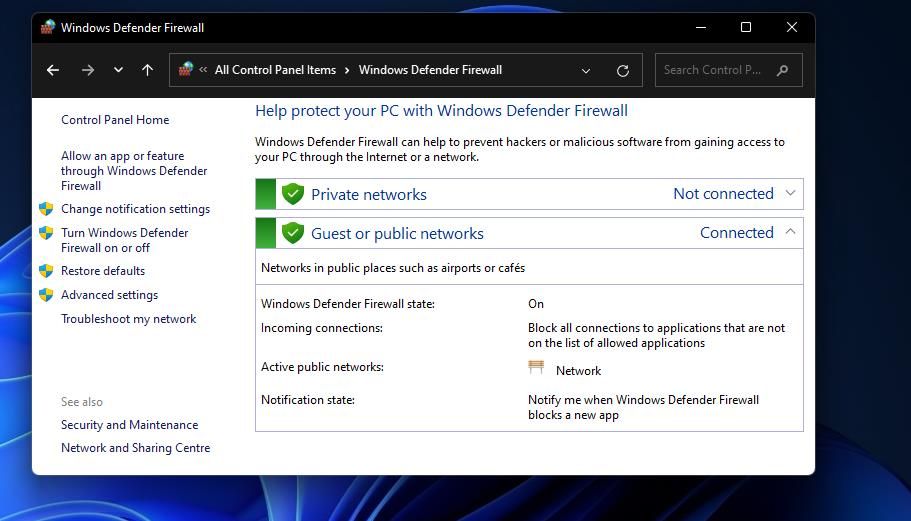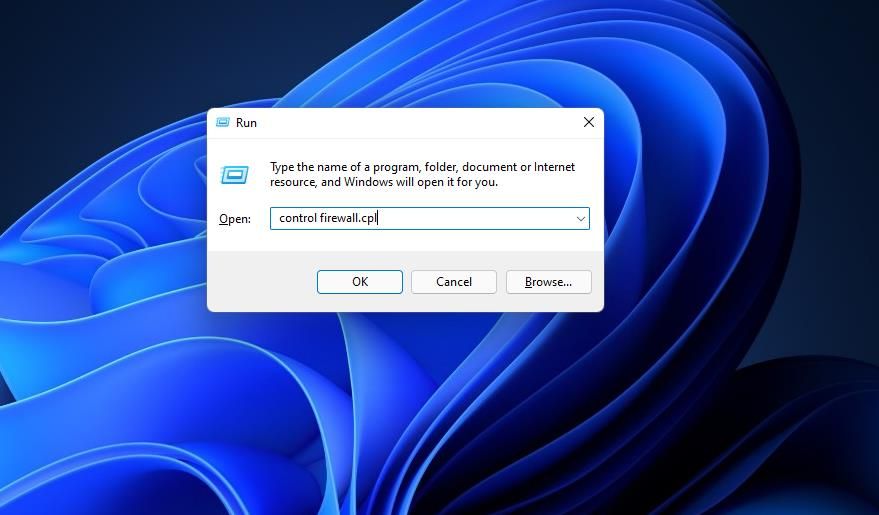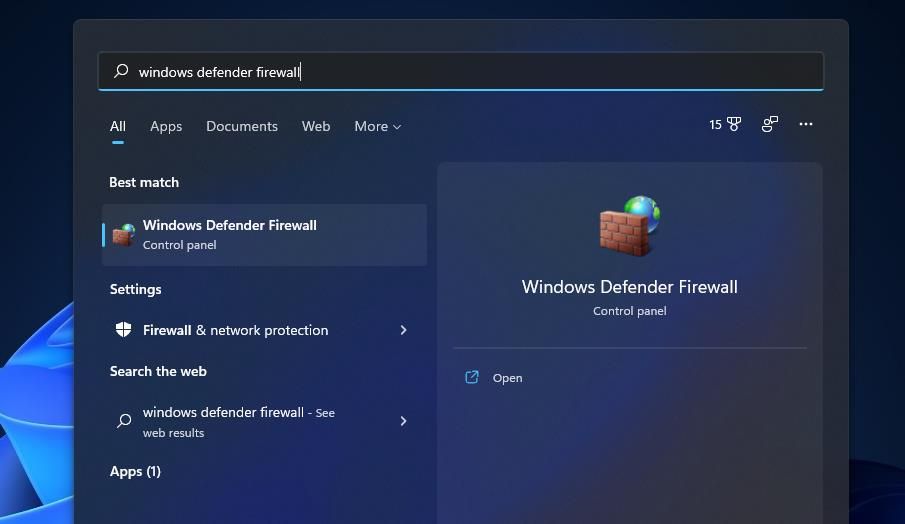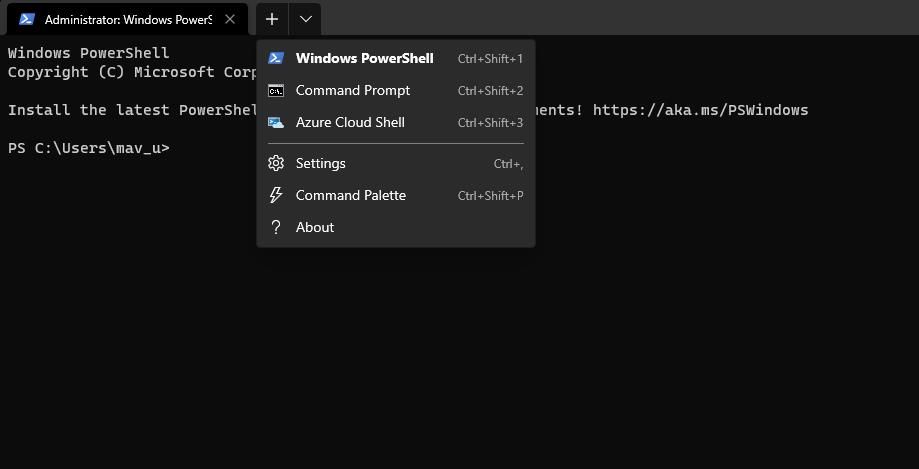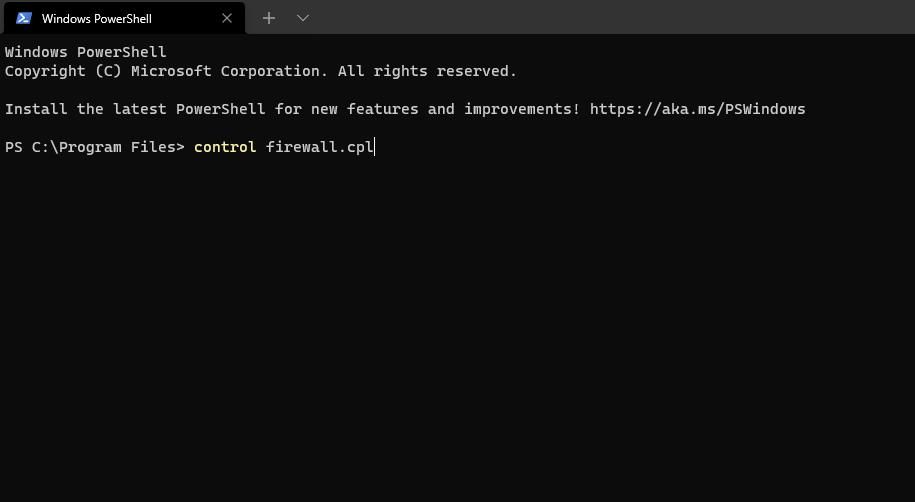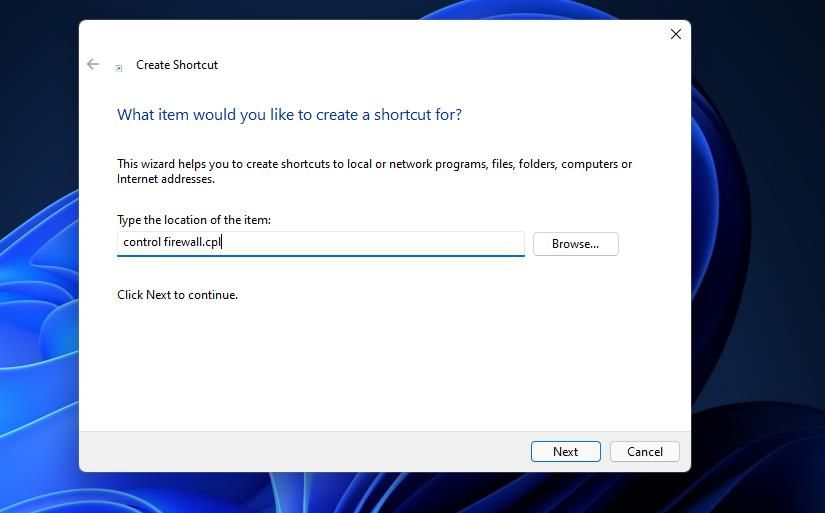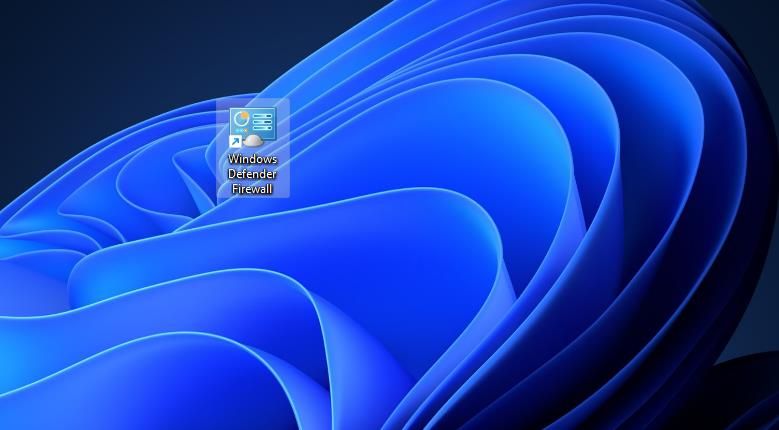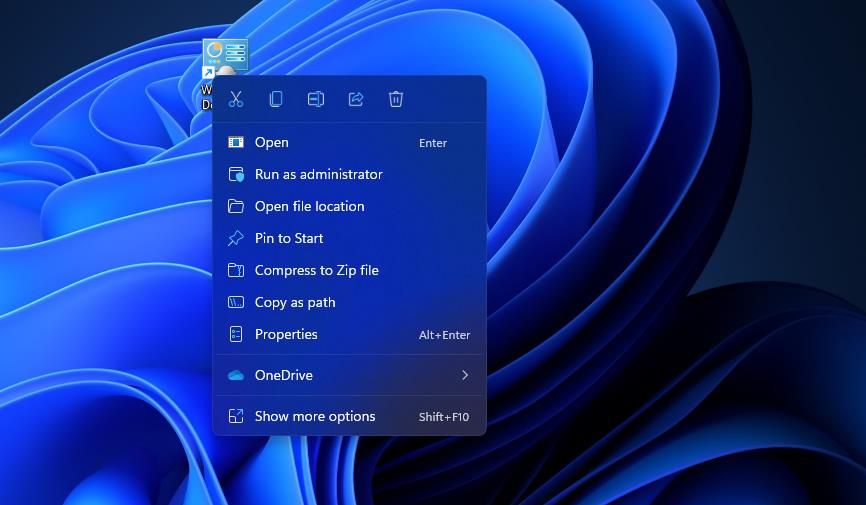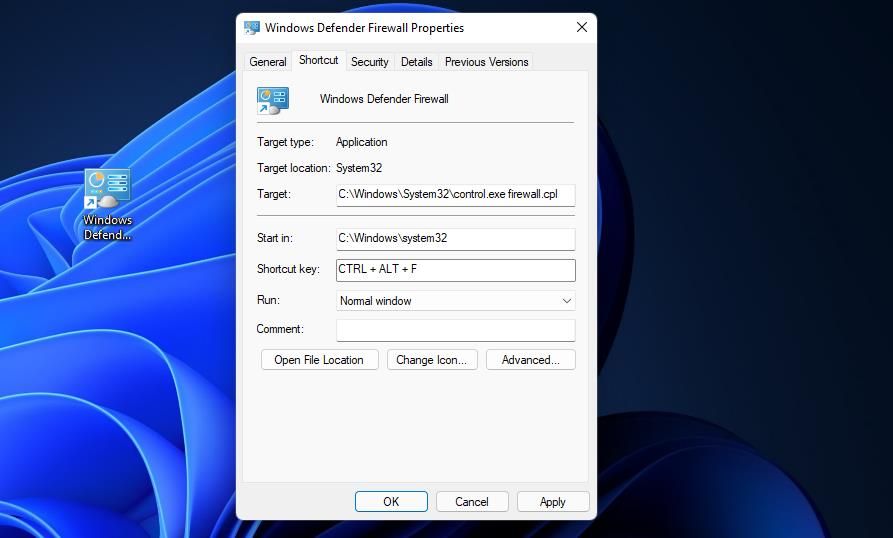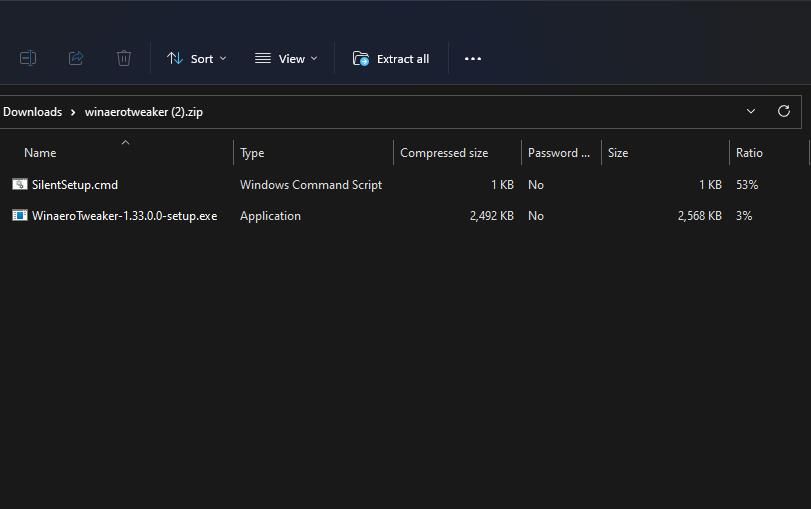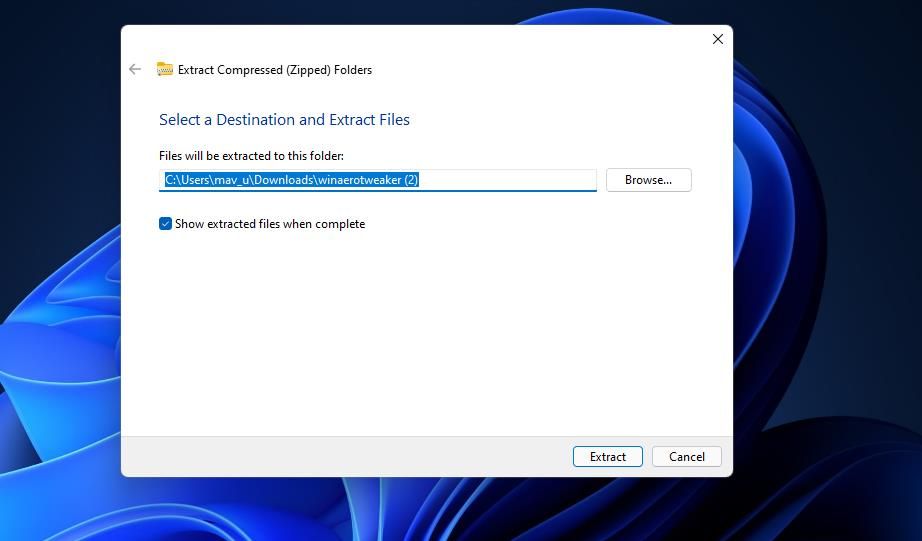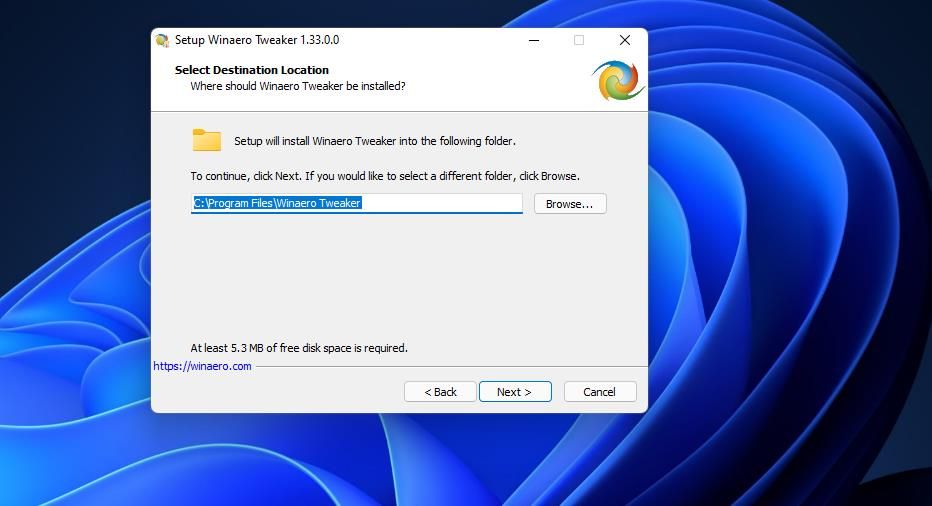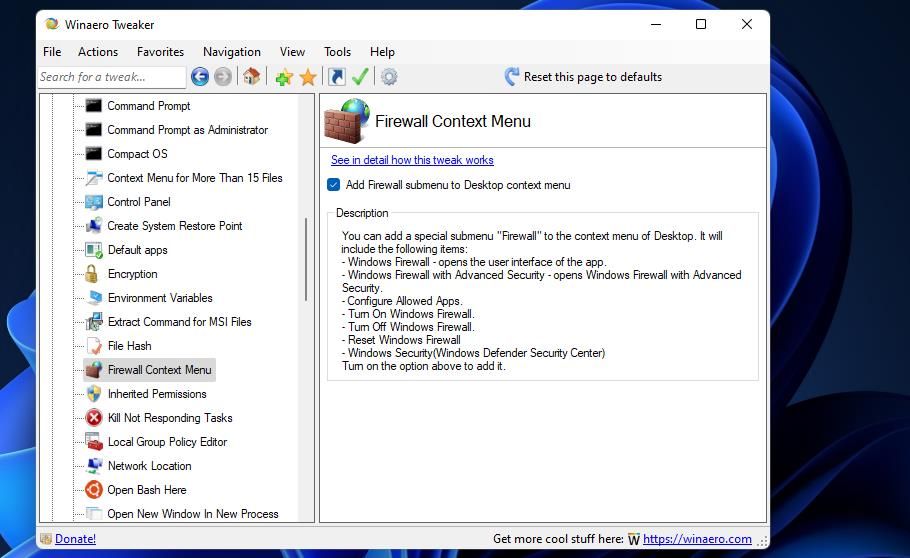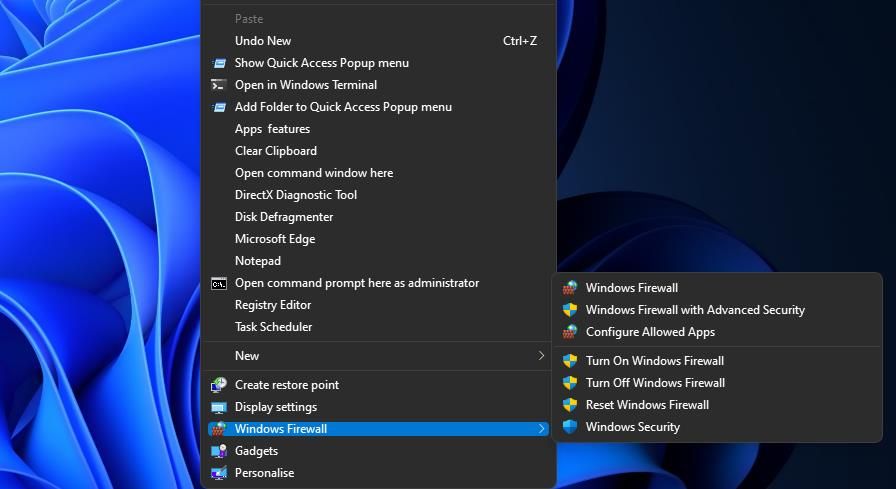7 способов открыть апплет панели управления брандмауэром Windows в Windows 11
Брандмауэр вашего компьютера — это сетевой инструмент, который отслеживает входящий и исходящий интернет-трафик на вашем компьютере. Брандмауэр Защитника Windows (WDF) — это встроенный брандмауэр Windows 11, который блокирует доступ несанкционированного программного обеспечения в Интернет.
Иногда пользователям необходимо настроить, какое программное обеспечение разрешено через брандмауэр Защитника Windows, с параметрами разрешенных приложений. Некоторым пользователям может даже потребоваться временно отключить WDF для устранения неполадок. Чтобы изменить настройки этого брандмауэра, вам нужно открыть его апплет панели управления. Вот несколько способов открыть апплет панели управления брандмауэром в Windows 11.
1 Как открыть брандмауэр Защитника Windows с помощью панели управления
Вы можете вручную открыть апплет брандмауэра Защитника Windows из панели управления. Это не самый прямой метод, но, тем не менее, это один из способов открыть апплет брандмауэра. Это о том, как открыть апплет брандмауэра из панели управления в Windows 11.
-
Откройте меню «Пуск» и нажмите «Все приложения».
-
Прокрутите меню «Пуск» до папки «Инструменты Windows». Щелкните Инструменты Windows, чтобы открыть его.
-
Дважды щелкните Панель управления в папке, чтобы открыть ее окно.
-
Если панель управления открывается в виде категорий, щелкните меню «Вид по» и выберите «Крупные значки».
-
Затем щелкните Брандмауэр Защитника Windows, чтобы открыть этот апплет Панели управления.
2 Как открыть брандмауэр Защитника Windows с помощью Run
Диалоговое окно «Выполнить» предоставляет более быстрый трехэтапный способ открытия брандмауэра Защитника Windows. Вы можете открыть апплет панели управления брандмауэра, введя быструю команду апплета в поле «Открыть» этого аксессуара. Это три шага для открытия брандмауэра Защитника Windows с помощью команды «Выполнить».
-
Нажмите одновременно клавиши Windows + R на клавиатуре, чтобы запустить «Выполнить».
-
Введите команду запуска control firewall.cpl в текстовом поле «Открыть».
-
Нажмите кнопку «ОК », чтобы вызвать брандмауэр Защитника Windows.
Инструмент поиска Windows 11 всегда пригодится для открытия встроенных системных утилит и стороннего программного обеспечения. Просто введите название того, что вам нужно открыть в поле поиска, часто оно будет найдено. Затем вы можете выбрать, чтобы открыть то, что вы ищете оттуда. Вы можете открыть апплет панели управления брандмауэра Защитника Windows с полем поиска следующим образом.
-
Нажмите кнопку с увеличительным стеклом на панели задач инструмента поиска, чтобы открыть утилиту.
-
Введите ключевое слово Брандмауэр Защитника Windows в поле поиска.
-
Щелкните Брандмауэр Защитника Windows, чтобы открыть его.
4 Как открыть брандмауэр Защитника Windows с помощью терминала Windows
Команда запуска control firewall.cpl, указанная во втором методе, также работает при вводе в командной строке и PowerShell. Поэтому вы можете открыть апплет брандмауэра с помощью терминала Windows, который включает в себя оба этих интерпретатора командной строки. Вот как вы можете открыть брандмауэр Защитника Windows с помощью терминала Windows.
-
Щелкните Пуск правой кнопкой мыши, чтобы выбрать Windows Terminal (Admin).
-
Затем нажмите кнопку «Открыть новую вкладку» в верхней части терминала Windows, чтобы открыть меню, показанное непосредственно ниже.
-
Выберите «Командная строка» или «Windows PowerShell» здесь.
-
Затем введите control firewall.cpl в командной строке или на вкладке Windows PowerShell и нажмите клавишу Enter.
5 Как открыть брандмауэр Защитника Windows с помощью ярлыка на рабочем столе
Вы можете сделать брандмауэр Защитника Windows доступным непосредственно с рабочего стола, создав для него ярлык. Тогда вы сможете открывать брандмауэр немного быстрее с помощью этого ярлыка всякий раз, когда вам нужно изменить его настройки. Это шаги для добавления ярлыка брандмауэра Защитника Windows на рабочий стол.
-
Щелкните где-нибудь на рабочем столе правой кнопкой мыши, чтобы выбрать «Создать» > «Ярлык».
-
Введите control firewall.cpl в поле местоположения элемента, как показано на снимке экрана ниже.
-
Нажмите кнопку «Далее », чтобы перейти к шагу именования.
-
Сотрите текст в текстовом поле, а затем введите в нем Брандмауэр Защитника Windows.
-
Нажмите «Готово», чтобы добавить значок брандмауэра Защитника Windows на рабочий стол.
-
Идите вперед и дважды щелкните ярлык брандмауэра Защитника Windows, чтобы открыть его апплет панели управления.
6 Как открыть брандмауэр Защитника Windows с помощью сочетания клавиш
Если вы предпочитаете доступность с помощью горячих клавиш, вы также можете настроить сочетание клавиш для брандмауэра Защитника Windows. Настройка ярлыка брандмауэра на рабочем столе, как описано в предыдущем методе, является первым этапом этого. Когда вы это сделаете, вы можете применить горячую клавишу к ярлыку WDF на рабочем столе, как показано ниже.
-
Щелкните правой кнопкой мыши ярлык брандмауэра Защитника Windows, который вы добавили на рабочий стол, и выберите «Свойства».
-
Нажмите внутри поля «Горячая клавиша» в окне свойств.
-
Нажмите F (для брандмауэра), чтобы установить горячую клавишу Ctrl + Alt + F.
-
Выберите Применить, чтобы сохранить новое сочетание клавиш.
-
Нажмите OK в окне свойств.
Теперь одновременно нажмите Ctrl + Alt + F, чтобы открыть брандмауэр Защитника Windows. Вы всегда можете изменить эту горячую клавишу, нажав другую клавишу для нее в поле сочетания клавиш. Обратите внимание, что удаление ярлыка на рабочем столе брандмауэра Защитника Windows также приведет к удалению назначенной ему горячей клавиши.
Контекстное меню рабочего стола — это еще одно место, откуда вы можете открыть брандмауэр Защитника Windows. Однако для этого вам нужно сначала добавить ярлык брандмауэра в контекстное меню рабочего стола. Вы можете добавить параметр брандмауэра Windows в контекстное меню с помощью Winaero Tweaker следующим образом.
-
Откройте домашнюю страницу Winaero Tweaker в браузере Windows.
-
Нажмите Загрузить Winaero Tweaker на главной странице.
-
Нажмите Win + E, затем откройте папку, в которую загружен ZIP-файл Winaero Tweaker.
-
Дважды щелкните файл winaerotweaker.zip, чтобы открыть его.
-
Нажмите «Извлечь все» в верхней части проводника.
-
Параметр Показать извлеченные файлы, вероятно, будет выбран по умолчанию. Однако, если это не так, выберите этот вариант.
-
Нажмите кнопку «Извлечь », чтобы открыть извлеченную папку Winaero Tweaker.
-
Дважды щелкните файл WinaeroTweaker-1.33.0.0-setup.exe, чтобы запустить программу установки программного обеспечения.
-
Выберите обычный режим, и я принимаю параметры соглашения в мастере установки, и нажмите «Далее », чтобы продолжить.
-
Нажмите «Обзор », выберите папку для установки и нажмите кнопку «ОК».
-
Затем нажмите кнопку «Далее» еще несколько раз, чтобы перейти к опции «Установить ». Нажмите кнопку Установить, чтобы закончить.
-
Откройте окно Winaero Tweaker.
-
Дважды щелкните категорию контекстного меню, чтобы развернуть ее.
-
Затем выберите пункт контекстного меню брандмауэра Winaero Tweaker, показанный непосредственно ниже.
-
Установите флажок Добавить подменю брандмауэра в контекстное меню рабочего стола.
Теперь закройте Winaero Tweaker. Щелкните правой кнопкой мыши рабочий стол и выберите Показать дополнительные параметры, чтобы просмотреть классическое контекстное меню. Наведите курсор на новое подменю брандмауэра Windows . Затем нажмите «Брандмауэр Windows », чтобы открыть этот апплет панели управления.
Вы заметите, что подменю брандмауэра Windows содержит более одного ярлыка. Там вы можете открыть брандмауэр Защитника Windows в режиме повышенной безопасности. Это подменю также включает в себя параметры для включения / выключения брандмауэра и его сброса.
Оптимизируйте защиту сети с помощью апплета брандмауэра Защитника Windows
Откройте апплет брандмауэра Защитника Windows любым удобным для вас способом. Вы можете открыть его с помощью «Выполнить», инструмента поиска, панели управления и терминала Windows. Чтобы открыть этот апплет немного быстрее, лучше настроить для него ярлык, как описано в последних трех методах. Как бы вы ни открывали WDF, вы можете оптимизировать защиту сети с помощью расширенного брандмауэра и настроек разрешенных приложений, доступных в его апплете панели управления.