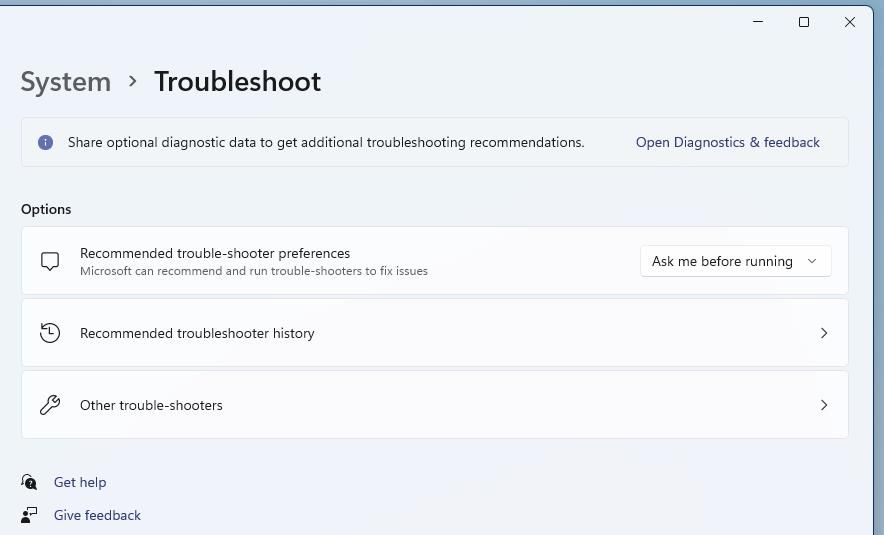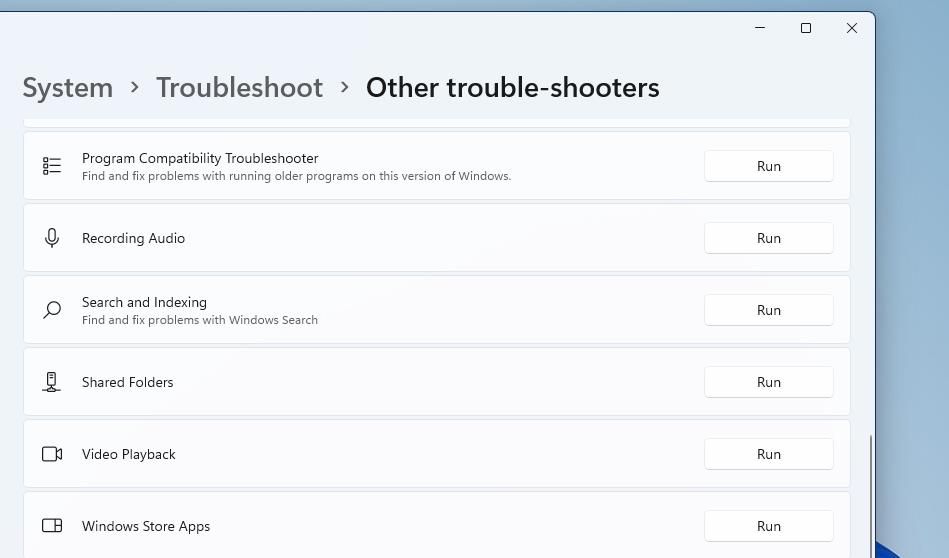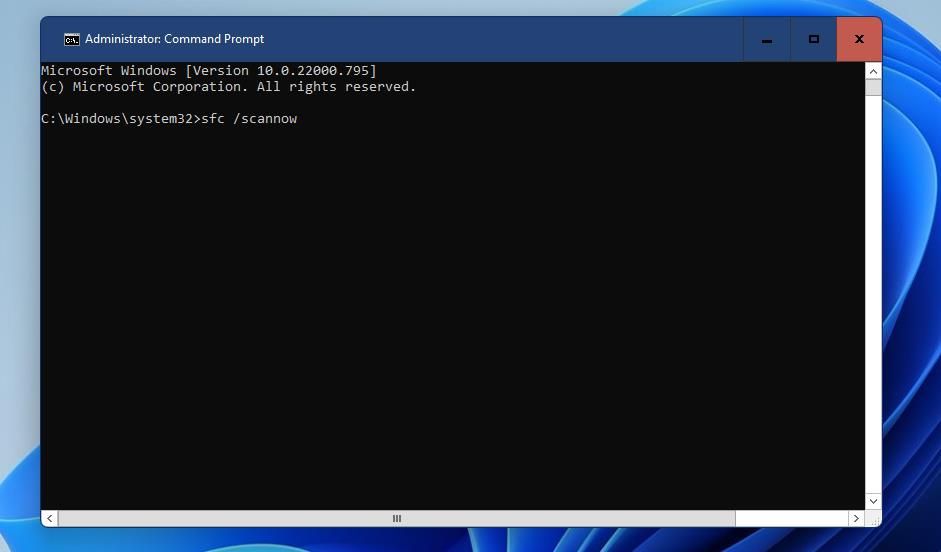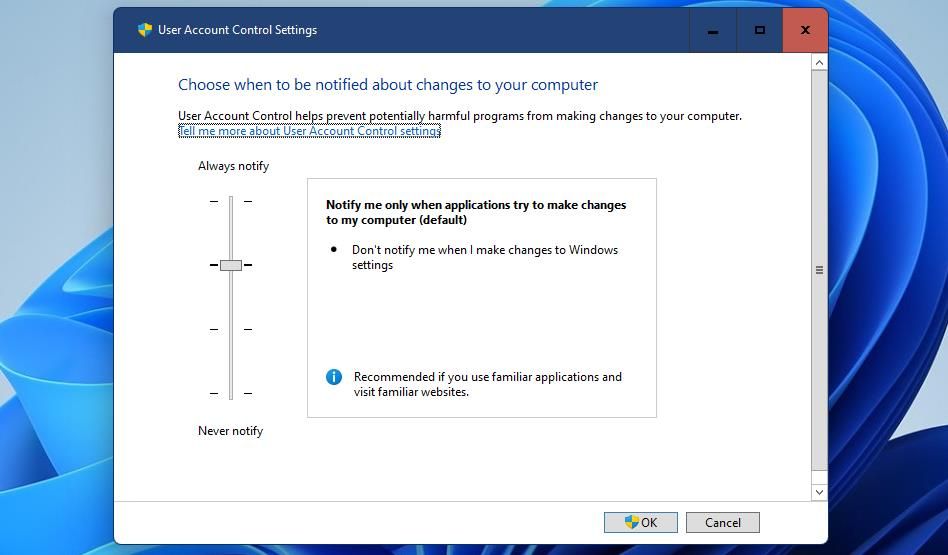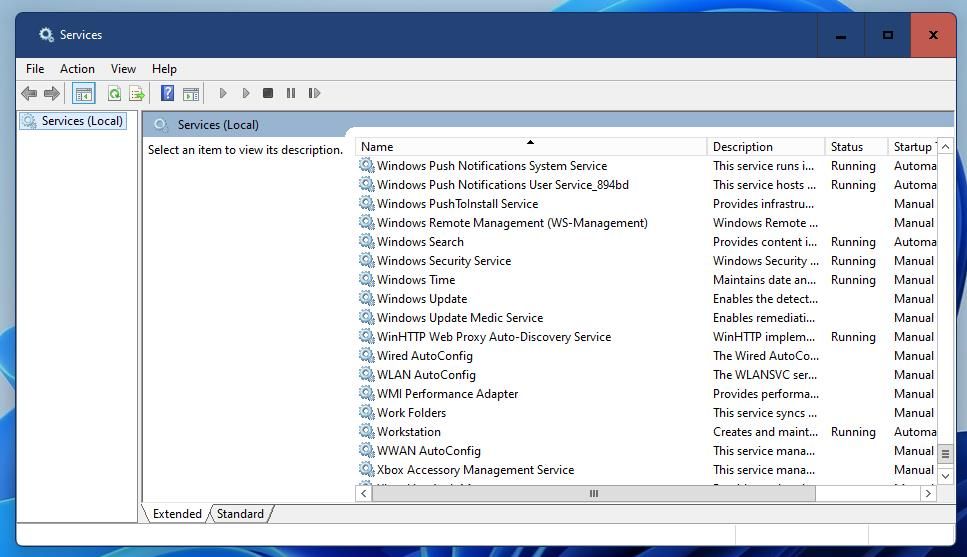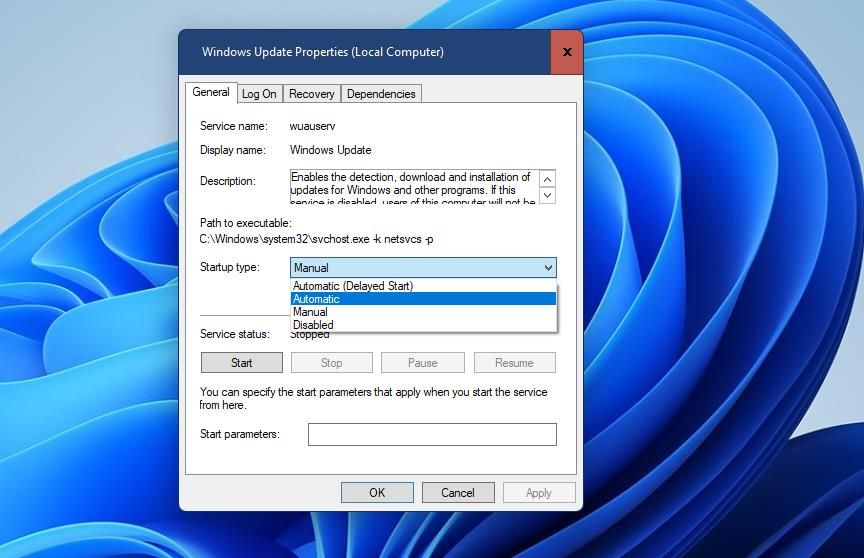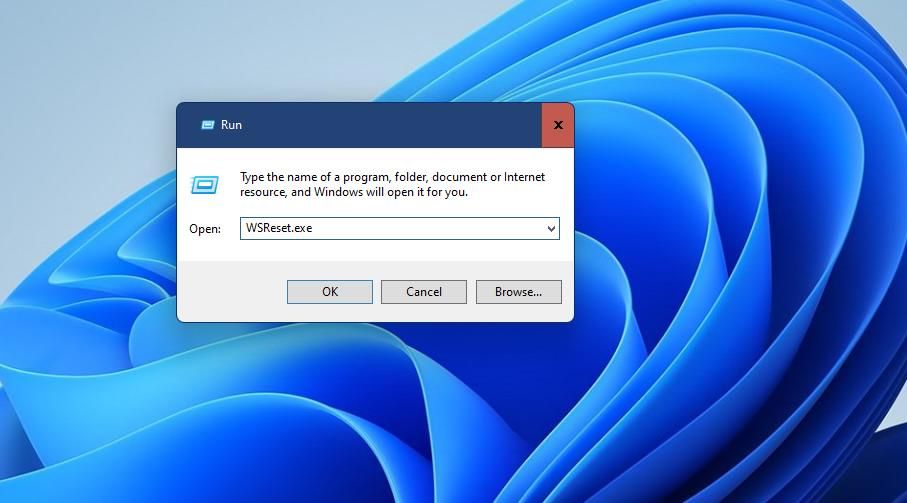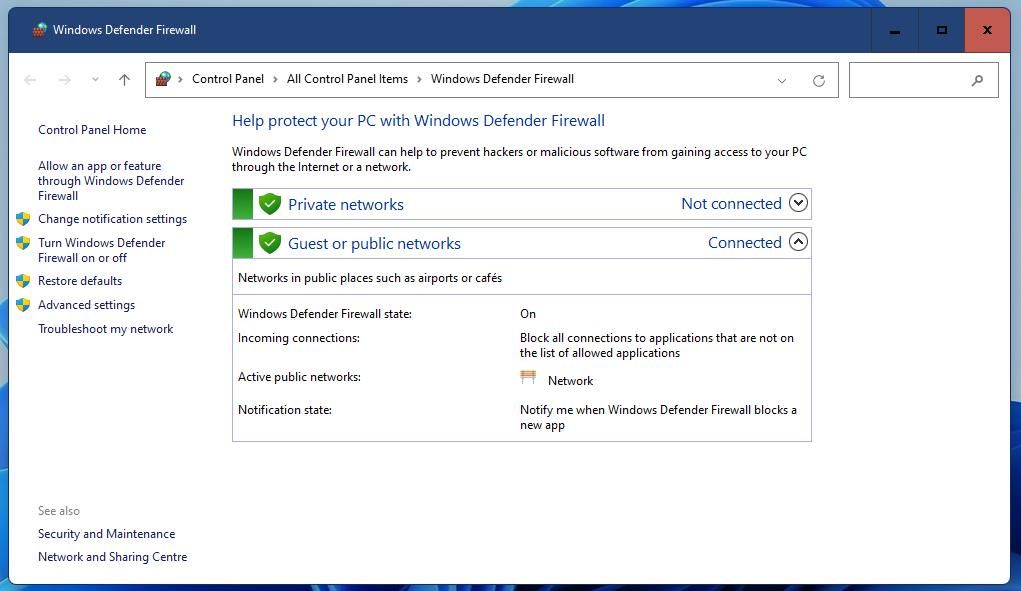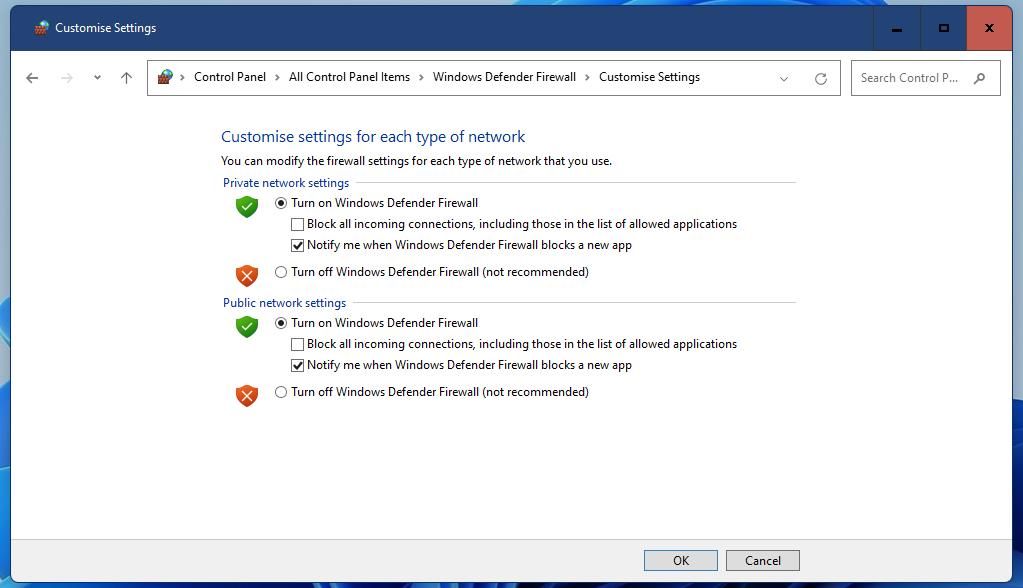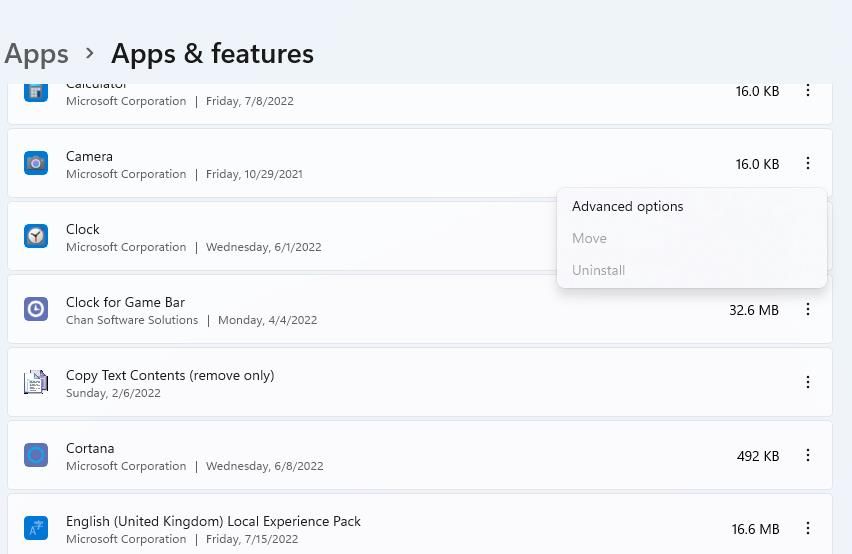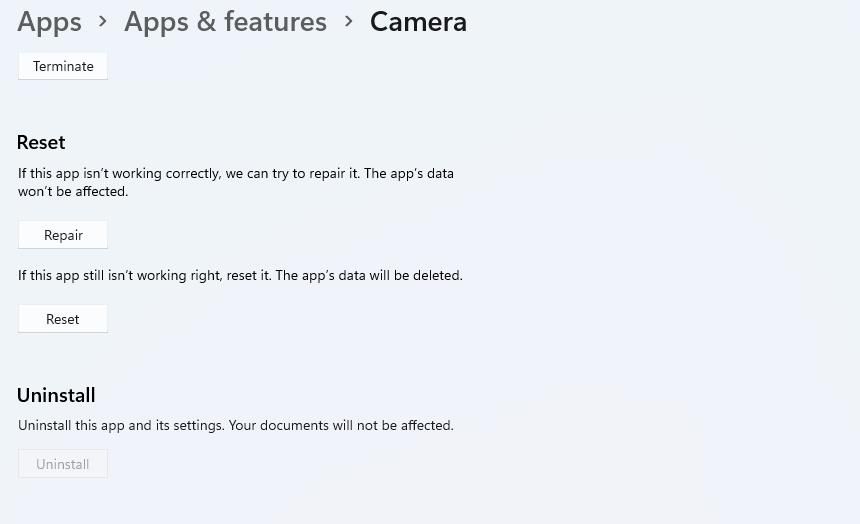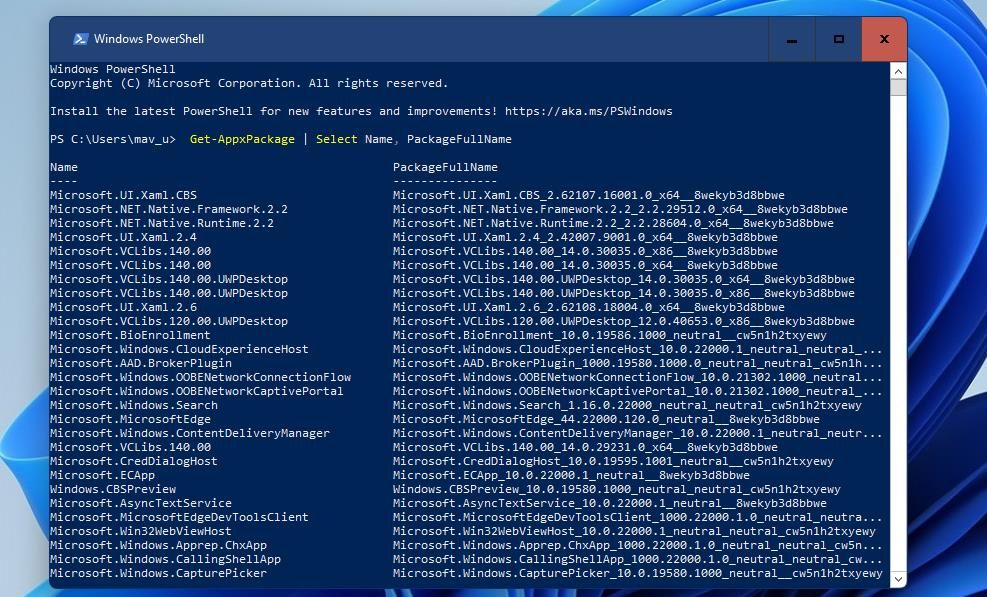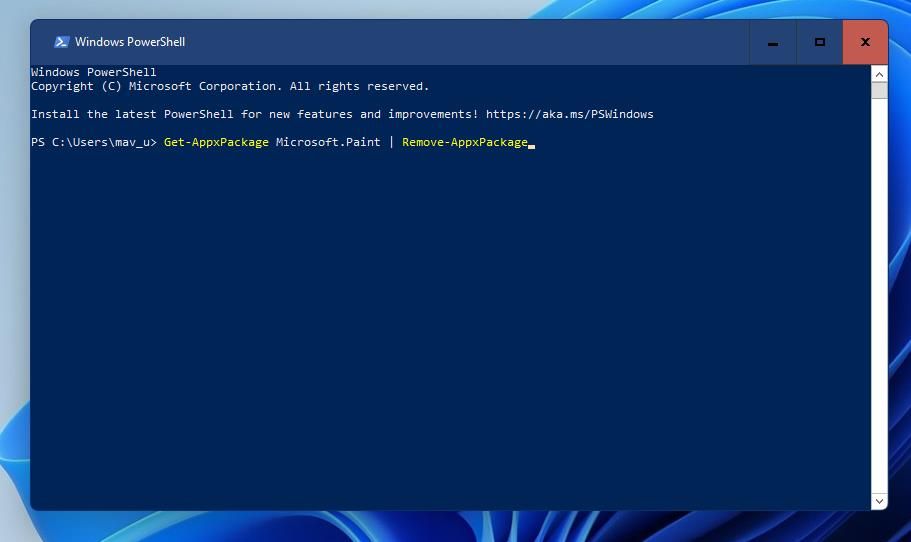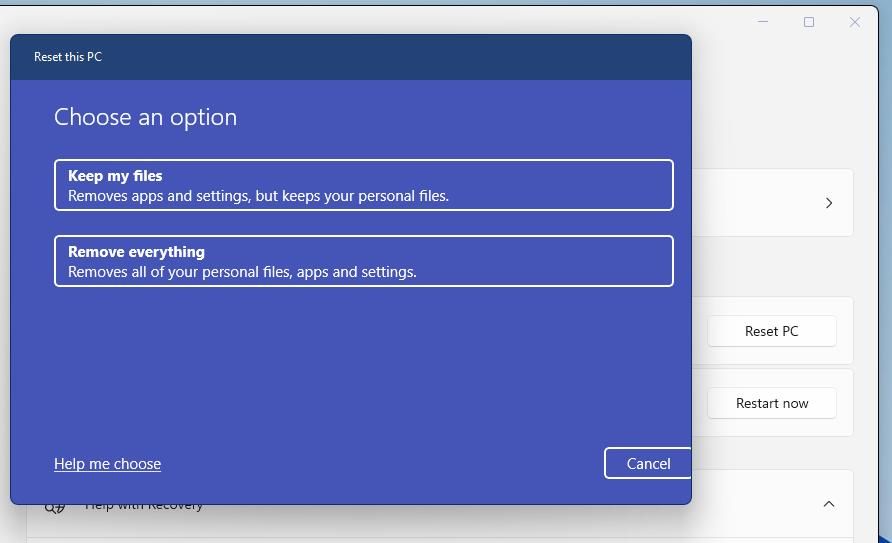Як виправити помилку «Цей додаток не відкривається» в Windows 10 і 11
Дещо неоднозначна помилка Windows «ця програма не може відкрити» може з’явитися, коли ви намагаєтеся запустити програми універсальної платформи Windows (UWP) із магазину Microsoft. Ця проблема зазвичай виникає у деяких користувачів, коли вони намагаються відкрити власні програми Windows, як-от «Фото». і Калькулятор.
Ця помилка означає саме те, що написано в її повідомленні, і програми, на які впливає проблема, взагалі не завантажуватимуться. На щастя, є кілька потенційних виправлень, які ви можете спробувати виправити цю помилку.
1 Запустіть засіб усунення несправностей для програм Windows Store
Засіб усунення несправностей програм Windows Store включено до флагманської ОС Microsoft для виправлення помилок, які стосуються програм UWP. Оскільки це проблема UWP, запуск цього засобу усунення несправностей може вирішити проблему «Ця програма не може відкритися» принаймні для деяких користувачів. Ви можете запустити цей засіб усунення несправностей у Windows 11 так:
-
Відкрийте «Налаштування» (найшвидший спосіб це зробити — натиснути Win + I ).
-
Виберіть Виправлення неполадок, щоб переглянути додаткові параметри навігації.
-
Натисніть Інші засоби усунення несправностей, щоб відкрити список інструментів усунення несправностей Windows 11.
-
Щоб запустити засіб усунення неполадок програм магазину Windows, натисніть його кнопку «Виконати ». Потім відкриється засіб усунення несправностей і застосує виправлення для виявлених проблем.
Щоб відкрити той самий засіб усунення несправностей у програмі «Налаштування» Windows 10, вам потрібно буде вибрати «Оновлення та безпека ». Натисніть «Усунення несправностей» > «Додатковий засіб усунення несправностей» на цій вкладці. Потім ви можете відкрити програми магазину Windows, вибравши їх і натиснувши кнопку Запустити засіб усунення несправностей.
2 Запустіть сканування системних файлів
Іншою потенційною причиною цієї помилки можуть бути пошкоджені системні файли. Запуск перевірки системних файлів (SFC) може відновити деякі системні файли та виправити помилку «Ця програма не може відкритися» на вашому ПК. Ось як запустити сканування SFC у командному рядку:
-
Натисніть Win + S, щоб відкрити інструмент пошуку.
-
Введіть cmd в інструмент пошуку, щоб відкрити командний рядок у результатах пошуку, але не натискайте його запис.
-
Замість цього клацніть Запуск від імені адміністратора для командного рядка в правій частині інструмента пошуку.
-
Перш ніж запускати сканування SFC, введіть цю команду Deployment Image Servicing і натисніть Return :
DISM.exe /Online /Cleanup-image /Restorehealth -
Введіть цей текст команди SFC і натисніть Return, щоб виконати її:
sfc /scannow -
Залиште вікно командного рядка, доки сканування не досягне 100 відсотків і не відобразить результат.
3 Увімкніть контроль облікових записів користувачів
Помилка «Ця програма не може відкритися» може виникнути, якщо контроль облікових записів користувачів (інакше відомий як UAC) вимкнено. Деякі користувачі сказали на форумах підтримки, що повторне ввімкнення UAC вирішило цю проблему для них. Отже, переконайтеся, що UAC увімкнено, виконавши такі дії:
-
Відкрийте текстове поле пошуку Windows і введіть там Контроль облікових записів користувачів.
-
Виберіть результат пошуку «Змінити налаштування контролю облікових записів користувачів».
-
Підніміть повзунок до другого найвищого рівня UAC, показаного безпосередньо нижче.
-
Натисніть OK, щоб зберегти налаштування UAC.
4 Перевірте, чи ввімкнено службу Windows Update
Служба оновлення Windows також життєво важлива для належної роботи програм. Щоб увімкнути його:
-
Натисніть Win + X і виберіть опцію «Пошук».
-
Введіть служби в пошуковій програмі, щоб знайти цю програму.
-
Натисніть Служби, щоб відкрити вікно цієї програми.
-
Двічі клацніть вказану там службу Windows Update.
-
Установіть для параметра «Тип запуску» значення « Автоматично », якщо Windows Update вимкнено.
-
Натисніть «Пуск» у вікні властивостей Windows Update.
-
Виберіть «Застосувати», щоб зберегти нові налаштування для служби оновлення, а потім закрийте вікно властивостей.
5 Очистіть кеш програми Microsoft Store
Помилка «ця програма не може відкритися» може виникнути через проблему з програмою Microsoft Store. Тому рекомендується, щоб користувачі, яким потрібно виправити цю помилку, спробували очистити кешовані дані програми.
Ви можете очистити кеш програми Microsoft Store, виконавши такі швидкі дії:
-
Запустіть діалогове вікно «Виконати» (Win + R ).
-
Введіть WSReset.exe у діалоговому вікні «Виконати».
-
Виберіть OK, щоб очистити кеш програми Microsoft Store.
-
Після цього відкриється порожнє вікно. Зачекайте, поки це вікно автоматично закриється.
6 Вимкніть брандмауер Windows Defender
Якщо для програми, якій потрібне підключення до Інтернету, виникає помилка «ця програма не може відкритися», спробуйте вимкнути брандмауер Windows Defender. Це гарантує, що брандмауер не блокує програму.
Ось як вимкнути брандмауер Windows Defender:
-
Відкрийте брандмауер Windows Defender, як описано в нашому посібнику з відкриття брандмауера Windows Defender.
-
Клацніть Увімкнути або вимкнути брандмауер Windows Defender в аплеті панелі керування брандмауера.
-
Виберіть параметри Вимкнути брандмауер Windows Defender для загальнодоступних і приватних мереж.
-
Натисніть кнопку OK під цими параметрами.
-
Потім спробуйте запустити програму, у якій сталася помилка, щоб перевірити, чи її виправлено.
7 Скиньте вражені програми
Windows 10 і 11 містять опцію скидання, яку можна вибрати для більшості програм UWP. Вибір цієї опції очищає дані для програм без їх видалення. Це варіант усунення несправностей, який може стати в нагоді для виправлення помилки «ця програма не може відкритися».
Ви можете скинути уражені програми за допомогою цього інструменту таким чином:
-
Відкрийте «Налаштування» та виберіть там вкладку «Програми ».
-
Виберіть Програми та функції, щоб переглянути список встановлених програм.
-
Натисніть кнопку меню праворуч від ураженої програми, у якій потрібно виправити помилку.
-
Виберіть «Додаткові параметри », щоб перейти до кнопки «Скинути ».
-
Натисніть кнопку Reset для програми.
-
Виберіть другий параметр Скинути, щоб надати підтвердження.
-
Ви також можете вибрати альтернативний варіант відновлення, який не очищає дані програм.
8 Перевстановіть уражені програми
Якщо скидання уражених програм не працює, можливо, вам доведеться перевстановити їх, щоб вирішити проблему «ця програма не може відкритися». Ви можете видалити програми, які ви встановили самостійно, у налаштуваннях. Однак ви не можете видалити багато попередньо встановлених програм Windows 11 звідти.
Ось як ви можете повторно інсталювати попередньо встановлені програми за допомогою PowerShell:
-
Запустіть Run і введіть PowerShell у текстовому полі цієї програми.
-
Натисніть OK, щоб переглянути вікно PowerShell.
-
Щоб переглянути список програм на ПК, введіть наступний текст і натисніть Enter :
Get-AppxPackage | Select Name, PackageFullName -
Занотуйте назву програми, яку потрібно перевстановити, у списку ліворуч від PowerShell.
-
Щоб видалити програму, введіть цю команду PowerShell і натисніть Return :
Get-AppxPackage NAME | Remove-AppxPackage -
Потім відкрийте програму Microsoft Store із меню «Пуск». Знайдіть там програму, яку потрібно перевстановити, і натисніть її опцію «Встановити ».
Не забувайте замінити NAME у команді, включеній у п’ятий крок, назвою програми, указаною в PowerShell. Наприклад, команда для видалення Paint виглядатиме так:
Get-AppxPackage Microsoft.Paint | Remove-AppxPackageВи також можете перевстановити та зареєструвати всю вбудовану програму Windows за допомогою однієї команди PowerShell. Якщо вам потрібно виправити помилку для багатьох вбудованих програм, їх буде швидше перевстановити за допомогою цієї команди. Це команда PowerShell для перевстановлення всіх вбудованих програм:
Get-AppXPackage -AllUsers | Foreach {Add-AppxPackage -DisableDevelopmentMode -Register "$($_.InstallLocation)AppXManifest.xml"}9 Скидання Windows
Скидання налаштувань Windows є найбільш рішучим потенційним рішенням для помилки «ця програма не може відкритися». Скидання до заводських налаштувань відновлює конфігурацію ОС до стандартної конфігурації, але також видаляє програмне забезпечення, яке ви встановили. Таким чином, скидання Windows не є останньою резолюцією в цьому посібнику.
Ви можете скинути заводські налаштування за допомогою утиліти «Скинути цей ПК» у Windows 11 і 10. Оскільки ця утиліта містить опцію «Зберігати мої файли », вам не потрібно попередньо створювати резервні копії файлів користувача. Наш посібник із відновлення заводських налаштувань містить повні інструкції щодо скидання Windows за допомогою цього інструменту.
Виправте ваші програми за допомогою Thee Resolutions
Ми рекомендуємо вам переглянути всі потенційні виправлення помилки «Ця програма не може відкритися» у порядку, указаному вище. Принаймні один із них, швидше за все, вирішить цю проблему на вашому ПК. На додаток до них, налаштування нового локального облікового запису та повторна реєстрація Microsoft Store є ще двома рішеннями, які варто спробувати.