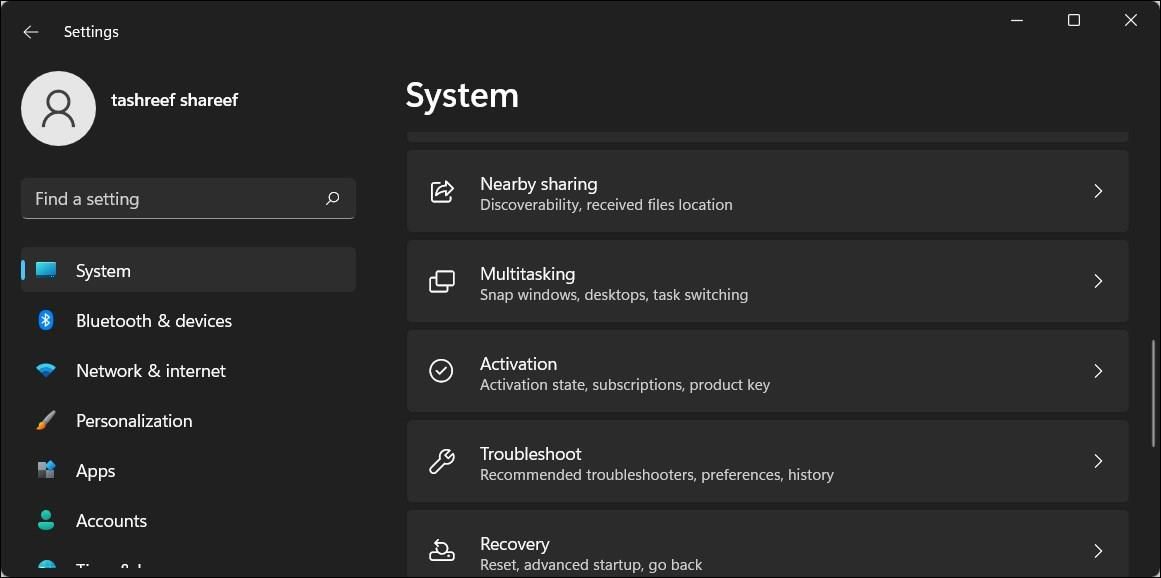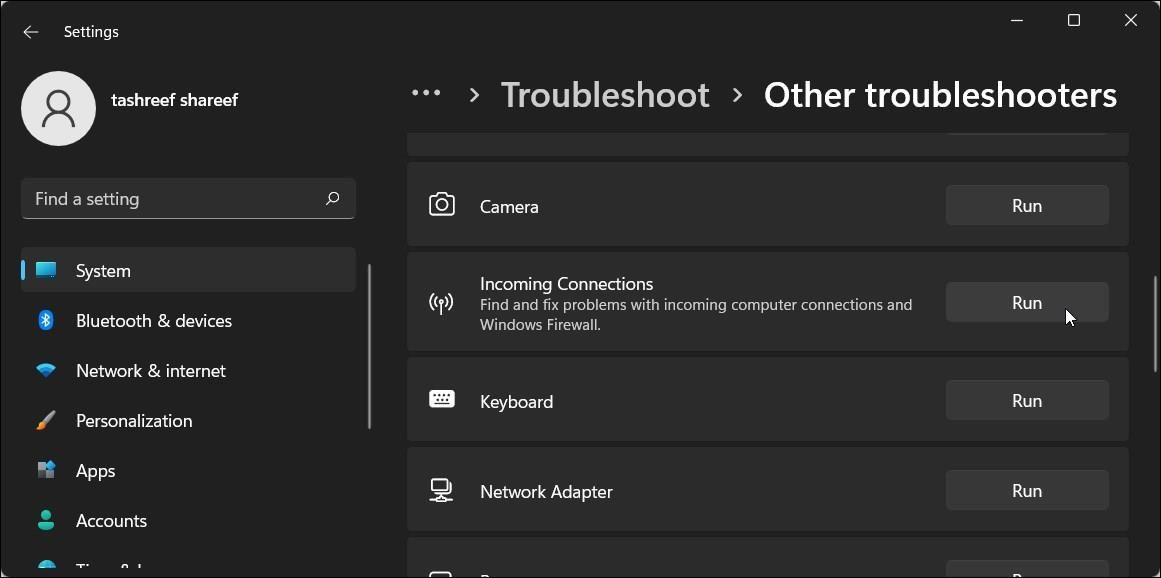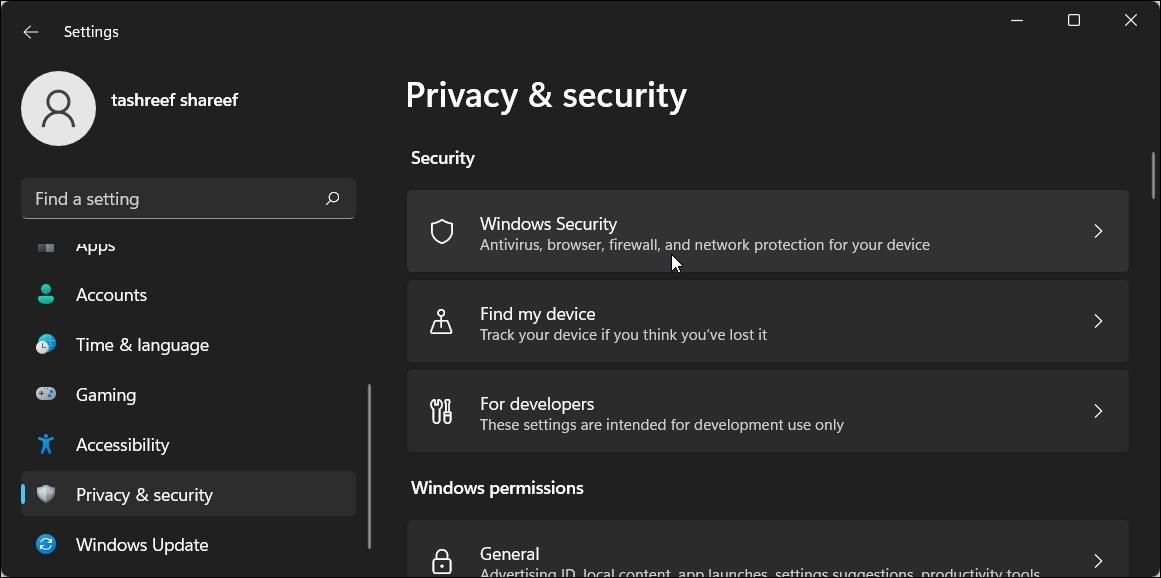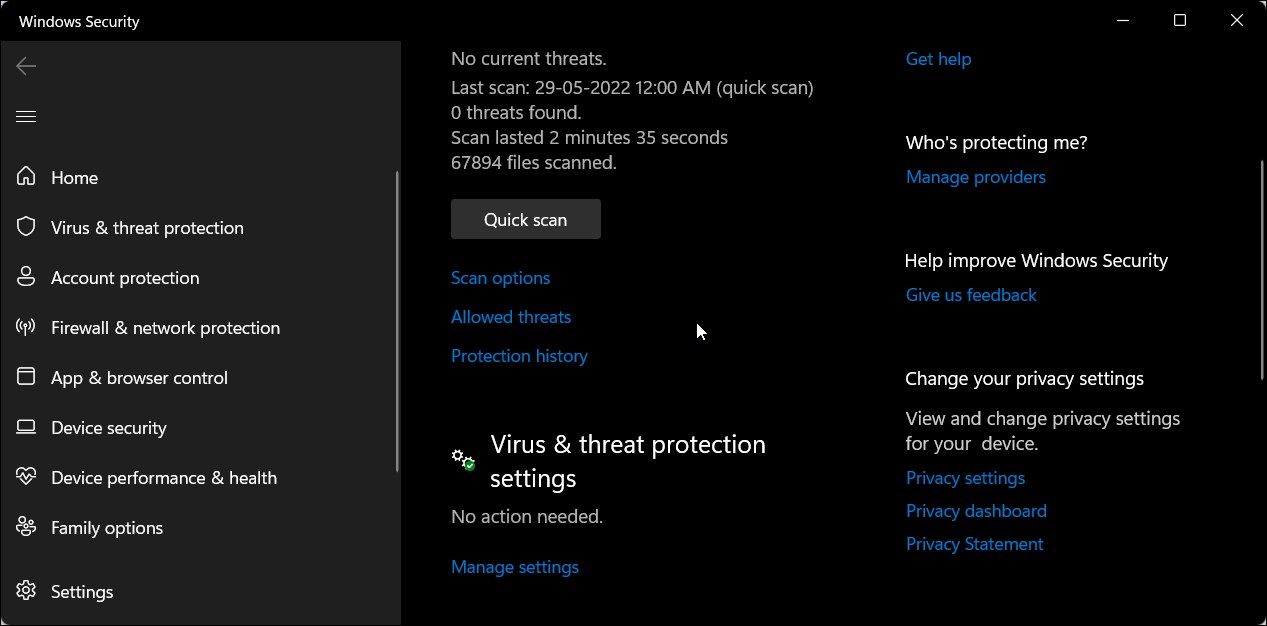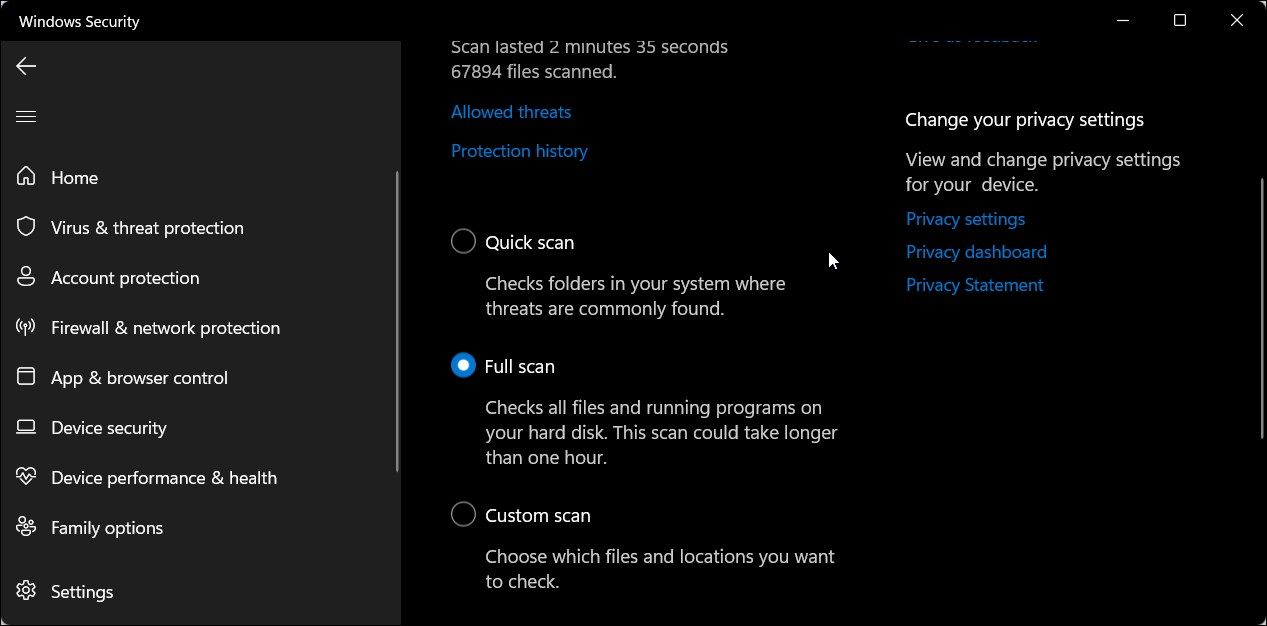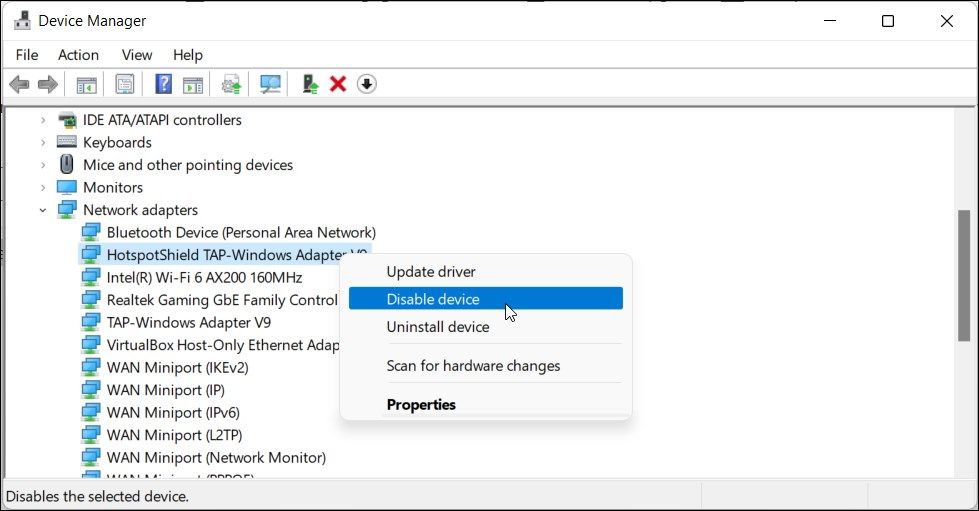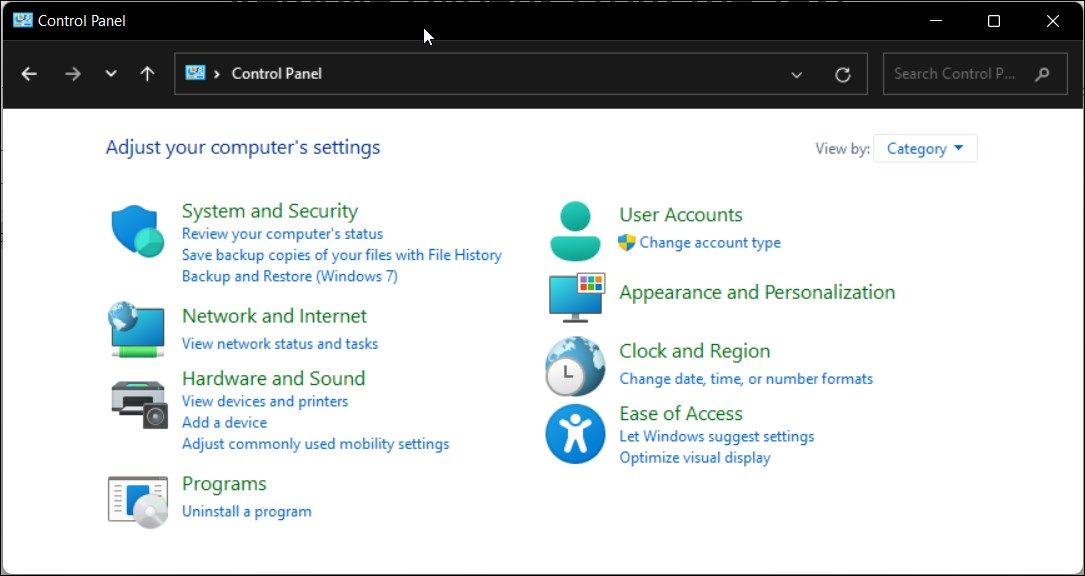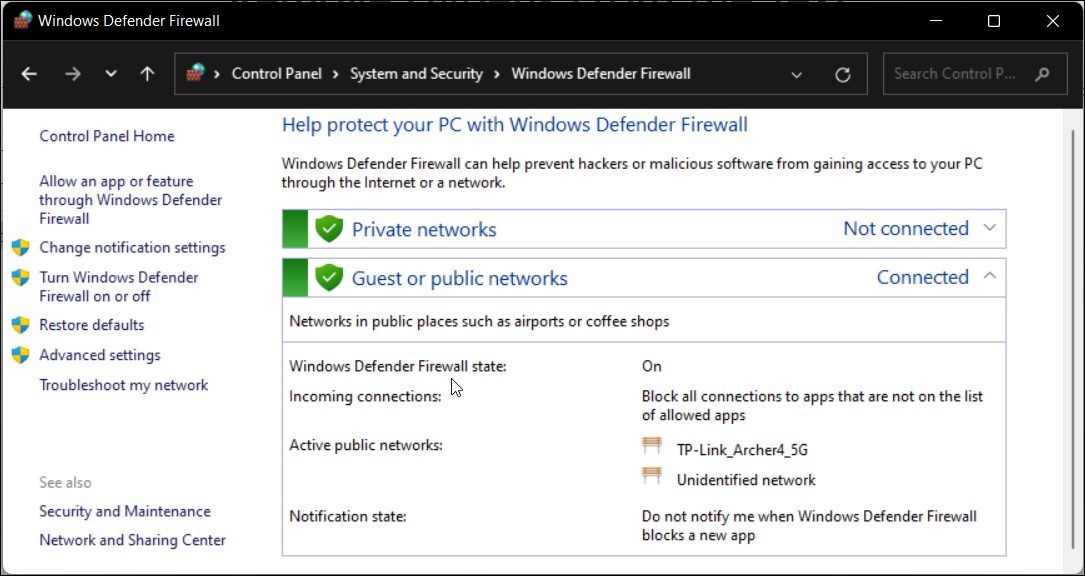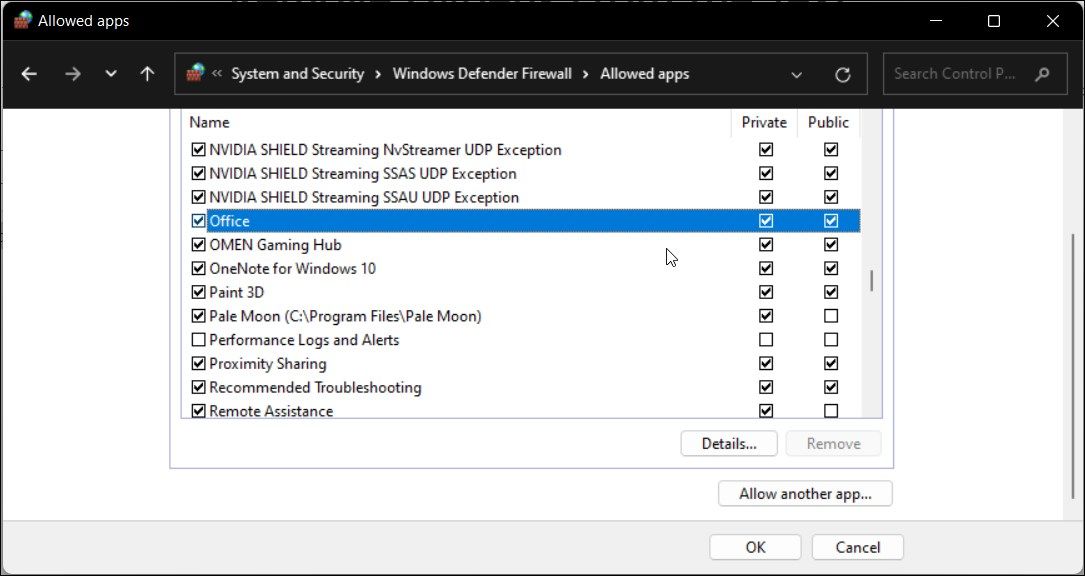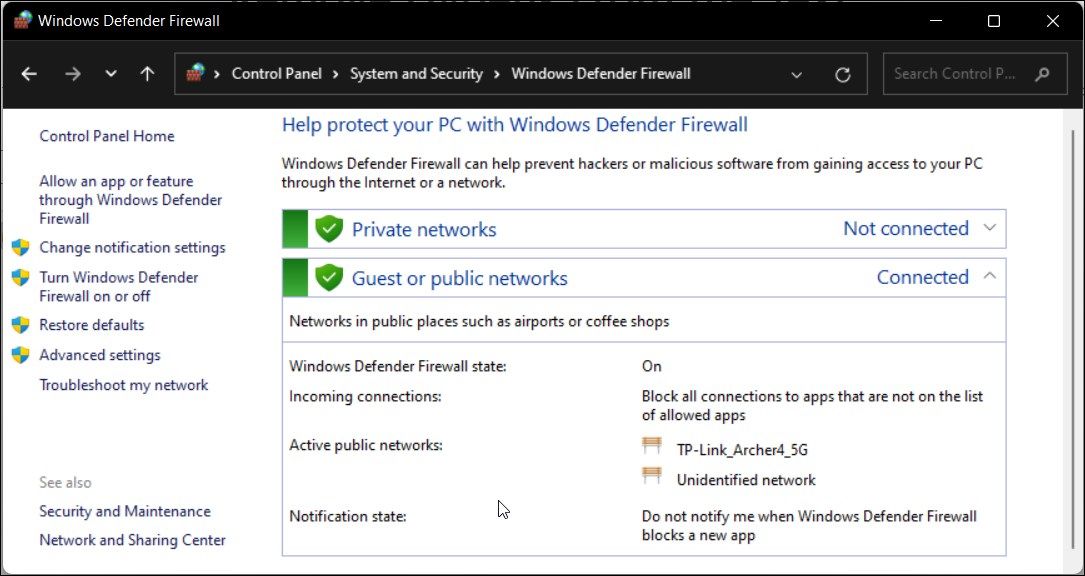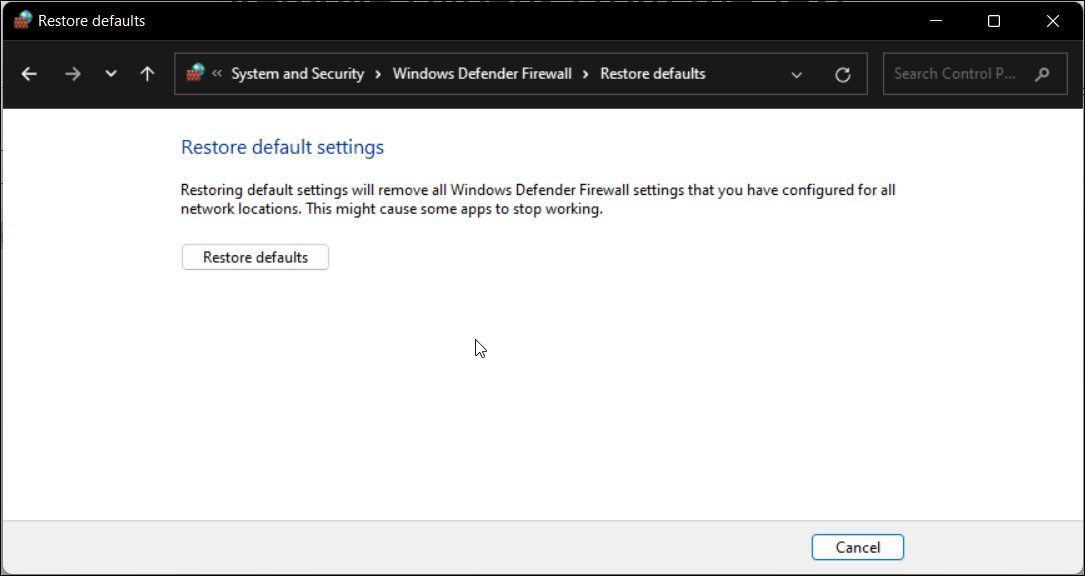Як виправити помилку «Брандмауер Windows Defender заблокував деякі функції цієї програми».
Ви зіткнетеся з тим, що брандмауер Windows Defender заблокував деякі функції цього сповіщення безпеки програми, коли ви спробуєте запустити програму на комп’ютері з ОС Windows. Хоча ви можете натиснути «Дозволити доступ» і продовжити запуск програми, спливаюче вікно може дратувати, якщо воно з’являється часто.
На щастя, ви можете налаштувати брандмауер Windows, щоб це повідомлення не з’являлося. Нижче ми обговоримо, чому з’являється це повідомлення та як впоратися з цим сповіщенням безпеки в операційній системі Windows.
Що викликає сповіщення «Брандмауер Windows Defender заблокував деякі функції цієї програми»?
Брандмауер Windows Defender відстежує всі програми, які намагаються підключитися до Інтернету, і приймає вхідні з’єднання на вашому ПК. Коли він виявляє програму, яка намагається підключитися до Інтернету вперше, вона блокує доступ і показує наведене вище повідомлення.
Якщо ви довіряєте програмі, ви можете натиснути Дозволити доступ. Якщо ні, натисніть «Скасувати», і програма залишатиметься в списку заблокованих, доки ви не дозволите це наступного разу.
Це профілактичний захід, щоб заблокувати прихованим програмам і загрозам доступ до вашого комп’ютера. З іншого боку, цей захід безпеки може викликати обурення, якщо брандмауер Windows Defender починає часто блокувати програми.
Якщо це повідомлення неодноразово з’являється з програмами, які ви раніше дозволили, краще витратити кілька хвилин і дослідити програму на наявність проблем.
У випадку веб-браузера у вас може бути сумнівний плагін, який намагається отримати доступ до Інтернету, ініціюючи сповіщення безпеки. В інших випадках відомо, що клієнти VPN досить часто запускають це сповіщення безпеки.
Ось кілька речей, які ви можете спробувати зупинити повідомлення безпеки брандмауера Windows на вашому ПК.
1 Запустіть засіб усунення несправностей брандмауера Windows
Почнемо з усунення проблем брандмауера Windows Defender для вхідного підключення. Windows 10 і 11 оснащені вбудованим засобом усунення несправностей вхідного підключення. Він дозволяє знаходити та виправляти проблеми з вхідними з’єднаннями та брандмауером Windows.
Щоб запустити засіб усунення неполадок брандмауера Windows:
-
Натисніть Win + I, щоб відкрити налаштування.
-
Відкрийте вкладку Система на лівій панелі.
-
Далі прокрутіть униз і натисніть «Усунення несправностей».
-
Натисніть Інші засоби усунення несправностей.
-
Далі прокрутіть вниз до розділу «Інше».
-
Знайдіть і натисніть кнопку «Запустити» для «Вхідного з’єднання».
-
Засіб усунення несправностей спробує виявити проблему та зажадає від вас певної інформації.
-
Виберіть один із варіантів і натисніть «Далі ». Тепер засіб усунення несправностей шукатиме проблеми у вибраній області та за потреби застосуватиме виправлення.
-
Після завершення натисніть «Закрити» та перевірте, чи є покращення.
2 Перевірте свою систему на наявність шкідливих програм
Якщо сповіщення безпеки неодноразово з’являється випадковим чином для певної програми або всіх програм, краще перевірити систему на наявність шкідливих програм. Якщо у вас є антивірус стороннього виробника, виконайте повне сканування, щоб виявити будь-яке зараження шкідливим програмним забезпеченням.
Щоб виконати сканування за допомогою безпеки Windows:
-
Натисніть Win + I, щоб відкрити налаштування.
-
Відкрийте вкладку Конфіденційність і безпека на лівій панелі.
-
Натисніть «Безпека Windows».
-
Натисніть Захист від вірусів і загроз у розділі Області захисту.
-
У новому вікні безпеки Windows клацніть Параметри сканування в розділі Швидке сканування.
-
У розділі Параметри сканування виберіть Повне сканування.
-
Потім натисніть кнопку «Сканувати зараз», щоб почати сканування. Це перевірить усі файли та запущені програми на вашому жорсткому диску.
Повне сканування часто займає багато часу, залежно від даних, які зберігаються на вашому жорсткому диску.
3 Вимкніть свій VPN-клієнт
Брандмауер Windows Defender може блокувати вхідні та вихідні підключення від клієнта VPN. Якщо у вас працює VPN-клієнт, закрийте його та повністю вийдіть із програми.
Щоб вийти з програми VPN, клацніть піктограму зі стрілкою вгору в системній області (нижній правий кут робочого столу), клацніть правою кнопкою миші піктограму програми VPN і виберіть Вийти.
Якщо проблема не зникає, спробуйте вимкнути мережевий адаптер VPN у диспетчері пристроїв. Ось як це зробити.
- Натисніть Win + R, щоб відкрити діалогове вікно «Виконати».
- Введіть devmgmt.msc і натисніть OK, щоб відкрити диспетчер пристроїв.
- У диспетчері пристроїв розгорніть розділ «Мережеві адаптери».
- Ви можете ідентифікувати мережевий адаптер VPN за назвою клієнта VPN. Наприклад, якщо ви використовуєте Hotspot Shield VPN, адаптер матиме схожу назву.
- Клацніть правою кнопкою миші мережевий адаптер VPN і виберіть Вимкнути пристрій.
- Натисніть Так, щоб підтвердити дію.
Після вимкнення перевірте, чи проблему вирішено. Якщо ні, знайдіть інші мережеві адаптери VPN і вимкніть їх через диспетчер пристроїв.
4 Дозвольте програмі через брандмауер Windows Defender
Ви можете натиснути «Дозволити доступ», щоб додати заблоковану програму до списку дозволених у брандмауері Windows Defender. Однак якщо програма продовжує запитувати дозвіл, ви можете вручну дозволити програму через брандмауер Defender.
Щоб додати програму до білого списку брандмауера Windows:
-
Натисніть Win + R, щоб відкрити «Виконати».
-
Введіть control і натисніть OK, щоб відкрити Панель керування.
-
На панелі керування натисніть «Система та безпека».
-
Далі натисніть Брандмауер Windows Defender.
-
На лівій панелі натисніть Дозволити програмі або функції через брандмауер Windows Defender.
-
Натисніть «Змінити налаштування», щоб увімкнути опцію.
-
Далі прокрутіть список програм і функцій і знайдіть програму, яку потрібно дозволити через брандмауер.
-
Установіть прапорці «Приватний» і «Загальнодоступний », щоб додати програму до білого списку брандмауера Windows Defender.
-
Натисніть OK, щоб зберегти зміни та вийти з панелі керування.
Якщо програми, яку ви хочете дозволити, немає в списку, натисніть «Дозволити іншу програму», перегляньте каталог встановлення програми та виберіть виконуваний файл. Потім натисніть Додати та збережіть зміни.
5 Відновіть параметри брандмауера Windows Defender до стандартних
Неправильно налаштований брандмауер може працювати нестабільно та блокувати справжні програми. Якщо ви нещодавно вносили будь-які зміни в брандмауер, але не впевнені в точних деталях, ви можете відновити налаштування за замовчуванням.
Відновлення налаштувань за замовчуванням призведе до видалення всіх змін сторонніх розробників і скидання брандмауера до заводських налаштувань.
Щоб відновити брандмауер Windows Defender за замовчуванням:
-
Натисніть Win + X і натисніть «Виконати».
-
Введіть control і натисніть OK, щоб відкрити Панель керування.
-
Далі перейдіть до «Система та безпека» > «Брандмауер Windows Defender».
-
На лівій панелі клацніть Відновити стандартні налаштування.
-
Натисніть кнопку Відновити стандартні налаштування .
-
Прочитайте опис і натисніть Так, щоб підтвердити дію.
Зауважте, що відновлення за замовчуванням призведе до скидання всіх змін, внесених у брандмауер Windows Defender після інсталяції Windows. У зв’язку з цим за потреби вам доведеться переналаштувати брандмауер.
Сповіщення безпеки брандмауера Захисника Windows є звичайним явищем під час використання комп’ютера Windows. Це нешкідливе сповіщення, яке часто виникає лише один раз для будь-якої програми. Якщо ви довіряєте програмі, натисніть «Дозволити доступ», і повідомлення ніколи не з’являтиметься для тієї самої програми.
У разі повторення усуньте потенційні проблеми у системі, зокрема зараження зловмисним програмним забезпеченням і конфлікт VPN. Якщо проблема не зникає, і ви довіряєте справжності служби/програми, тимчасово вимкніть Windows Defender.