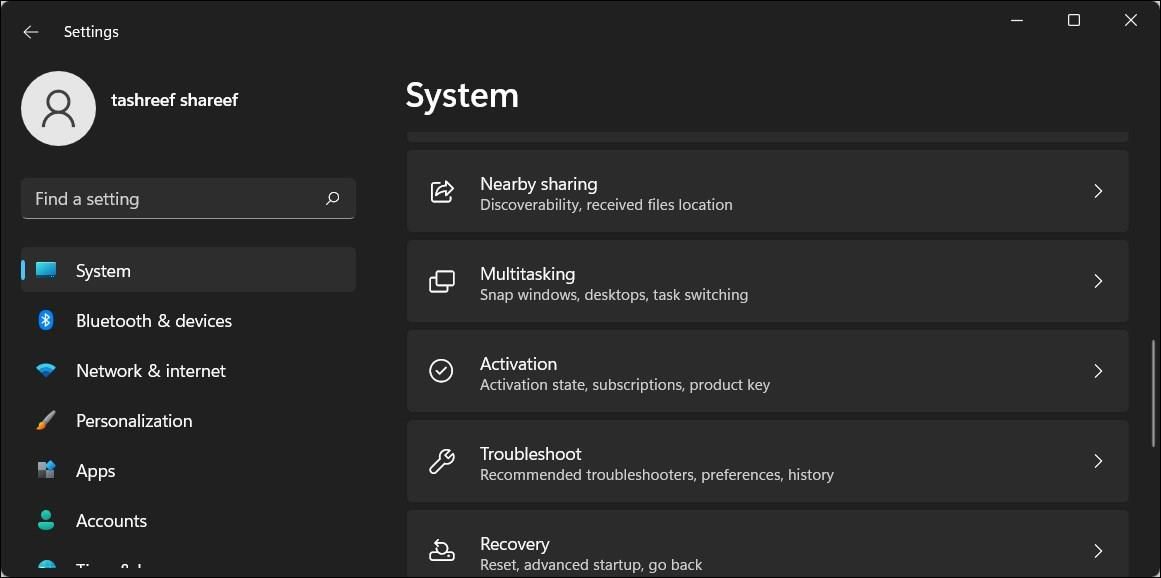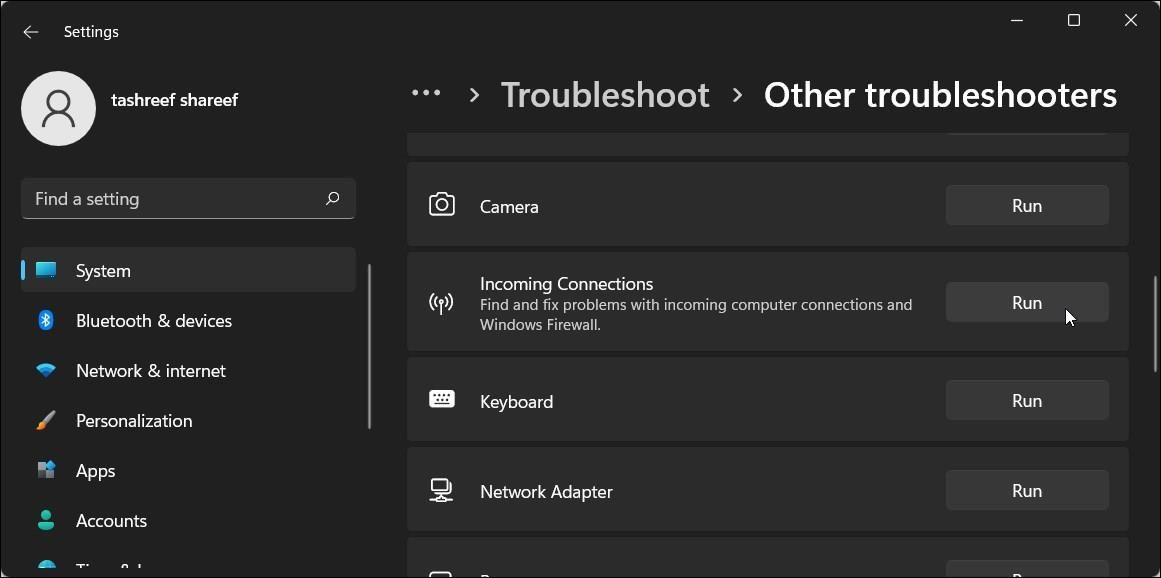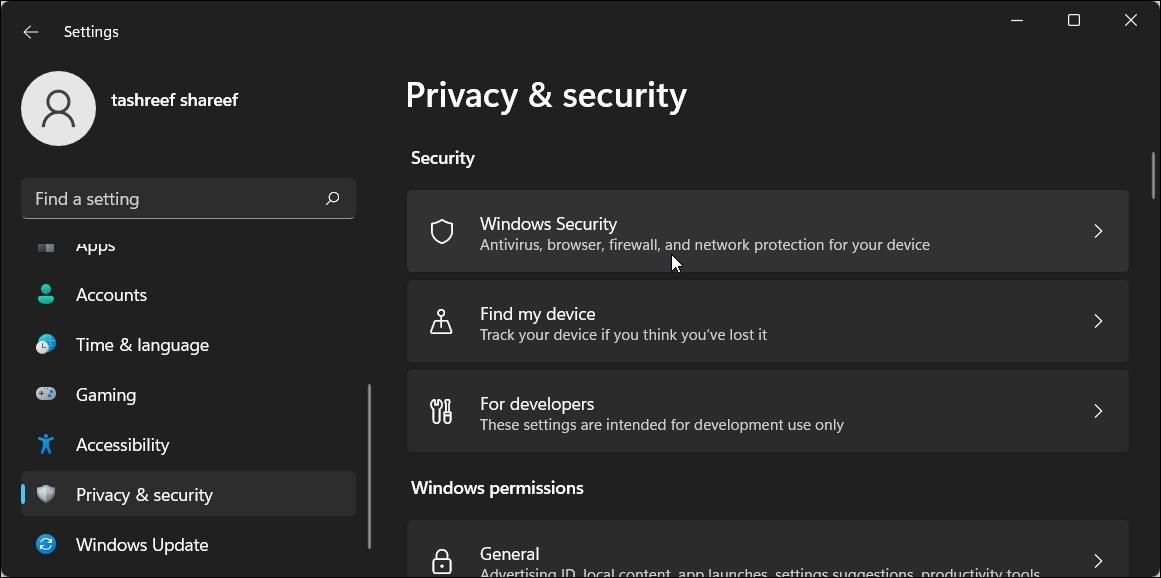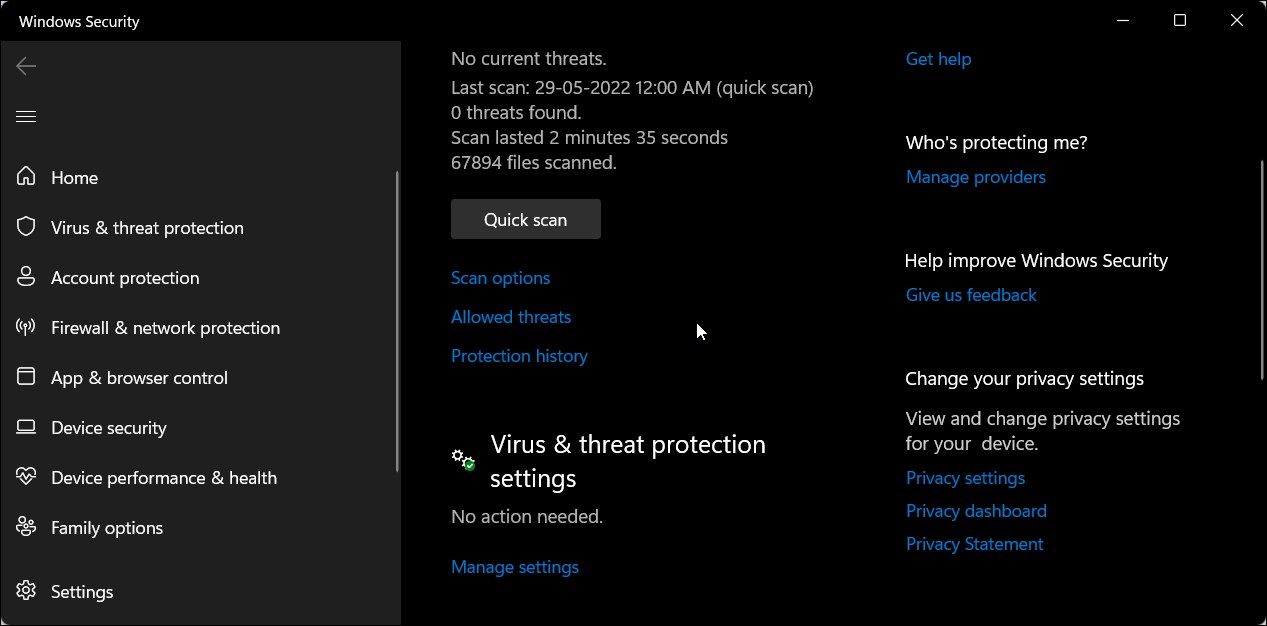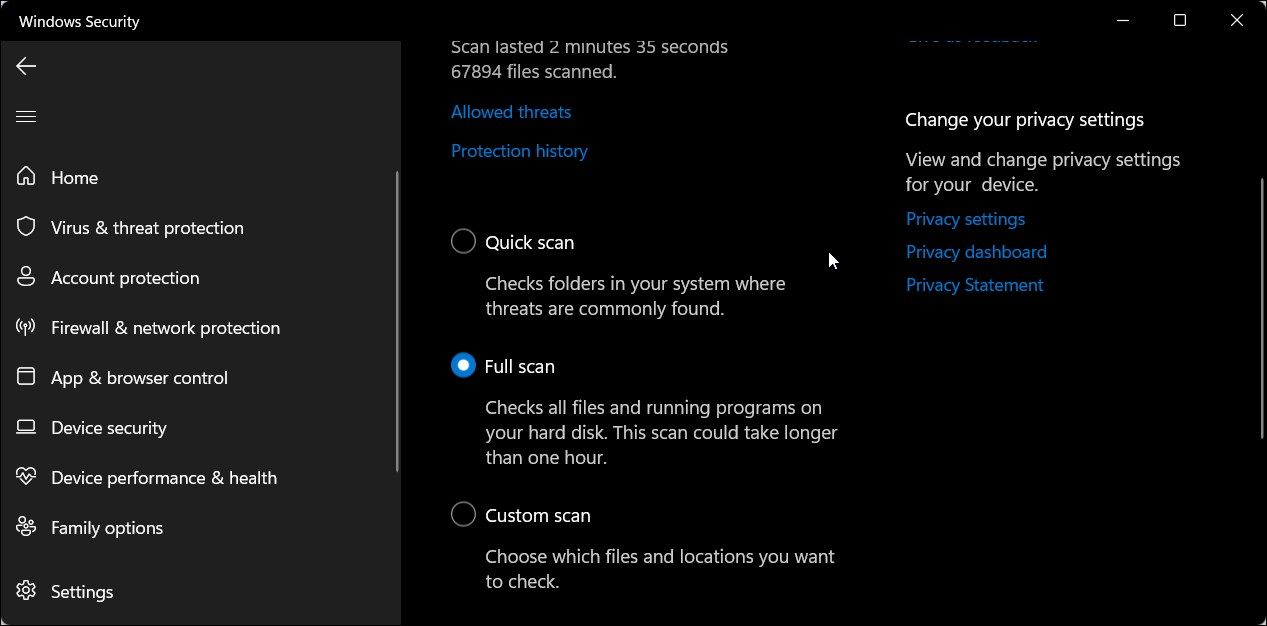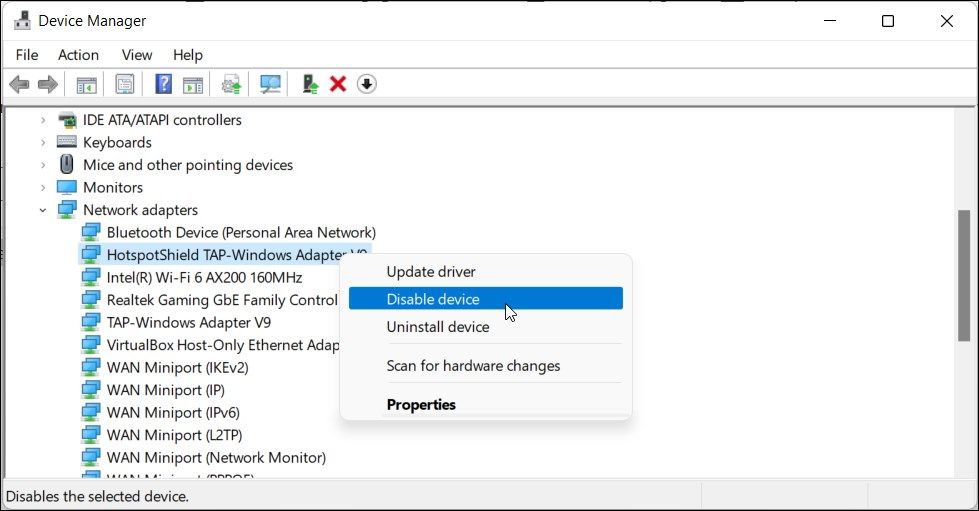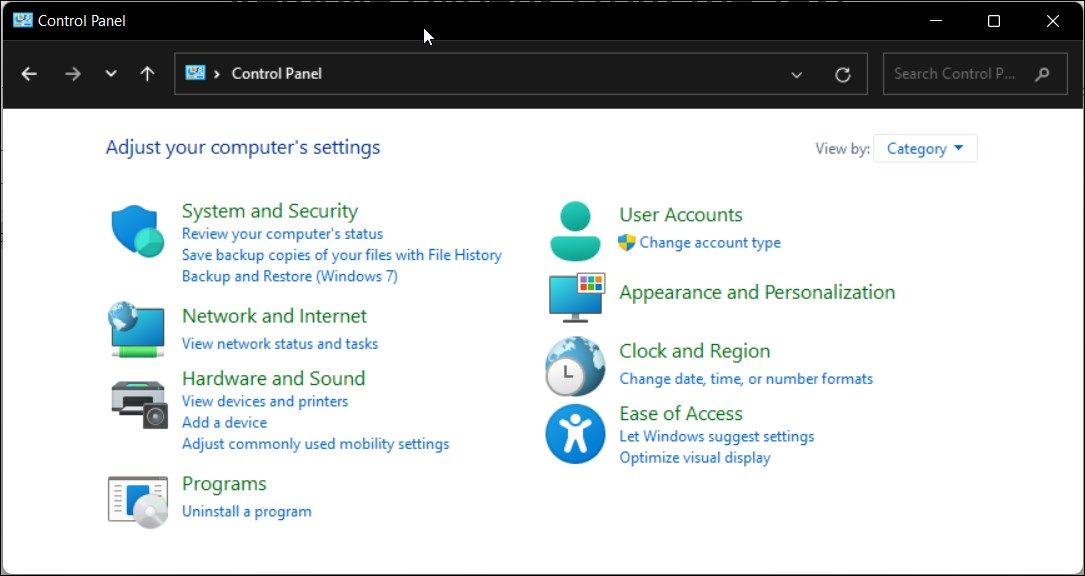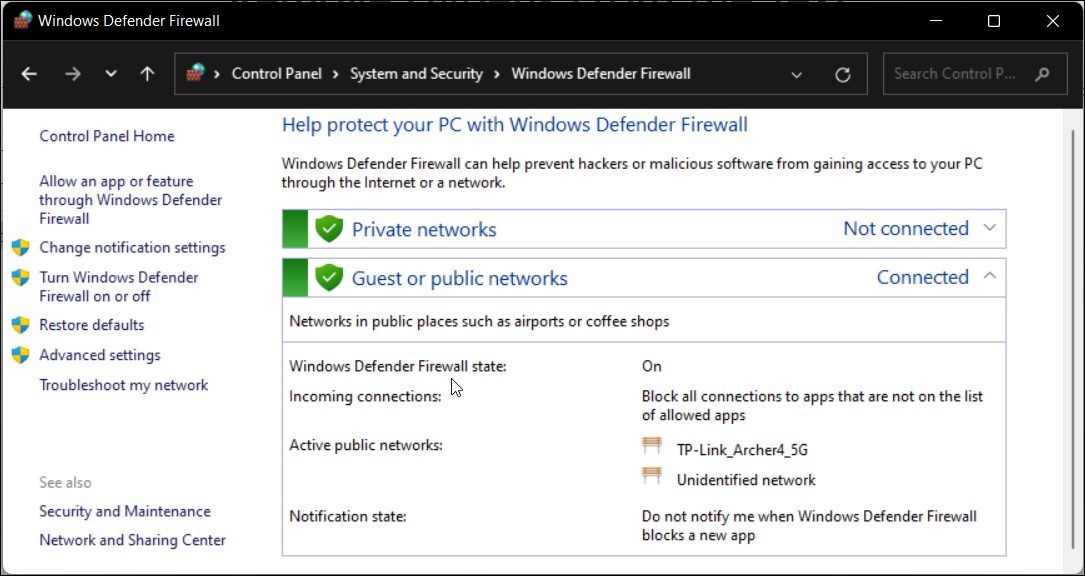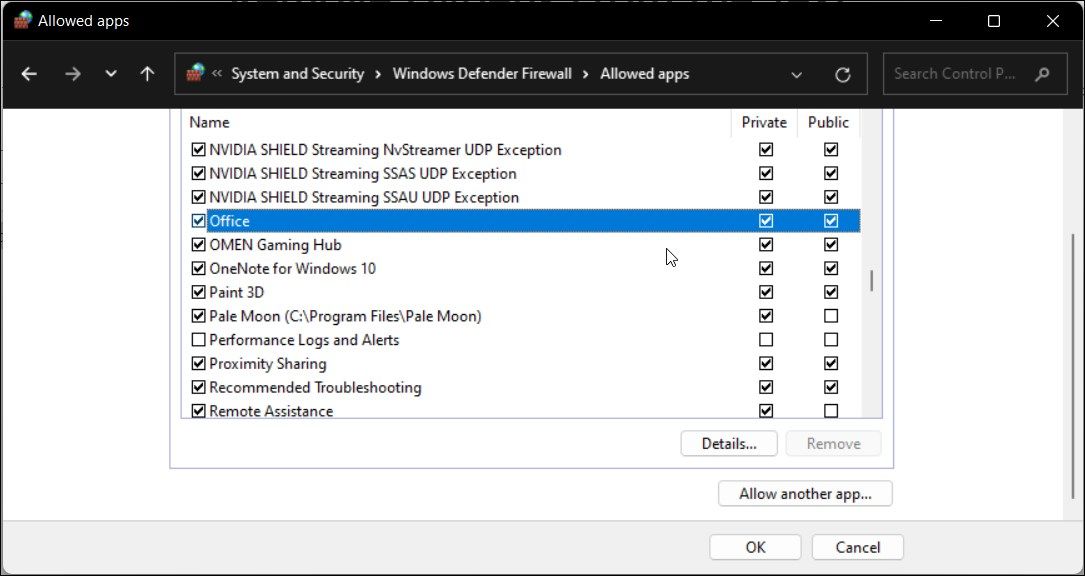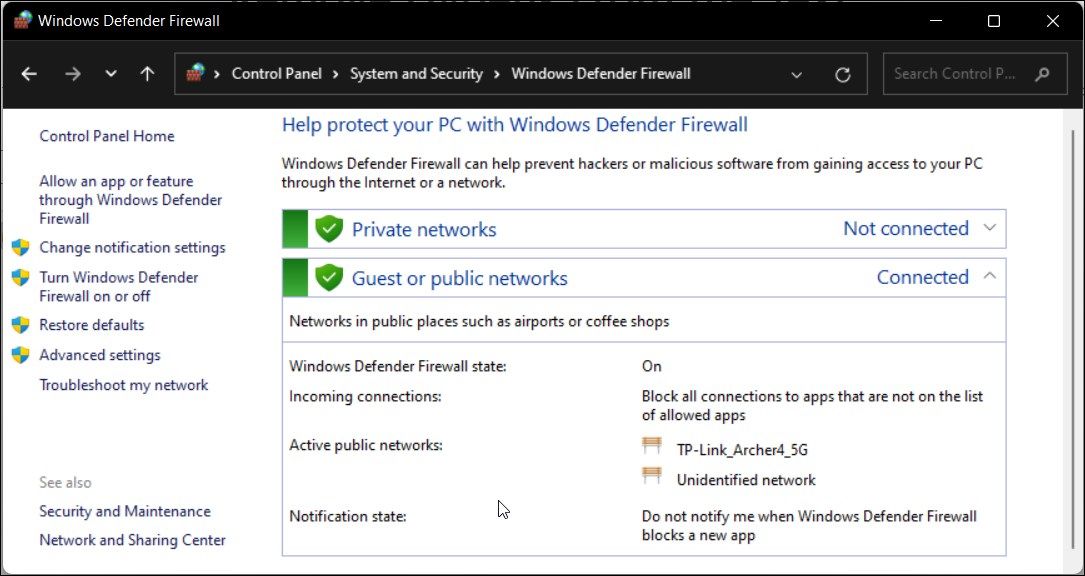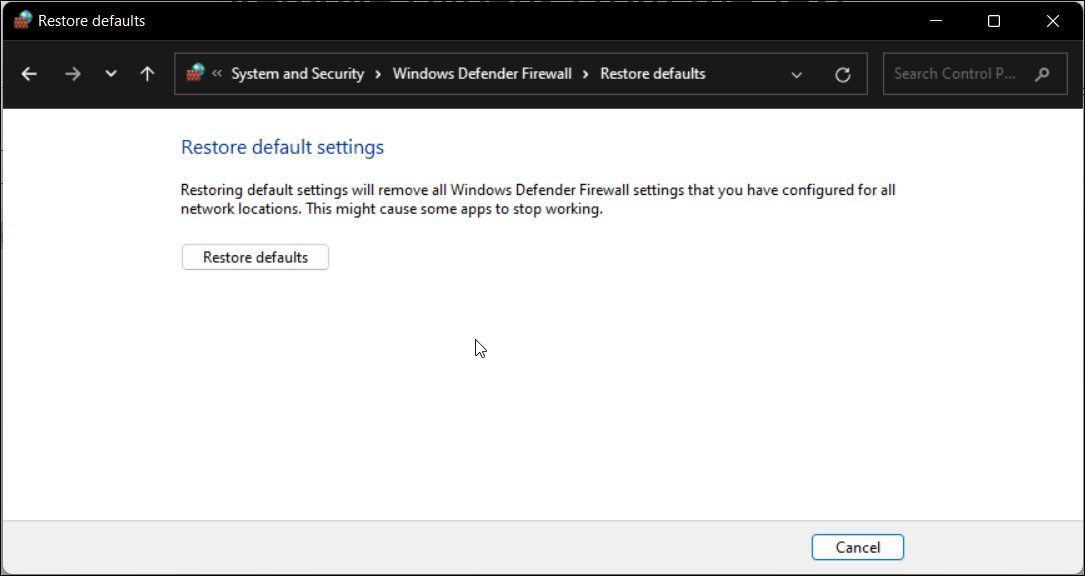Как исправить ошибку «Брандмауэр Защитника Windows заблокировал некоторые функции этого приложения»
Вы столкнетесь с тем, что брандмауэр Защитника Windows заблокировал некоторые функции этого предупреждения безопасности приложения, когда вы попытаетесь запустить программу на компьютере с Windows. Хотя вы можете нажать «Разрешить доступ» и приступить к запуску программы, всплывающее окно может раздражать, если оно появляется часто.
К счастью, вы можете настроить брандмауэр Windows, чтобы это сообщение не появлялось. Ниже мы обсудим, почему появляется это сообщение и как бороться с этим предупреждением системы безопасности в операционной системе Windows.
Что вызывает предупреждение «Брандмауэр Защитника Windows заблокировал некоторые функции этого приложения»?
Брандмауэр Защитника Windows отслеживает все приложения, пытающиеся подключиться к Интернету, и принимает входящие подключения на вашем ПК. Когда он обнаружит приложение, пытающееся подключиться к Интернету в первый раз, оно заблокирует доступ и покажет приведенное выше сообщение.
Если вы доверяете приложению, вы можете нажать Разрешить доступ. Если нет, нажмите «Отмена», и приложение останется в списке заблокированных, пока вы не разрешите его в следующий раз.
Это превентивная мера, чтобы заблокировать доступ коварных приложений и злоумышленников к вашему компьютеру. С другой стороны, эта мера безопасности может раздражать, если брандмауэр Защитника Windows начинает часто блокировать приложения.
Если это сообщение неоднократно появляется с приложениями, которые вы ранее разрешили, лучше потратить несколько минут и изучить приложение на наличие проблем.
В случае веб-браузера у вас может быть сомнительный подключаемый модуль, пытающийся получить доступ к Интернету, что вызывает предупреждение системы безопасности. В других случаях известно, что VPN-клиенты довольно часто вызывают это предупреждение системы безопасности.
Вот несколько вещей, которые вы можете попробовать, чтобы остановить появление предупреждающего сообщения безопасности брандмауэра Windows на вашем ПК.
1 Запустите средство устранения неполадок брандмауэра Windows.
Начнем с устранения неполадок брандмауэра Защитника Windows для проблем с входящим подключением. Windows 10 и 11 поставляются со встроенным средством устранения неполадок входящего подключения. Он позволяет находить и устранять проблемы с входящими подключениями и брандмауэром Windows.
Чтобы запустить средство устранения неполадок брандмауэра Windows:
-
Нажмите Win+I, чтобы открыть Настройки.
-
Откройте вкладку «Система» на левой панели.
-
Затем прокрутите вниз и нажмите «Устранение неполадок».
-
Нажмите Другие средства устранения неполадок.
-
Затем прокрутите вниз до раздела «Другое ».
-
Найдите и нажмите кнопку «Выполнить» для входящего подключения.
-
Средство устранения неполадок попытается обнаружить проблему и потребует от вас некоторого участия.
-
Выберите один из вариантов и нажмите «Далее ». Теперь средство устранения неполадок выполнит поиск проблем в выбранной области и при необходимости применит исправление.
-
После этого нажмите «Закрыть» и найдите улучшения.
2 Сканируйте вашу систему на наличие вредоносного ПО
Если предупреждение системы безопасности постоянно появляется случайным образом для определенного приложения или всех приложений, лучше проверить вашу систему на наличие проблем с вредоносными программами. Если у вас есть сторонний антивирус, выполните полное сканирование, чтобы обнаружить заражение вредоносным ПО.
Чтобы выполнить сканирование с помощью системы безопасности Windows:
-
Нажмите Win+I, чтобы открыть Настройки.
-
Откройте вкладку Конфиденциальность и безопасность на левой панели.
-
Щелкните Безопасность Windows.
-
Нажмите «Защита от вирусов и угроз» в разделе «Области защиты ».
-
В новом окне «Безопасность Windows» нажмите «Параметры сканирования» в разделе «Быстрое сканирование».
-
В разделе «Параметры сканирования» выберите «Полное сканирование».
-
Затем нажмите кнопку «Сканировать сейчас», чтобы начать сканирование. Это проверит все файлы и запущенные программы на вашем жестком диске.
Полное сканирование часто занимает много времени, в зависимости от данных, хранящихся на жестком диске.
3 Отключите ваш VPN-клиент
Брандмауэр Защитника Windows может блокировать входящие и исходящие подключения от VPN-клиента. Если у вас запущен VPN-клиент, закройте его и полностью выйдите из приложения.
Чтобы выйти из приложения VPN, щелкните значок со стрелкой вверх на панели задач (в правом нижнем углу рабочего стола), щелкните правой кнопкой мыши значок приложения VPN и выберите «Выход».
Если проблема не устранена, попробуйте отключить сетевой адаптер VPN в диспетчере устройств. Вот как это сделать.
- Нажмите Win + R, чтобы открыть диалоговое окно «Выполнить ».
- Введите devmgmt.msc и нажмите OK, чтобы открыть Диспетчер устройств.
- В диспетчере устройств разверните раздел «Сетевые адаптеры ».
- Вы можете идентифицировать сетевой адаптер VPN по имени клиента VPN. Например, если вы используете Hotspot Shield VPN, адаптер будет иметь похожее имя.
- Щелкните правой кнопкой мыши сетевой адаптер VPN и выберите «Отключить устройство».
- Нажмите Да, чтобы подтвердить действие.
После отключения проверьте, решена ли проблема. Если нет, найдите другие сетевые адаптеры VPN и отключите их через диспетчер устройств.
4 Разрешите приложение через брандмауэр Защитника Windows
Вы можете нажать Разрешить доступ, чтобы добавить заблокированное приложение в список разрешенных в брандмауэре Защитника Windows. Однако, если приложение продолжает запрашивать разрешение, вы можете вручную разрешить приложению доступ через брандмауэр Defender.
Чтобы добавить программу в белый список брандмауэра Windows:
-
Нажмите Win + R, чтобы открыть «Выполнить».
-
Введите control и нажмите OK, чтобы открыть панель управления.
-
В Панели управления нажмите «Система и безопасность».
-
Затем нажмите Брандмауэр Защитника Windows.
-
На левой панели нажмите Разрешить приложение или функцию через брандмауэр Защитника Windows.
-
Нажмите «Изменить настройки», чтобы включить эту опцию.
-
Затем прокрутите список приложений и функций и найдите программу, которую вы хотите разрешить через брандмауэр.
-
Установите флажки «Частное» и «Общедоступное », чтобы добавить приложение в белый список брандмауэра Защитника Windows.
-
Нажмите OK, чтобы сохранить изменения и выйти из панели управления.
Если программы, которую вы хотите разрешить, нет в списке, нажмите «Разрешить другое приложение», просмотрите каталог установки приложения и выберите исполняемый файл. Затем нажмите «Добавить» и сохраните изменения.
5 Восстановите настройки брандмауэра Защитника Windows по умолчанию
Неправильно настроенный брандмауэр может работать нестабильно и блокировать подлинные приложения. Если вы недавно вносили какие-либо изменения в брандмауэр, но не уверены в точных деталях, вы можете восстановить настройки по умолчанию.
Восстановление настроек по умолчанию приведет к удалению всех сторонних модификаций и сбросу брандмауэра к заводским настройкам.
Чтобы восстановить значение по умолчанию для брандмауэра Защитника Windows:
-
Нажмите Win + X и нажмите «Выполнить».
-
Введите control и нажмите OK, чтобы открыть панель управления.
-
Затем перейдите в Система и безопасность > Брандмауэр Защитника Windows.
-
На левой панели нажмите Восстановить значения по умолчанию.
-
Нажмите кнопку Восстановить значения по умолчанию.
-
Прочтите описание и нажмите Да, чтобы подтвердить действие.
Обратите внимание, что восстановление по умолчанию приведет к сбросу всех изменений, внесенных вами в брандмауэр Защитника Windows с момента установки Windows. В результате вам потребуется перенастроить брандмауэр, если это необходимо.
Предупреждение системы безопасности брандмауэра Защитника Windows является обычным явлением при использовании компьютера с Windows. Это безобидное оповещение, которое часто возникает только один раз для любой программы. Если вы доверяете приложению, нажмите Разрешить доступ, и сообщение никогда не появится для того же приложения.
В случае повторного возникновения, устраните потенциальные проблемы в вашей системе, включая заражение вредоносным ПО и конфликт VPN. Если проблема не устранена, и вы уверены, что служба/программа подлинные, рассмотрите возможность временного отключения Защитника Windows.