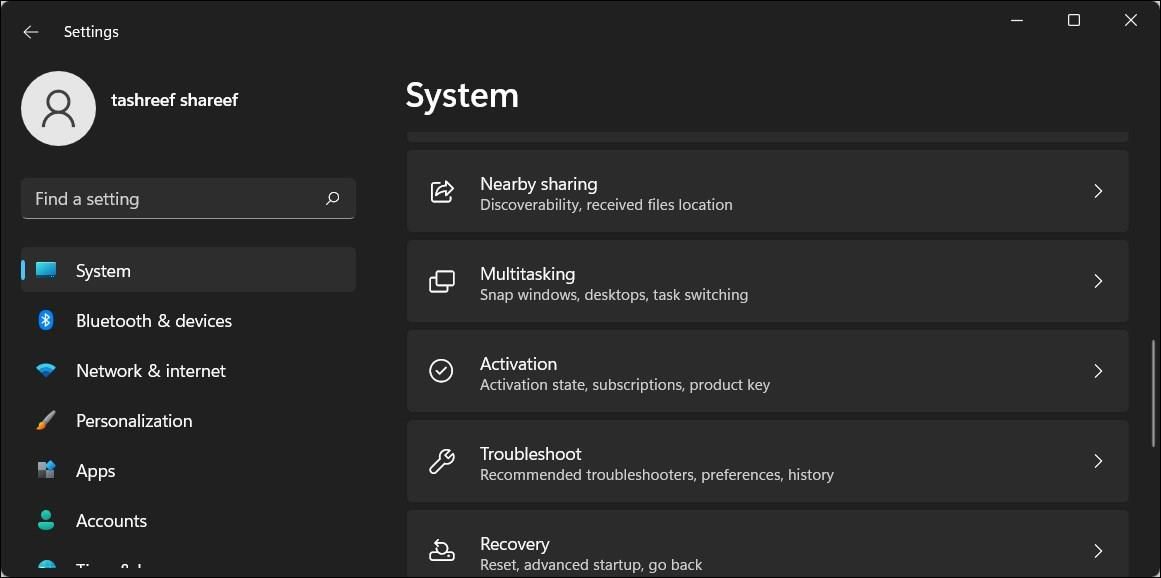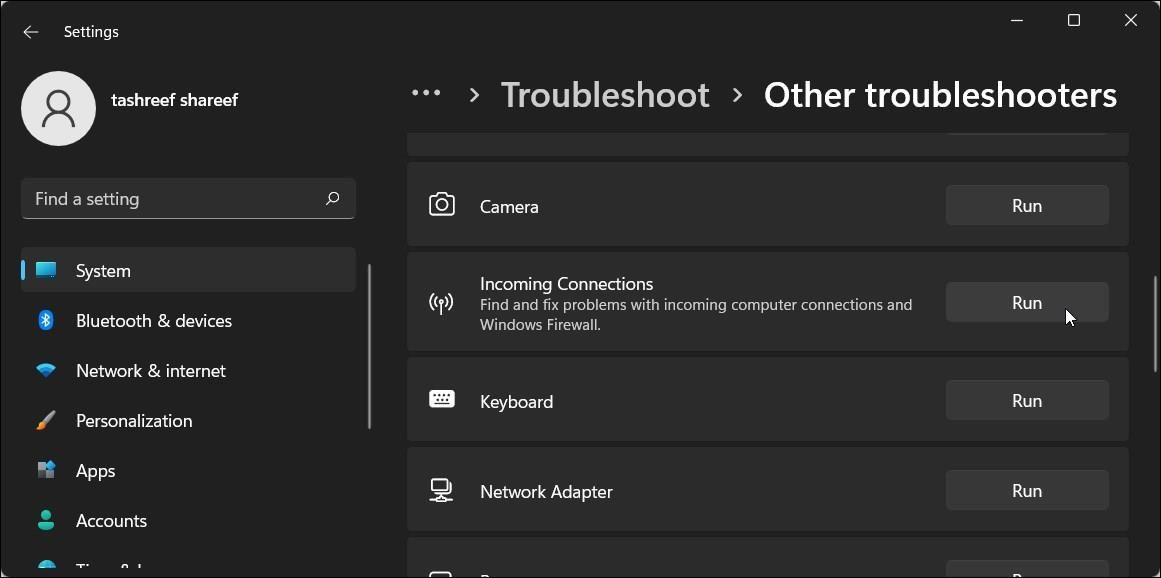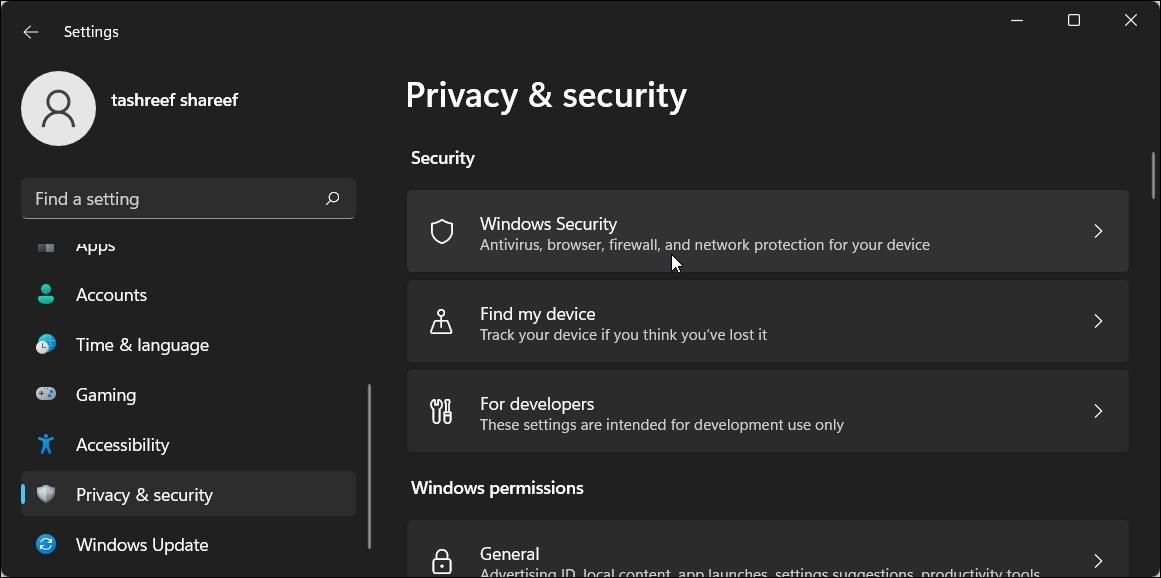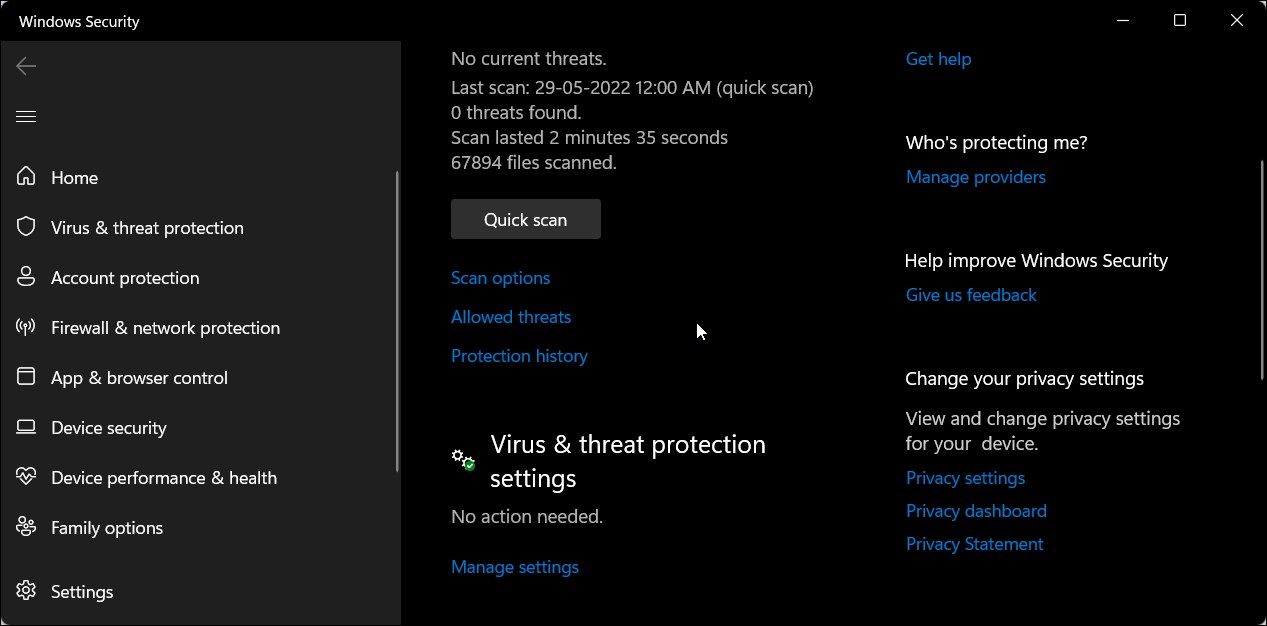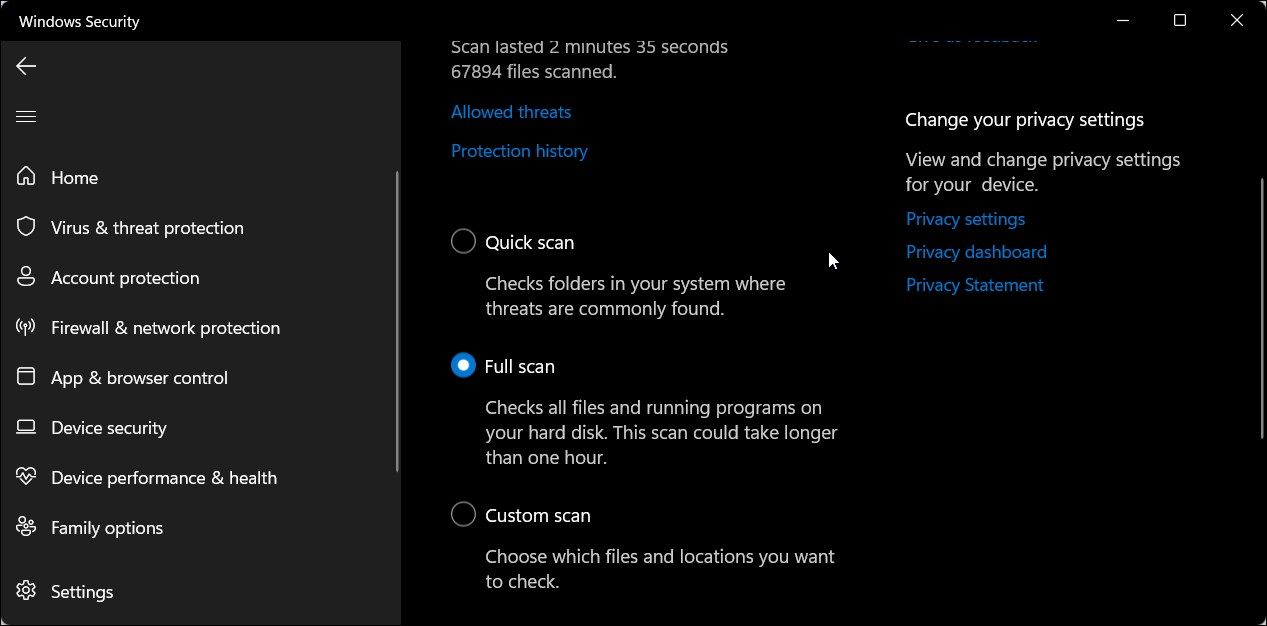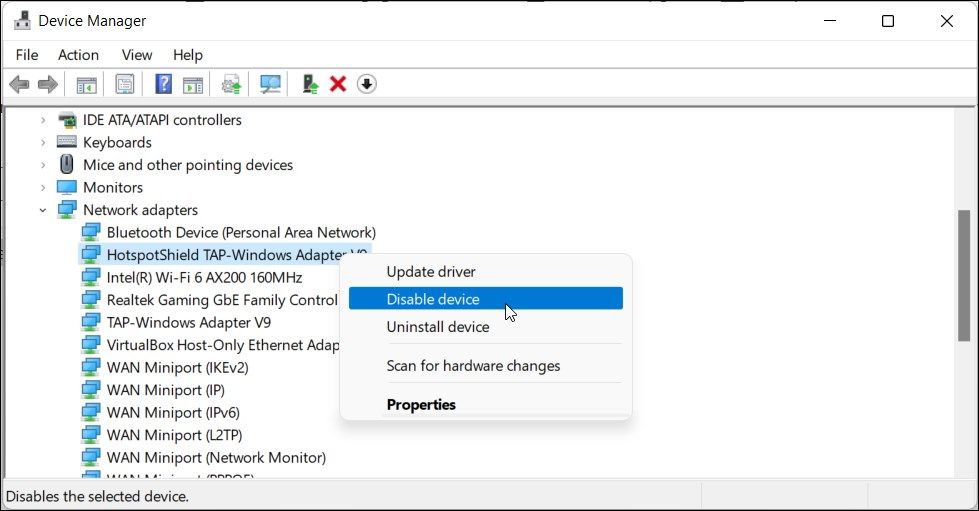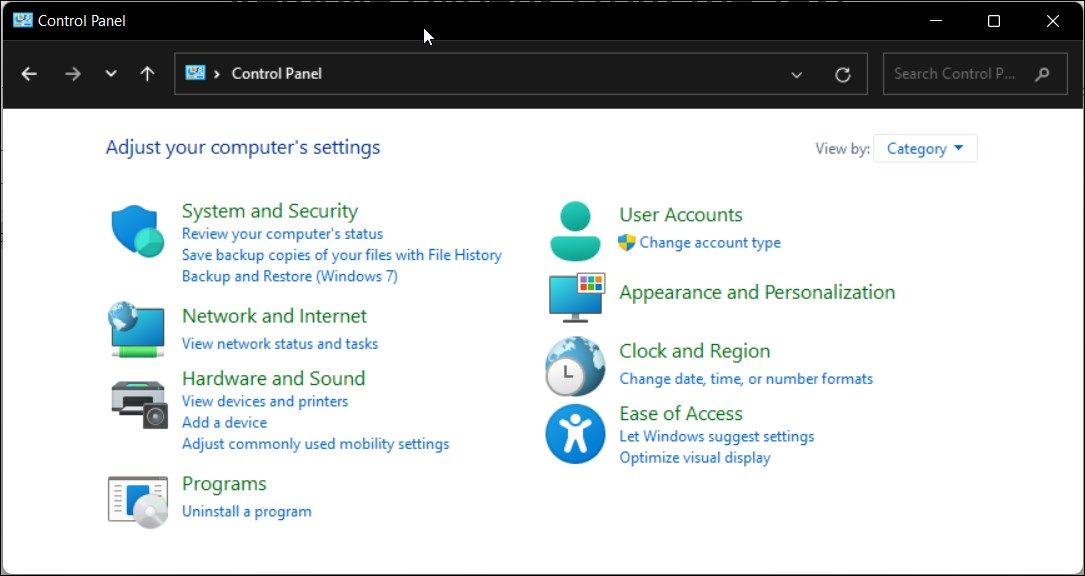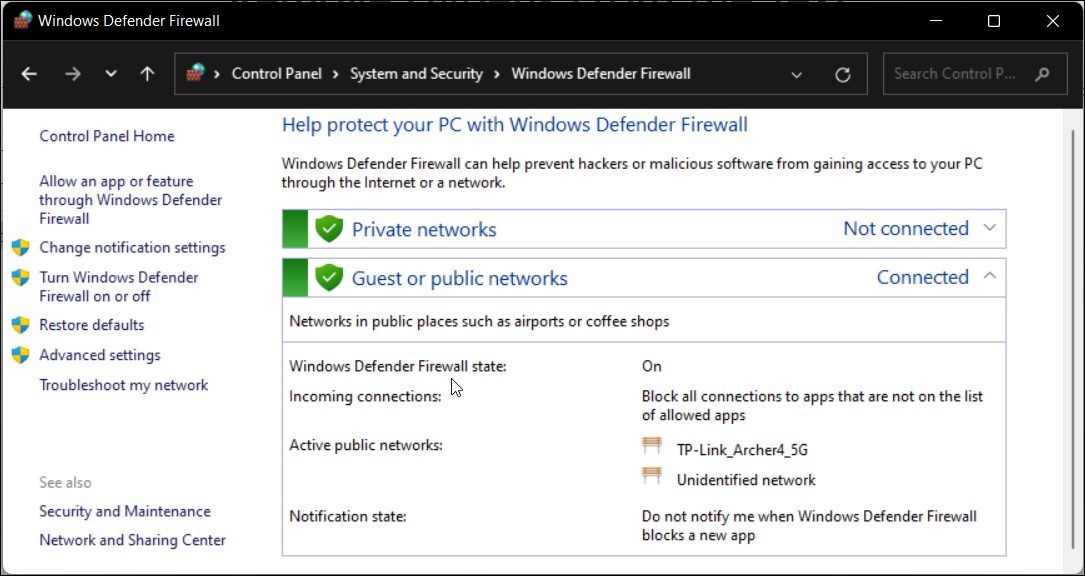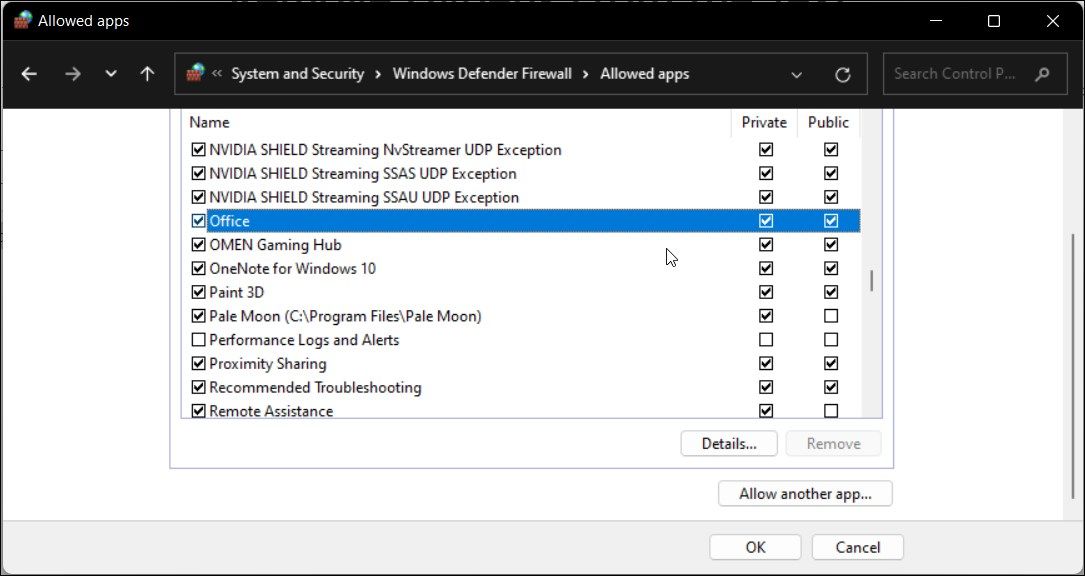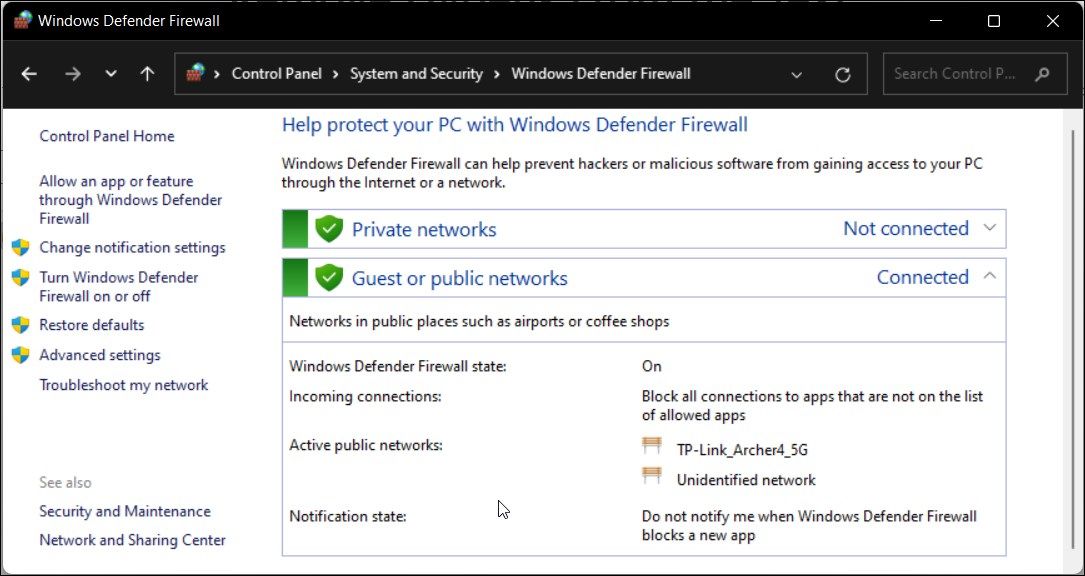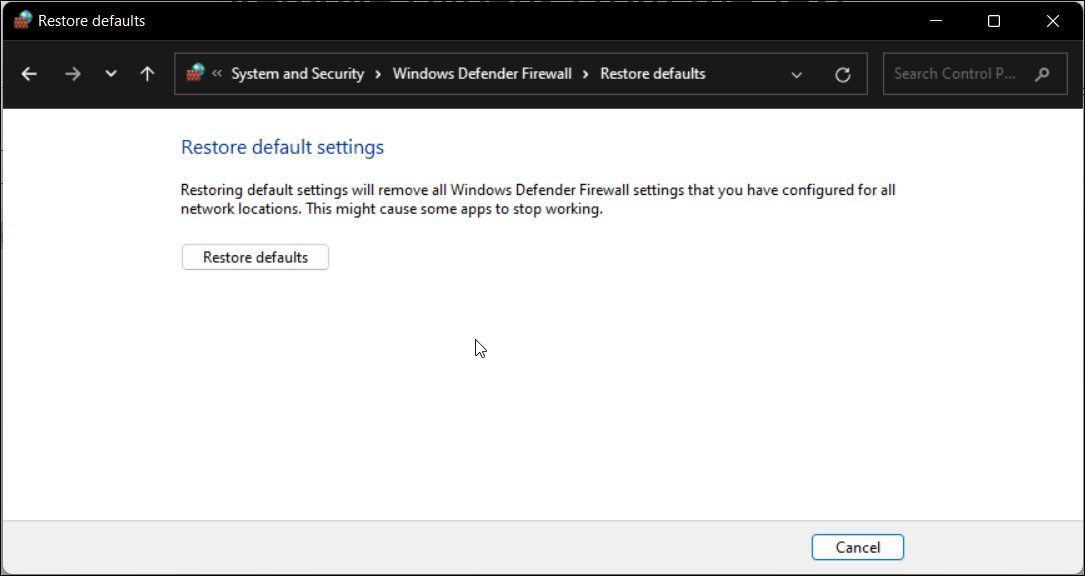Come correggere l’errore “Windows Defender Firewall ha bloccato alcune funzionalità di questa app”.
Incontrerai che Windows Defender Firewall ha bloccato alcune funzionalità di questo avviso di sicurezza dell’app quando tenti di avviare un programma su un computer Windows. Mentre puoi fare clic su Consenti accesso e procedere con l’avvio del programma, il pop-up può diventare fastidioso se appare frequentemente.
Fortunatamente, puoi configurare Windows Firewall per impedire la visualizzazione di questo messaggio. Di seguito discutiamo del motivo per cui viene visualizzato questo messaggio e di come gestire questo avviso di sicurezza nel sistema operativo Windows.
Cosa attiva l’avviso "Windows Defender Firewall ha bloccato alcune funzionalità di questa app"?
Windows Defender Firewall tiene traccia di tutte le applicazioni che tentano di connettersi a Internet e accetta le connessioni in entrata sul PC. Quando rileva un’app che tenta di connettersi a Internet per la prima volta, bloccherà l’accesso e mostrerà il messaggio sopra.
Se ritieni attendibile l’applicazione, puoi fare clic su Consenti accesso. In caso contrario, fai clic su Annulla e l’applicazione rimarrà nell’elenco dei blocchi fino a quando non lo consentirai la prossima volta.
Questa è una misura preventiva per impedire alle app subdole e agli attori delle minacce di accedere al tuo computer. D’altra parte, questa misura di sicurezza può essere irritante se Windows Defender Firewall inizia a bloccare frequentemente le app.
Se questo messaggio viene visualizzato ripetutamente con le app che hai precedentemente consentito, è meglio dedicare alcuni minuti ed esaminare l’applicazione per eventuali problemi.
Nel caso di un browser web, potresti avere un plug-in dubbio che tenta di accedere a Internet, attivando un avviso di sicurezza. In altri casi, è noto che i client VPN attivano questo avviso di sicurezza abbastanza frequentemente.
Ecco alcune cose che puoi provare per interrompere il messaggio di avviso di sicurezza di Windows Firewall sul tuo PC.
1 Eseguire lo strumento di risoluzione dei problemi di Windows Firewall
Iniziamo con la risoluzione dei problemi di Windows Defender Firewall per i problemi di connessione in ingresso. Windows 10 e 11 sono dotati di uno strumento di risoluzione dei problemi di connessione in entrata integrato. Ti consente di trovare e risolvere i problemi con le connessioni in entrata e Windows Firewall.
Per eseguire lo strumento di risoluzione dei problemi di Windows Firewall:
-
Premi Win + I per aprire Impostazioni.
-
Apri la scheda Sistema nel riquadro di sinistra.
-
Quindi, scorri verso il basso e fai clic su Risoluzione dei problemi .
-
Fare clic su Altri strumenti per la risoluzione dei problemi.
-
Quindi, scorri verso il basso fino alla sezione Altro.
-
Individua e fai clic sul pulsante Esegui per Connessione in entrata.
-
Lo strumento di risoluzione dei problemi cercherà di rilevare il problema e richiederà alcuni input da parte tua.
-
Selezionare una delle opzioni e fare clic su Avanti. Lo strumento di risoluzione dei problemi ora cercherà i problemi nell’area selezionata e applicherà una correzione, se necessario.
-
Al termine, fai clic su Chiudi e cerca eventuali miglioramenti.
2 Scansiona il tuo sistema per un problema di malware
Se l’avviso di sicurezza viene visualizzato ripetutamente in modo casuale per un’app specifica o per tutte le app, è meglio verificare la presenza di problemi di malware nel sistema. Se disponi di un antivirus di terze parti, esegui una scansione completa per trovare eventuali infezioni da malware.
Per eseguire una scansione utilizzando la sicurezza di Windows:
-
Premi Win + I per aprire Impostazioni.
-
Apri la scheda Privacy e sicurezza dal riquadro di sinistra.
-
Fare clic su Sicurezza di Windows.
-
Fare clic su Protezione da virus e minacce nella sezione Aree di protezione.
-
Nella nuova finestra Sicurezza di Windows, fai clic su Opzioni di scansione in Scansione rapida.
-
In Opzioni di scansione, seleziona Scansione completa.
-
Quindi, fare clic sul pulsante Scansione ora per avviare la scansione. Questo controllerà tutti i file e i programmi in esecuzione sul tuo disco rigido.
Il completamento di una scansione completa spesso richiede molto tempo a seconda dei dati archiviati sul disco rigido.
3 Disabilita il tuo client VPN
Windows Defender Firewall può bloccare le connessioni in entrata e in uscita da un client VPN. Se hai un client VPN in esecuzione, chiudilo ed esci completamente dall’app.
Per uscire dall’app VPN, fai clic sull’icona della freccia su nella barra delle applicazioni (nell’angolo in basso a destra del desktop), fai clic con il pulsante destro del mouse sull’icona dell’app VPN e seleziona Esci.
Se il problema persiste, prova a disabilitare la scheda di rete VPN in Gestione dispositivi. Ecco come farlo.
- Premi Win + R per aprire la finestra di dialogo Esegui.
- Digita devmgmt.msc e fai clic su OK per aprire Gestione dispositivi.
- In Gestione dispositivi, espandi la sezione Schede di rete.
- È possibile identificare la scheda di rete VPN in base al nome del client VPN. Ad esempio, se utilizzi Hotspot Shield VPN, l’adattatore avrà un nome simile.
- Fare clic con il pulsante destro del mouse sulla scheda di rete VPN e selezionare Disabilita dispositivo.
- Fare clic su Sì per confermare l’azione.
Una volta disabilitato, controlla se il problema è stato risolto. In caso contrario, cerca altre schede di rete VPN e disabilitale tramite Gestione dispositivi.
4 Consenti l’app tramite Windows Defender Firewall
È possibile fare clic su Consenti accesso per aggiungere l’applicazione bloccata all’elenco consentito in Windows Defender Firewall. Tuttavia, se l’app continua a richiedere l’autorizzazione, puoi autorizzare manualmente l’app tramite Defender Firewall.
Per aggiungere il programma alla whitelist di Windows Firewall:
-
Premi Win + R per aprire Esegui.
-
Digitare control e fare clic su OK per aprire il Pannello di controllo.
-
Nel Pannello di controllo, fai clic su Sistema e sicurezza.
-
Quindi, fai clic su Windows Defender Firewall.
-
Nel riquadro sinistro, fai clic su Consenti un’app o una funzionalità tramite Windows Defender Firewall.
-
Fare clic su Modifica impostazioni per abilitare l’opzione.
-
Quindi, scorri l’elenco di app e funzionalità e individua il programma che desideri consentire attraverso il firewall.
-
Seleziona le caselle Private e Public per aggiungere l’app alla whitelist di Windows Defender Firewall.
-
Fare clic su OK per salvare le modifiche e uscire dal Pannello di controllo.
Se il programma che desideri consentire non è nell’elenco, fai clic su Consenti un’altra app, sfoglia la directory di installazione dell’app e seleziona l’eseguibile. Quindi, fai clic su Aggiungi e salva le modifiche.
5 Ripristina le impostazioni predefinite di Windows Defender Firewall
Un firewall configurato in modo errato può comportarsi in modo irregolare e bloccare le app originali. Se di recente hai apportato modifiche al firewall ma non sei sicuro dei dettagli esatti, puoi ripristinare le impostazioni predefinite.
Il ripristino delle impostazioni predefinite rimuoverà tutte le modifiche di terze parti e ripristinerà il firewall alle impostazioni di fabbrica.
Per ripristinare l’impostazione predefinita per Windows Defender Firewall:
-
Premi Win + X e fai clic su Esegui.
-
Digitare control e fare clic su OK per aprire il Pannello di controllo .
-
Quindi, vai su Sistema e sicurezza > Windows Defender Firewall.
-
Nel riquadro di sinistra, fai clic su Ripristina impostazioni predefinite.
-
Fare clic sul pulsante Ripristina impostazioni predefinite.
-
Leggere la descrizione e fare clic su Sì per confermare l’azione.
Tieni presente che il ripristino delle impostazioni predefinite ripristinerà tutte le modifiche apportate a Windows Defender Firewall dall’installazione di Windows. Di conseguenza, se necessario, dovrai riconfigurare il firewall.
Correzione dell’avviso di sicurezza invadente di Windows Defender Firewall
L’avviso di sicurezza di Windows Defender Firewall è una vista comune quando si utilizza un computer Windows. È un avviso innocuo che spesso si verifica solo una volta per ogni programma. Se ritieni attendibile l’app, fai clic su Consenti accesso e il messaggio non verrà mai visualizzato per la stessa app.
In caso di occorrenza ripetuta, risolvi i potenziali problemi del tuo sistema, tra cui l’infezione da malware e il conflitto VPN. Se il problema persiste e ritieni che il servizio/programma sia autentico, valuta la possibilità di disattivare temporaneamente Windows Defender.