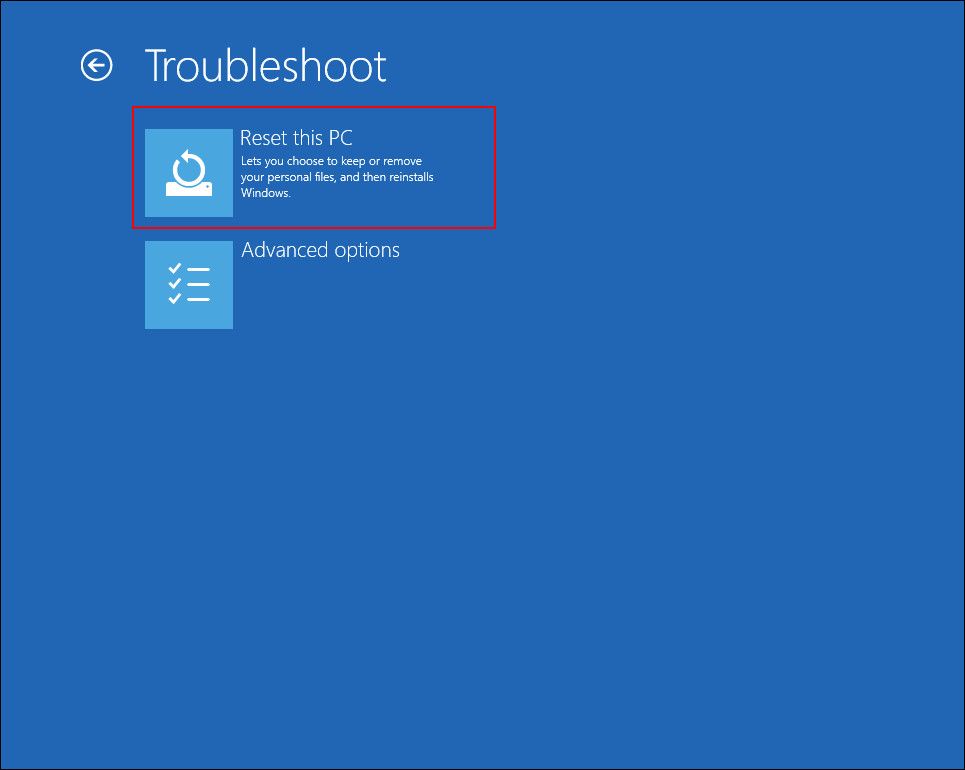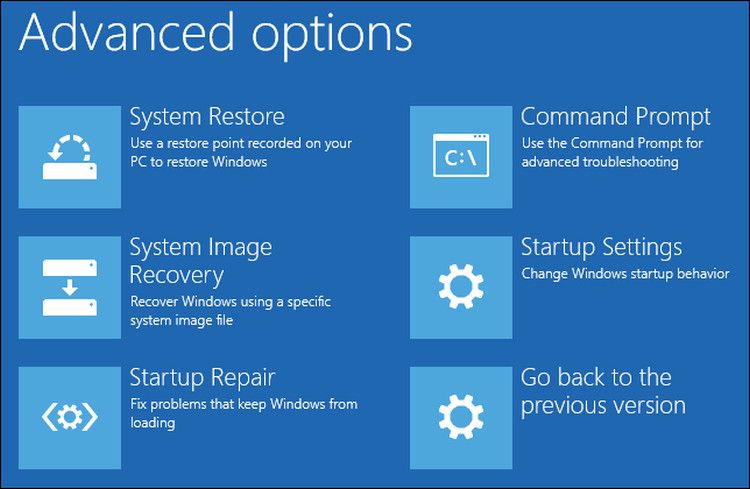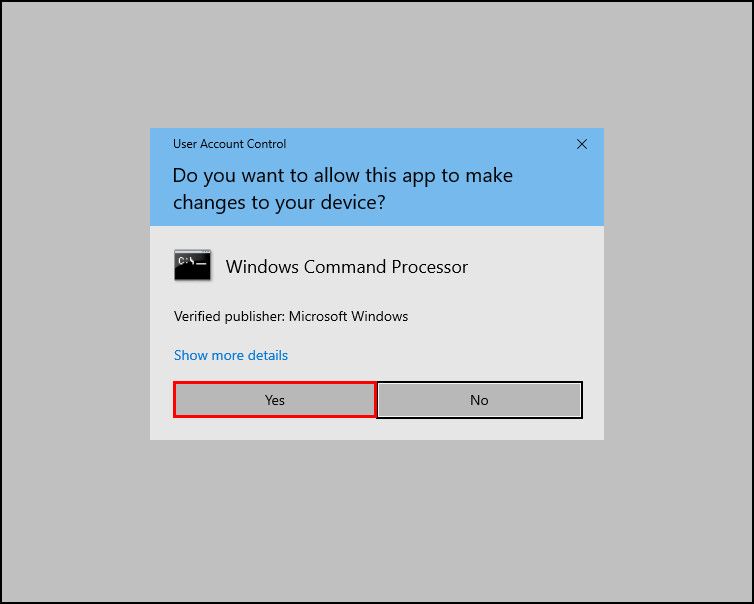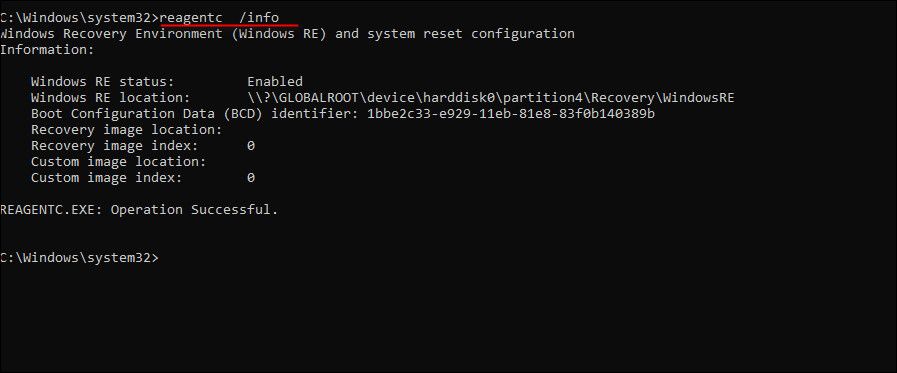A cosa serve l’ambiente di ripristino di Windows?
Windows Recovery Environment, noto anche come WinRE, è un sistema operativo complementare installato con il normale sistema operativo Windows. È fondamentalmente una versione semplificata di Windows che include una serie di strumenti di ripristino progettati per diagnosticare e risolvere i problemi con il sistema operativo Windows.
Esploriamo tutti i diversi elementi di WinRE e come possono aiutarti.
Che cos’è l’ambiente di ripristino di Windows (WinRE)?
WinRE in genere vive in una partizione separata, accanto alla partizione primaria di Windows. Può essere lanciato sia automaticamente che manualmente. Si avvierà automaticamente quando si verifica una delle seguenti condizioni:
- Si è verificato un errore di avvio protetto o BitLocker.
- Il tuo PC non si avvia due volte di seguito.
- Il sistema si riavvia dopo l’avvio o si spegne due volte di seguito.
L’interfaccia di WinRE è abbastanza personalizzabile. Con l’API (Application Programming Interface) di Windows Imaging o l’API DISM (Deployment Image Servicing and Management), puoi aggiungere ulteriori lingue, driver di dispositivo e strumenti di diagnostica all’ambiente di ripristino.
Si noti, tuttavia, che il numero di pacchetti, lingue e driver è limitato dalla quantità di memoria disponibile sul computer. Pertanto, è meglio aggiungere il minor numero possibile di lingue, driver e strumenti a un’immagine.
Una volta che il tuo PC si avvia nell’ambiente di ripristino di Windows, puoi iniziare la risoluzione dei problemi per ripristinare il sistema operativo. Esploriamo gli strumenti disponibili nell’ambiente di ripristino.
1 Ripristina questo PC
Se si verificano problemi all’interno del sistema operativo Windows che i metodi di risoluzione dei problemi convenzionali non sono riusciti a risolvere, il ripristino è la strada da percorrere.
In sostanza, ripristina il sistema operativo allo stato originale e predefinito. Durante il processo di ripristino, ti viene data la possibilità di conservare o eliminare tutti i tuoi file e dati. Puoi procedere con quello che si adatta meglio alla tua situazione.
2 Riparazione all’avvio
Troverai questa opzione (e le successive) nel menu Opzioni avanzate. Si avvia automaticamente e si mette in funzione in caso di problemi con l’avvio del sistema operativo Windows.
Ripristino all’avvio funziona scansionando il sistema alla ricerca di problemi rilevanti e risolvendoli senza alcun input da parte dell’utente. Può riparare record di avvio principale (MBR) corrotti, tabelle delle partizioni e persino disinstallare gli aggiornamenti che potrebbero causare problemi dopo essere stati infettati da bug.
3 Impostazioni di avvio
Questo strumento è progettato anche per risolvere i problemi di avvio, ma funziona modificando le impostazioni di avvio predefinite. Ad esempio, utilizzandolo, puoi avviare in modalità provvisoria, che avvia Windows con un set minimo di driver per aiutarti a determinare quali programmi sono problematici.
4 Prompt dei comandi
Questo interprete della riga di comando è sicuramente uno degli strumenti più utili nell’ambiente di ripristino di Windows. Puoi usarlo per eseguire utilità di risoluzione dei problemi di Windows integrate come Controllo file di sistema (SFC), Gestione e manutenzione immagini distribuzione (DISM), CHKDSK e molti altri.
Oltre a questo, puoi anche usarlo per eseguire attività complicate come correggere le modifiche del registro di Windows.
5 Disinstallare gli aggiornamenti
Sebbene gli aggiornamenti siano in genere pieni di correzioni di bug e nuove funzionalità, a volte possono contenere errori di danneggiamento che causano problemi all’interno del sistema. Quando si verificano problemi con il sistema dopo l’installazione di un aggiornamento, è probabile che la disinstallazione utilizzando lo strumento "Disinstalla aggiornamenti" in WinRE risolva il problema.
6 Impostazioni del firmware UEFI
È possibile accedere alle impostazioni del firmware di diversi dispositivi in diversi modi. Utilizzando lo strumento "Impostazioni firmware UEFI" in WinRE, puoi avere un metodo coerente per accedere a queste impostazioni. Quindi, indipendentemente dal dispositivo che stai utilizzando, non devi passare attraverso il noioso processo di ricerca di queste impostazioni poiché puoi semplicemente avviare l’ambiente di ripristino di Windows e accedervi da lì.
7 Ripristino configurazione di sistema/Ripristino immagine di sistema
Prima di eseguire operazioni critiche, Windows acquisisce un’istantanea dello stato di lavoro corrente del sistema. Il sistema crea questo punto di ripristino in modo che, se qualcosa va storto in futuro, è possibile ripristinare il sistema a un punto stabilito in precedenza.
Utilizzando lo strumento Ripristino configurazione di sistema in WinRE, è possibile ripristinare lo stato precedente del sistema. Allo stesso modo, puoi ripristinare l’installazione di Windows da un file immagine del disco (se ne hai creato uno) utilizzando lo strumento System Image Recovery.
Quali sono le differenze tra Windows 10 e Windows 11 WinRE?
Windows 11 viene fornito con alcuni aggiornamenti e, come con molti dei programmi e delle funzionalità che offre, Microsoft ha ottimizzato anche l’ambiente di ripristino di Windows per farlo funzionare meglio.
Windows 11 ti consente di accedere a WinRE senza prima accedere a un account amministratore. Tuttavia, i file crittografati con l’ambiente di ripristino non saranno accessibili fino a quando non immetti la chiave per sbloccare il volume. Inoltre, l’ambiente di ripristino di Windows 11 consente di utilizzare le funzionalità di Accesso facilitato. Puoi farlo usando una scorciatoia da tastiera.
Come avviare l’ambiente di ripristino di Windows
Come accennato in precedenza, questo ambiente di ripristino viene avviato automaticamente quando si verifica un problema durante l’utilizzo del sistema. Tuttavia, ci sono anche diversi modi per avviare manualmente WinRE.
Tuttavia, assicurati che questa funzione sia abilitata sul tuo sistema operativo Windows prima di procedere con uno qualsiasi dei metodi.
Ecco come puoi farlo:
-
Digita cmd nell’area di ricerca della barra delle applicazioni e fai clic su Esegui come amministratore.
-
Fare clic su Sì nella richiesta dell’account utente per procedere.
-
Una volta che sei all’interno della finestra del prompt dei comandi, digita il comando menzionato di seguito e premi Invio.
reagentc /info -
Controllare lo stato di Ambiente ripristino Windows. Se dice Abilitato, puoi procedere con i metodi di avvio in WinRE.
-
Se è disabilitato, eseguire il comando seguente nella stessa finestra del prompt dei comandi.
reagentc /enable
Questo è tutto. Questo dovrebbe abilitare WinRE sul tuo sistema operativo Windows.
Utilizzare l’ambiente di ripristino di Windows
Con Windows RE, Microsoft ha riunito diversi strumenti e risorse in un’unica interfaccia coerente per la risoluzione dei problemi. Quando sai come usarlo correttamente, puoi risparmiarti un viaggio dal tecnico e, ovviamente, molto tempo.