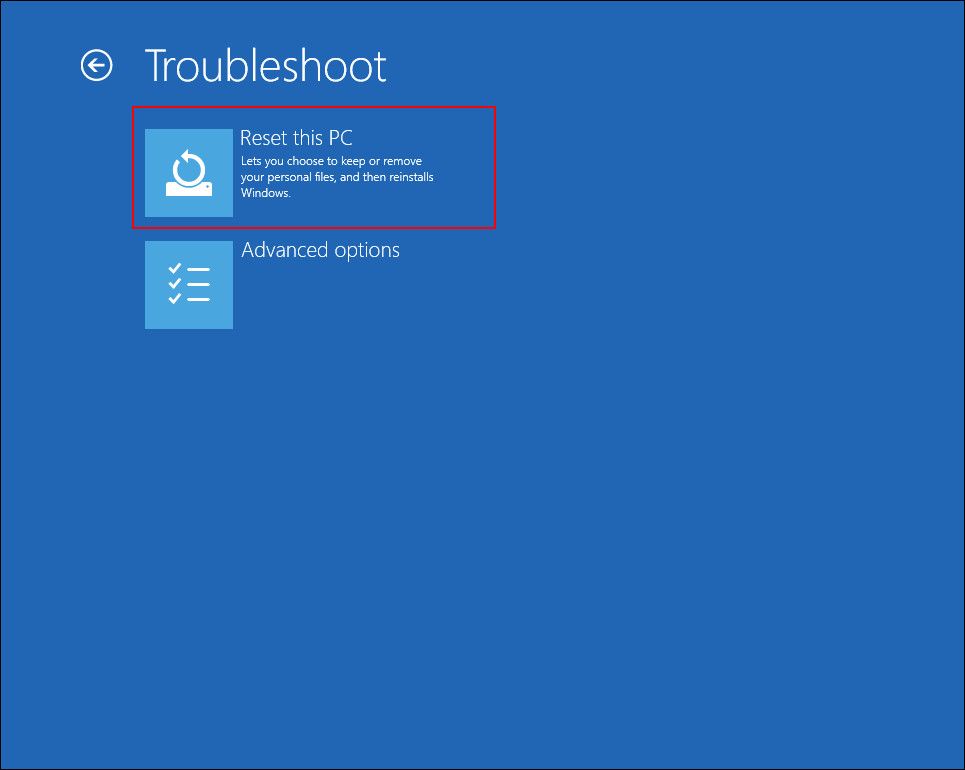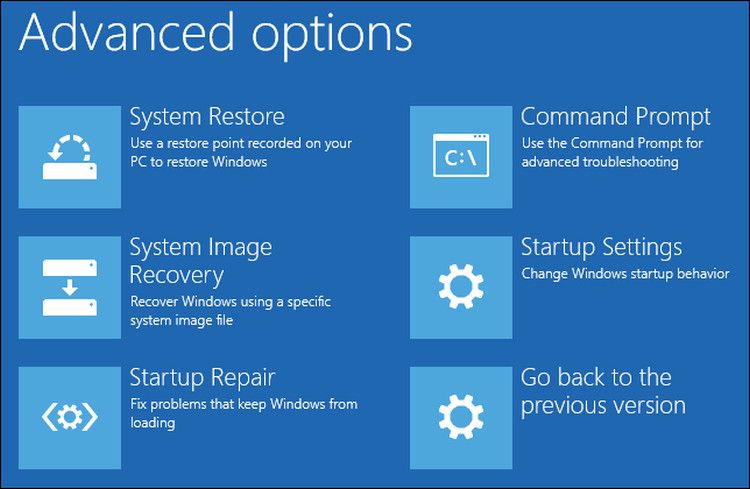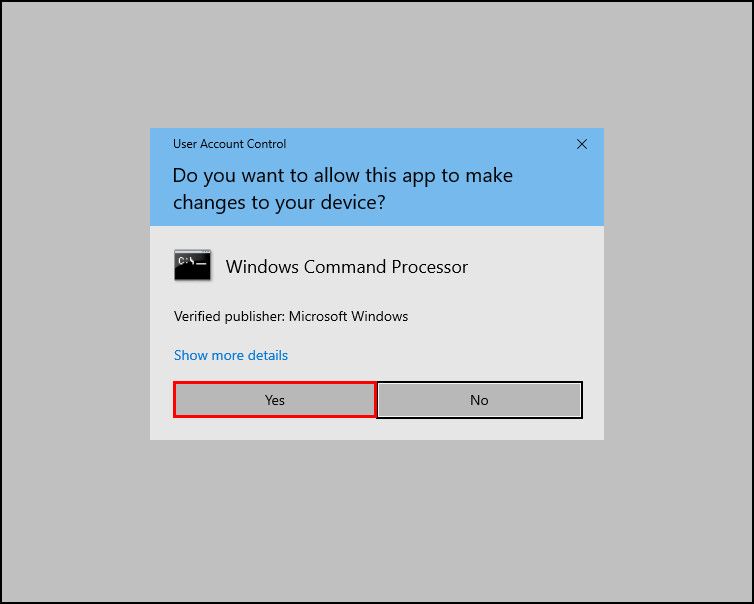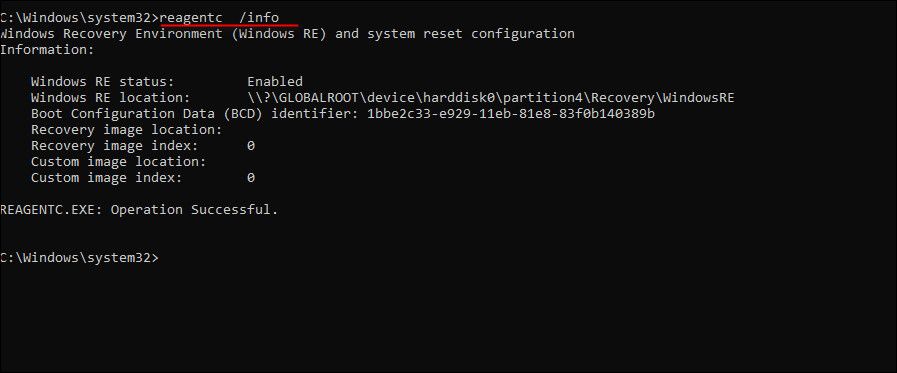Vad är Windows-återställningsmiljön till för?
Windows Recovery Environment, även känd som WinRE, är ett kompletterande operativsystem installerat med det vanliga Windows-operativsystemet. Det är i grunden en förenklad version av Windows som innehåller ett gäng återställningsverktyg utformade för att diagnostisera och åtgärda problem med Windows-operativsystemet.
Låt oss utforska alla de olika delarna av WinRE och hur de kan hjälpa dig.
Vad är Windows Recovery Environment (WinRE)?
WinRE bor vanligtvis i en separat partition, bredvid den primära Windows-partitionen. Den kan startas både automatiskt och manuellt. Den startar automatiskt när något av följande händer:
- Det finns ett säkert start- eller BitLocker-fel.
- Din PC startar inte två gånger i rad.
- Systemet startar om efter bara uppstart eller stängs av två gånger i rad.
WinRE-gränssnittet är ganska anpassningsbart. Med Windows Imaging Application Programming Interface (API) eller Deployment Image Servicing and Management (DISM) API kan du lägga till ytterligare språk, drivrutiner och diagnostikverktyg till återställningsmiljön.
Du bör dock notera att antalet paket, språk och drivrutiner begränsas av mängden tillgängligt minne på datorn. Därför är det bäst att lägga till så få språk, drivrutiner och verktyg till en bild som möjligt.
När din PC startar i Windows Recovery Environment kan du börja felsöka för att få systemet igång igen. Låt oss utforska de tillgängliga verktygen i återställningsmiljön.
1 Återställ den här datorn
Om du har problem i ditt Windows-operativsystem som de konventionella felsökningsmetoderna misslyckats med att lösa, är återställning vägen att gå.
I huvudsak återställer det ditt operativsystem till sitt ursprungliga standardtillstånd. Under återställningsprocessen får du möjlighet att behålla eller ta bort alla dina filer och data. Du kan fortsätta med det som passar din situation bäst.
2 Startreparation
Du hittar det här alternativet (och nästa) i menyn Avancerade alternativ . Den startar automatiskt och börjar fungera om du har problem med att starta upp i ditt Windows OS.
Startup Repair fungerar genom att skanna systemet efter relevanta problem och åtgärda dem utan användarinmatning. Det kan reparera korrupta master boot records (MBRs), partitionstabeller och till och med avinstallera uppdateringar som kan orsaka problem efter att ha blivit infekterade av buggar.
3 Startinställningar
Det här verktyget är också utformat för att fixa startproblemen, men det fungerar genom att ändra standardinställningarna för start. Om du till exempel använder det kan du starta upp i felsäkert läge, som startar Windows med ett minimum av drivrutiner för att hjälpa dig att avgöra vilka program som är problematiska.
4 Kommandotolk
Denna kommandoradstolk är definitivt ett av de mest användbara verktygen i Windows Recovery Environment. Du kan använda den för att köra inbyggda Windows-felsökningsverktyg som System File Checker (SFC), Deployment Image Servicing and Management (DISM), CHKDSK och flera fler.
Förutom detta kan du också använda den för att utföra komplicerade uppgifter som att fixa redigeringar i Windows-registret.
5 Avinstallera uppdateringar
Även om uppdateringar vanligtvis är fulla av buggfixar och nya funktioner, kan de ibland innehålla korruptionsfel som orsakar problem i systemet. När du stöter på problem med ditt system efter att du har installerat en uppdatering, kommer sannolikt problemet att lösas om du avinstallerar den med verktyget "Avinstallera uppdateringar" i WinRE.
6 UEFI Firmware-inställningar
Den fasta programvarans inställningar för olika enheter kan nås på olika sätt. Med hjälp av verktyget "UEFI Firmware Settings" i WinRE kan du ha en konsekvent metod för att komma åt dessa inställningar. Därför, oavsett vilken enhet du använder, behöver du inte gå igenom den tråkiga processen att hitta dessa inställningar eftersom du helt enkelt kan starta upp i Windows Recovery Environment och komma åt dem därifrån.
7 Systemåterställning/Systembildåterställning
Innan du utför kritiska åtgärder tar Windows en ögonblicksbild av systemets nuvarande arbetstillstånd. Systemet skapar denna återställningspunkt så att om något går fel i framtiden kan du återställa ditt system till en tidigare fastställd tidpunkt.
Med hjälp av verktyget Systemåterställning i WinRE kan du återställa ditt system till ett tidigare tillstånd. På samma sätt kan du återställa din Windows-installation från en diskavbildningsfil (om du skapade en) med hjälp av verktyget System Image Recovery.
Vad är skillnaderna mellan Windows 10 och Windows 11 WinRE?
Windows 11 kommer med en hel del uppgraderingar, och som med många av de program och funktioner som den erbjuder, har Microsoft justerat Windows Recovery Environment för att fungera bättre också.
Windows 11 låter dig komma åt WinRE utan att först ha tillgång till ett administratörskonto. De krypterade filerna med återställningsmiljön kommer dock inte att vara tillgängliga för dig förrän du anger nyckeln för att låsa upp volymen. Dessutom låter återställningsmiljön i Windows 11 dig använda funktionerna för lättåtkomst. Du kan göra det genom att använda ett kortkommando.
Hur man startar upp i Windows återställningsmiljö
Som vi nämnde tidigare, startas denna återställningsmiljö automatiskt när du stöter på ett problem när du använder systemet. Det finns dock flera sätt att starta upp i WinRE manuellt också.
Se dock till att den här funktionen är aktiverad på ditt Windows-operativsystem innan du fortsätter med någon av metoderna.
Så här kan du göra det:
-
Skriv cmd i sökområdet i aktivitetsfältet och klicka på Kör som administratör.
-
Klicka på Ja i användarkontoprompten för att fortsätta.
-
När du är inne i kommandotolksfönstret, skriv kommandot som nämns nedan och tryck på Enter.
reagentc /info -
Kontrollera Windows RE-status. Om det står Aktiverad kan du fortsätta med metoderna för att starta upp i WinRE.
-
Om det är inaktiverat, kör sedan följande kommando i samma kommandotolksfönster.
reagentc /enable
Det är allt. Detta bör aktivera WinRE på ditt Windows-operativsystem.
Använd Windows Recovery Environment
Med Windows RE har Microsoft sammanfört flera verktyg och resurser i ett, sammanhängande gränssnitt för att felsöka problem. När du vet hur du använder den på rätt sätt kan du spara en resa till teknikkillen och, naturligtvis, massor av tid.