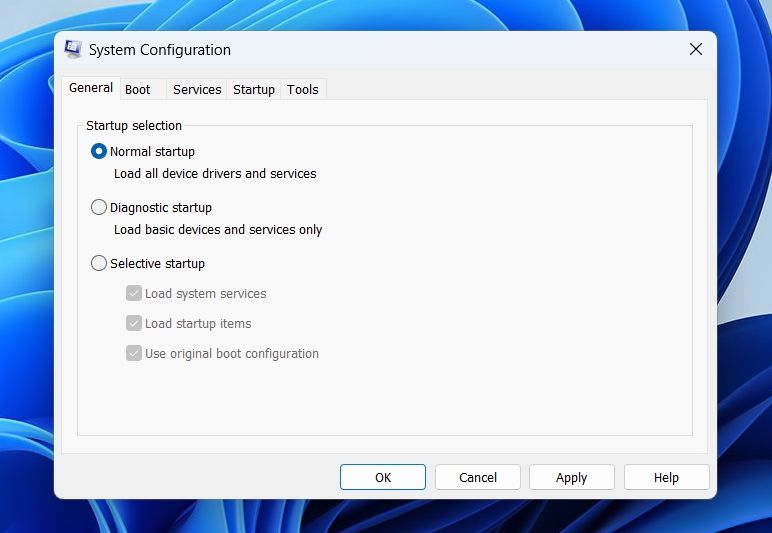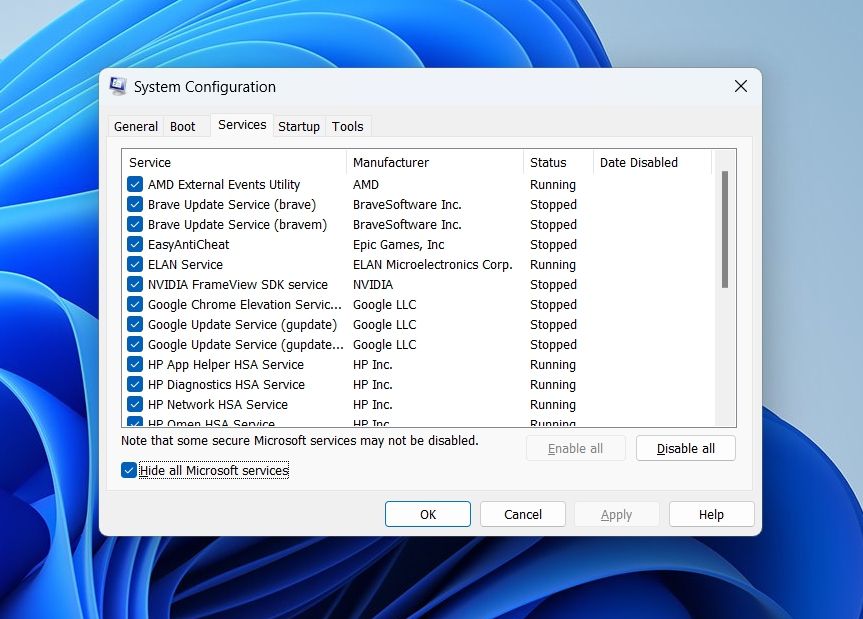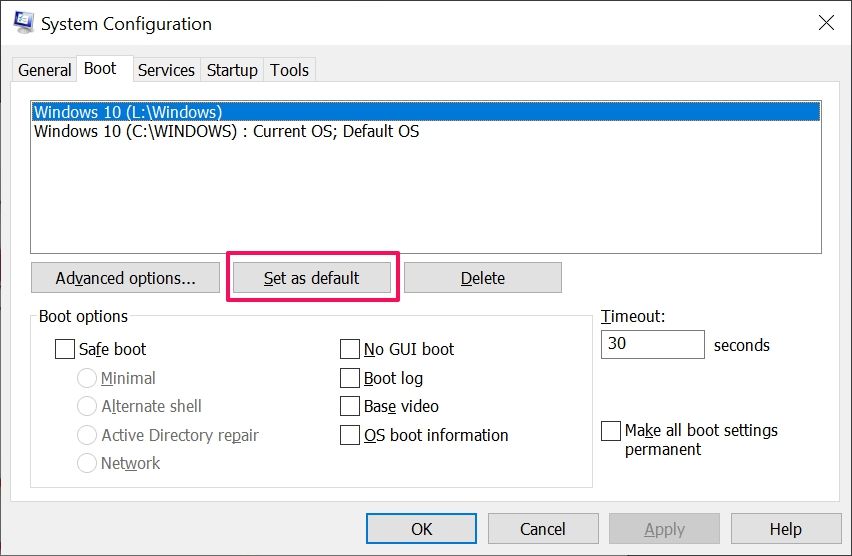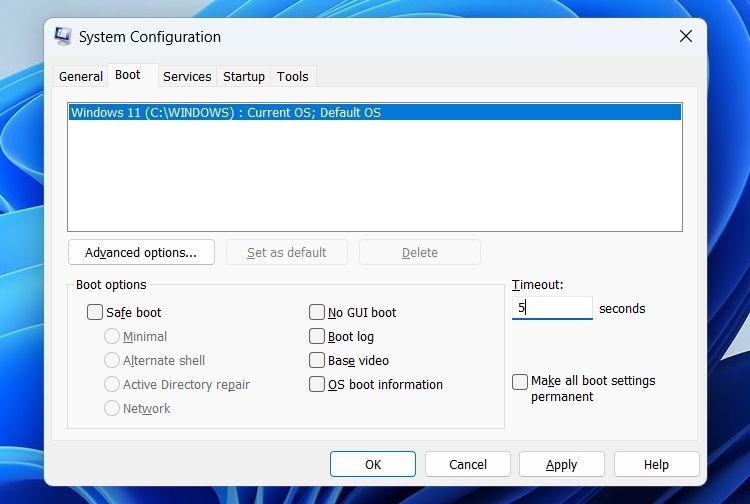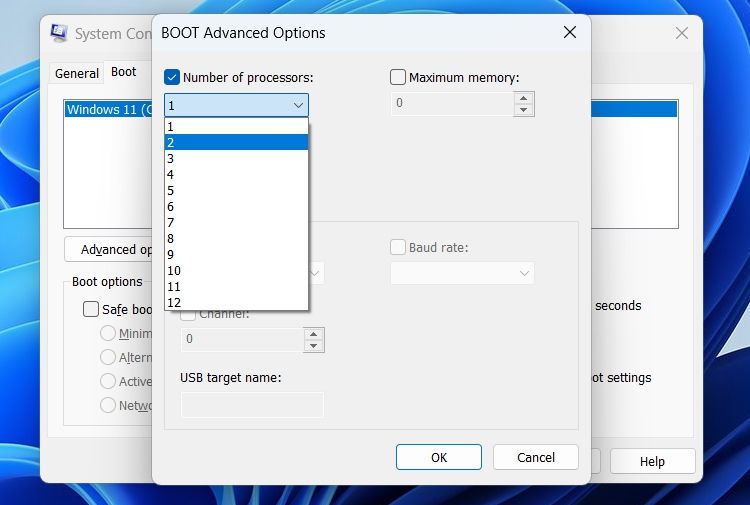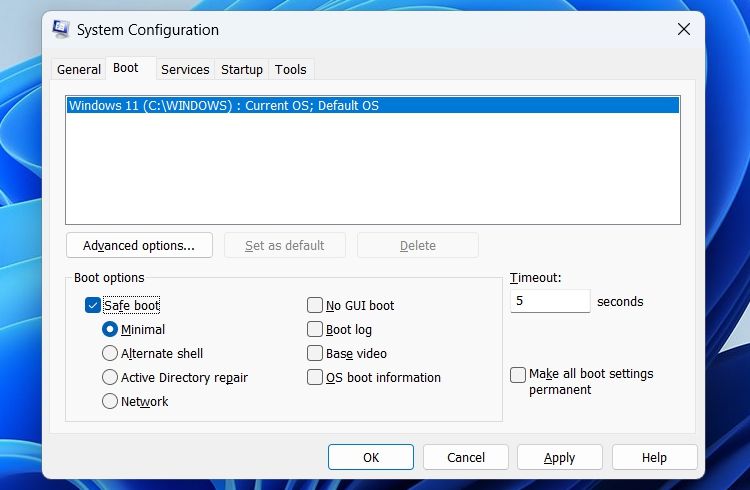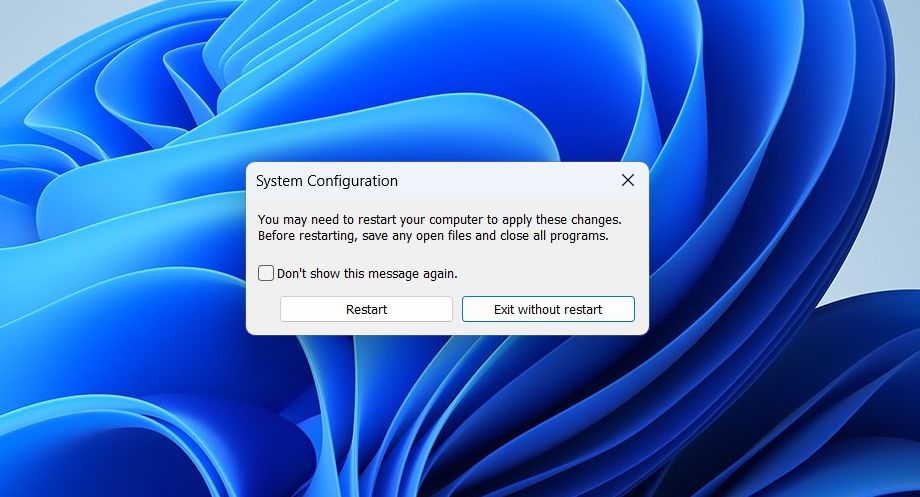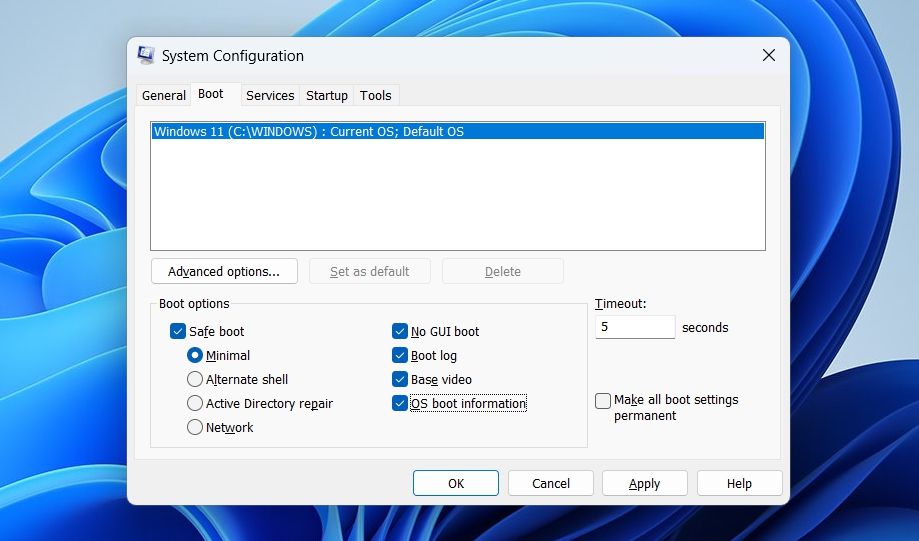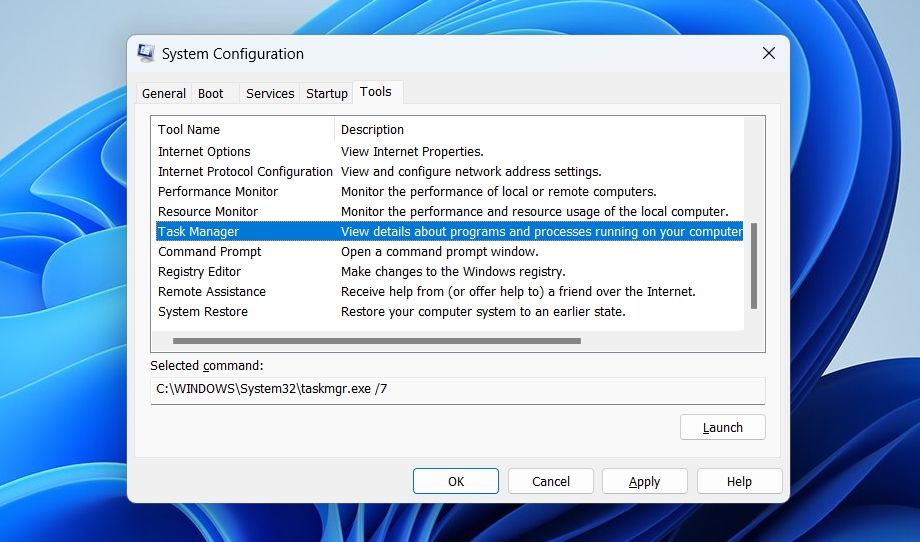Vad är Microsoft System Configuration Utility (MSConfig) och hur använder du det?
Windows kommer med en uppsjö av dolda verktyg som låter dig bättre kontrollera ditt system. Ett verktyg som har funnits i Windows i evigheter, men väldigt få känner till det, är System Configuration Utility, även känt som MSConfig.
Från att diagnostisera allmänna startproblem till att utföra en ren uppstart, du kan göra allt med systemkonfigurationsverktyget. Så här är vad Microsoft System Configuration Utility är och hur du kan använda det för att ändra systeminställningar.
Vad är Microsoft System Configuration Utility?
Microsoft System Configuration Utility, aka MSConfig, är ett inbyggt verktyg som låter dig anpassa startinställningar och inaktivera (eller aktivera) tjänster och drivrutiner. Det låter dig välja vilka program och tjänster som ska köras när Windows startar upp.
Systemkonfiguration kan felsöka olika problem som uppstår i ditt system. När ett program inte startar, till exempel, kan det lösa det genom att öppna och ändra vissa MSConfig-inställningar. Det finns många andra användningsområden för systemkonfigurationsverktyget, men innan vi går in i det, låt oss kolla in hur du öppnar MSConfig-fönstret.
För att öppna Microsoft System Configuration Utility, öppna dialogrutan Kör, skriv MSConfig och tryck på Retur. Det finns många andra sätt att öppna MSConfig på Windows. För att veta om dem, kolla in vår guide om olika sätt att öppna MSConfig i Windows 11.
1 Utför en ren start
En av de viktigaste användningsområdena för System Configuration Utility är att utföra en Clean Boot. En ren start, som namnet antyder, startar upp systemet utan program eller tjänster från tredje part. Således startar systemet med endast väsentliga Microsoft-tjänster som körs i bakgrunden.
Att utföra en ren start hjälper till att begränsa alla konfliktorsakande tjänster. Windows hjälper dig inte att starta i detta tillstånd. Du måste öppna systemkonfigurationen och inaktivera alla icke-Microsoft-tjänster manuellt.
För att starta en ren startmiljö, kolla in vår guide om hur du utför en ren start på Windows 11.
2 Välj standardoperativsystem
Har du flera Windows-versioner installerade på din PC men föredrar den ena framför den andra? Om ja, kan du göra det föredragna alternativet till standardoperativsystem med hjälp av System Configuration Utility. För att göra detta, följ stegen nedan.
-
I fönstret Systemkonfiguration byter du till fliken Boot .
-
Välj det operativsystem du vill göra som standard.
-
Klicka på knappen Ange som standard .
-
Klicka för att tillämpa > OK.
Du kommer att se etiketten Default OS bredvid det valda operativsystemet, vilket indikerar att du har ställt in standardoperativsystemet. Windows kommer att ladda ditt standardoperativsystem från framtida uppstarter.
Det finns också en Timeout – mätare som du kan konfigurera om du har en dual-boot-inställning. Timeout-mätaren i MSConfig anger hur länge (i sekunder) Windows kommer att stanna på startskärmen tills du väljer ett av operativsystemen. Om du inte väljer något av de tillgängliga alternativen under den givna tiden kommer Windows att starta med standardoperativsystemet.
Som standard ger Timeout-mätaren dig 30 sekunder på dig att göra ett val. Men om du inte vill vänta så här länge innan ditt standardoperativsystem startar, kan du ställa in Timeout-mätaren till ett mindre värde, som fem sekunder.
3 Tilldela ett visst antal kärnor till operativsystemet
Du kan använda System Configuration Utility för att tilldela en andel av systemets tillgängliga processorkärnor. Du kan göra detta för att testa ett program om hur det kommer att fungera på ett system som är jämförelsevis mindre kraftfullt än ditt. Det kan också hjälpa till att felsöka problem som hög CPU-användning.
Så här tilldelar du ett visst antal kärnor till operativsystemet med hjälp av System Configuration Utility.
-
I MSConfig-fönstret byter du till fliken Boot.
-
Välj standardoperativsystem och klicka sedan på Avancerade alternativ.
-
Markera rutan bredvid Antalet processorer.
-
Klicka på rullgardinsikonen under rutan Antal processorer och välj antalet processorer du vill tilldela. Observera att Windows automatiskt väljer maxgränsen om du väljer ett antal större än de tillgängliga processorkärnorna.
-
Klicka på OK > Använd > OK.
4 Starta i felsäkert läge
Säkert läge är en inbyggd Windows-funktion som låter dig felsöka kritiska Windows-problem som uppstår på grund av maskin- och mjukvarufel. I felsäkert läge startar Windows upp med endast de tjänster och hårdvara som är viktiga för att Windows ska fungera.
Följ instruktionerna nedan för att starta Windows i felsäkert läge med hjälp av System Configuration Utility.
-
Växla till fliken Boot i fönstret Systemkonfiguration.
-
I avsnittet Startalternativ väljer du alternativet Säker start.
-
Välj sedan alternativet Minimal för att felsöka grundläggande problem. Välj Nätverk för att skapa felsäkert läge i nätverk och välj Alternativt skal för att skapa säkert läge med kommandotolk.
-
Klicka på OK.
-
Välj Starta om från prompten som visas.
-
Efter omstart startar Windows i felsäkert läge.
Windows fortsätter att starta i felsäkert läge tills du manuellt går och inaktiverar det här alternativet. Så när ditt problem är åtgärdat kan du inaktivera felsäkert läge. För att göra detta, öppna System Configuration Utility och välj Normal start på fliken Allmänt . Klicka på Använd > OK.
Det finns många andra sätt att starta upp systemet i felsäkert läge. För att veta om dem, kolla in vår guide om olika sätt att starta upp i felsäkert läge.
5 Andra inställningar för startfliken
Det finns många andra inställningar tillgängliga på fliken Boot som är användbara för att optimera systemets prestanda. Dessa inställningar innehåller olika konfigurationsalternativ som finns i Windows-informationsfilen.
- Ingen GUI-start – Alternativet Ingen GUI-start inaktiverar den grafiska rörliga stapeln under uppstart. Det minskar uppstartstiden men, på den negativa sidan, gör det omöjligt att veta om systemet har frusit under uppstarten.
- Boot log – Alternativet Boot log skapar en textfil som innehåller en lista över alla drivrutiner som laddas under uppstart. Listan innehåller också namnen på alla förväntade drivrutiner som inte är inlästa.
- Basvideo – Alternativet Basvideo startar systemet med den inbyggda videodrivrutinen.
- OS-startinformation – Alternativet OS-startinformation visar olika drivrutiner som är aktiva under uppstartsprocessen. Se till att använda det här alternativet tillsammans med "Ingen GUI-start." annars kommer du inte att kunna se förarens information.
System Configuration Utility har en Verktyg-flik med olika administratörsverktyg. Fliken Verktyg är ett ställe där du kan komma åt vanliga Windows-verktyg som Aktivitetshanteraren, UAC-inställningar, Event Viewer, Registereditorn, Kommandotolken och mer.
Så här kommer du åt olika verktyg från fliken Verktyg.
- Växla till fliken Verktyg i MSConfig-fönstret.
- Välj det verktyg du vill öppna och klicka sedan på knappen Starta .
Allt om Microsoft System Configuration Utility
Microsoft System Configuration Utility är ett värdefullt verktyg som låter dig anpassa Windows-inställningar efter dina behov. Från att ändra startalternativ, förvirrande autostartapplikationer och inaktivera eller aktivera tjänster; du kan göra allt med System Configuration Utility.