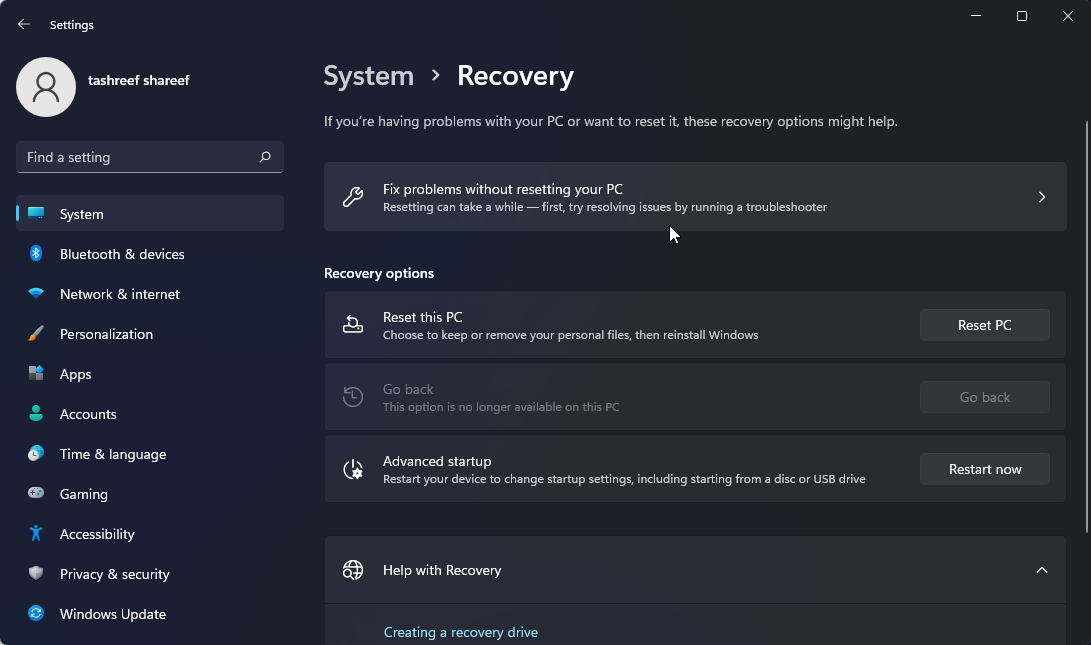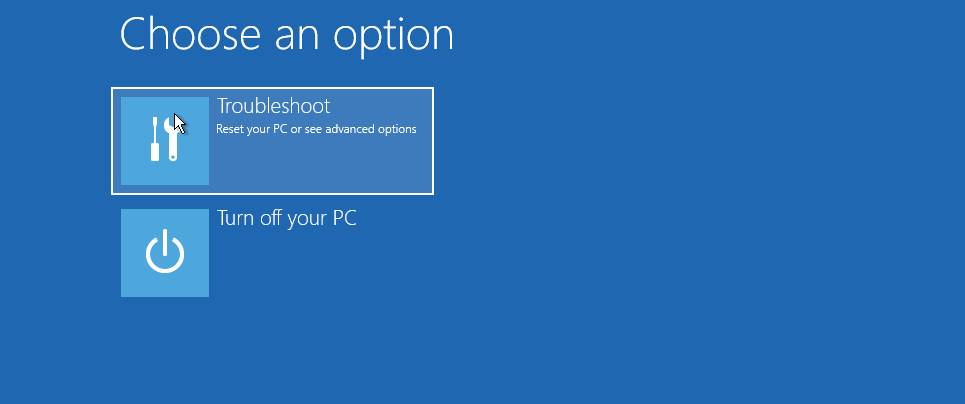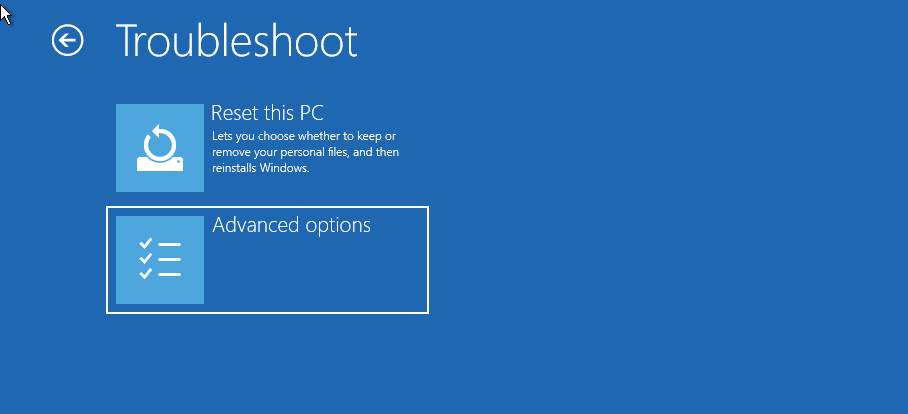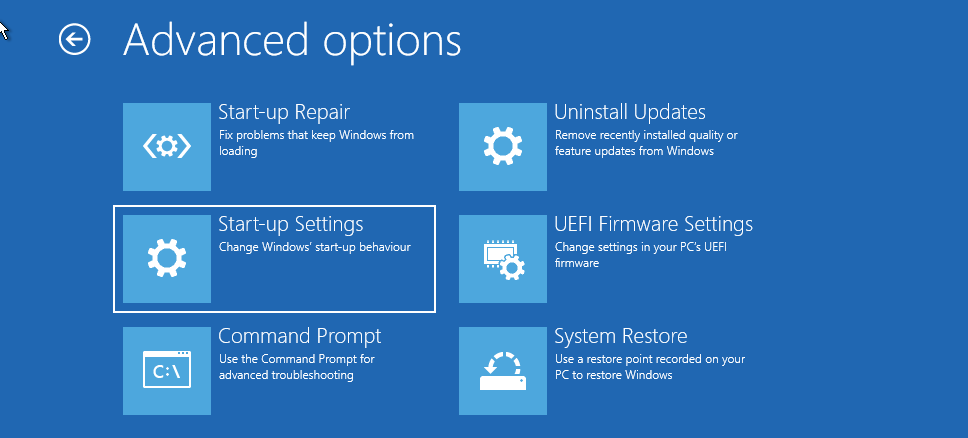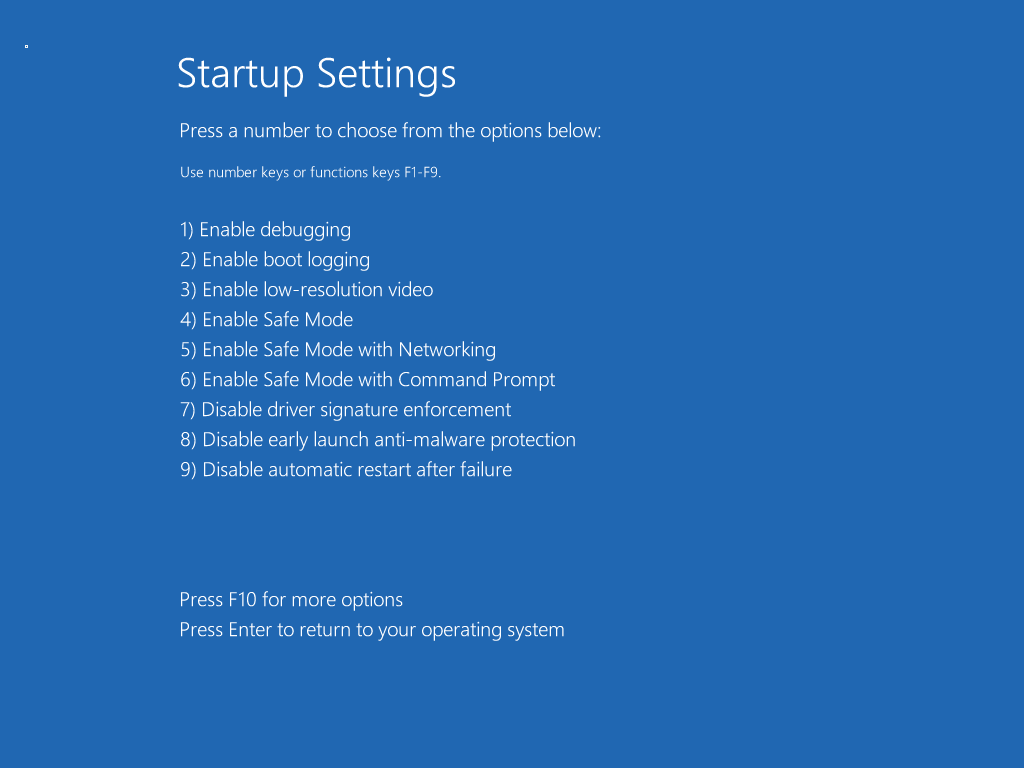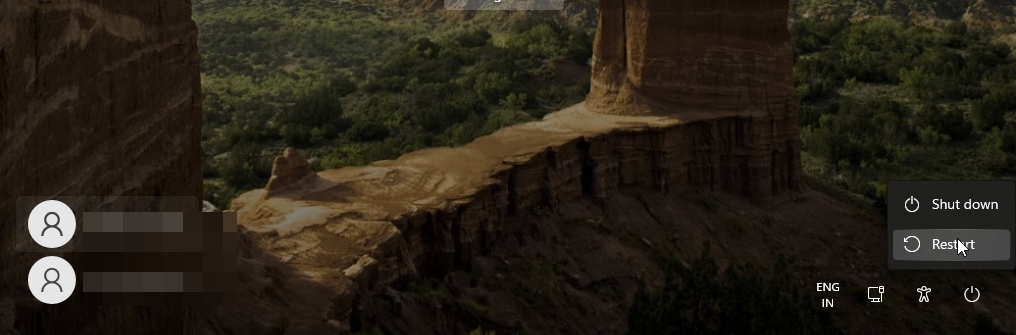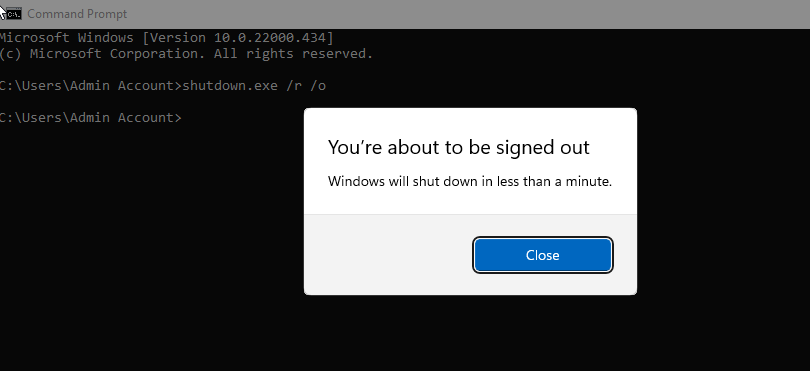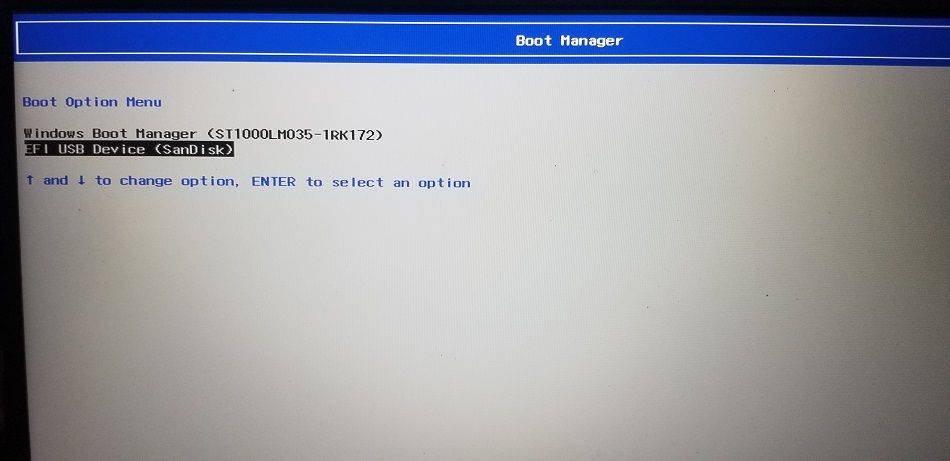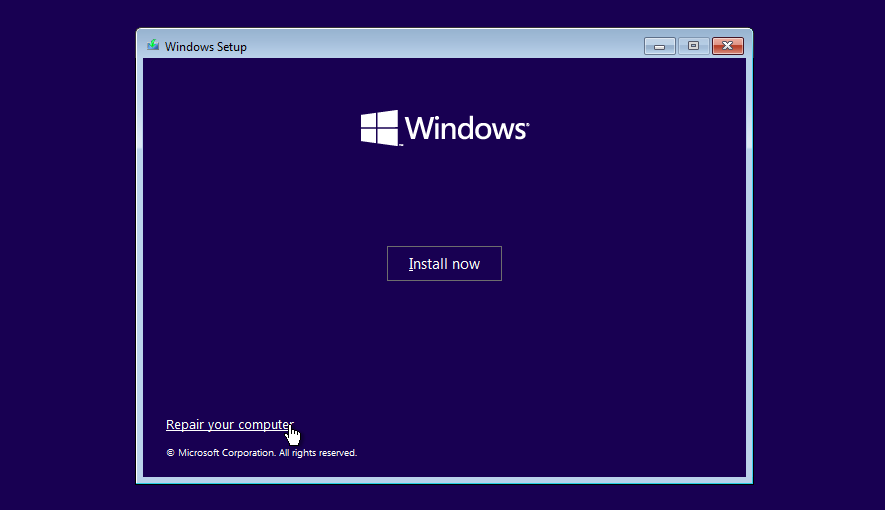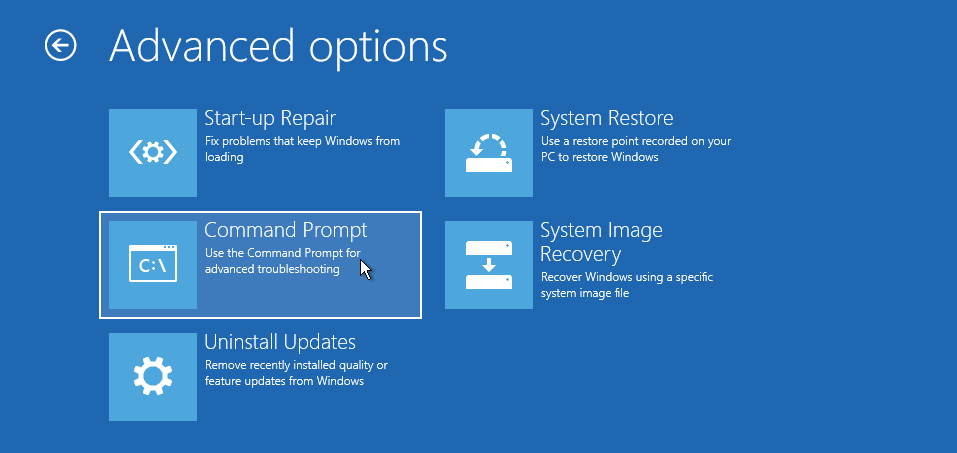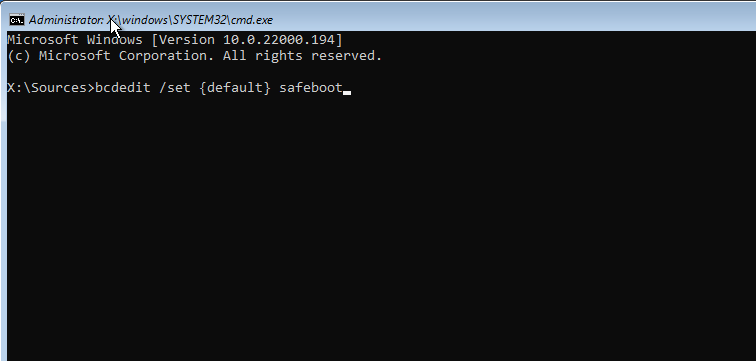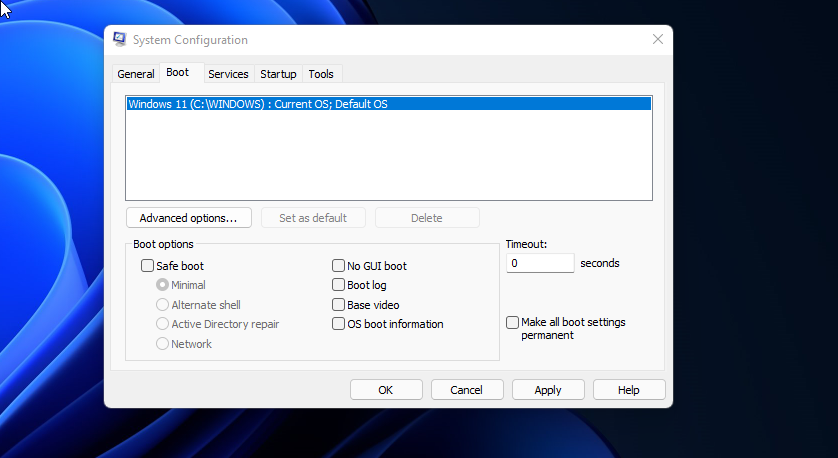5 sätt att starta upp i felsäkert läge i Windows 11
I felsäkert läge startar Windows med en grundläggande uppsättning drivrutiner och filer som är nödvändiga för att köra systemet. Allt annat, inklusive startappar, nätverk och kommandotolk, är inaktiverat i felsäkert läge. Detta hjälper dig att avgöra om en extern hårdvarudrivrutin eller programkonflikt gör att ditt system inte fungerar.
Det finns olika typer av säkra lägen och olika sätt att komma åt dem. Om du behöver diagnostisera din dator, här är hur du startar i säkert läge i Windows 11.
De olika typerna av felsäkert läge och när du ska använda dem
Det finns tre typer av felsäkert lägesalternativ tillgängliga i Advanced Boot Options. Vi har diskuterat dem kort nedan.
- Säkert läge: Windows startar med en minimal uppsättning drivrutiner och filer. Nätverksanslutning är också inaktiverad.
- Säkert läge med nätverk: Windows startar med en grundläggande uppsättning drivrutiner utöver de nätverksdrivrutiner som krävs för att ansluta till ett nätverk eller Internet. Wi-Fi-anslutning är inte tillgänglig i det här läget.
- Säkert läge med kommandotolk: För avancerade användare som vill komma åt kommandotolken i felsäkert läge och inte behöver det grafiska gränssnittet i Windows.
1 Hur man startar upp i felsäkert läge från inställningssidan
Det enklaste sättet att starta upp i säkert läge är via sidan Inställningar. Du kan använda återställningsalternativet för att komma åt de avancerade startinställningarna och sedan starta upp i säkert läge. Så här gör du.
-
Tryck på Win + I för att öppna Inställningar.
-
På fliken System, scrolla ned och klicka på alternativet Återställning.
-
Klicka på knappen Starta om nu för avancerad start.
-
Klicka på knappen Starta om nu för att bekräfta åtgärden.
-
På skärmen Välj ett alternativ klickar du på Felsök.
-
Klicka sedan på Avancerade alternativ.
-
Klicka på Startinställningar under Avancerade alternativ.
-
Klicka på knappen Starta om för att bekräfta och öppna startinställningarna. Windows kommer att fylla din skärm med flera numrerade alternativ.
-
Tryck på 4, 5 eller 6 beroende på vilken typ av felsäkert läge du vill starta upp i. Windows kommer nu att starta om och starta om i felsäkert läge.
-
För att gå ur felsäkert läge, starta om datorn och Windows startar normalt.
2 Hur man startar upp i felsäkert läge från låsskärmen
Du kan också starta i säkert läge från låsskärmen. Så här gör du.
- Starta om din PC.
- När du är på låsskärmen, tryck på valfri knapp för att se din inloggningsskärm.
- Klicka på strömknappen. Håll sedan ned Skift- tangenten och klicka på Starta om. Klicka på Starta om ändå om en bekräftelse krävs.
- Detta kommer att ta upp Windows Recovery Environment. Härifrån går du till Felsökning > Avancerade alternativ > Startinställningar > Starta om.
- Tryck på 4 för att starta om och starta om i säkert läge.
Alternativt kan du också göra detta från skrivbordet . Klicka på Start > Ström och klicka på Starta om medan du håller ned Skift- tangenten.
3 Starta i felsäkert läge med kommandotolken
Du kan komma åt Windows återställningsmiljö med hjälp av kommandotolken. Och därifrån kan du använda startinställningarna för att starta upp i säkert läge.
-
Tryck på Win + R för att öppna Kör.
-
Skriv cmd och klicka på OK för att öppna kommandotolken.
-
I kommandotolksfönstret skriver du följande kommando och trycker på Enter för att köra:
shutdown.exe /r /o -
Klicka på knappen Stäng när en popup-dialogruta visas. Det är allt. Windows startar om om en minut. Så vänta tills datorn startar om och startar i Windows Recovery Environment.
-
I Windows RE går du till Felsökning > Avancerade alternativ > Startinställningar > Starta om.
-
Efter omstarten trycker du på lämplig tangent för att starta i säkert läge.
4 Starta i felsäkert läge när Windows inte startar
Alla metoder för att starta upp i felsäkert läge ovan kräver en fungerande dator, och du bör åtminstone kunna komma åt inloggningsskärmen. Så, hur kommer du åt felsäkert läge om Windows inte startar eller startar om strax efter?
Windows, som standard, startar upp i Windows Recovery Environment efter tre misslyckade försök att ladda operativsystemet. Du kan tvinga avstängning av din dator några gånger för att lura Windows att tro att systemet inte har startat korrekt. Det kommer sedan att starta upp i Windows RE och låter dig komma åt startinställningarna. Så här gör du.
- Stäng av datorn om den är på.
- Tryck på strömknappen för att starta din PC. När den börjar laddas, tryck och håll in strömknappen för att tvinga avstängning av datorn. Upprepa stegen för att tvinga avstängning av datorn en gång till.
- Vid det tredje försöket, tryck på strömbrytaren och låt Windows ladda och starta upp i Windows Recovery Environment.
- Under Välj ett alternativ klickar du på Felsök.
- Gå sedan till Avancerade alternativ > Startinställningar > Starta om.
- Efter omstarten trycker du på 4, 5 eller 6 för att starta i säkert läge med olika alternativ.
5 Utför en ren start med en startbar USB-enhet
Om du inte kan komma åt felsäkert läge, försök att utföra en ren start. I rent startläge startar Windows med en minimal uppsättning drivrutiner men med mer kontroll över tjänster och program än felsäkert läge.
Du kan utföra en ren uppstart med hjälp av dialogrutan Systemkonfiguration. Men om du inte kan starta upp i Windows kan du utföra en ren start med en startbar USB-enhet.
Om du inte har installationsmedia, följ vår guide om hur du skapar en Windows 11 startbar USB-enhet. När du är klar fortsätter du med stegen nedan.
-
Stäng av din dator och anslut den startbara USB-enheten.
-
Tryck på strömknappen och börja trycka på F9- tangenten på en bärbar HP-dator eller F2 på en bärbar Lenovo-dator för att få upp Boot Manager. Boot Manager-tangenten kan variera beroende på tillverkaren av din bärbara dator/moderkort.
-
I Boot Manager använder du piltangenterna för att välja den startbara USB-enheten som startenhet. Tryck på Enter för att välja alternativet för att öppna installationsguiden för Windows.
-
Klicka på Nästa i installationsguiden för Windows.
-
Klicka sedan på Reparera din dator i det nedre vänstra hörnet för att öppna Windows RE.
-
Under Välj ett alternativ går du till Felsökning > Kommandotolk.
-
I kommandotolksfönstret skriver du följande kommando och trycker på enter för att ändra BCD-filen (Boot Configuration Data).
bcdedit /set {default} safeboot minimal -
Om det lyckas, kommer du att se meddelandet att åtgärden har slutförts.
-
Skriv exit och tryck på Enter för att stänga kommandotolken.
-
I Windows RE klickar du på Fortsätt. Windows kommer nu att starta om i rent startläge.
Hur man avslutar felsäkert läge i Windows 11
För att avsluta felsäkert läge, starta om datorn och vänta tills den startar om normalt. Men om din dator fortsätter att starta i säkert läge, följ dessa steg för att avsluta säkert läge manuellt.
- Tryck på Win+R för att öppna Kör.
- Skriv msconfig och klicka på OK för att öppna systemkonfigurationen.
- På fliken Boot, avmarkera alternativet Säker start.
- Klicka på Verkställ och OK för att spara ändringarna. Starta om din dator så bör den starta normalt.
Felsökning av Windows 11 med felsäkert läge
Säkert läge är ett praktiskt diagnostiskt utrymme i Windows. Det ger dig tillgång till viktiga drivrutiner och är idealiskt för att diagnostisera ditt system för hårdvaruproblem.
Men om du vill felsöka mjukvarurelaterade problem från tredjepartsleverantörer, försök ren boot. Det låter dig ladda ditt system med en minimal uppsättning drivrutiner och startappar för att isolera orsaken som utlöser konflikten.