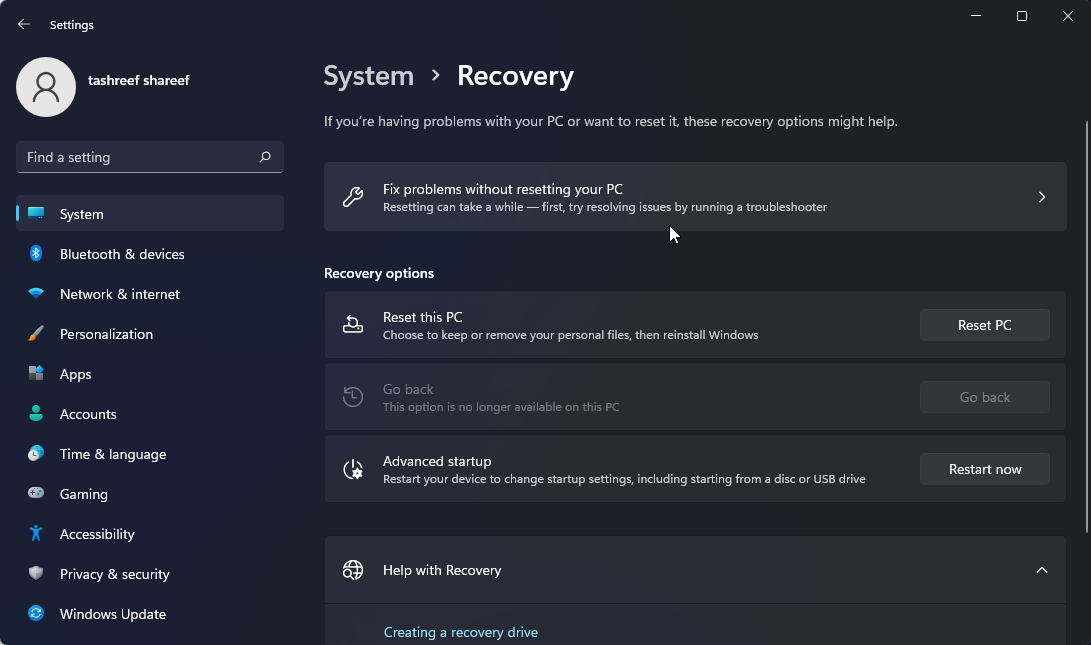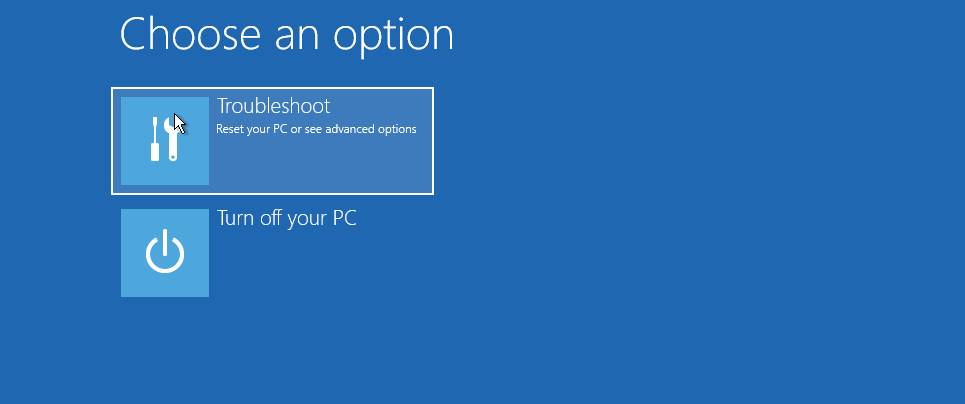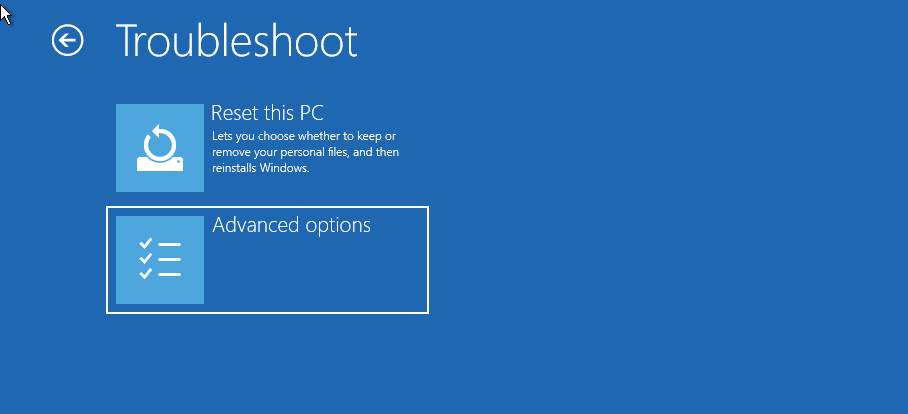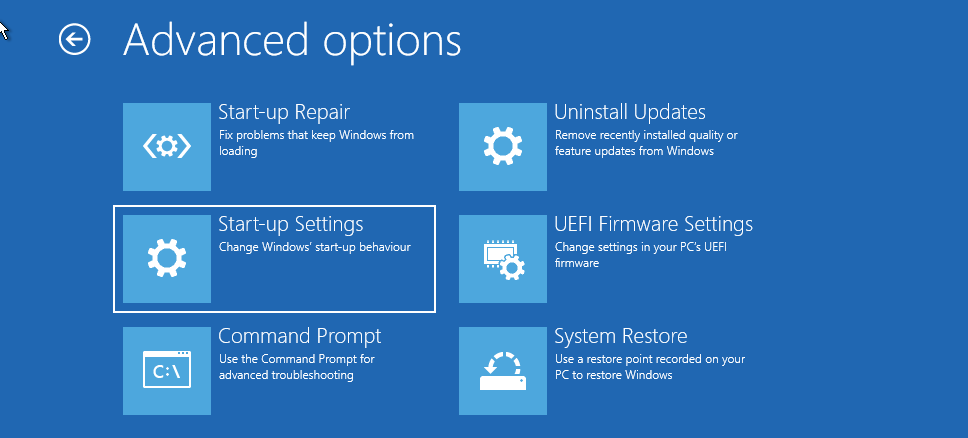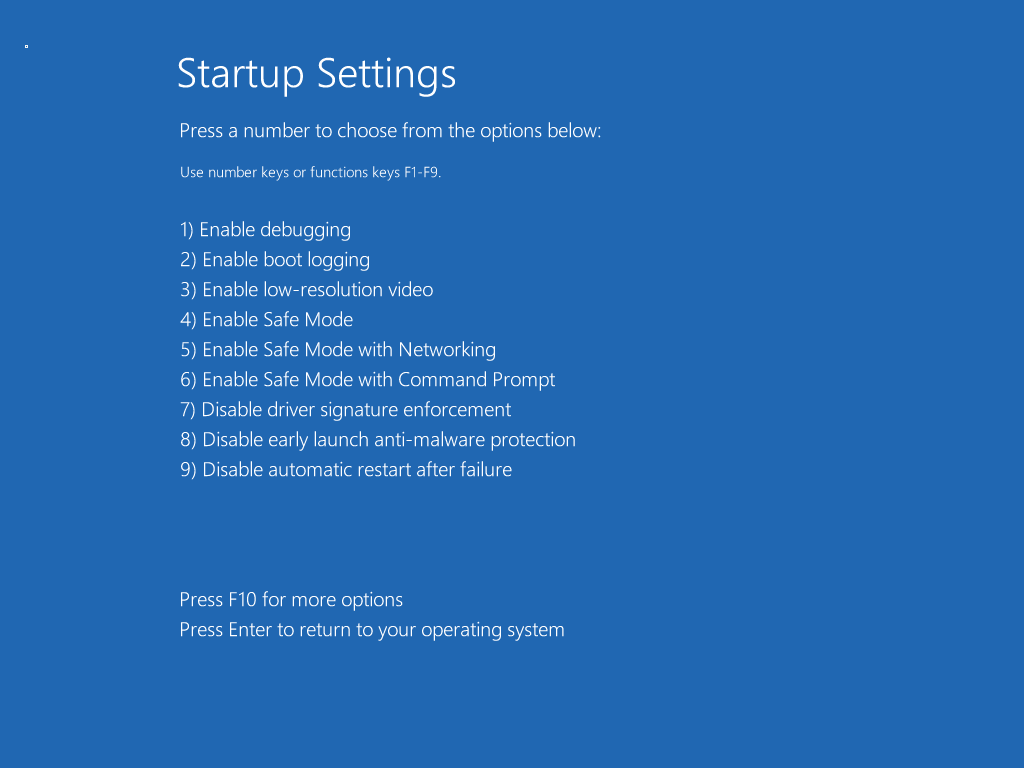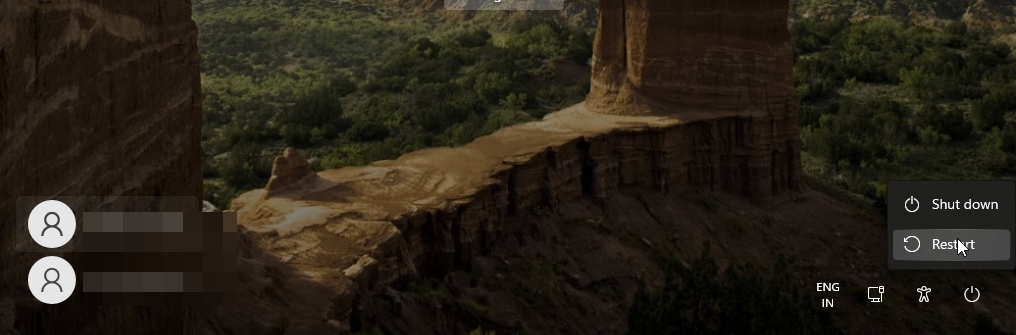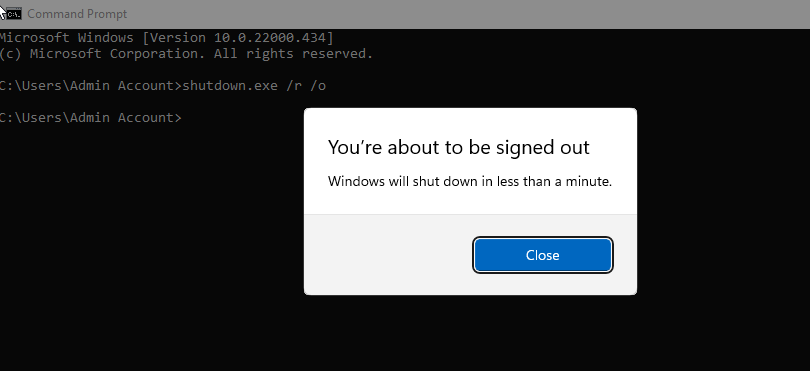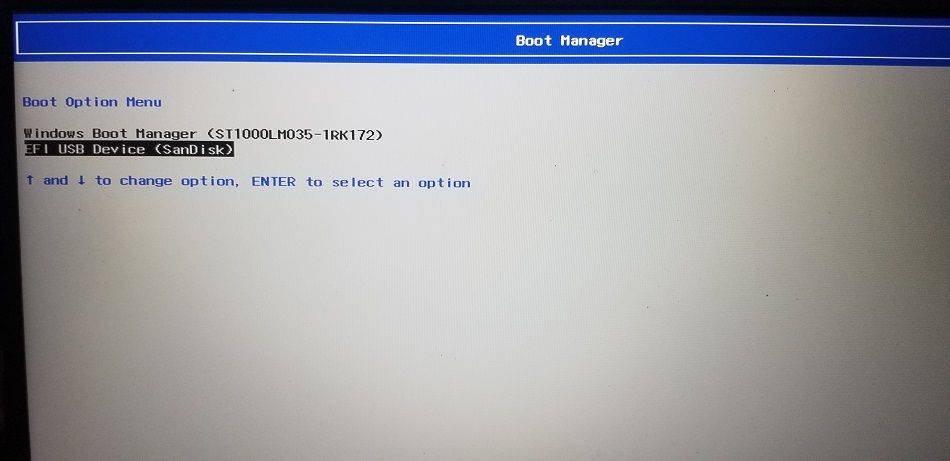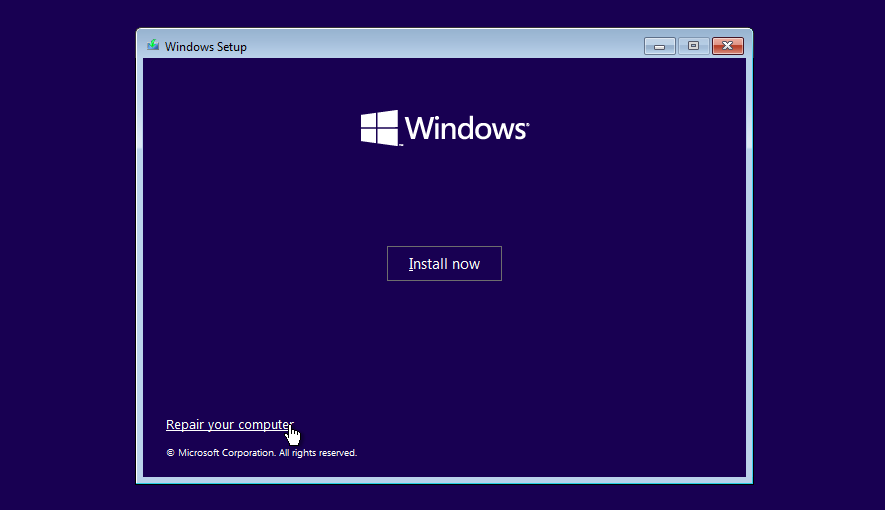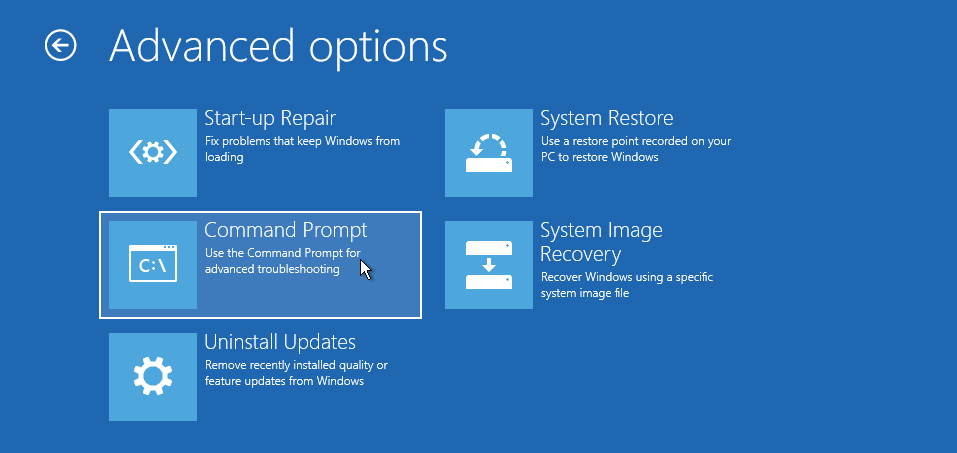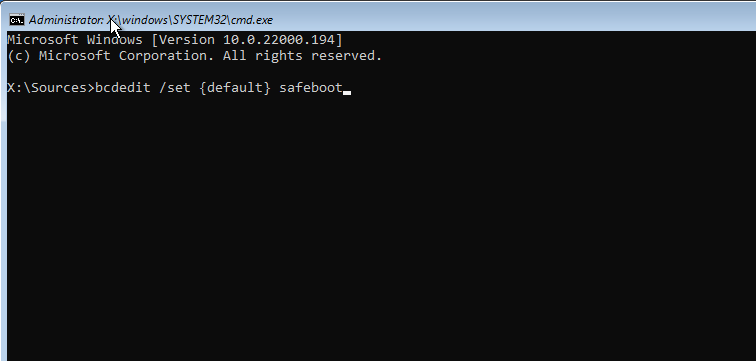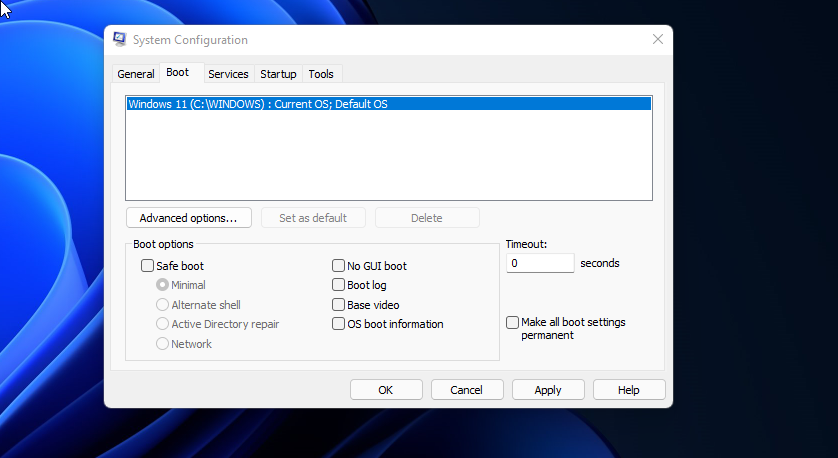5 способів завантажитися в безпечному режимі в Windows 11
У безпечному режимі Windows запускається з базовим набором драйверів і файлів, необхідних для роботи системи. Усе інше, включаючи програми для запуску, мережу та командний рядок, вимкнено в безпечному режимі. Це допоможе вам визначити, чи зовнішній драйвер апаратного забезпечення чи конфлікт програми є причиною несправності вашої системи.
Існують різні типи безпечних режимів і різні способи доступу до них. Якщо вам потрібно діагностувати ПК, ось як завантажити безпечний режим у Windows 11.
Різні типи безпечного режиму та коли їх використовувати
Існує три типи параметрів безпечного режиму, доступних у Advanced Boot Options. Ми коротко обговорили їх нижче.
- Безпечний режим: Windows запускається з мінімальним набором драйверів і файлів. Підключення до мережі також вимкнено.
- Безпечний режим із підключенням до мережі: Windows запускається з базовим набором драйверів на додаток до мережевих драйверів, необхідних для підключення до мережі чи Інтернету. З’єднання Wi-Fi недоступне в цьому режимі.
- Безпечний режим із командним рядком: для досвідчених користувачів, які хочуть отримати доступ до командного рядка в безпечному режимі й не потребують графічного інтерфейсу Windows.
1 Як завантажитися в безпечному режимі зі сторінки налаштувань
Найпростіший спосіб завантажитися в безпечному режимі через сторінку налаштувань. Ви можете скористатися опцією відновлення, щоб отримати доступ до додаткових параметрів запуску, а потім завантажитися в безпечному режимі. Ось як це зробити.
-
Натисніть Win + I, щоб відкрити налаштування.
-
На вкладці «Система» прокрутіть вниз і натисніть опцію «Відновлення».
-
Натисніть кнопку Перезапустити зараз для розширеного запуску.
-
Натисніть кнопку Перезапустити зараз, щоб підтвердити дію.
-
На екрані «Виберіть параметр» натисніть «Усунення несправностей».
-
Далі натисніть Додаткові параметри.
-
Клацніть Параметри запуску в розділі Додаткові параметри.
-
Натисніть кнопку «Перезавантажити », щоб підтвердити та відкрити параметри запуску. Windows заповнить ваш екран кількома пронумерованими параметрами.
-
Натисніть 4, 5 або 6 залежно від типу безпечного режиму, який ви хочете завантажити. Тепер Windows перезавантажиться та завантажиться в безпечному режимі.
-
Щоб вийти з безпечного режиму, перезавантажте ПК, і Windows завантажиться нормально.
2 Як завантажити безпечний режим із заблокованого екрана
Ви також можете завантажити безпечний режим із екрана блокування. Ось як це зробити.
- Перезавантажте ПК.
- На екрані блокування натисніть будь-яку клавішу, щоб побачити екран входу.
- Натисніть кнопку живлення. Потім натисніть і утримуйте клавішу Shift і натисніть «Перезапустити ». Якщо потрібне підтвердження, натисніть Все одно перезапустити .
- Це відкриє середовище відновлення Windows. Звідси перейдіть до Усунення несправностей > Додаткові параметри > Параметри запуску > Перезапустити.
- Натисніть 4, щоб перезавантажити та завантажитися в безпечному режимі.
Крім того, ви також можете зробити це з робочого столу . Натисніть «Пуск» > «Живлення» та натисніть «Перезавантажити», утримуючи клавішу Shift.
3 Завантажтеся в безпечний режим за допомогою командного рядка
Ви можете отримати доступ до середовища відновлення Windows за допомогою командного рядка. І звідти ви можете використовувати параметри запуску для завантаження в безпечному режимі.
-
Натисніть Win + R, щоб відкрити «Виконати».
-
Введіть cmd і натисніть OK, щоб відкрити командний рядок.
-
У вікні командного рядка введіть таку команду та натисніть клавішу Enter, щоб виконати:
shutdown.exe /r /o -
Натисніть кнопку Закрити, коли з’явиться спливаюче діалогове вікно. Це воно. Windows перезавантажиться через одну хвилину. Отже, зачекайте, поки ПК перезавантажиться та завантажиться в середовище відновлення Windows.
-
У Windows RE перейдіть до Усунення несправностей > Додаткові параметри > Параметри запуску > Перезапустити.
-
Після перезавантаження натисніть відповідну клавішу, щоб завантажитися в безпечний режим.
4 Завантажтеся в безпечному режимі, коли Windows не завантажується
Для всіх наведених вище методів завантаження в безпечному режимі потрібен робочий комп’ютер, і ви повинні мати принаймні доступ до екрана входу. Отже, як отримати доступ до безпечного режиму, якщо Windows не завантажується або перезавантажується незабаром?
Windows за замовчуванням завантажується в середовище відновлення Windows після трьох невдалих спроб завантажити операційну систему. Ви можете примусово вимкнути комп’ютер кілька разів, щоб змусити Windows подумати, що система не запускається належним чином. Потім він завантажиться в Windows RE і надасть вам доступ до налаштувань запуску. Ось як це зробити.
- Вимкніть комп’ютер, якщо він увімкнено.
- Натисніть кнопку живлення, щоб увімкнути ПК. Коли він почне завантажуватися, натисніть і утримуйте кнопку живлення, щоб примусово вимкнути комп’ютер. Повторіть кроки, щоб примусово вимкнути ПК ще раз.
- Під час третьої спроби натисніть кнопку живлення та дайте Windows завантажитися в середовище відновлення Windows.
- У розділі «Виберіть параметр» натисніть «Усунення несправностей».
- Потім перейдіть до Додаткові параметри > Параметри запуску > Перезапустити.
- Після перезавантаження натисніть 4, 5 або 6, щоб завантажитися в безпечному режимі з різними параметрами.
5 Виконайте чисте завантаження за допомогою завантажувального USB-накопичувача
Якщо ви не можете отримати доступ до безпечного режиму, спробуйте виконати чисте завантаження. У режимі чистого завантаження Windows запускається з мінімальним набором драйверів, але з більшим контролем над службами та програмами, ніж у безпечному режимі.
Ви можете виконати чисте завантаження за допомогою діалогового вікна конфігурації системи. Однак, якщо ви не можете завантажити Windows, ви можете виконати чисте завантаження за допомогою завантажувального USB-накопичувача.
Якщо у вас немає інсталяційного носія, дотримуйтеся нашого посібника щодо створення завантажувального USB-накопичувача Windows 11. Після цього виконайте наведені нижче дії.
-
Вимкніть ПК і підключіть завантажувальний USB-накопичувач.
-
Натисніть кнопку живлення та почніть натискати клавішу F9 на ноутбуці HP або F2 на ноутбуці Lenovo, щоб відкрити диспетчер завантаження. Ключ диспетчера завантаження може відрізнятися залежно від виробника ноутбука/материнської плати.
-
У диспетчері завантаження за допомогою клавіш зі стрілками виберіть завантажувальний USB-накопичувач як завантажувальний пристрій. Натисніть Enter, щоб вибрати опцію відкриття майстра встановлення Windows.
-
У майстрі встановлення Windows натисніть «Далі».
-
Потім натисніть Відновити комп’ютер у нижньому лівому куті, щоб увійти в Windows RE.
-
У розділі «Виберіть параметр» перейдіть до «Усунення несправностей» > «Командний рядок».
-
У вікні командного рядка введіть таку команду та натисніть enter, щоб змінити файл даних конфігурації завантаження (BCD).
bcdedit /set {default} safeboot minimal -
У разі успіху ви побачите повідомлення про успішне завершення операції.
-
Введіть exit і натисніть Enter, щоб закрити командний рядок.
-
У Windows RE натисніть «Продовжити ». Тепер Windows перезавантажиться в режимі чистого завантаження.
Як вийти з безпечного режиму в Windows 11
Щоб вийти з безпечного режиму, перезавантажте комп’ютер і дочекайтеся його нормального перезавантаження. Однак якщо ваш комп’ютер продовжує завантажуватися в безпечному режимі, виконайте ці дії, щоб вийти з безпечного режиму вручну.
- Натисніть Win + R, щоб відкрити «Виконати».
- Введіть msconfig і натисніть OK, щоб відкрити вікно конфігурації системи.
- На вкладці «Завантаження» зніміть прапорець «Безпечне завантаження».
- Натисніть «Застосувати» та «ОК», щоб зберегти зміни. Перезавантажте ПК, і він повинен запуститися нормально.
Усунення несправностей Windows 11 за допомогою безпечного режиму
Безпечний режим — це зручна діагностична область у Windows. Він дозволяє отримати доступ до критичних драйверів і ідеально підходить для діагностики вашої системи на наявність апаратних проблем.
Однак, якщо ви хочете вирішити проблеми, пов’язані з програмним забезпеченням сторонніх постачальників, спробуйте чисте завантаження. Це дозволяє завантажити вашу систему мінімальним набором драйверів і програм для запуску, щоб ізолювати причину, що викликає конфлікт.