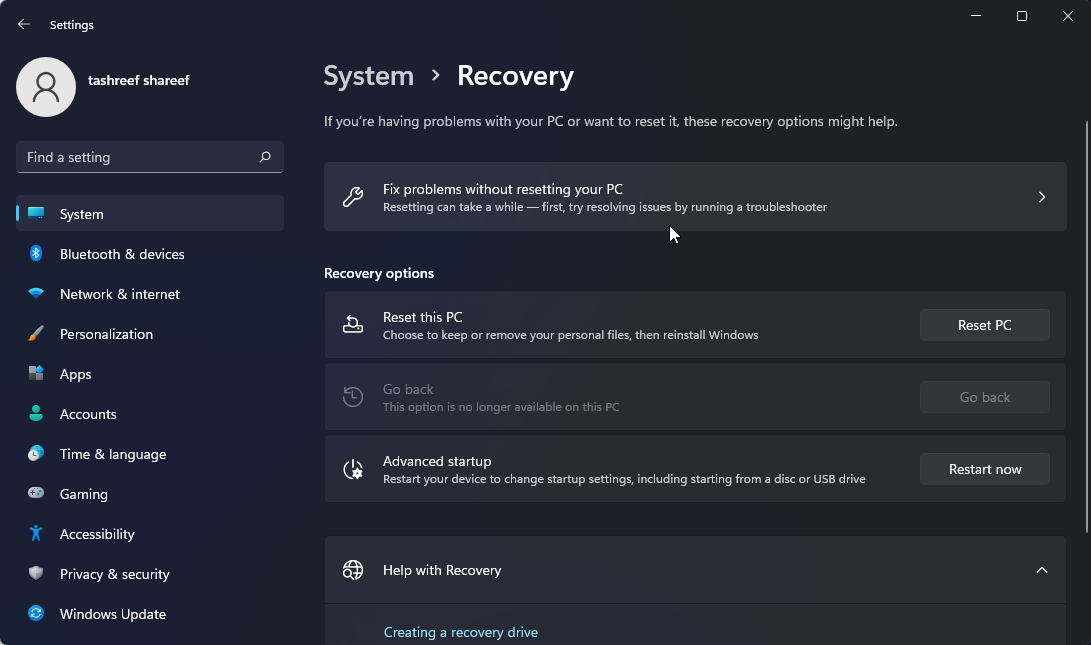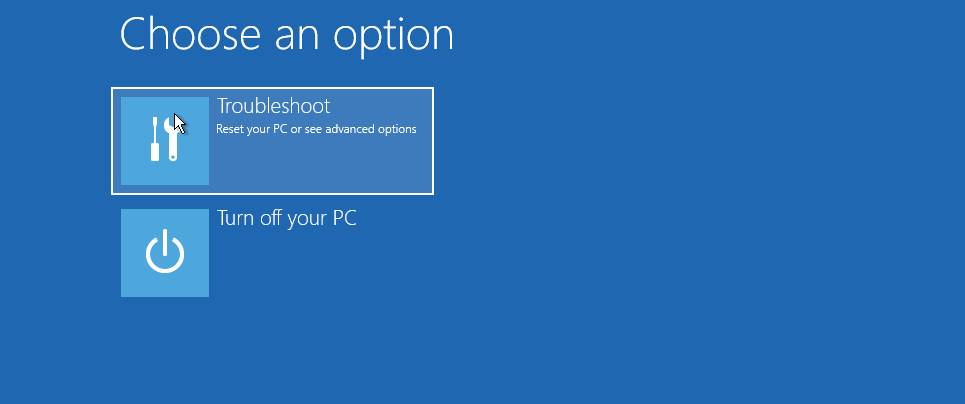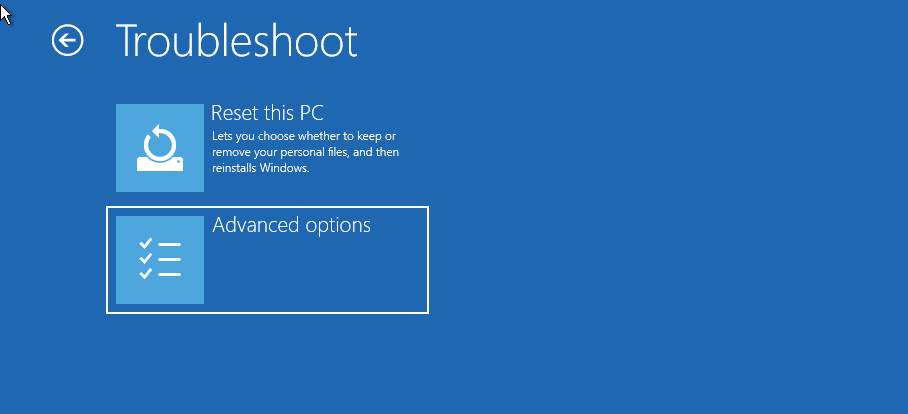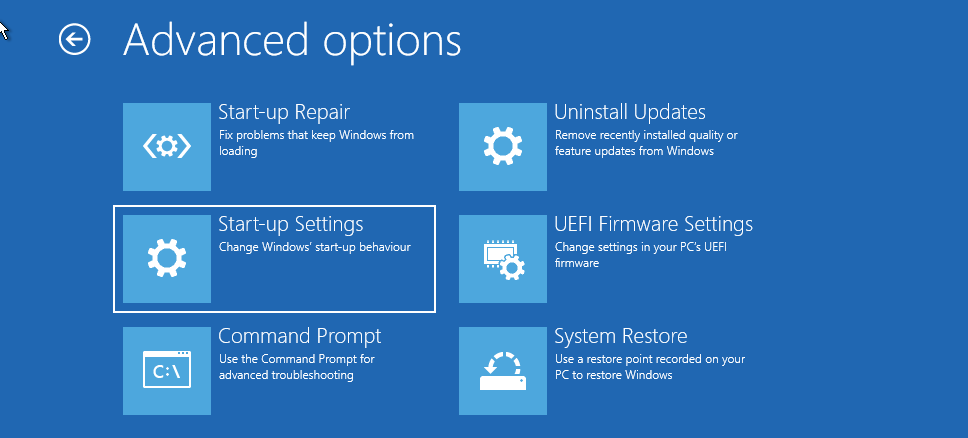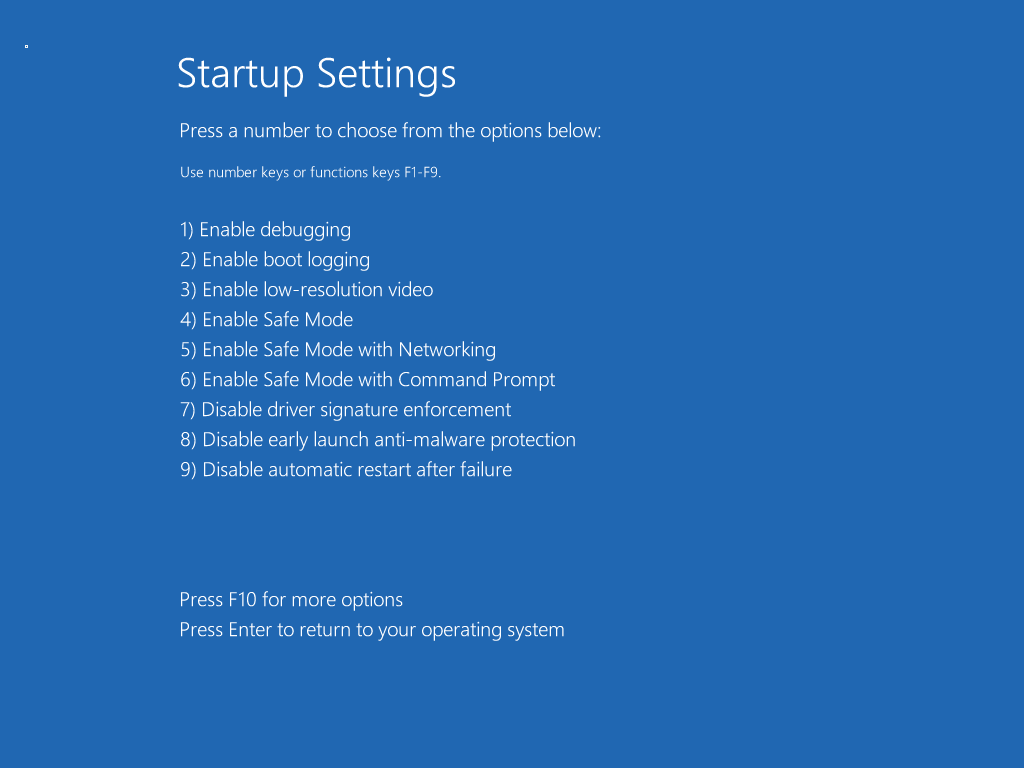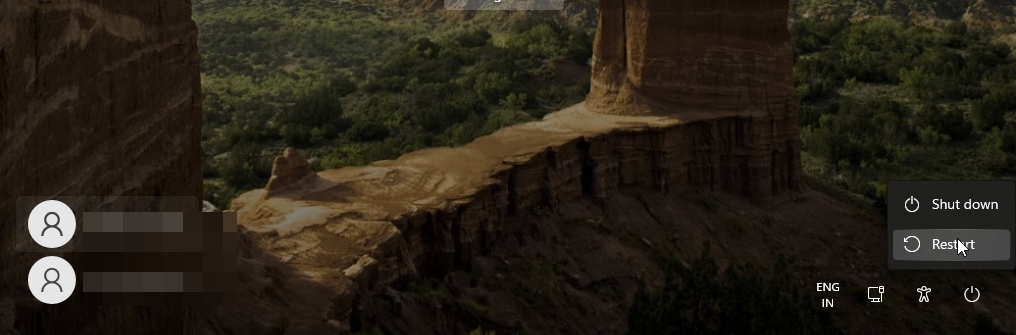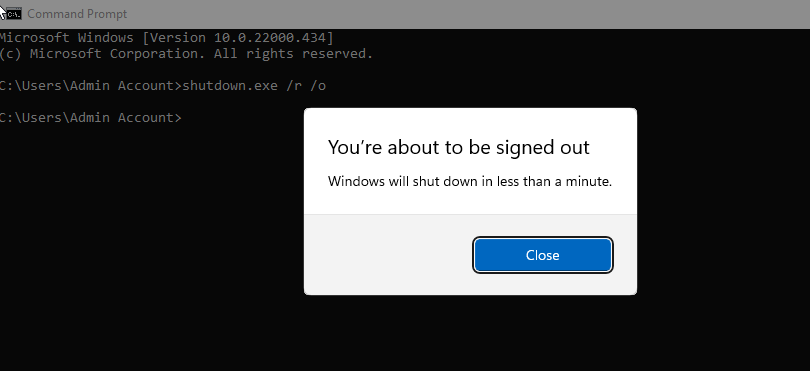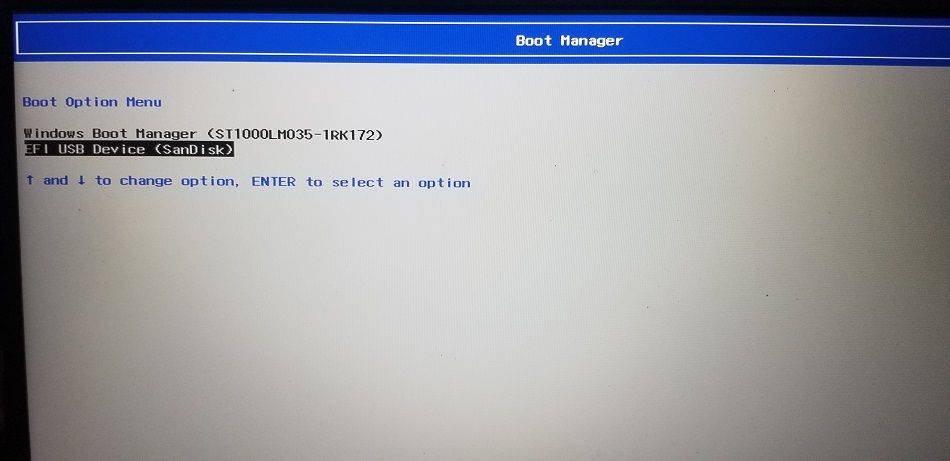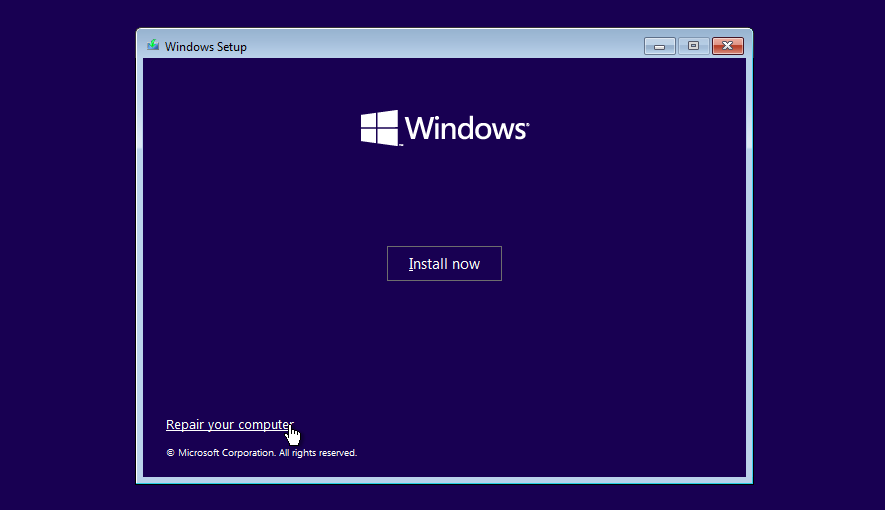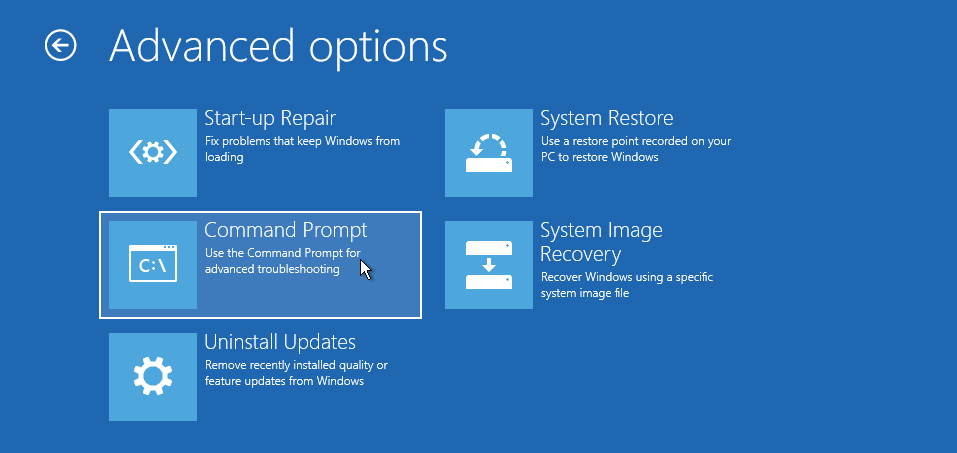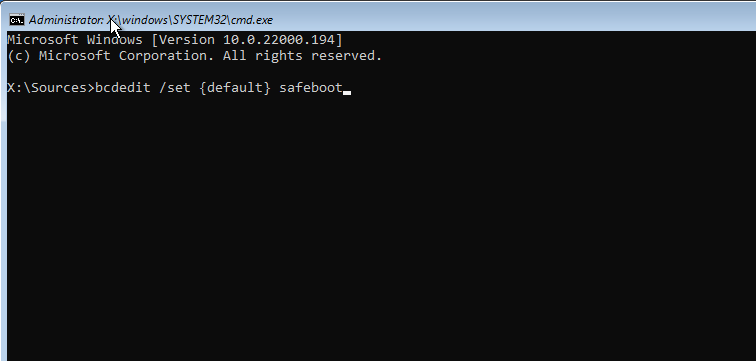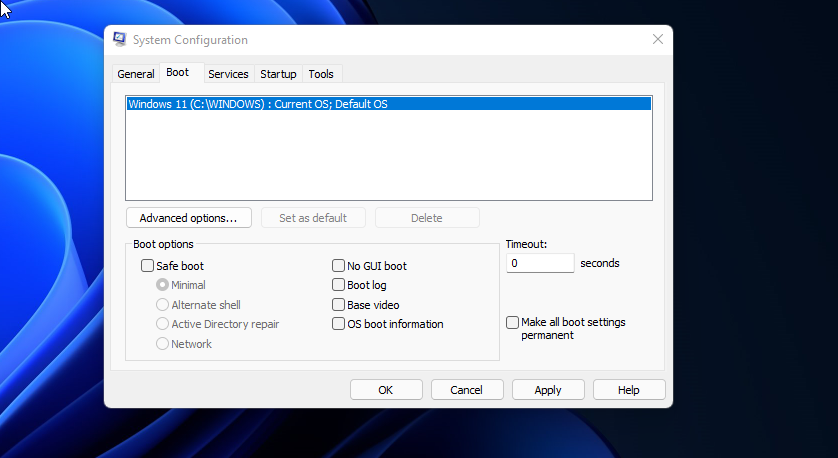5 formas de iniciar en modo seguro en Windows 11
En modo seguro, Windows comienza con un conjunto básico de controladores y archivos esenciales para ejecutar el sistema. Todo lo demás, incluidas las aplicaciones de inicio, las redes y el símbolo del sistema, está deshabilitado en modo seguro. Esto lo ayuda a determinar si un controlador de hardware externo o un conflicto de programa están causando el mal funcionamiento de su sistema.
Hay diferentes tipos de modos seguros y diferentes formas de acceder a ellos. Si necesita diagnosticar su PC, aquí le mostramos cómo iniciar en modo seguro en Windows 11.
Los diferentes tipos de modo seguro y cuándo usarlos
Hay tres tipos de opciones de modo seguro disponibles en Opciones de arranque avanzadas. Los hemos discutido brevemente a continuación.
- Modo seguro: Windows se iniciará con un conjunto mínimo de controladores y archivos. La conectividad de red también está deshabilitada.
- Modo seguro con funciones de red: Windows comenzará con un conjunto básico de controladores además de los controladores de red necesarios para conectarse a una red oa Internet. La conectividad Wi-Fi no está disponible en este modo.
- Modo seguro con símbolo del sistema: para usuarios avanzados que desean acceder al símbolo del sistema en modo seguro y no necesitan la interfaz gráfica de Windows.
1 Cómo iniciar en modo seguro desde la página de configuración
La forma más fácil de iniciar en modo seguro es a través de la página de Configuración. Puede usar la opción Recuperación para acceder a la configuración de Inicio avanzado y luego iniciar en modo seguro. Aquí está cómo hacerlo.
-
Presione Win + I para abrir Configuración.
-
En la pestaña Sistema, desplácese hacia abajo y haga clic en la opción Recuperación.
-
Haga clic en el botón Reiniciar ahora para el inicio avanzado.
-
Haga clic en el botón Reiniciar ahora para confirmar la acción.
-
En la pantalla Elegir una opción, haga clic en Solucionar problemas.
-
A continuación, haga clic en Opciones avanzadas.
-
Haga clic en Configuración de inicio en Opciones avanzadas.
-
Haga clic en el botón Reiniciar para confirmar y abrir la configuración de inicio. Windows llenará su pantalla con múltiples opciones numeradas.
-
Presione 4, 5 o 6 según el tipo de modo seguro en el que desee iniciar. Windows ahora se reiniciará y arrancará en modo seguro.
-
Para salir del modo seguro, reinicie su PC y Windows se iniciará normalmente.
2 Cómo iniciar en modo seguro desde la pantalla de bloqueo
También puede iniciar en modo seguro desde la pantalla de bloqueo. Aquí está cómo hacerlo.
- Reinicie su PC.
- Cuando esté en la pantalla de bloqueo, presione cualquier tecla para ver su pantalla de inicio de sesión.
- Haga clic en el botón de encendido. Luego, mantén presionada la tecla Shift y haz clic en Reiniciar. Haga clic en Reiniciar de todos modos si se requiere una confirmación.
- Esto abrirá el entorno de recuperación de Windows. Desde aquí, vaya a Solucionar problemas > Opciones avanzadas > Configuración de inicio > Reiniciar.
- Presione 4 para reiniciar y arrancar en modo seguro.
Alternativamente, también puede hacer esto desde el escritorio . Haga clic en Inicio > Encendido y haga clic en Reiniciar mientras mantiene presionada la tecla Mayús.
3 Inicie en modo seguro mediante el símbolo del sistema
Puede acceder al entorno de recuperación de Windows mediante el símbolo del sistema. Y desde allí, puede usar la configuración de inicio para iniciar en modo seguro.
-
Presione Win + R para abrir Ejecutar.
-
Escriba cmd y haga clic en Aceptar para abrir el símbolo del sistema.
-
En la ventana del símbolo del sistema, escriba el siguiente comando y presione Entrar para ejecutar:
shutdown.exe /r /o -
Haga clic en el botón Cerrar cuando aparezca un cuadro de diálogo emergente. Eso es todo. Windows se reiniciará en un minuto. Entonces, espere hasta que la PC se reinicie y se inicie en el entorno de recuperación de Windows.
-
En Windows RE, vaya a Solución de problemas > Opciones avanzadas > Configuración de inicio > Reiniciar.
-
Después del reinicio, presione la tecla apropiada para iniciar en modo seguro.
4 Arrancar en modo seguro cuando Windows no arranca
Todos los métodos para iniciar en modo seguro anteriores requieren una computadora que funcione, y al menos debería poder acceder a la pantalla de inicio de sesión. Entonces, ¿cómo accede al modo seguro si Windows no se inicia o se reinicia poco después?
Windows, de forma predeterminada, se inicia en el entorno de recuperación de Windows después de tres intentos fallidos de cargar el sistema operativo. Puede forzar el apagado de su PC varias veces para engañar a Windows y hacerle creer que el sistema no se inició correctamente. Luego se iniciará en Windows RE y le permitirá acceder a la configuración de inicio. Aquí está cómo hacerlo.
- Apague su computadora si está encendida.
- Presione el botón de encendido para encender su PC. Cuando comience a cargarse, mantenga presionado el botón de Encendido para forzar el apagado de la computadora. Repita los pasos para forzar el apagado de la PC una vez más.
- En el tercer intento, presione el botón de encendido y deje que Windows se cargue y arranque en el entorno de recuperación de Windows.
- En Elegir una opción, haga clic en Solucionar problemas.
- Luego vaya a Opciones avanzadas > Configuración de inicio > Reiniciar.
- Después del reinicio, presione 4, 5 o 6 para iniciar en modo seguro con diferentes opciones.
5 Realice un inicio limpio utilizando una unidad USB de inicio
Si no puede acceder al modo seguro, intente realizar un inicio limpio. En el modo de inicio limpio, Windows comienza con un conjunto mínimo de controladores pero con más control sobre los servicios y programas que en el modo seguro.
Puede realizar un inicio limpio mediante el cuadro de diálogo Configuración del sistema. Sin embargo, si no puede iniciar Windows, puede realizar un inicio limpio utilizando una unidad USB de inicio.
Si no tiene medios de instalación, siga nuestra guía sobre cómo crear una unidad USB de arranque de Windows 11. Una vez hecho esto, continúe con los pasos a continuación.
-
Apague su PC y conecte la unidad USB de arranque.
-
Presione el botón de encendido y comience a presionar la tecla F9 en una computadora portátil HP o F2 en una computadora portátil Lenovo para abrir el Administrador de arranque. La clave de Boot Manager puede variar según el fabricante de su computadora portátil/placa base.
-
En el Administrador de arranque, utilice las teclas de flecha para seleccionar la unidad USB de arranque como dispositivo de arranque. Presione Entrar para seleccionar la opción para abrir el asistente de instalación de Windows.
-
En el asistente de configuración de Windows, haga clic en Siguiente.
-
Luego, haga clic en Reparar su computadora en la esquina inferior izquierda para ingresar a Windows RE.
-
En Elija una opción, vaya a Solucionar problemas > Símbolo del sistema.
-
En la ventana del símbolo del sistema, escriba el siguiente comando y presione Intro para cambiar el archivo de datos de configuración de arranque (BCD).
bcdedit /set {default} safeboot minimal -
Si tiene éxito, verá el mensaje de operación completada con éxito.
-
Escriba exit y presione Entrar para cerrar el símbolo del sistema.
-
En Windows RE, haga clic en Continuar. Windows ahora se reiniciará en modo de inicio limpio.
Cómo salir del modo seguro en Windows 11
Para salir del modo seguro, reinicie su PC y espere a que se reinicie normalmente. Sin embargo, si su computadora continúa arrancando en modo seguro, siga estos pasos para salir del modo seguro manualmente.
- Presione Win + R para abrir Ejecutar.
- Escriba msconfig y haga clic en Aceptar para abrir la Configuración del sistema.
- En la pestaña Arranque, desmarque la opción Arranque seguro .
- Haga clic en Aplicar y Aceptar para guardar los cambios. Reinicie su PC, y debería iniciarse normalmente.
Solución de problemas de Windows 11 con modo seguro
El modo seguro es un espacio de diagnóstico útil en Windows. Le permite acceder a controladores críticos y es ideal para diagnosticar problemas de hardware en su sistema.
Sin embargo, si desea solucionar problemas relacionados con el software de proveedores de terceros, intente realizar un inicio limpio. Le permite cargar su sistema con un conjunto mínimo de controladores y aplicaciones de inicio para aislar la causa que desencadena el conflicto.