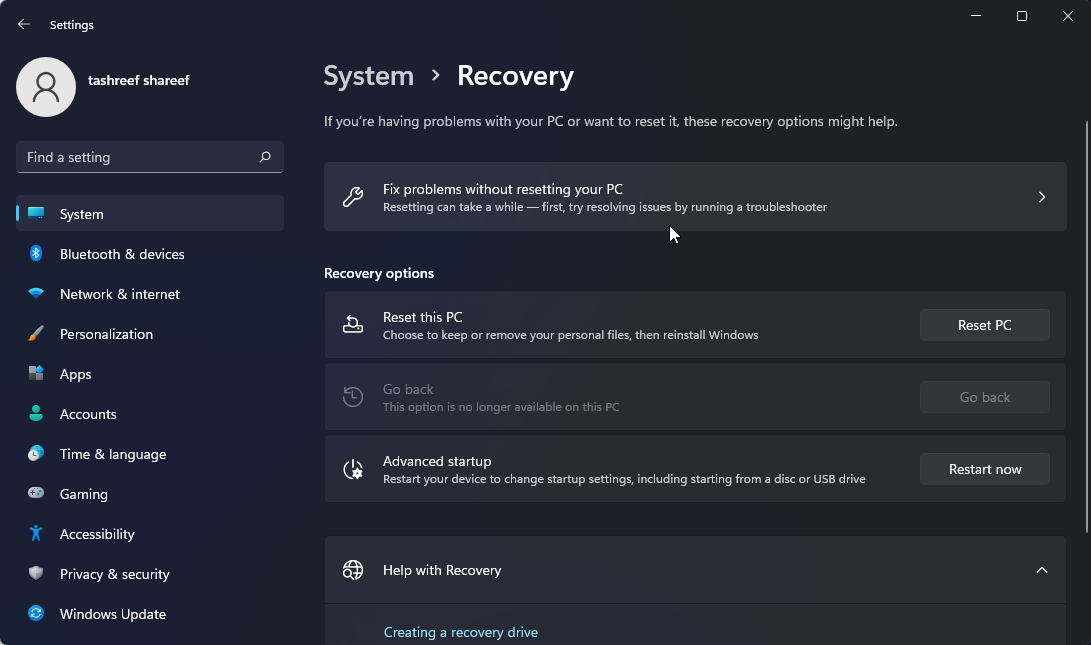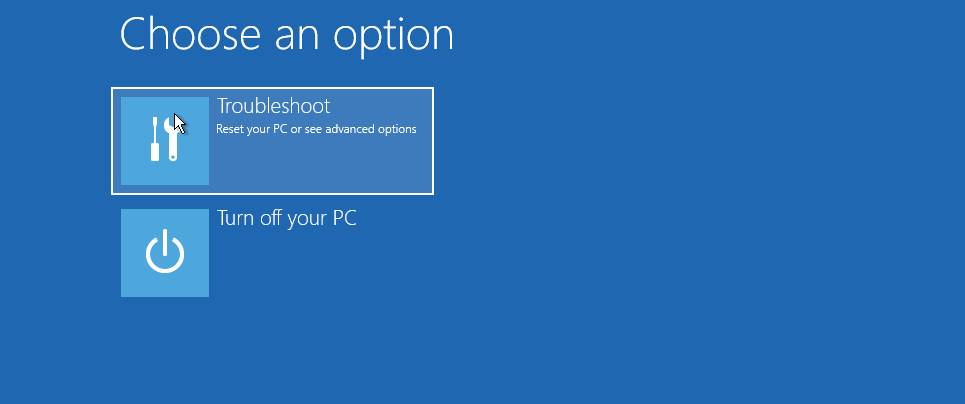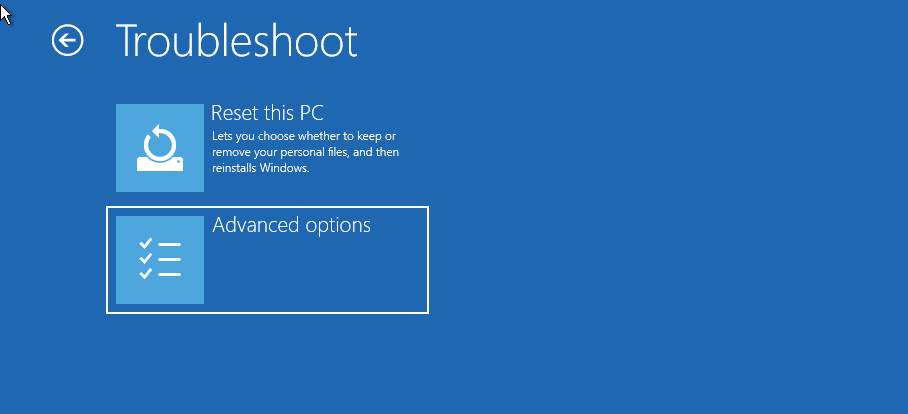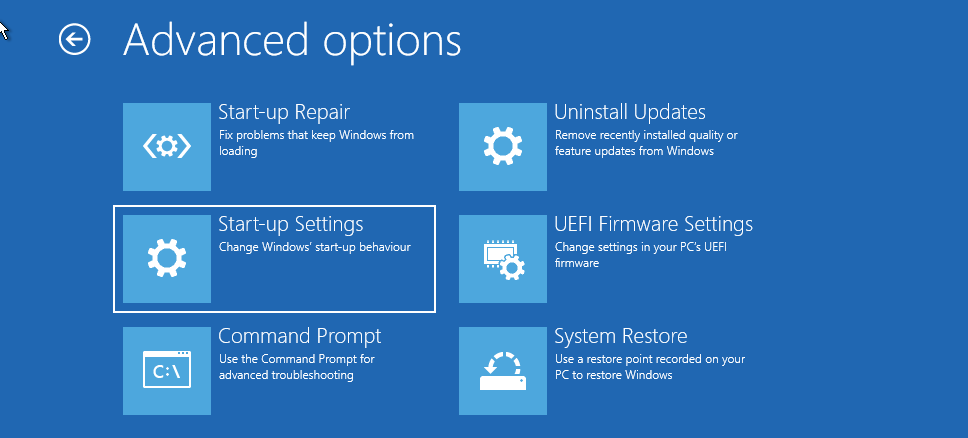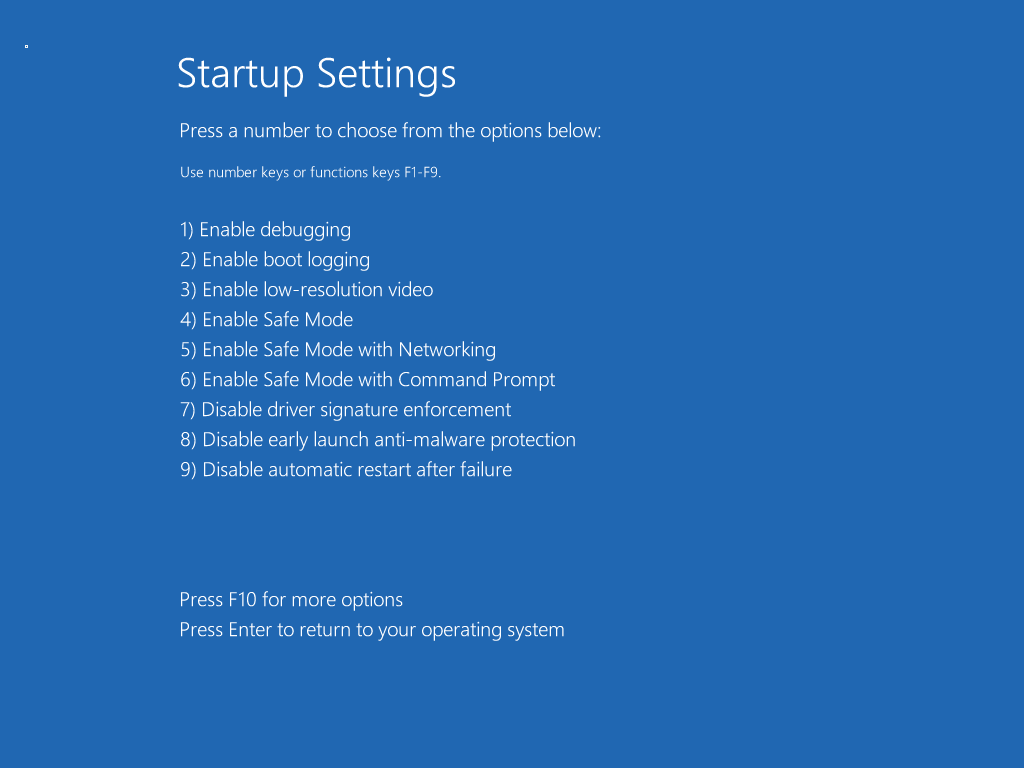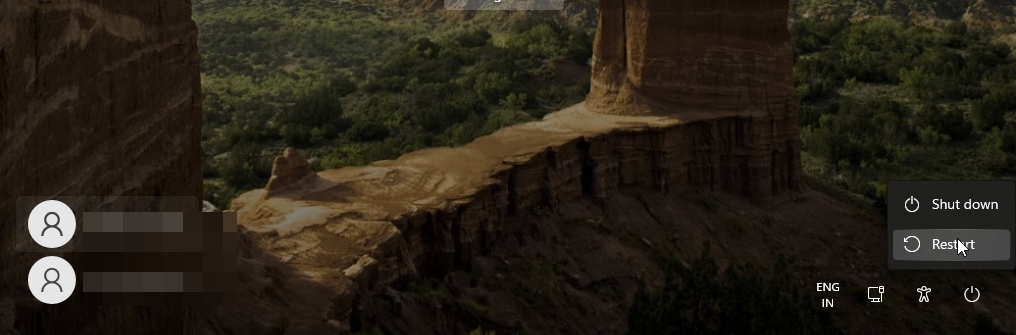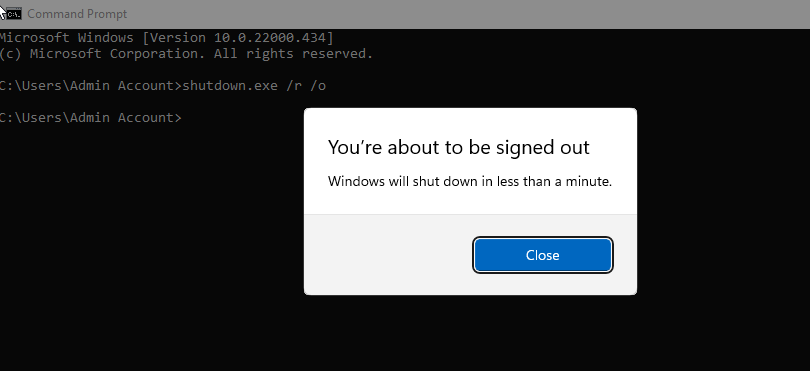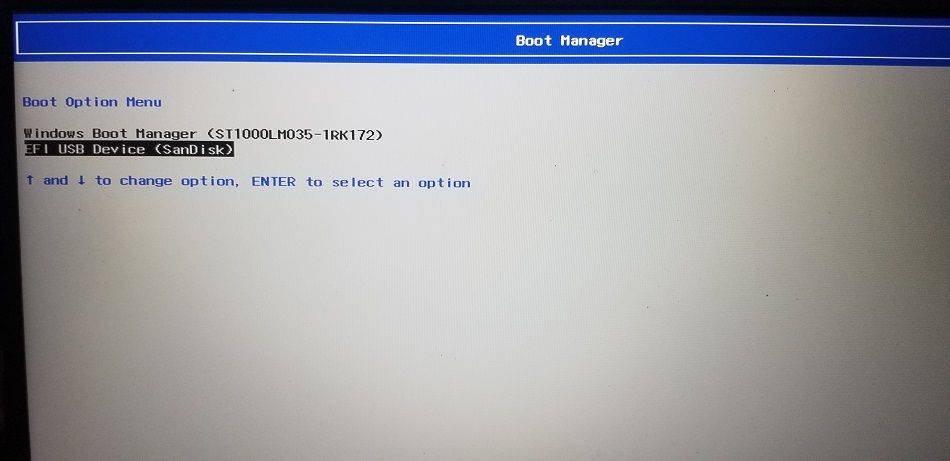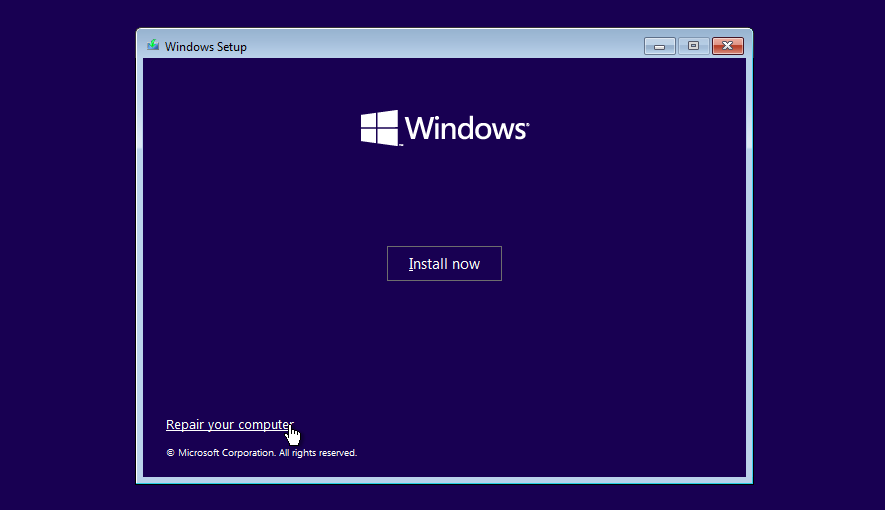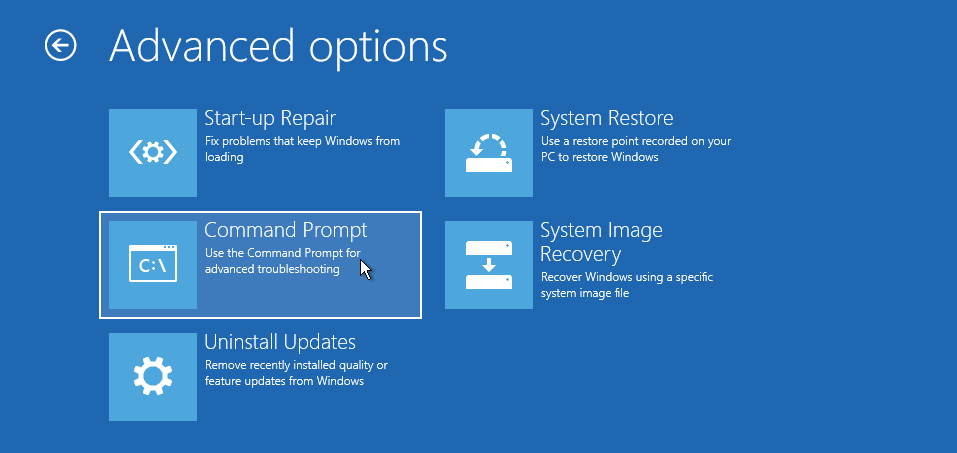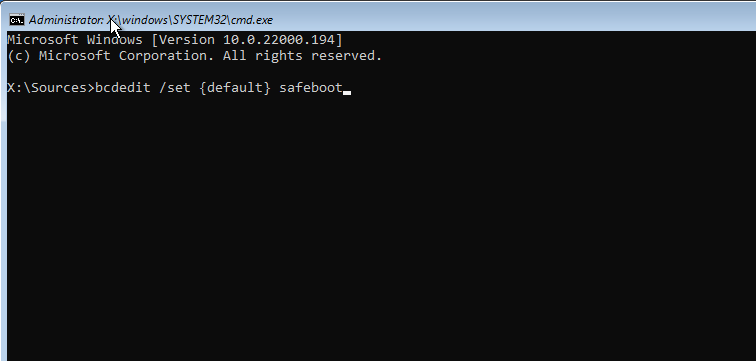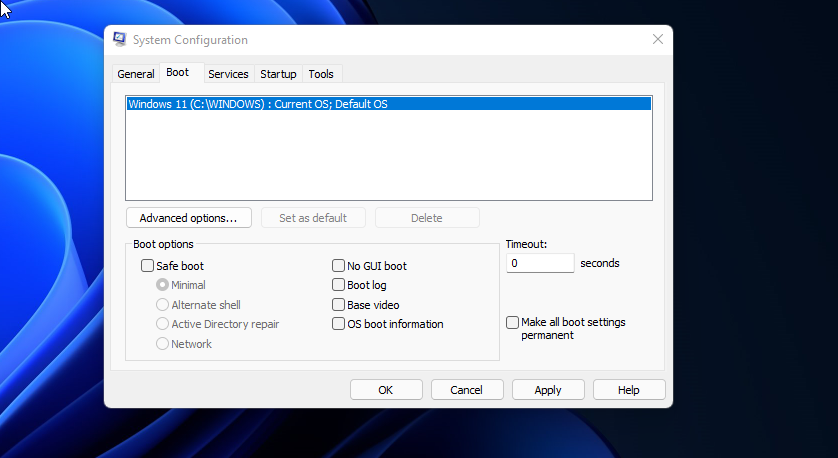5 måter å starte opp i sikkermodus i Windows 11
I sikkermodus starter Windows med et grunnleggende sett med drivere og filer som er nødvendige for å kjøre systemet. Alt annet, inkludert oppstartsapper, nettverk og ledetekst, er deaktivert i sikkermodus. Dette hjelper deg med å finne ut om en ekstern maskinvaredriver eller programkonflikt forårsaker feil på systemet.
Det finnes forskjellige typer sikre moduser og forskjellige måter å få tilgang til dem på. Hvis du trenger å diagnostisere PC-en din, her er hvordan du starter opp i sikker modus i Windows 11.
De forskjellige typene sikkermodus og når du skal bruke dem
Det er tre typer sikkermodus-alternativer tilgjengelig i Avanserte oppstartsalternativer. Vi har diskutert dem kort nedenfor.
- Sikkermodus: Windows starter med et minimalt sett med drivere og filer. Nettverkstilkobling er også deaktivert.
- Sikkermodus med nettverk: Windows starter med et grunnleggende sett med drivere i tillegg til nettverksdriverne som er nødvendige for å koble til et nettverk eller Internett. Wi-Fi-tilkobling er ikke tilgjengelig i denne modusen.
- Sikker modus med ledetekst: For avanserte brukere som ønsker å få tilgang til ledeteksten i sikker modus og ikke trenger det grafiske grensesnittet i Windows.
1 Slik starter du opp i sikkermodus fra innstillingssiden
Den enkleste måten å starte opp i sikker modus er via Innstillinger-siden. Du kan bruke gjenopprettingsalternativet for å få tilgang til de avanserte oppstartsinnstillingene og deretter starte opp i sikker modus. Slik gjør du det.
-
Trykk Win + I for å åpne Innstillinger.
-
I System- fanen blar du ned og klikker på alternativet Gjenoppretting.
-
Klikk på Start på nytt nå-knappen for avansert oppstart.
-
Klikk på Start på nytt nå – knappen for å bekrefte handlingen.
-
I skjermbildet Velg et alternativ klikker du på Feilsøking.
-
Klikk deretter på Avanserte alternativer.
-
Klikk på Oppstartsinnstillinger under Avanserte alternativer.
-
Klikk på Restart -knappen for å bekrefte og åpne oppstartsinnstillingene. Windows vil fylle skjermen med flere nummererte alternativer.
-
Trykk 4, 5 eller 6 avhengig av sikkermodustypen du vil starte opp i. Windows vil nå starte på nytt og starte opp i sikker modus.
-
For å gå ut av sikker modus, start PC-en på nytt og Windows vil starte opp normalt.
2 Hvordan starte opp i sikker modus fra låseskjerm
Du kan også starte opp i sikker modus fra låseskjermen. Slik gjør du det.
- Start PC-en på nytt.
- Når du er på låseskjermen, trykk på en tast for å se påloggingsskjermen.
- Klikk på strømknappen. Deretter trykker du og holder nede Shift – tasten og klikker på Start på nytt. Klikk Start på nytt likevel hvis en bekreftelse kreves.
- Dette vil få opp Windows Recovery Environment. Herfra går du til Feilsøking > Avanserte alternativer > Oppstartsinnstillinger > Start på nytt.
- Trykk 4 for å starte på nytt og starte opp i sikker modus.
Alternativt kan du også gjøre dette fra skrivebordet . Klikk Start > Strøm og klikk på Start på nytt mens du holder nede Shift – tasten.
3 Start opp i sikkermodus ved hjelp av ledetekst
Du kan få tilgang til Windows Recovery Environment ved å bruke ledeteksten. Og derfra kan du bruke oppstartsinnstillingene for å starte opp i sikker modus.
-
Trykk Win + R for å åpne Kjør.
-
Skriv inn cmd og klikk OK for å åpne ledeteksten.
-
I kommandoprompt-vinduet skriver du inn følgende kommando og trykker Enter for å utføre:
shutdown.exe /r /o -
Klikk på Lukk -knappen når en popup-dialogboks vises. Det er det. Windows starter på nytt om ett minutt. Så vent til PC-en starter på nytt og starter opp i Windows Recovery Environment.
-
I Windows RE går du til Feilsøking > Avanserte alternativer > Oppstartsinnstillinger > Start på nytt.
-
Etter omstart trykker du på den aktuelle tasten for å starte opp i sikker modus.
4 Start opp i sikkermodus når Windows ikke starter
Alle metodene for å starte opp i sikker modus ovenfor krever en fungerende datamaskin, og du bør i det minste kunne få tilgang til påloggingsskjermen. Så hvordan får du tilgang til sikker modus hvis Windows ikke starter opp eller starter på nytt like etter?
Windows starter som standard opp i Windows Recovery Environment etter tre mislykkede forsøk på å laste operativsystemet. Du kan tvinge avslutning av PC-en noen ganger for å lure Windows til å tro at systemet ikke har startet riktig. Den vil da starte opp i Windows RE og gi deg tilgang til oppstartsinnstillingene. Slik gjør du det.
- Slå av datamaskinen hvis den er på.
- Trykk på strømknappen for å slå på PC-en. Når den begynner å laste, trykk og hold inne strømknappen for å tvinge avslutning av datamaskinen. Gjenta trinnene for å tvinge avslutning av PC-en en gang til.
- Ved tredje forsøk, trykk på strømknappen og la Windows laste inn og starte opp i Windows Recovery Environment.
- Under Velg et alternativ klikker du på Feilsøk.
- Gå deretter til Avanserte alternativer > Oppstartsinnstillinger > Start på nytt.
- Etter omstart, trykk 4,5 eller 6 for å starte opp i sikker modus med forskjellige alternativer.
5 Utfør en ren oppstart med oppstartbar USB-stasjon
Hvis du ikke får tilgang til sikker modus, prøv å utføre en ren oppstart. I ren oppstartsmodus starter Windows med et minimalt sett med drivere, men med mer kontroll over tjenester og programmer enn sikker modus.
Du kan utføre en ren oppstart ved å bruke dialogboksen Systemkonfigurasjon. Men hvis du ikke klarer å starte opp i Windows, kan du utføre en ren oppstart ved hjelp av en oppstartbar USB-stasjon.
Hvis du ikke har installasjonsmedier, følg veiledningen vår for hvordan du oppretter en oppstartbar USB-stasjon for Windows 11. Når du er ferdig, fortsett med trinnene nedenfor.
-
Slå av PC-en og koble til den oppstartbare USB-stasjonen.
-
Trykk på strømknappen og begynn å trykke på F9 – tasten på en bærbar HP eller F2 på en bærbar Lenovo for å få opp Boot Manager. Boot Manager-tasten kan variere avhengig av produsenten av den bærbare datamaskinen/hovedkortet.
-
I Boot Manager bruker du piltastene til å velge den oppstartbare USB-stasjonen som oppstartsenhet. Trykk Enter for å velge alternativet for å åpne installasjonsveiviseren for Windows.
-
Klikk på Neste i installasjonsveiviseren for Windows.
-
Klikk deretter på Reparer datamaskinen i nedre venstre hjørne for å gå inn i Windows RE.
-
Under Velg et alternativ går du til Feilsøking > Ledetekst.
-
I kommandoprompt-vinduet skriver du inn følgende kommando og trykker på enter for å endre BCD-filen (Boot Configuration Data).
bcdedit /set {default} safeboot minimal -
Hvis vellykket, vil du se meldingen om at operasjonen er fullført.
-
Skriv exit og trykk Enter for å lukke ledeteksten.
-
I Windows RE klikker du på Fortsett. Windows vil nå starte på nytt i ren oppstartsmodus.
Slik avslutter du sikkermodus i Windows 11
For å gå ut av sikker modus, start PC-en på nytt og vent til den starter på nytt normalt. Men hvis datamaskinen fortsetter å starte opp i sikker modus, følg disse trinnene for å avslutte sikker modus manuelt.
- Trykk Win + R for å åpne Kjør.
- Skriv inn msconfig og klikk OK for å åpne systemkonfigurasjonen.
- I Boot – fanen fjerner du merket for Sikker oppstart.
- Klikk på Bruk og OK for å lagre endringene. Start PC-en på nytt, og den skal starte normalt.
Feilsøking av Windows 11 med sikkermodus
Sikker modus er et praktisk diagnostikkområde i Windows. Den lar deg få tilgang til kritiske drivere og er ideell for å diagnostisere systemet for maskinvareproblemer.
Men hvis du vil feilsøke programvarerelaterte problemer fra tredjepartsleverandører, prøv ren oppstart. Den lar deg laste systemet med et minimalt sett med drivere og oppstartsapper for å isolere årsaken som utløser konflikten.