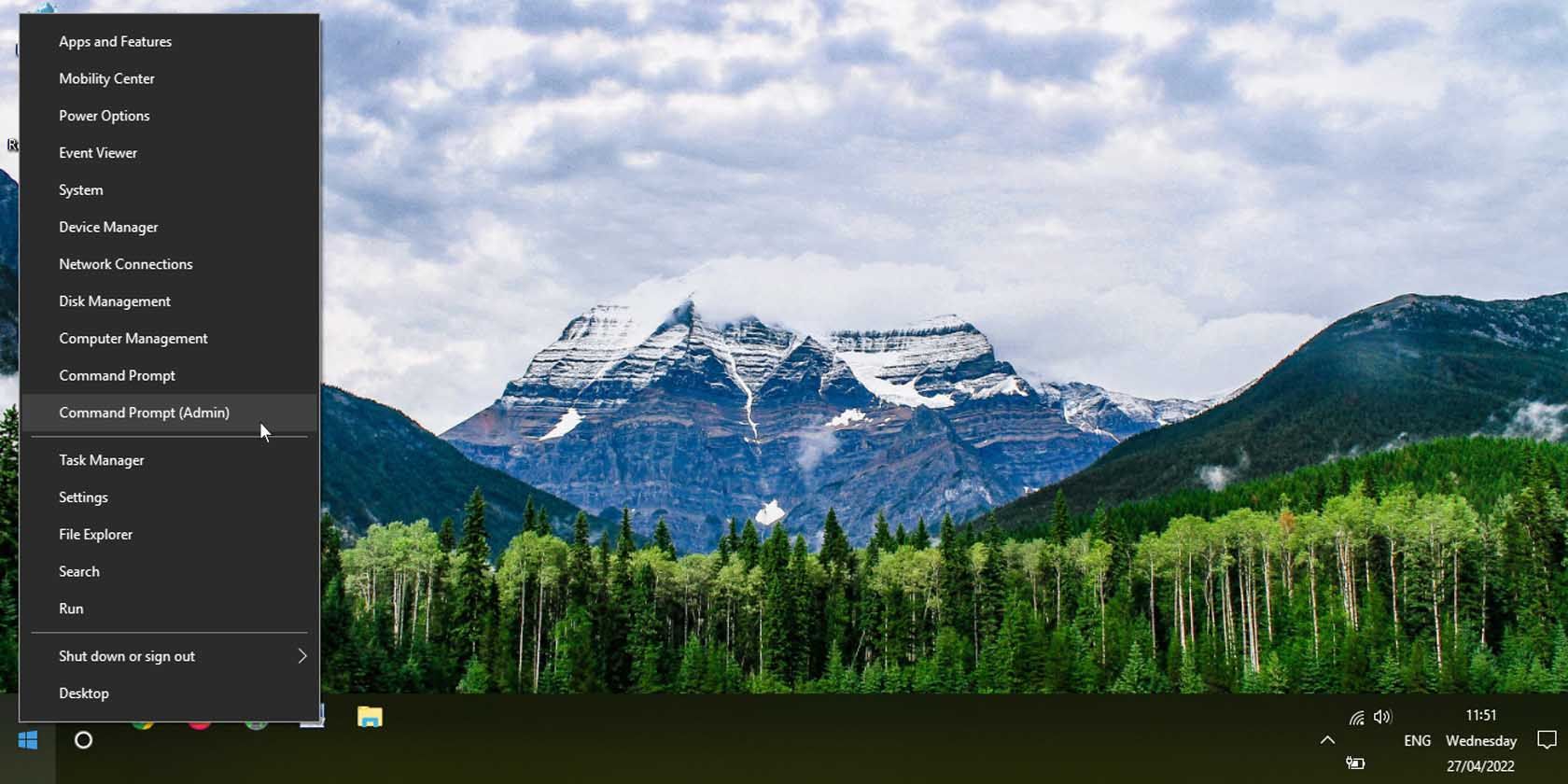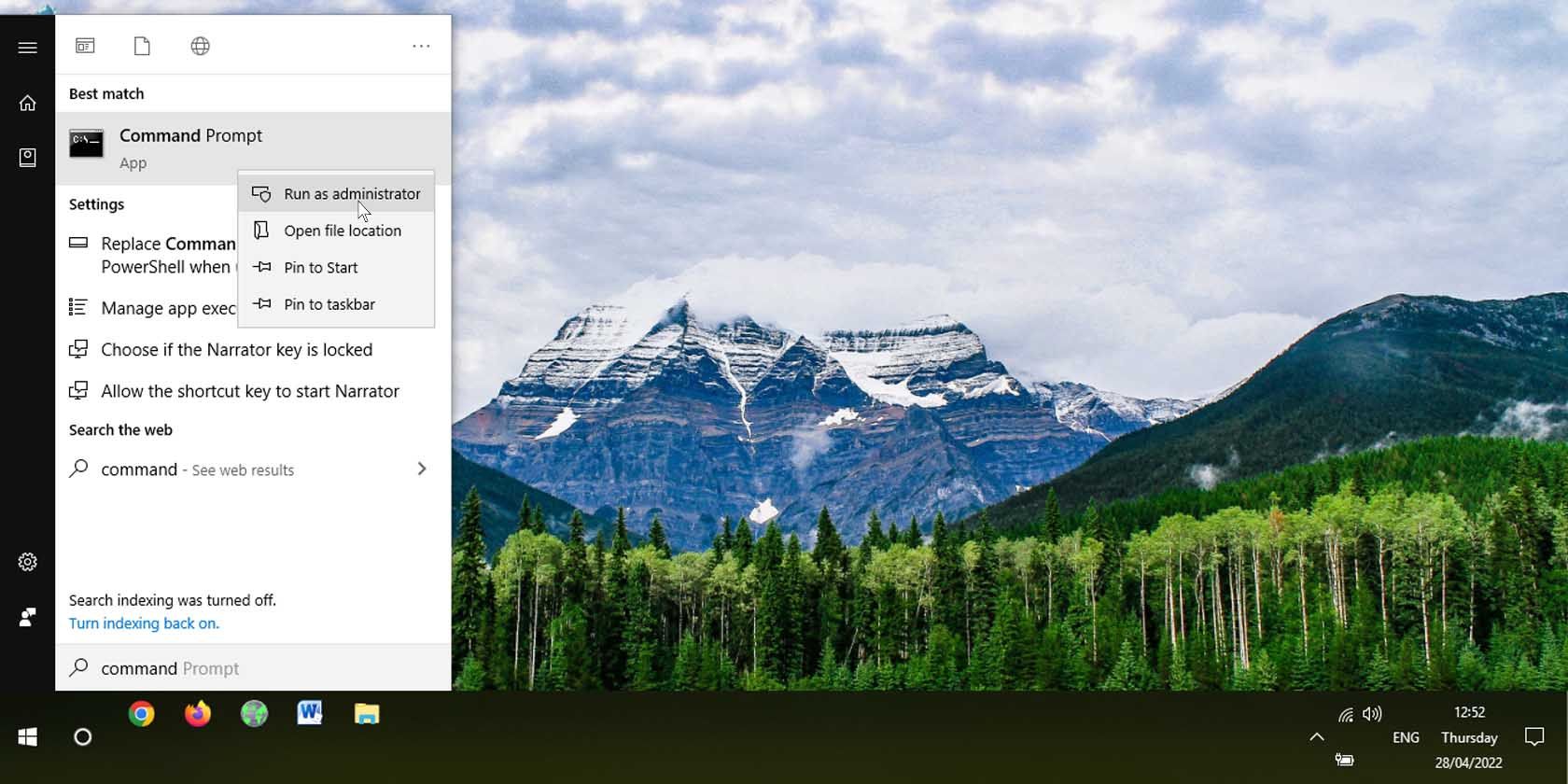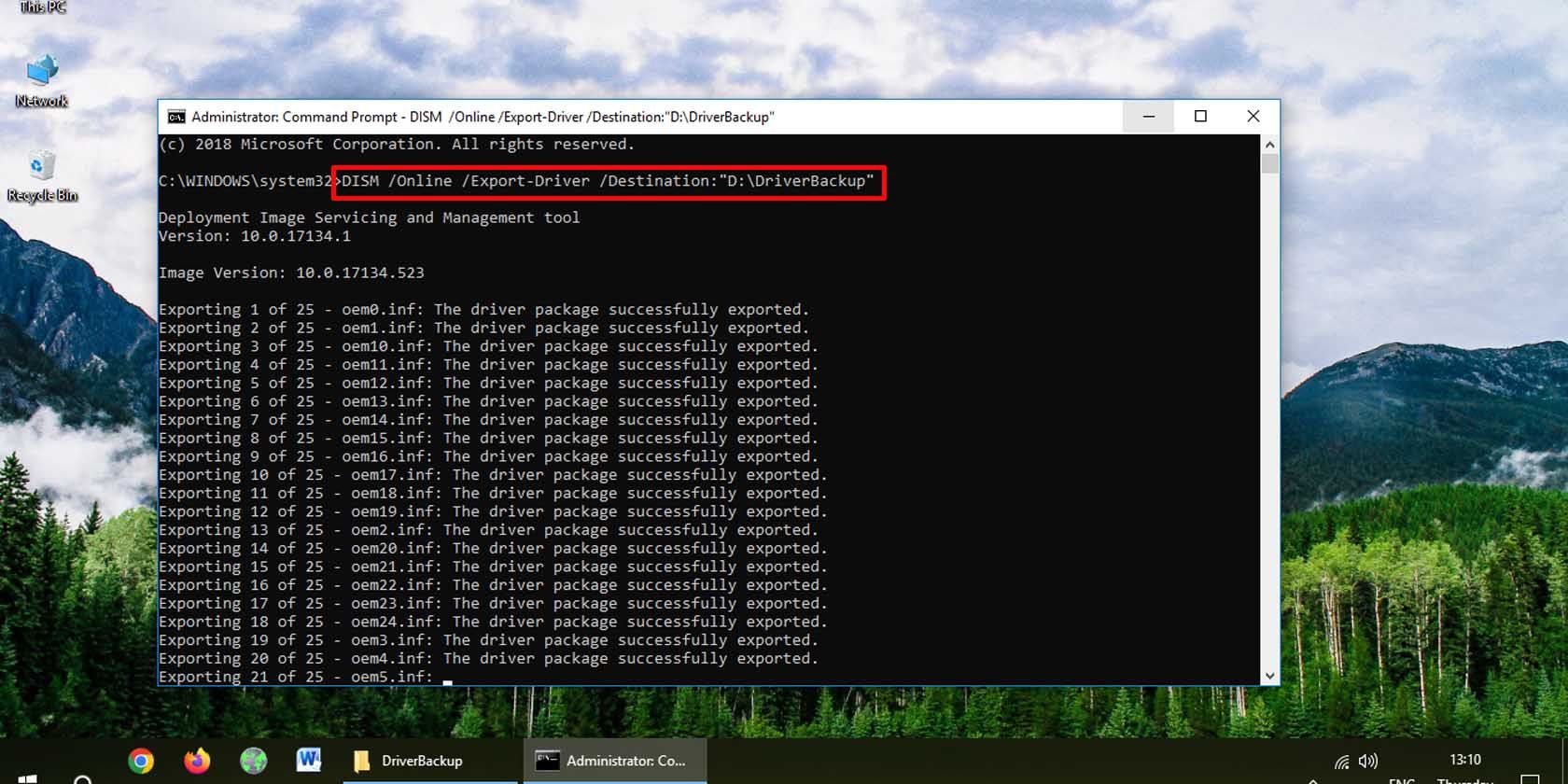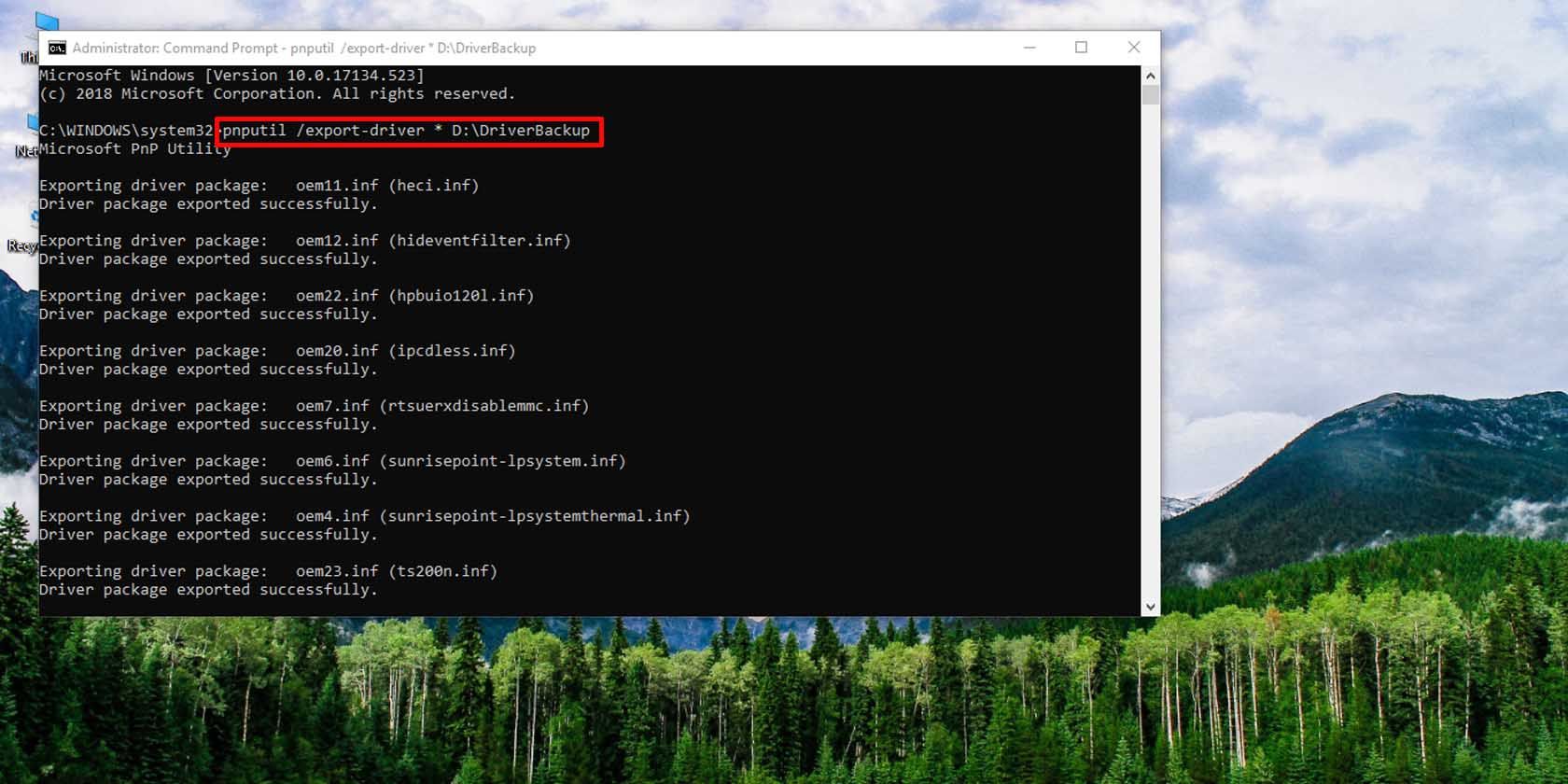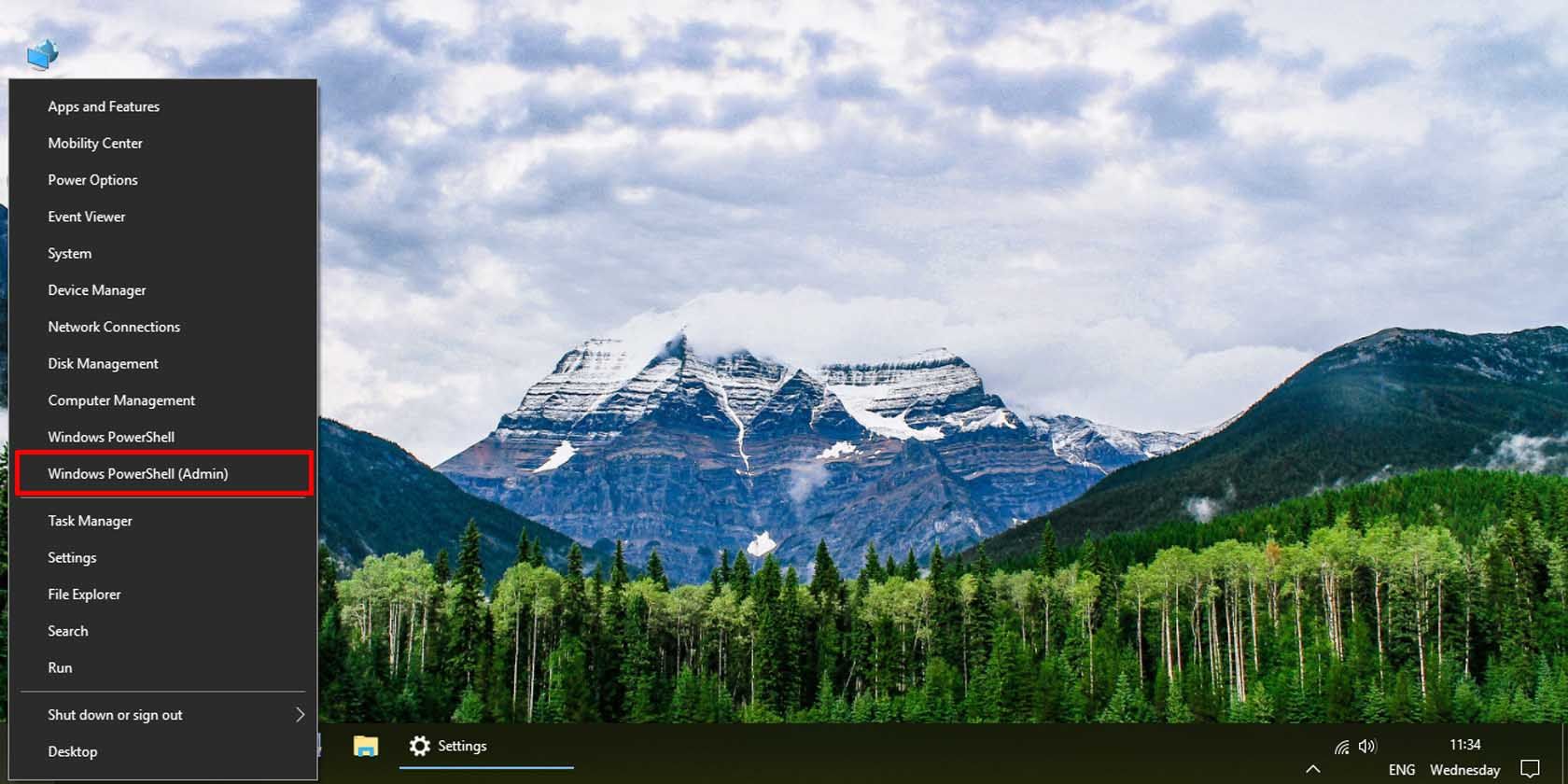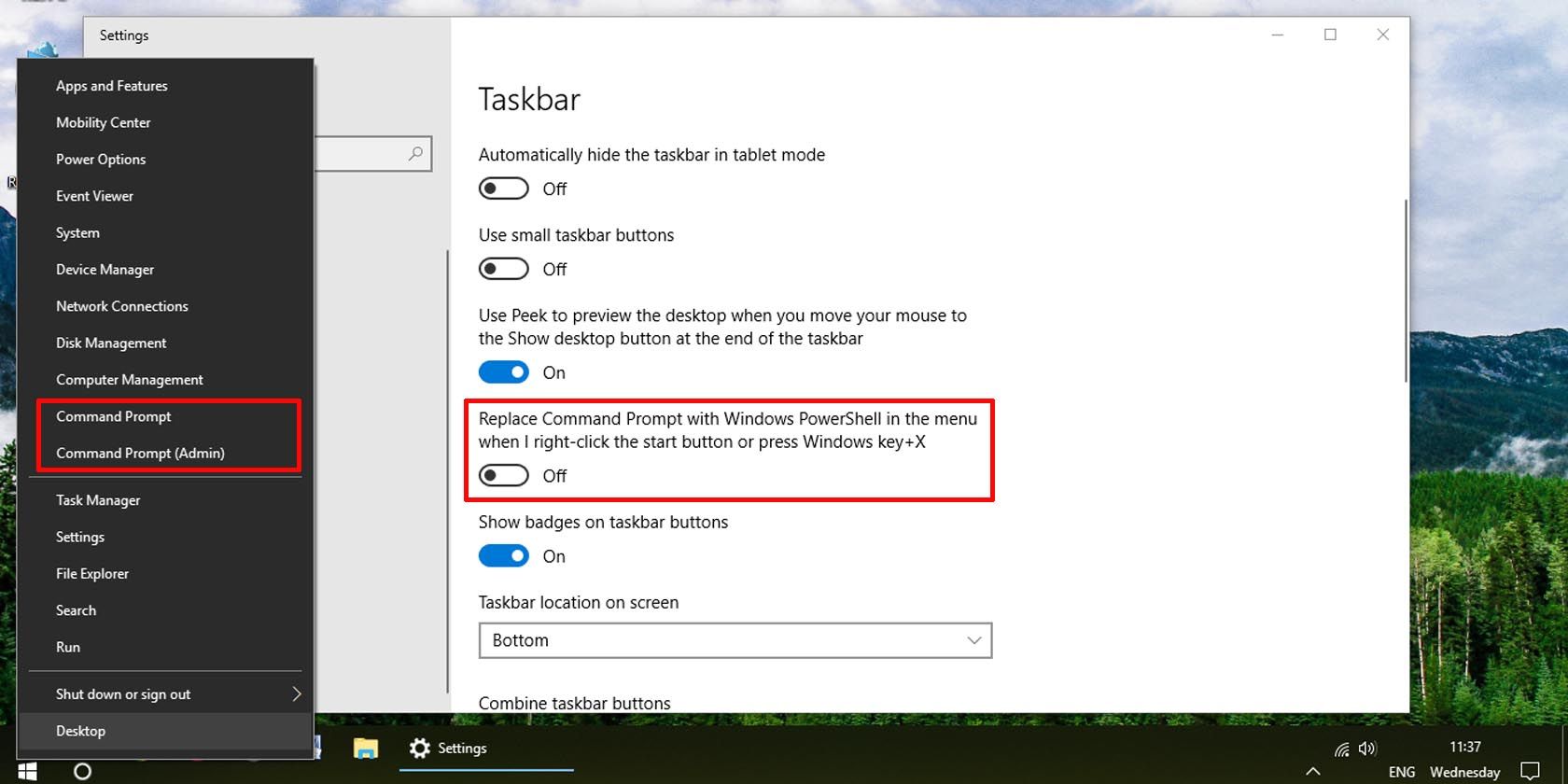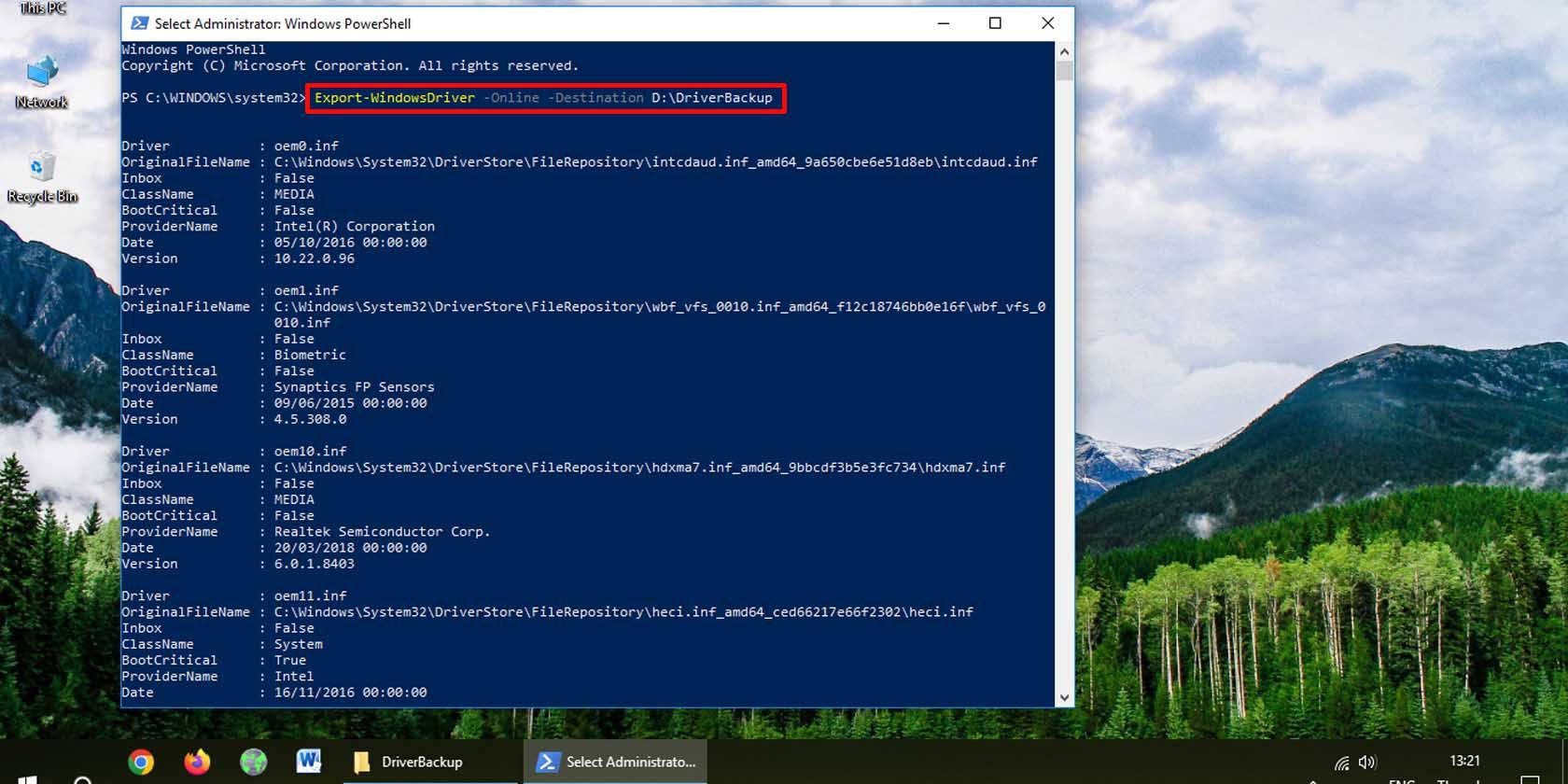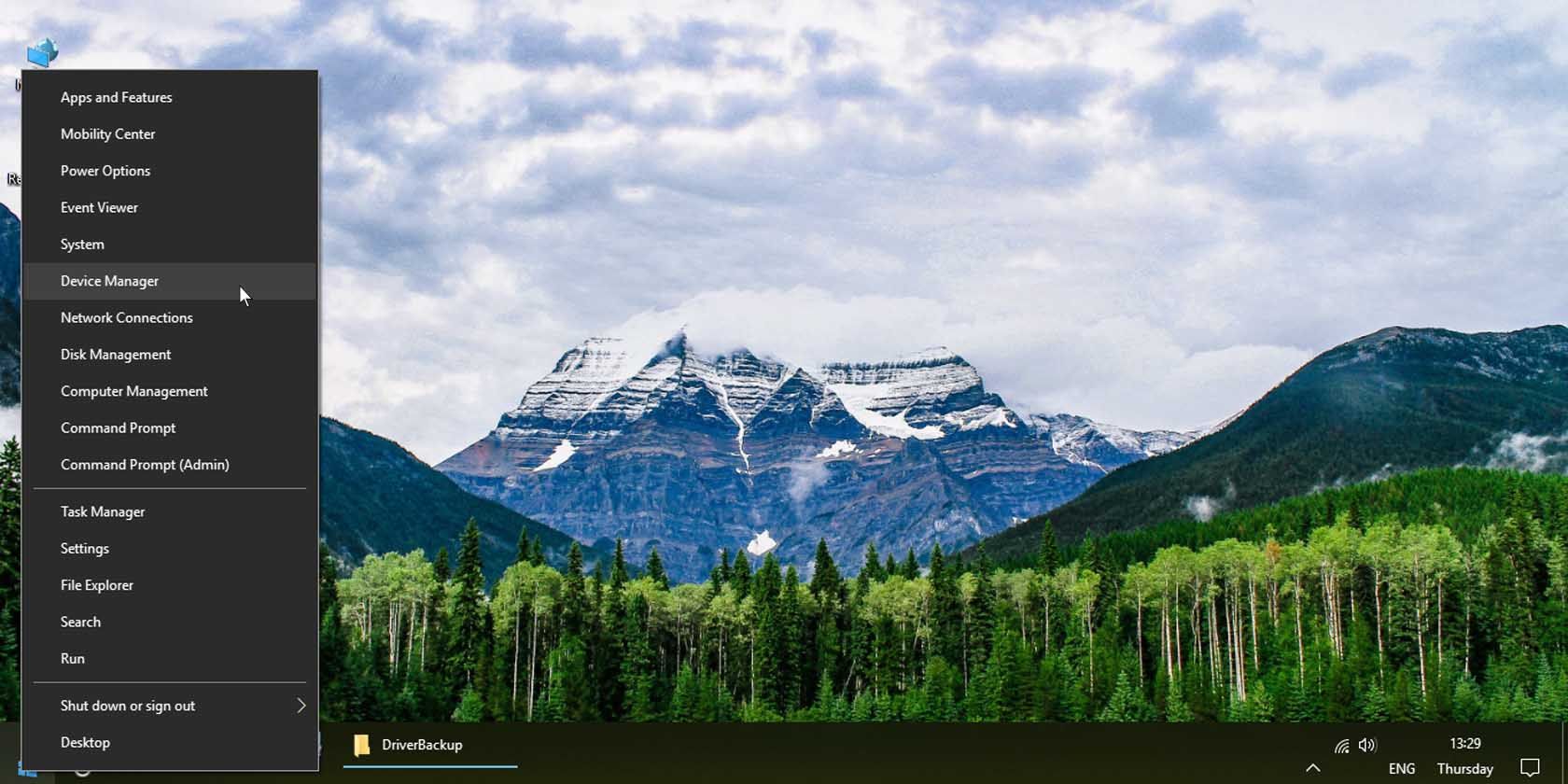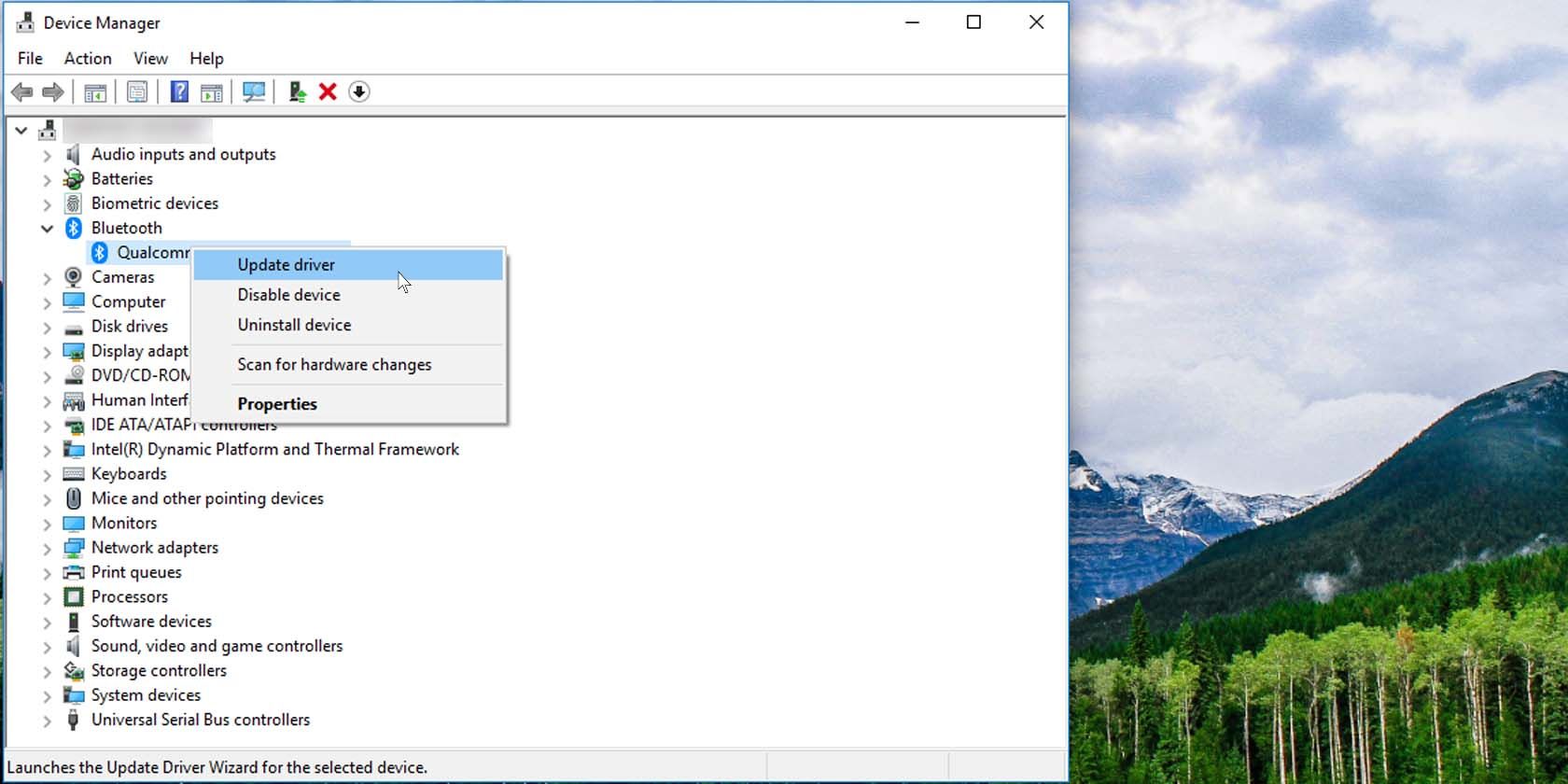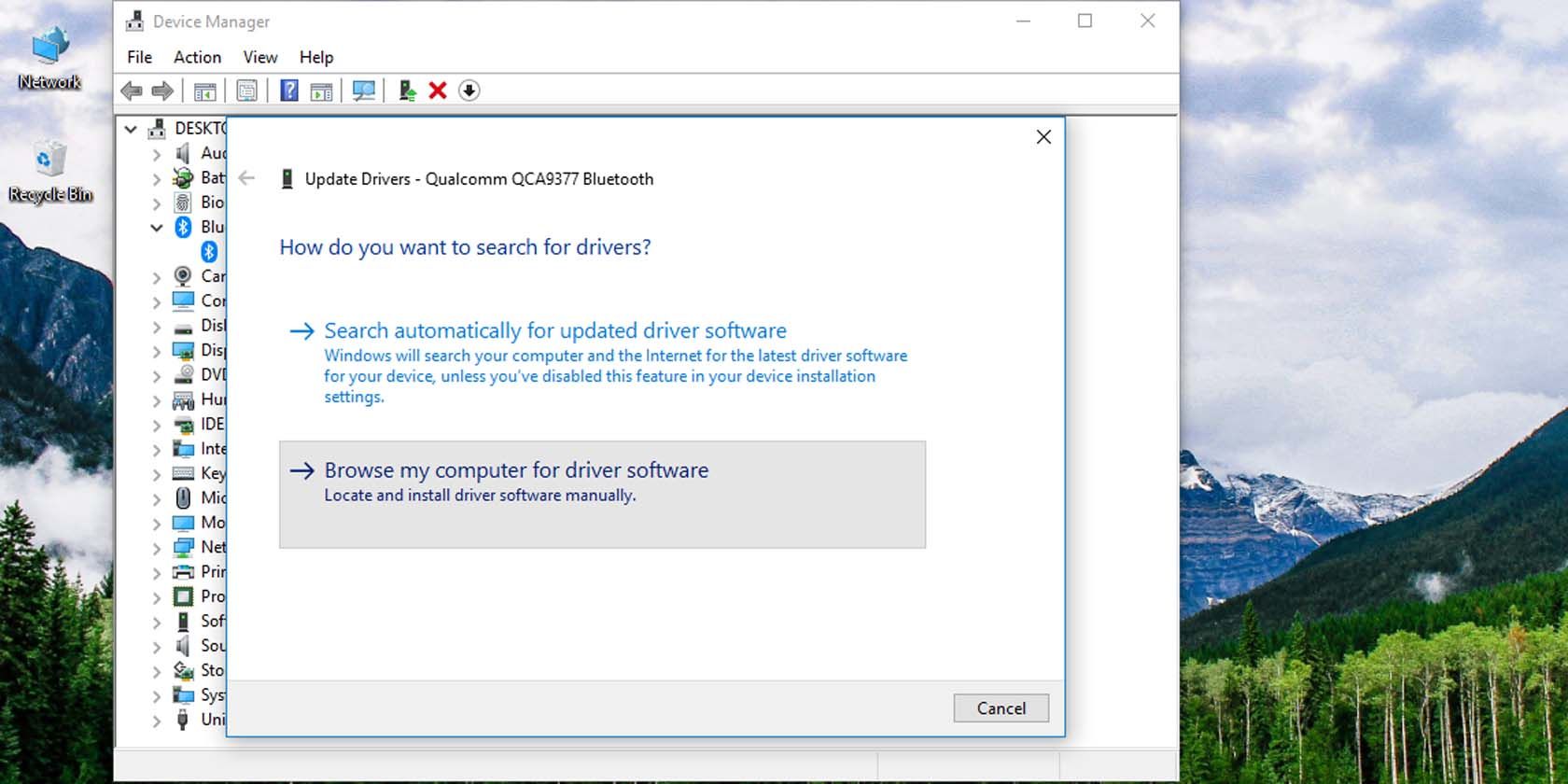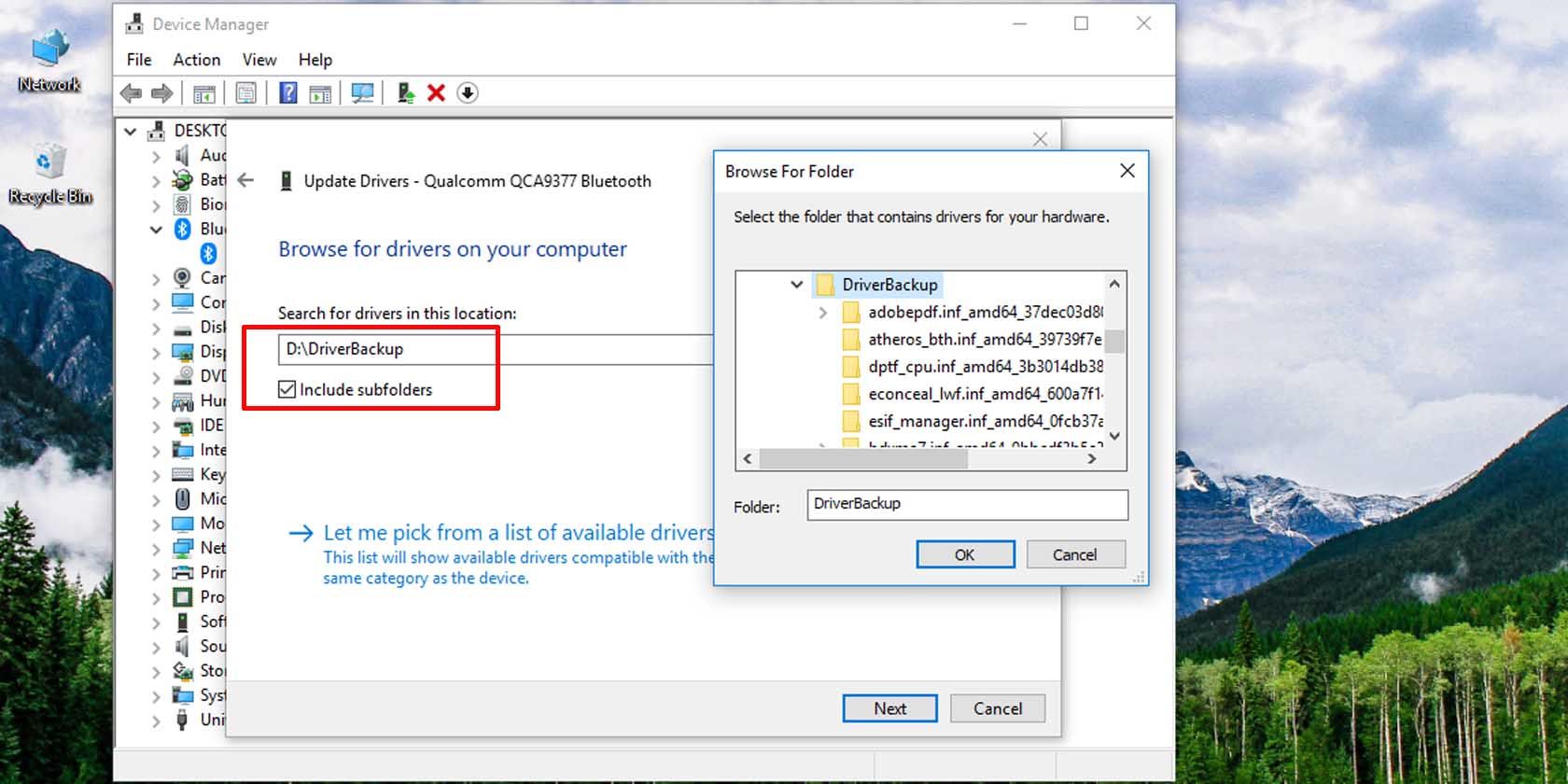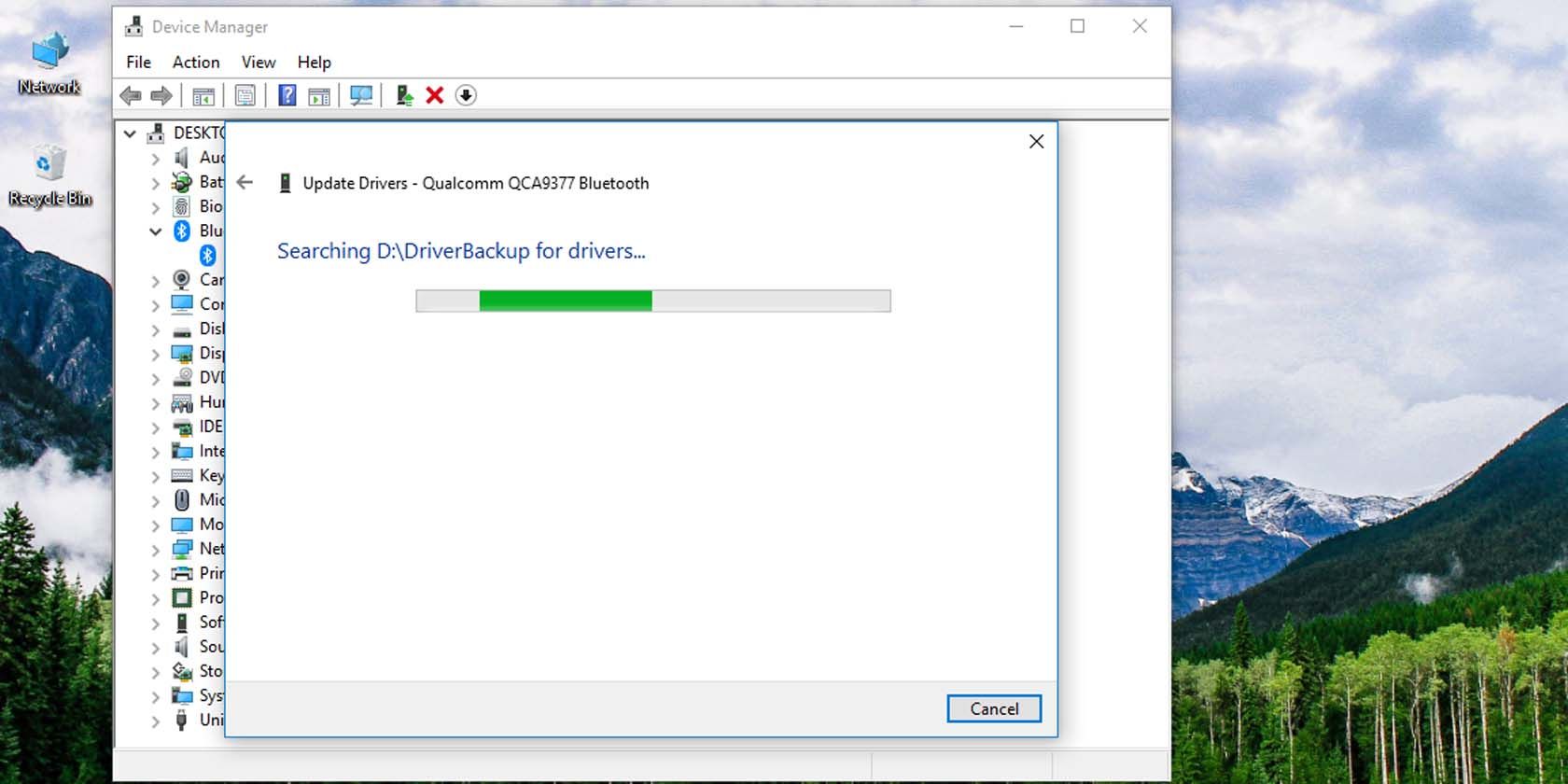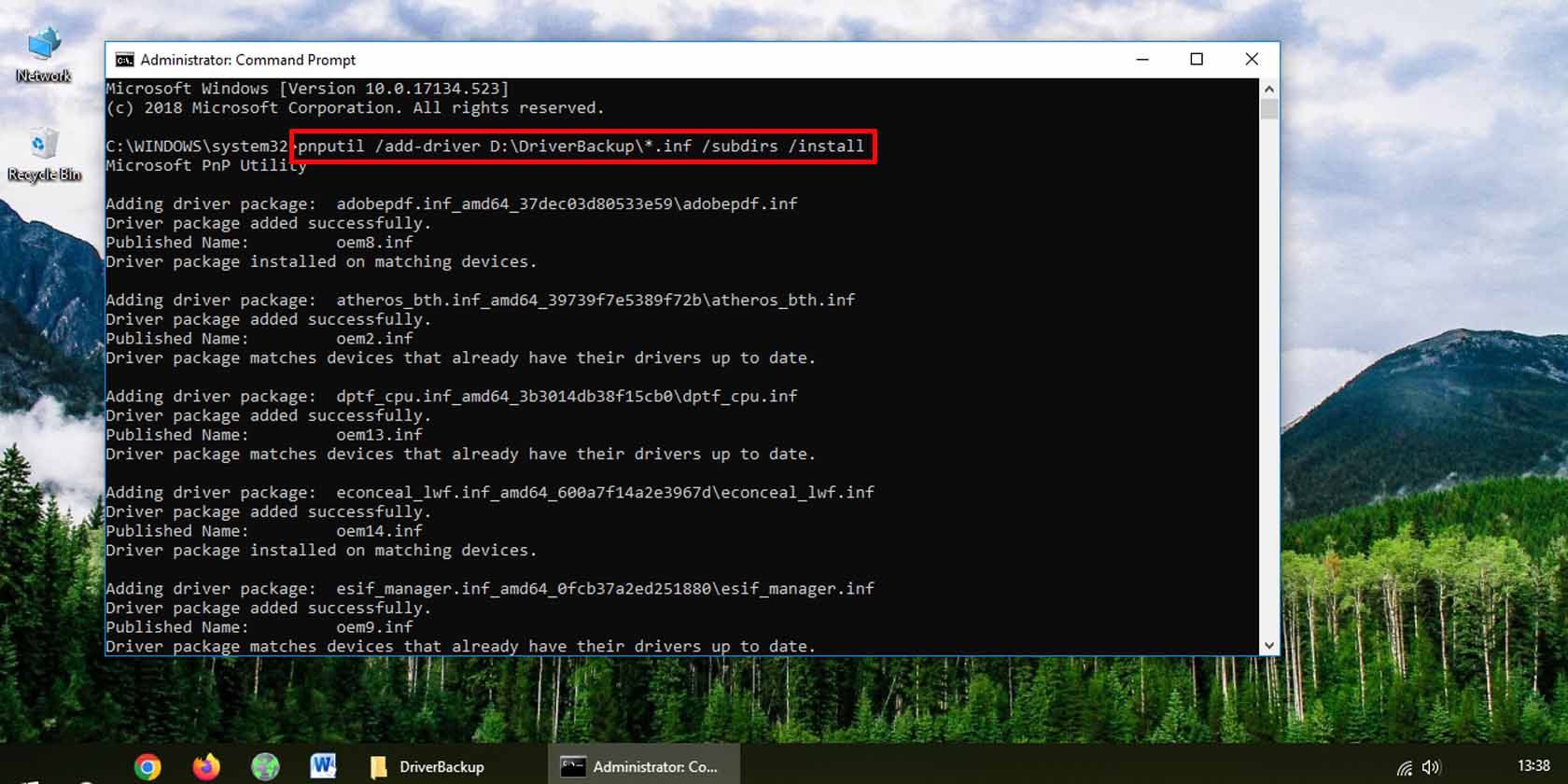Hvordan sikkerhetskopiere og gjenopprette Windows 10-enhetsdrivere
Windows-maskinen din trenger driverne for å holde enhetene i gang. Som sådan er det alltid en god idé å sikkerhetskopiere Windows-driverne dine, uansett om du trenger dem for en snarlig løsning. Selv om du aldri ender opp med å miste alt, er det alltid greit å ha drivere tilgjengelig i tilfelle én enhet trenger dem på nytt.
Her er to enkle måter å sikkerhetskopiere Windows 10-enhetsdriverne på i ett slag, og to metoder for å gjenopprette dem fra sikkerhetskopien.
Hvorfor sikkerhetskopiere Windows 10-enhetsdrivere?
Hvis Windows 10 ikke oppfører seg, kan det være lurt å utføre en ren installasjon av Windows for å tørke alt og komme tilbake på sporet. Og fordi det setter alt tilbake til fabrikkinnstillingene, må du installere Windows 10-enhetsdriverne på nytt for å få alt til å kjøre som før.
Du vil kanskje bare lagre en kopi av driverne dine fordi du ikke lenger har de originale installasjonsdiskene, eller for å kunne fikse ødelagte drivere på Windows 10 i fremtiden. Kanskje produsentens nettside for din spesifikke maskinvaremodell ikke lenger er aktiv. Det er mange grunner til å sikkerhetskopiere enhetsdriverne. Uansett årsak, her er hvordan du kan gjøre det.
Slik sikkerhetskopierer du driverne dine på Windows 10
For å starte, la oss utforske hvordan du sikkerhetskopierer driverne dine på Windows 10. Etterpå kan vi ta en titt på noen måter å gjenopprette dem på.
1 Slik sikkerhetskopierer du Windows 10-driverne ved hjelp av ledeteksten
Det er enkelt å sikkerhetskopiere Windows 10-enhetsdriverne ved hjelp av kommandoprompt. Du må bruke enten DISM eller PnPUtil, som begge er kommandolinjeverktøy.
- Start med å lage en mappe der du kan lagre sikkerhetskopiene til driverne dine. Dette bør være på en annen stasjon enn den som operativsystemet ditt er installert på. (Vi har opprettet en mappe i D-stasjonen og gitt den nytt navn til ‘DriverBackup.’)
-
Deretter åpner du den forhøyede ledeteksten. Du kan gjøre dette ved å høyreklikke på Start-menyen og velge kommandoprompt (Admin). Merk: Du må være logget på Windows 10 som administrator for å gjøre dette.
Hvis du ikke ser kommandoprompt – alternativet, klikker du på Start-menyen og skriver "kommandoprompt". Høyreklikk på kommandoprompt – appen og klikk på Kjør som administrator.
For å begynne å sikkerhetskopiere driverne dine, bruk en av kommandolinjeinngangene som er oppført nedenfor. Uansett hvilken du velger, sørg for å erstatte ‘D:DriverBackup’ med plasseringen til mappen du opprettet for å sikkerhetskopiere Windows-driverne. Sørg også for å inkludere doble anførselstegn for DISM-verktøymetoden.
Følgende kommando skal fungere på alle versjoner av Windows 10:
DISM /Online /Export-Driver /Destination:"D:DriverBackup"Hvis PC-en din kjører minst Windows 10, versjon 1607, kan du bruke PnPUtil i stedet:
pnputil /export-driver * D:DriverBackupUansett hvilken metode du bruker, vil dine Windows 10-drivere bli sikkerhetskopiert til den angitte mappen.
2 Slik sikkerhetskopierer du Windows 10-drivere ved hjelp av PowerShell
Du kan oppnå i hovedsak det samme med Windows PowerShell. Igjen, opprett en mappe der du kan sikkerhetskopiere Windows 10-driverne; utfør deretter følgende trinn.
-
Åpne et forhøyet PowerShell. For å gjøre dette, høyreklikk på Start-menyen og velg alternativet Windows PowerShell (Admin).
Hvis du ikke ser alternativet for PowerShell og ser kommandoprompt i stedet, høyreklikker du på oppgavelinjen og velger Oppgavelinjeinnstillinger. Rull ned til og slå alternativet Erstatt kommandoprompt med Windows PowerShell på.
-
Skriv inn følgende linje i PowerShell, og bytt ut ‘D:DriverBackup’ med sjåførens sikkerhetskopiplassering.
Export-WindowsDriver -Online -Destination D:DriverBackupDine Windows 10-enhetsdrivere vil bli sikkerhetskopiert til mappen du spesifiserte i PowerShell-kommandoen.
Hvordan gjenopprette en driversikkerhetskopi på Windows 10
Nå som du har klargjort sikkerhetskopien, er det her hvordan du gjenoppretter den når en katastrofe inntreffer.
1 Slik gjenoppretter du spesifikke Windows 10-drivere via Enhetsbehandling
Gjennom Enhetsbehandling kan du installere de spesifikke driverne du ønsker. Dette er hvordan:
-
Åpne Enhetsbehandling: Høyreklikk på Start-menyen og velg Enhetsbehandling.
-
![Hvordan sikkerhetskopiere og gjenopprette Windows 10-enhetsdrivere]()
Høyreklikk på enheten hvis driver du vil gjenopprette, og klikk på alternativet Oppdater driver.
-
![Hvordan sikkerhetskopiere og gjenopprette Windows 10-enhetsdrivere]()
Velg alternativet Bla gjennom datamaskinen etter driverprogramvare.
-
![Hvordan sikkerhetskopiere og gjenopprette Windows 10-enhetsdrivere]()
Bla til mappen der du sikkerhetskopierte Windows 10-driverne. Sørg for å ha merket av for Inkluder undermapper, og klikk på Neste.
Windows Device Manager vil søke i mappen etter nyere versjoner av den spesifikke enhetsdriveren og installere noen hvis tilgjengelig.
2 Slik gjenoppretter du alle Windows 10-drivere ved hjelp av ledetekst
Kommandoprompten er en kraftig måte å gjenopprette alle Windows 10-enhetsdrivere på en gang. Slik gjør du det:
- Åpne en forhøyet ledetekst.
- Bruk følgende kommandolinjeinndata. Erstatt ‘D:/DriverBackup’ med plasseringen du har lagret dine sikkerhetskopierte Windows 10-drivere.
pnputil /add-driver D:DriverBackup*.inf /subdirs /installDu må kanskje starte PC-en på nytt for at endringene skal tre i kraft.
Windows 10 gir kraftige verktøy for raskt og enkelt å sikkerhetskopiere enhetsdriverne dine. Alt du trenger å gjøre er å bruke en liten kommandolinjekode. Når du har sikkerhetskopiert, kan du flytte driverne til et hvilket som helst sted du vil, selv til en ekstern stasjon for oppbevaring. Å gjenopprette Windows 10-driverne er like enkelt som å sikkerhetskopiere dem.