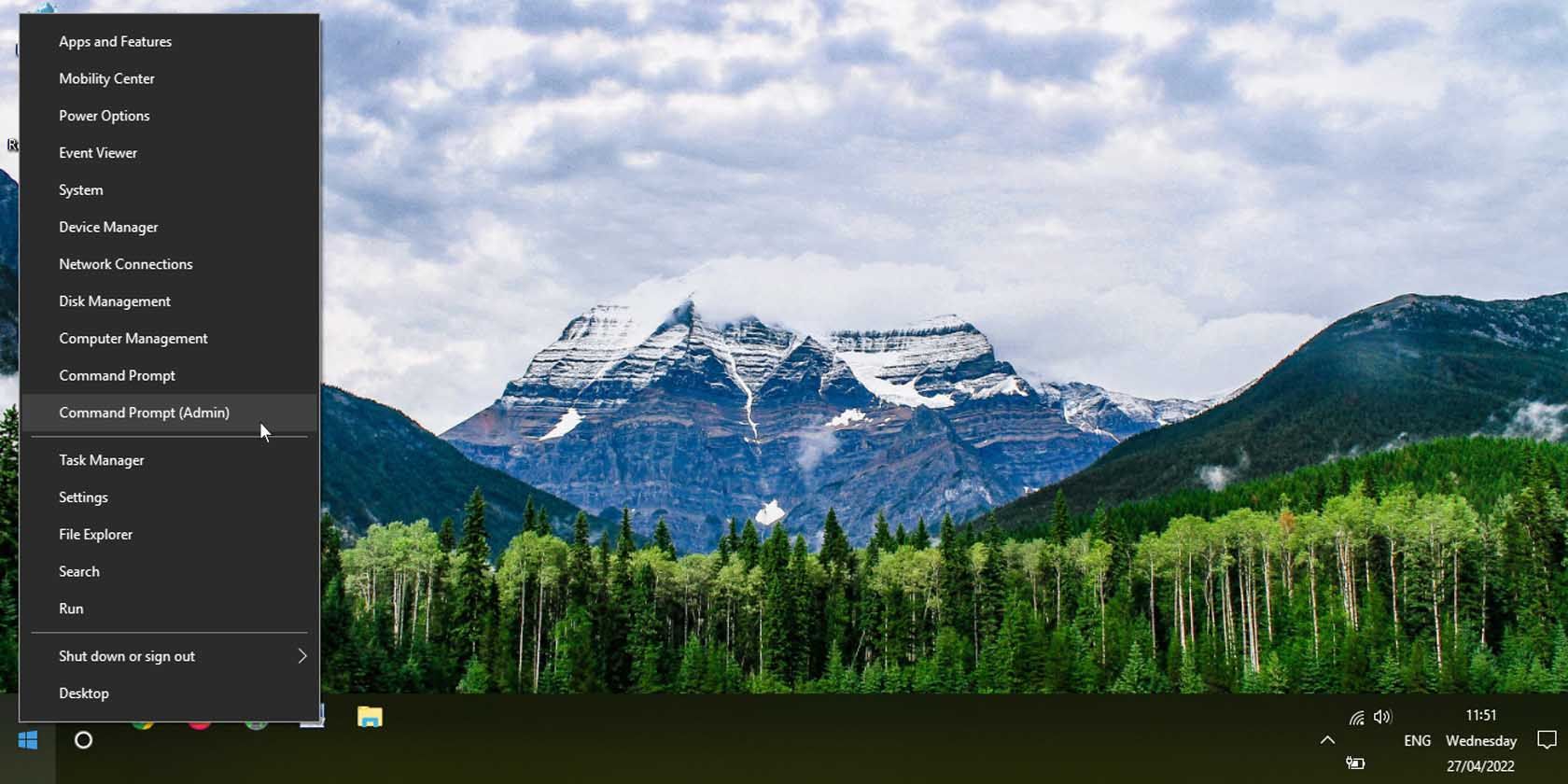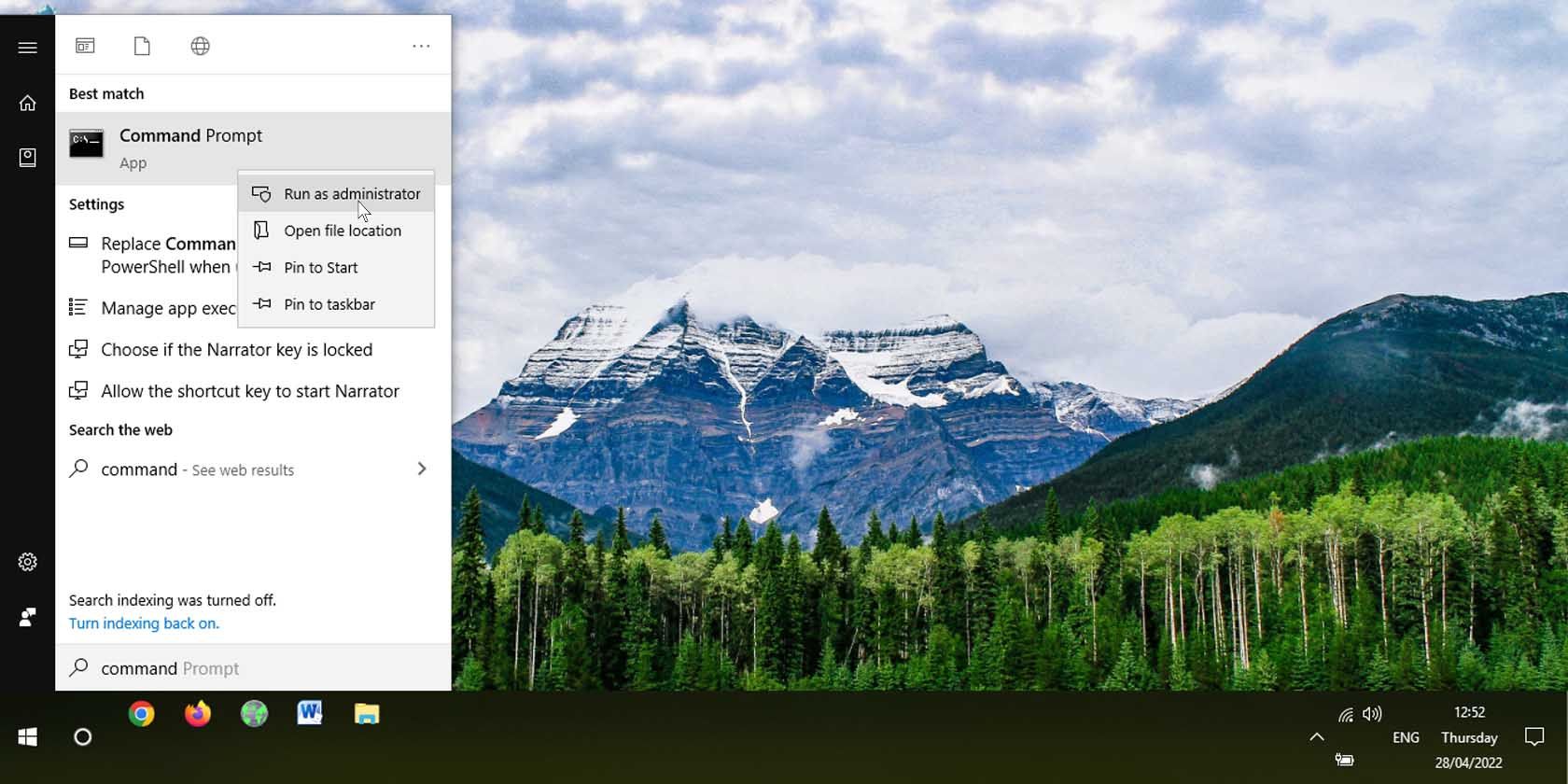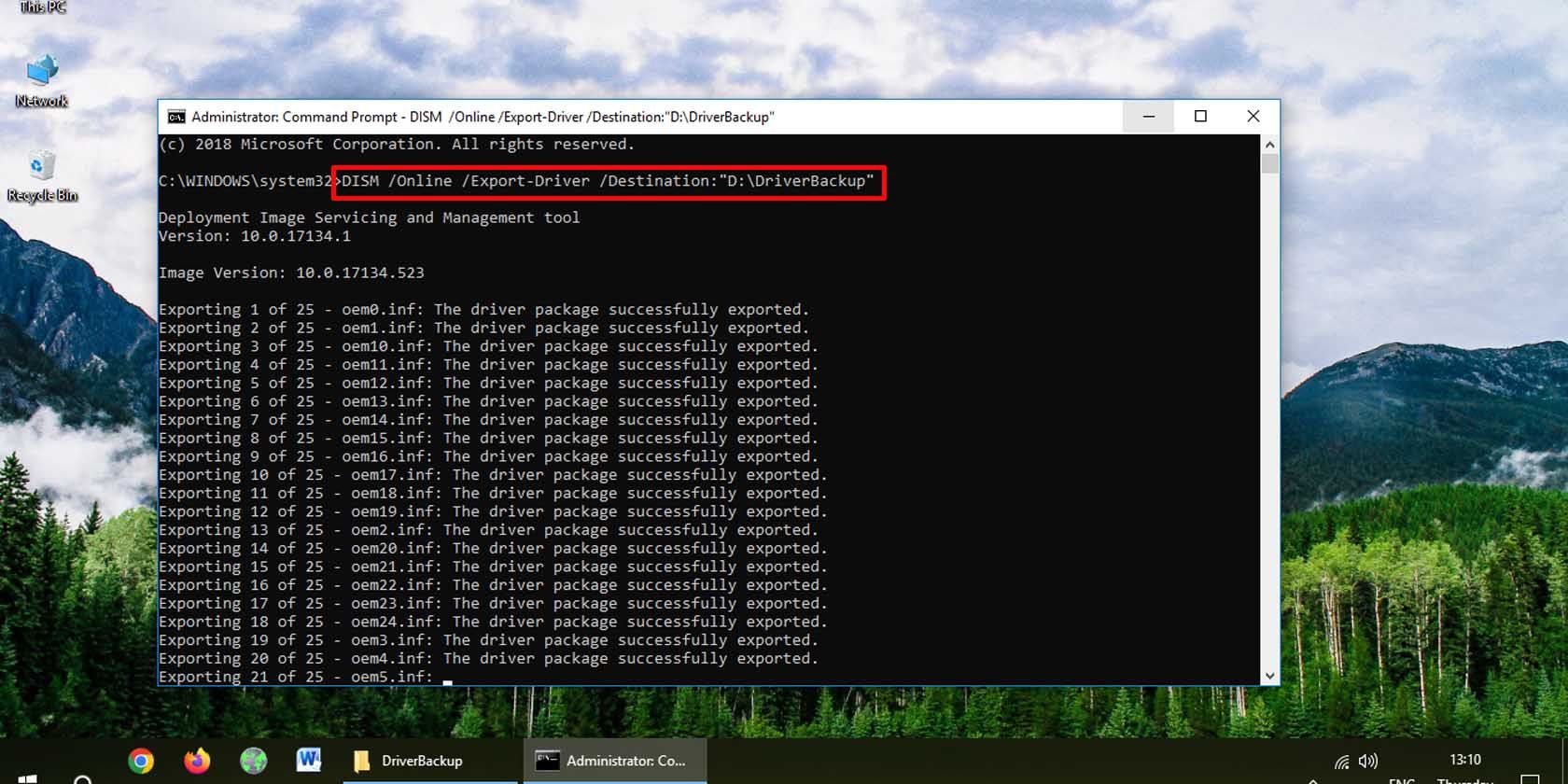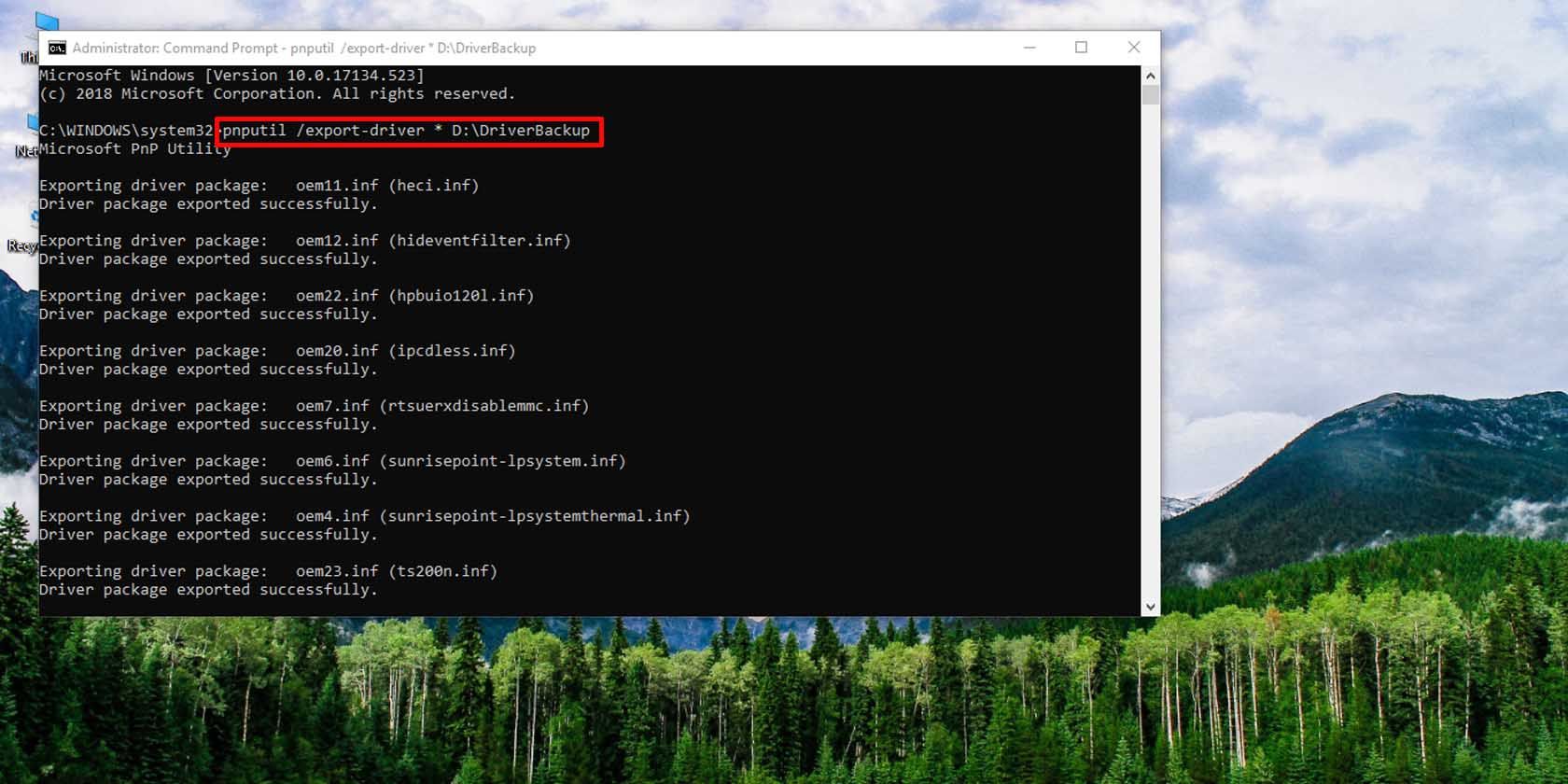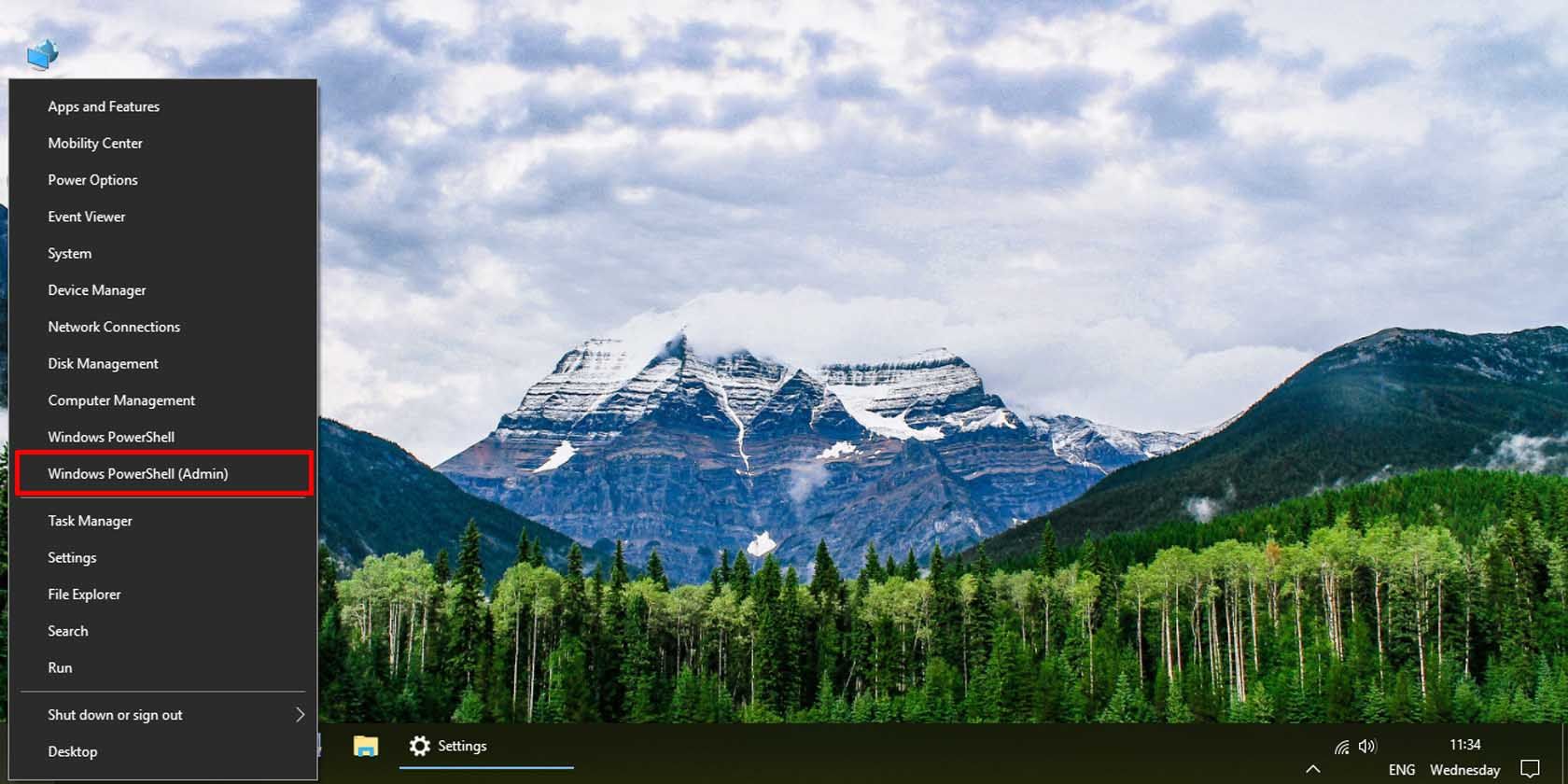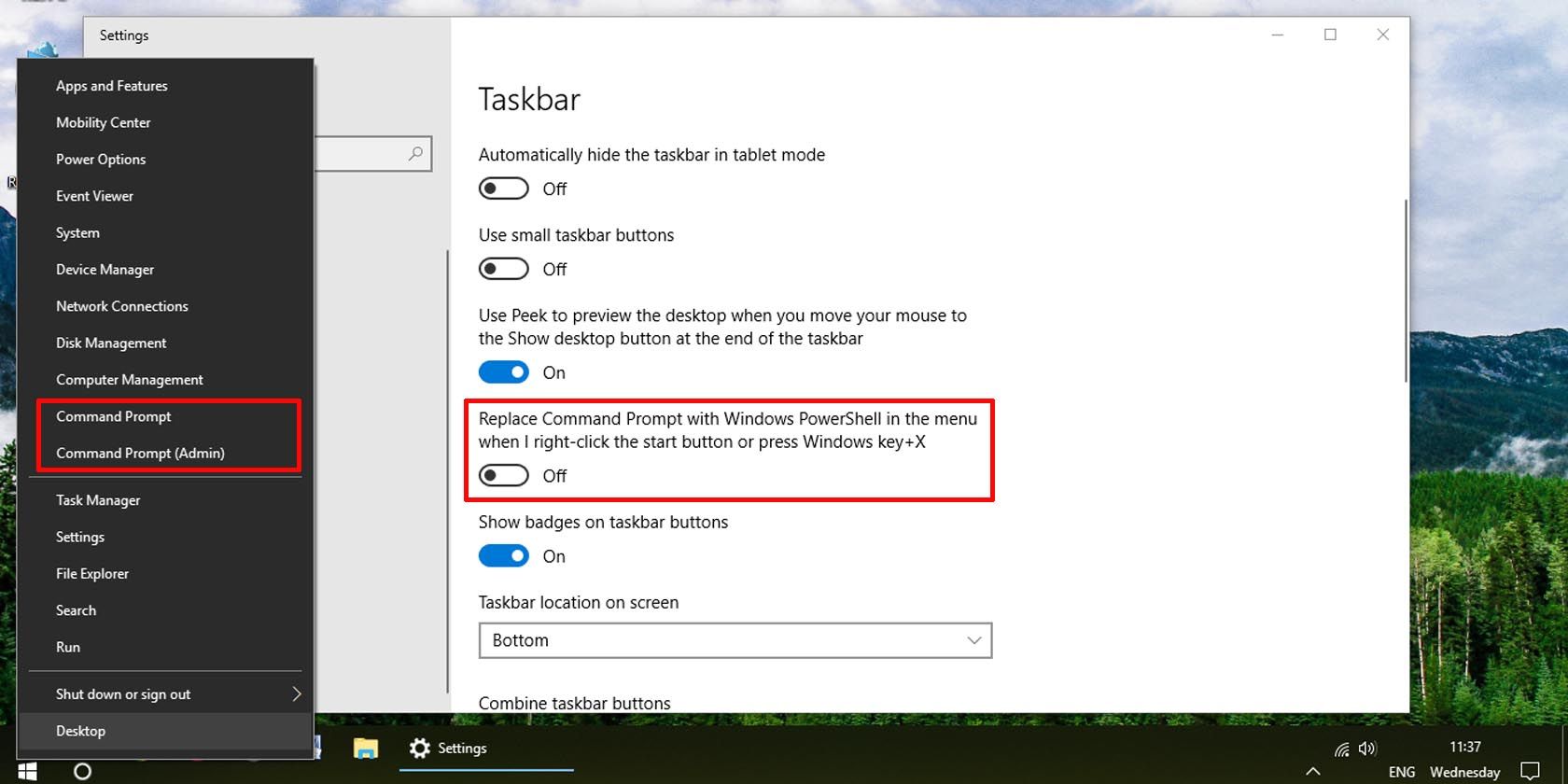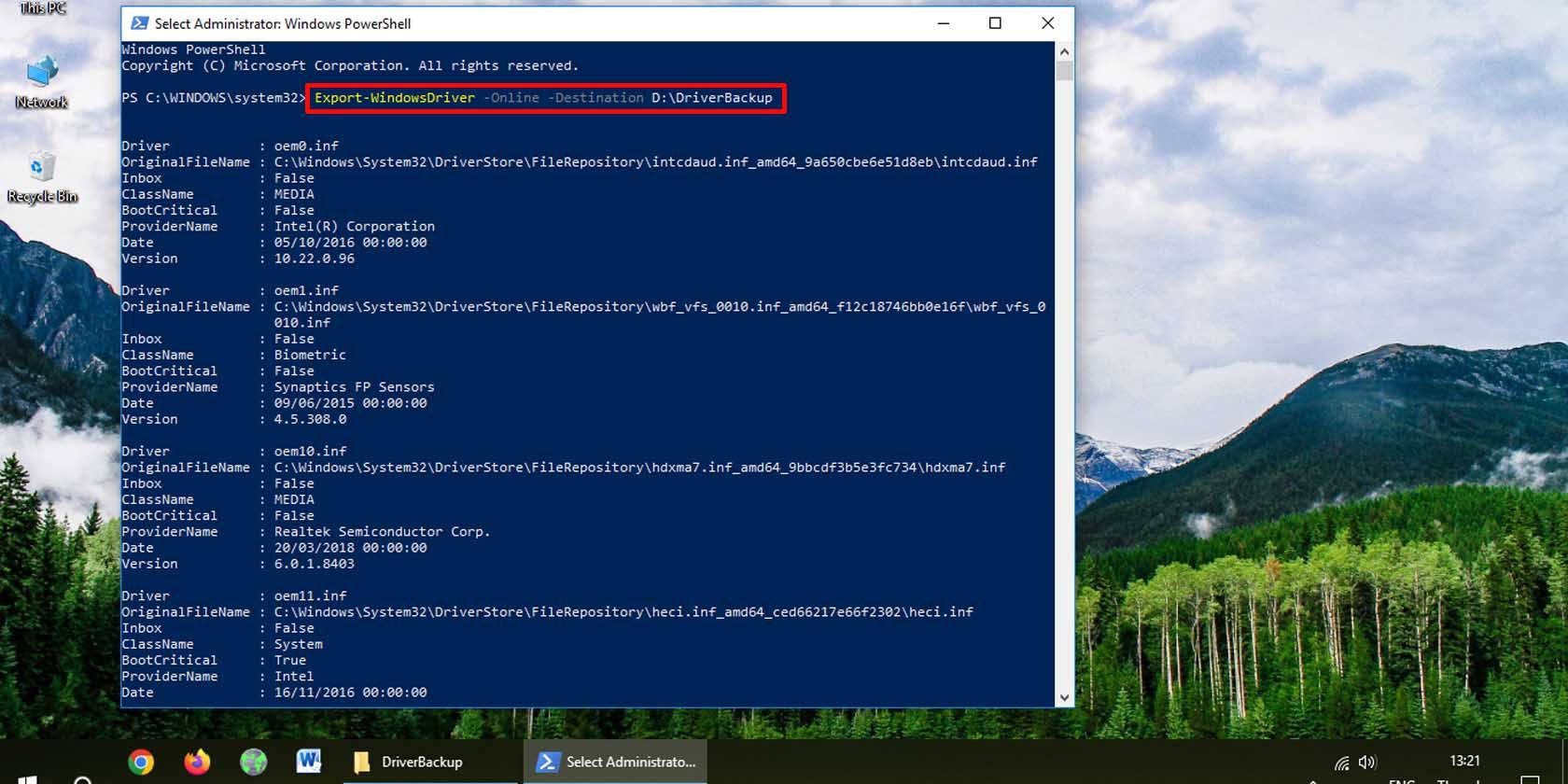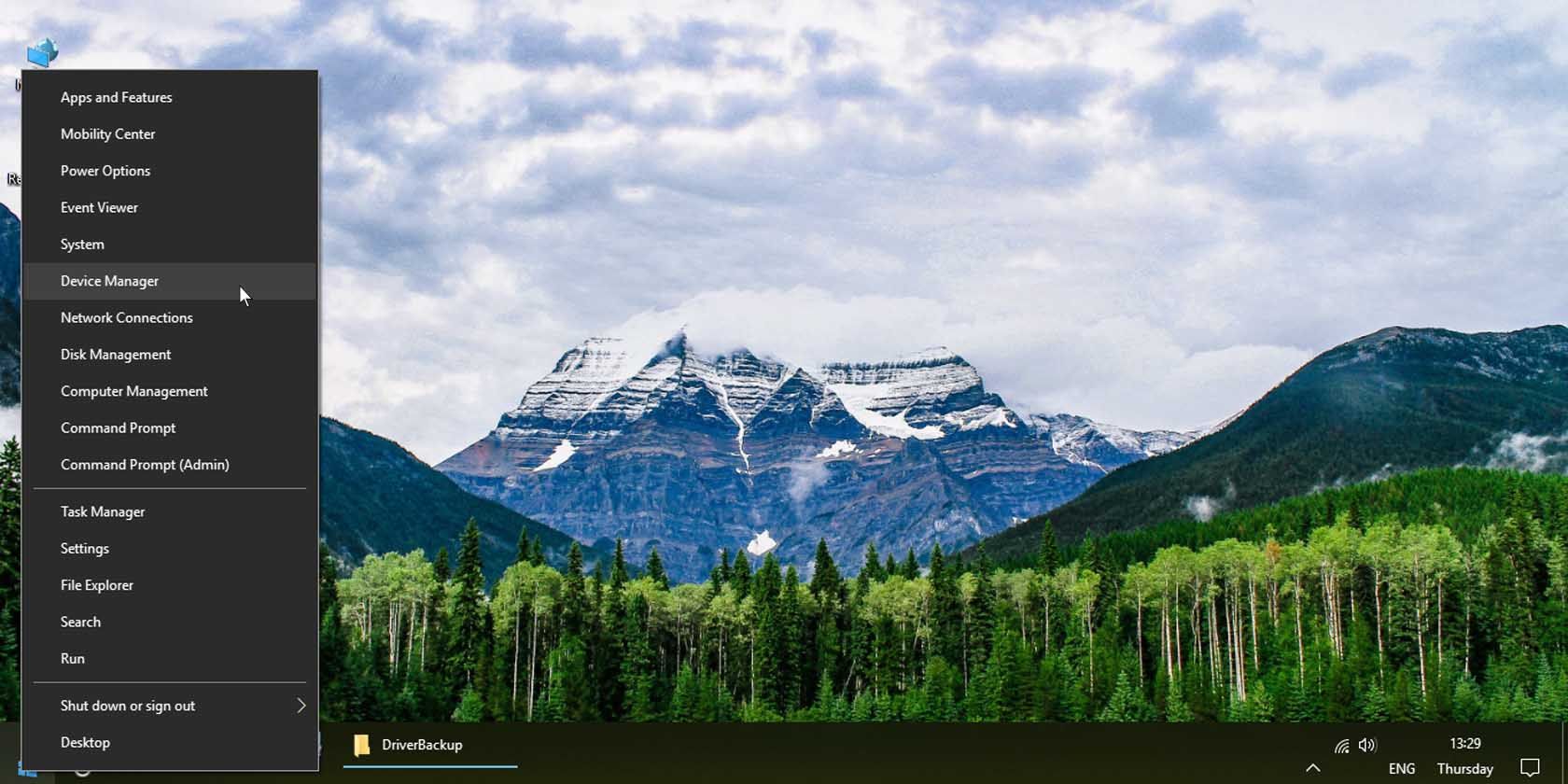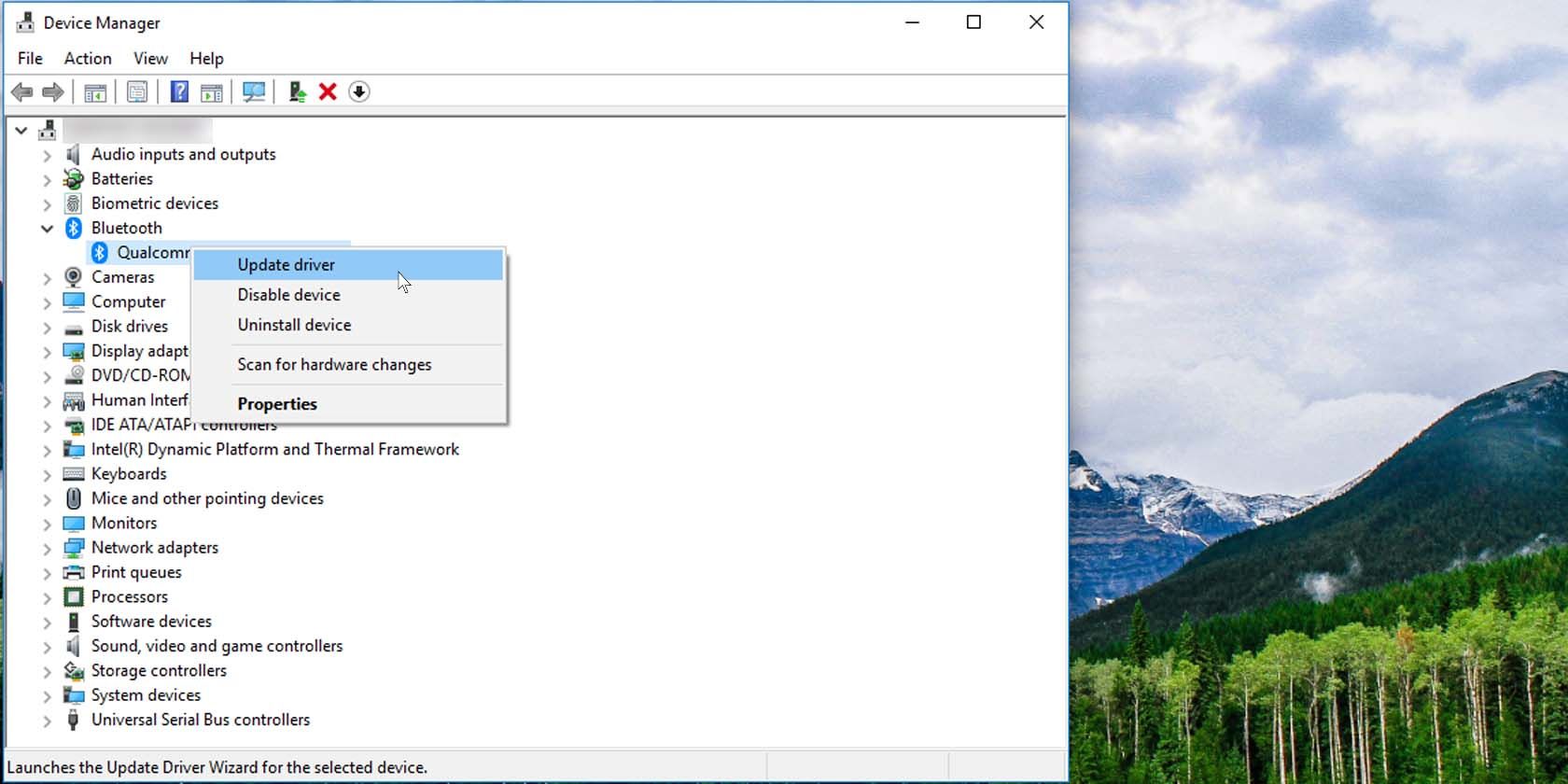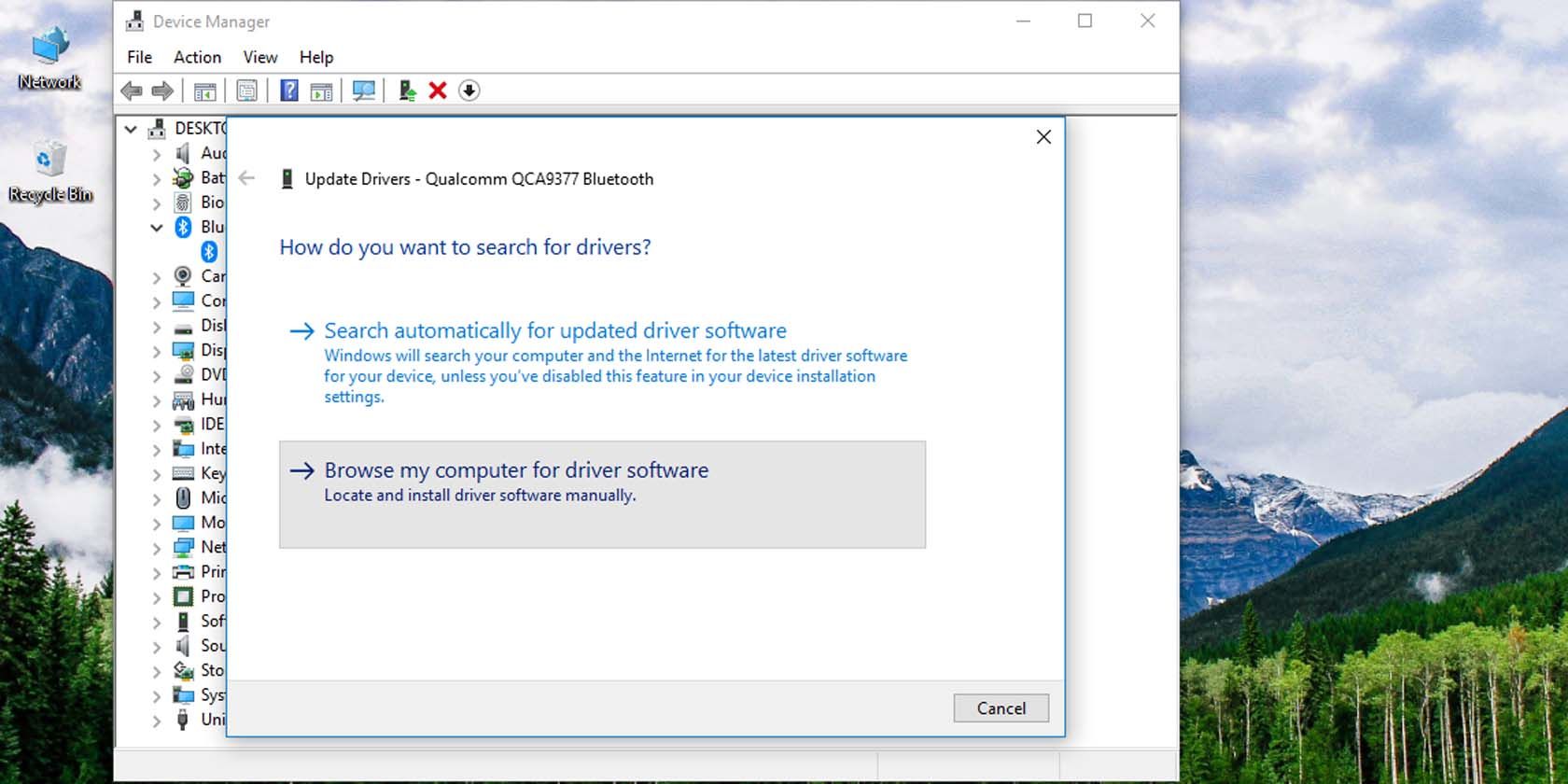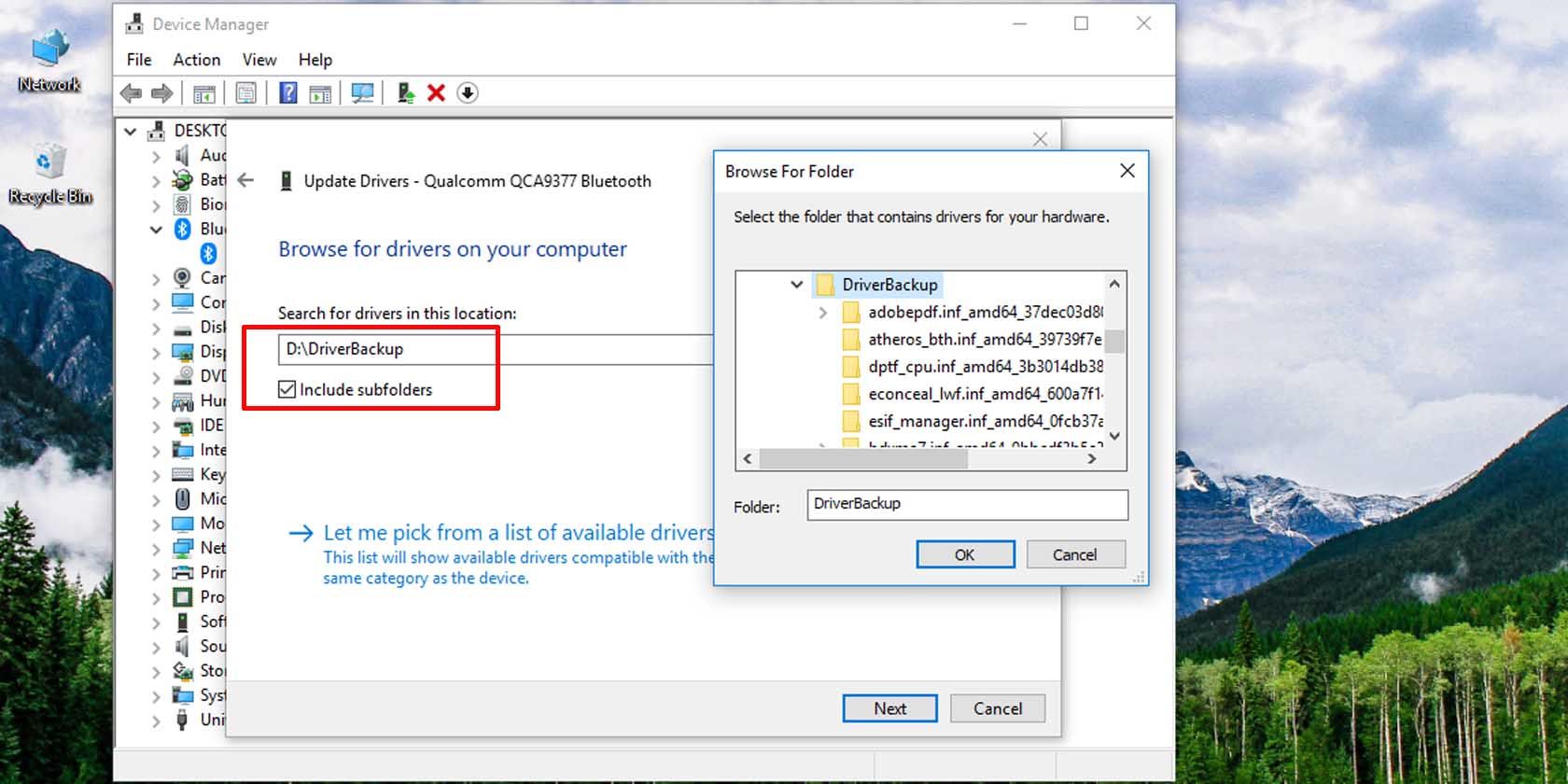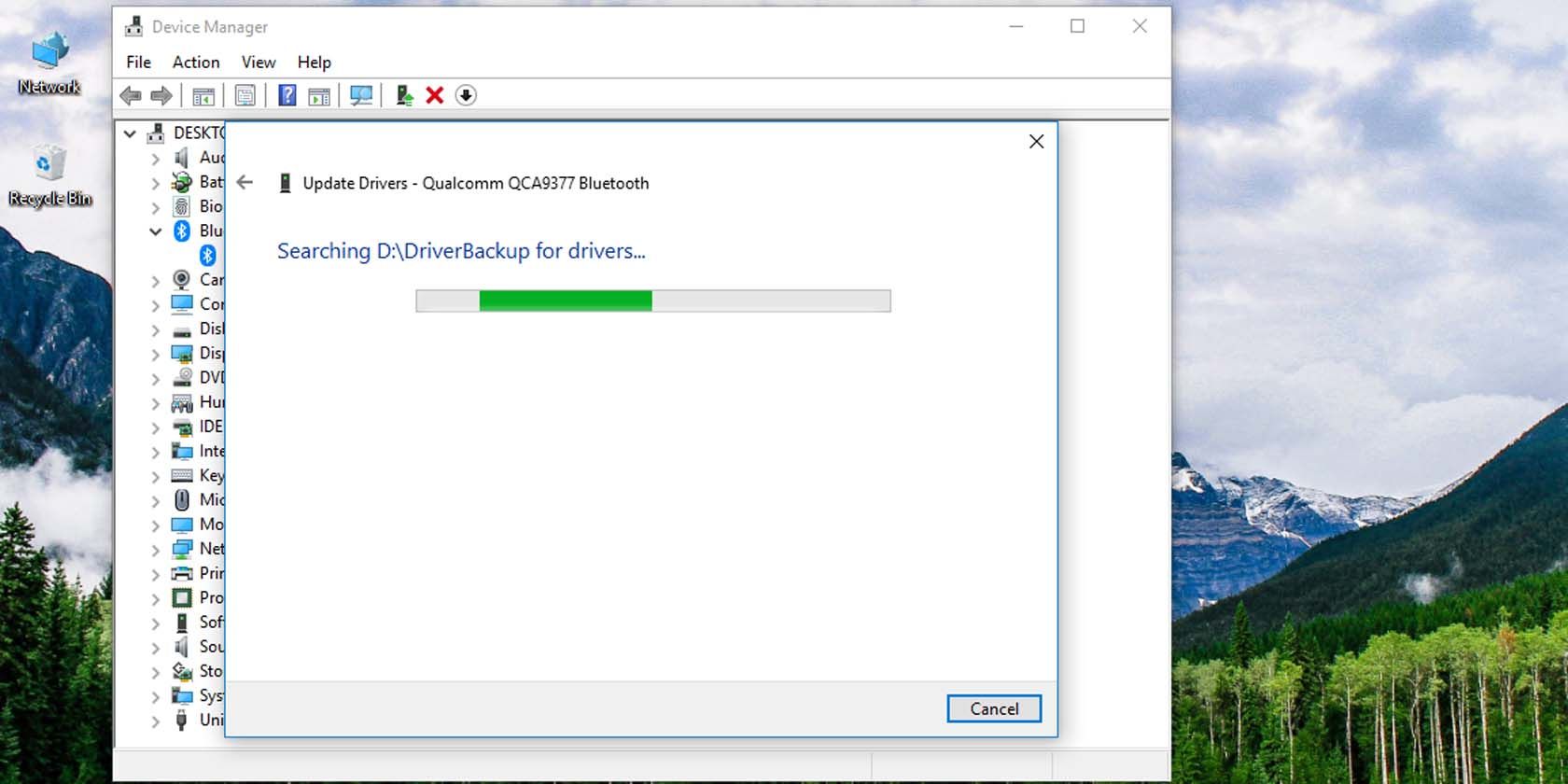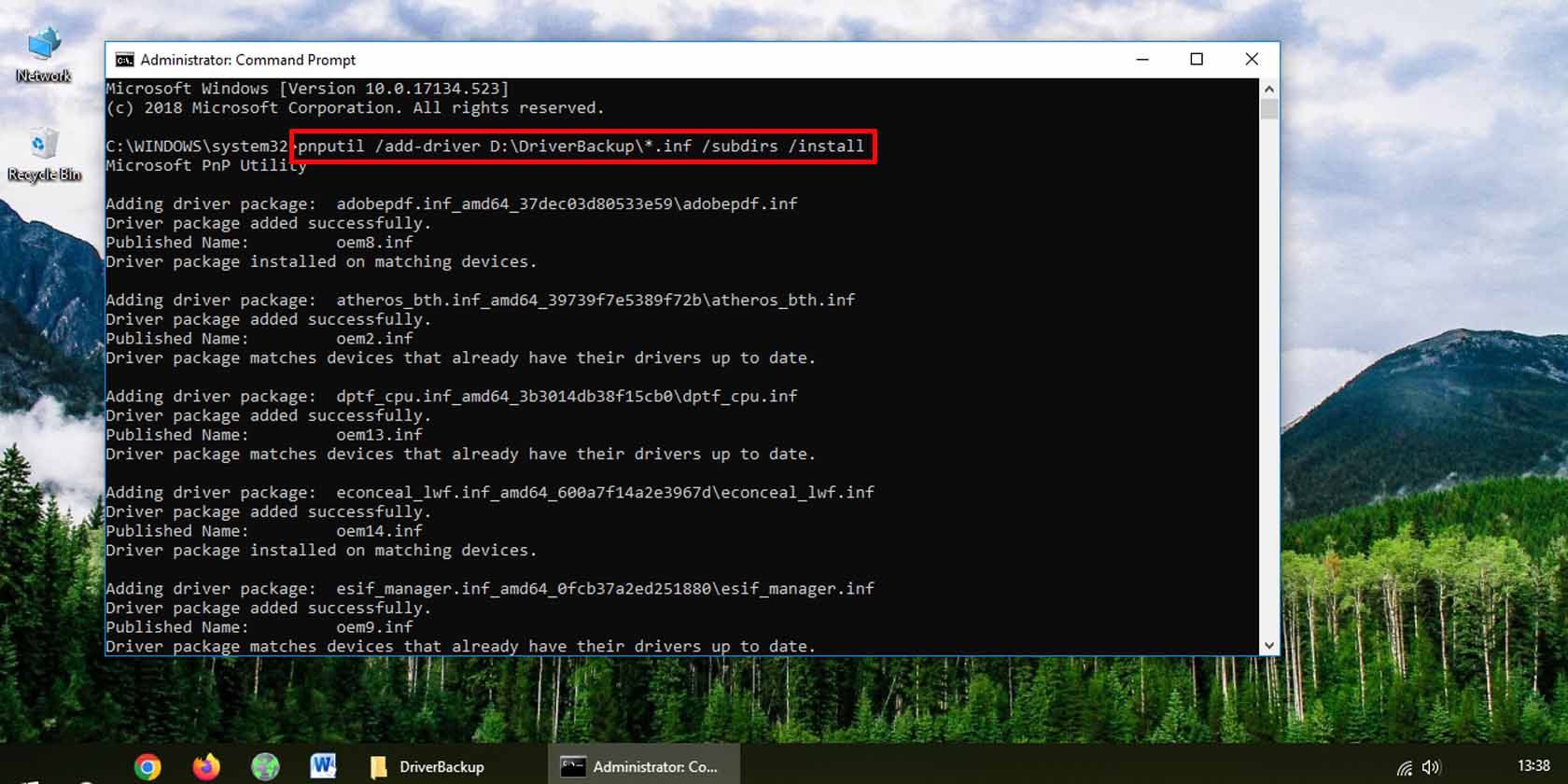So sichern und wiederherstellen Sie Windows 10-Gerätetreiber
Ihr Windows-Computer benötigt seine Treiber, damit Ihre Geräte reibungslos funktionieren. Daher ist es immer eine gute Idee, Ihre Windows-Treiber zu sichern, unabhängig davon, ob Sie sie für eine dringende Fehlerbehebung benötigen oder nicht. Auch wenn Sie nie alles verlieren, ist es immer gut, Treiber zur Hand zu haben, falls ein Gerät sie neu installieren muss.
Hier sind zwei einfache Möglichkeiten, Ihre Windows 10-Gerätetreiber auf einen Schlag zu sichern, und zwei Methoden, um sie aus der Sicherung wiederherzustellen.
Warum Windows 10-Gerätetreiber sichern?
Wenn sich Windows 10 nicht von selbst verhält, möchten Sie vielleicht eine Neuinstallation von Windows durchführen, um alles zu löschen und wieder auf Kurs zu kommen. Und weil alles auf die Werkseinstellungen zurückgesetzt wird, müssen Sie Ihre Windows 10-Gerätetreiber neu installieren, damit alles wie zuvor läuft.
Möglicherweise möchten Sie einfach eine Kopie Ihrer Treiber speichern, weil Sie die ursprünglichen Installationsdatenträger nicht mehr haben oder um in Zukunft beschädigte Treiber unter Windows 10 reparieren zu können. Möglicherweise ist die Webseite des Herstellers für Ihr spezielles Hardwaremodell nicht mehr aktiv. Es gibt viele Gründe, Ihre Gerätetreiber zu sichern. Was auch immer der Grund ist, hier ist, wie Sie es tun können.
So sichern Sie Ihre Treiber unter Windows 10
Lassen Sie uns zunächst untersuchen, wie Sie Ihre Treiber unter Windows 10 sichern. Anschließend können wir uns einige Möglichkeiten ansehen, um sie wieder wiederherzustellen.
1 So sichern Sie Ihre Windows 10-Treiber mit der Eingabeaufforderung
Das Sichern Ihrer Windows 10-Gerätetreiber mit der Eingabeaufforderung ist einfach. Sie müssen entweder DISM oder PnPUtil verwenden, die beide Befehlszeilentools sind.
- Erstellen Sie zunächst einen Ordner, in dem die Backups Ihrer Treiber gespeichert werden. Diese sollte sich auf einem anderen Laufwerk befinden als dem, auf dem Ihr Betriebssystem installiert ist. (Wir haben einen Ordner auf Laufwerk D erstellt und ihn in „DriverBackup” umbenannt.)
-
Öffnen Sie als Nächstes die Eingabeaufforderung mit erhöhten Rechten. Sie können dies tun, indem Sie mit der rechten Maustaste auf das Startmenü klicken und die Option Eingabeaufforderung (Admin) auswählen. Hinweis: Dazu müssen Sie als Administrator bei Windows 10 angemeldet sein.
Wenn Sie die Option „ Eingabeaufforderung ” nicht sehen, klicken Sie auf das Startmenü und geben Sie „Eingabeaufforderung” ein. Klicken Sie mit der rechten Maustaste auf die Eingabeaufforderungs – App und klicken Sie auf Als Administrator ausführen .
Um mit der Sicherung Ihrer Treiber zu beginnen, verwenden Sie eine der unten aufgeführten Befehlszeileneingaben. Welchen Sie auch wählen, stellen Sie sicher, dass Sie „D:DriverBackup” durch den Speicherort des Ordners ersetzen, den Sie zum Sichern Ihrer Windows-Treiber erstellt haben. Stellen Sie außerdem sicher, dass Sie die doppelten Anführungszeichen für die DISM-Dienstprogrammmethode einfügen.
Der folgende Befehl sollte auf jeder Version von Windows 10 funktionieren:
DISM /Online /Export-Driver /Destination:"D:DriverBackup"Wenn auf Ihrem PC mindestens Windows 10, Version 1607, ausgeführt wird, können Sie stattdessen PnPUtil verwenden:
pnputil /export-driver * D:DriverBackupUnabhängig davon, welche Methode Sie verwenden, werden Ihre Windows 10-Treiber im angegebenen Ordner gesichert.
2 So sichern Sie Windows 10-Treiber mit PowerShell
Mit Windows PowerShell können Sie im Wesentlichen dasselbe erreichen. Erstellen Sie erneut einen Ordner, in dem Sie Ihre Windows 10-Treiber sichern. Führen Sie dann die folgenden Schritte aus.
-
Öffnen Sie eine PowerShell mit erhöhten Rechten. Klicken Sie dazu mit der rechten Maustaste auf das Startmenü und wählen Sie die Option Windows PowerShell (Admin) .
Wenn Sie die Option für PowerShell nicht sehen und stattdessen Eingabeaufforderung sehen, klicken Sie mit der rechten Maustaste auf die Taskleiste und wählen Sie Taskleisteneinstellungen aus. Scrollen Sie nach unten und schalten Sie die Option Eingabeaufforderung durch Windows PowerShell ersetzen ein.
-
Geben Sie die folgende Zeile in PowerShell ein und ersetzen Sie „D:DriverBackup” durch den Speicherort Ihrer Treibersicherung.
Export-WindowsDriver -Online -Destination D:DriverBackupIhre Windows 10-Gerätetreiber werden in dem Ordner gesichert, den Sie im PowerShell-Befehl angegeben haben.
So stellen Sie eine Treibersicherung unter Windows 10 wieder her
Nachdem Sie Ihr Backup vorbereitet haben, erfahren Sie hier, wie Sie es im Katastrophenfall wiederherstellen können.
1 So stellen Sie bestimmte Windows 10-Treiber über den Geräte-Manager wieder her
Über den Geräte-Manager können Sie die gewünschten spezifischen Treiber installieren. Hier ist wie:
-
Öffnen Sie den Geräte-Manager: Klicken Sie mit der rechten Maustaste auf das Startmenü und wählen Sie Geräte-Manager.
-
![So sichern und wiederherstellen Sie Windows 10-Gerätetreiber]()
Klicken Sie mit der rechten Maustaste auf das Gerät, dessen Treiber Sie wiederherstellen möchten, und klicken Sie auf die Option Treiber aktualisieren.
-
![So sichern und wiederherstellen Sie Windows 10-Gerätetreiber]()
Wählen Sie die Option Auf dem Computer nach Treibersoftware suchen.
-
![So sichern und wiederherstellen Sie Windows 10-Gerätetreiber]()
Navigieren Sie zu dem Ordner, in dem Sie Ihre Windows 10-Treiber gesichert haben. Stellen Sie sicher, dass die Option Unterordner einbeziehen aktiviert ist, und klicken Sie auf Weiter.
Der Windows-Geräte-Manager durchsucht den Ordner nach neueren Versionen des spezifischen Gerätetreibers und installiert diese, falls verfügbar.
2 So stellen Sie alle Windows 10-Treiber mithilfe der Eingabeaufforderung wieder her
Die Eingabeaufforderung ist eine leistungsstarke Möglichkeit, alle Windows 10-Gerätetreiber auf einmal wiederherzustellen. So geht’s:
- Öffnen Sie eine Eingabeaufforderung mit erhöhten Rechten.
- Verwenden Sie die folgende Befehlszeileneingabe. Ersetzen Sie „D:/DriverBackup” durch den Speicherort, an dem Sie Ihre gesicherten Windows 10-Treiber gespeichert haben.
pnputil /add-driver D:DriverBackup*.inf /subdirs /installMöglicherweise müssen Sie Ihren PC neu starten, damit die Änderungen wirksam werden.
Windows 10 bietet leistungsstarke Tools zum schnellen und einfachen Sichern Ihrer Gerätetreiber. Alles, was Sie tun müssen, ist einen kleinen Befehlszeilencode zu verwenden. Nach der Sicherung können Sie die Treiber an einen beliebigen Ort verschieben, sogar auf ein externes Laufwerk zur sicheren Aufbewahrung. Das Wiederherstellen Ihrer Windows 10-Treiber ist genauso einfach wie das Sichern.