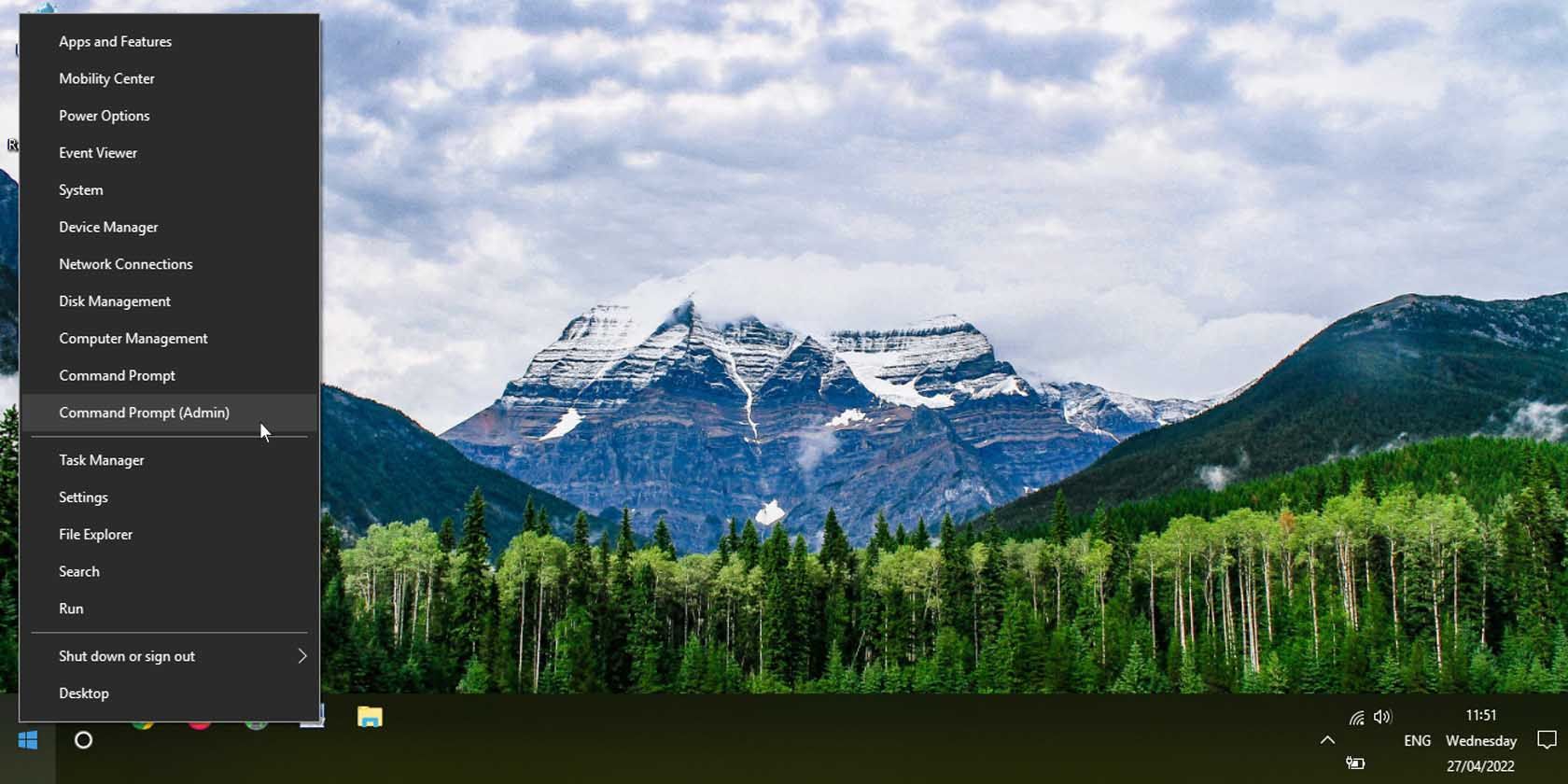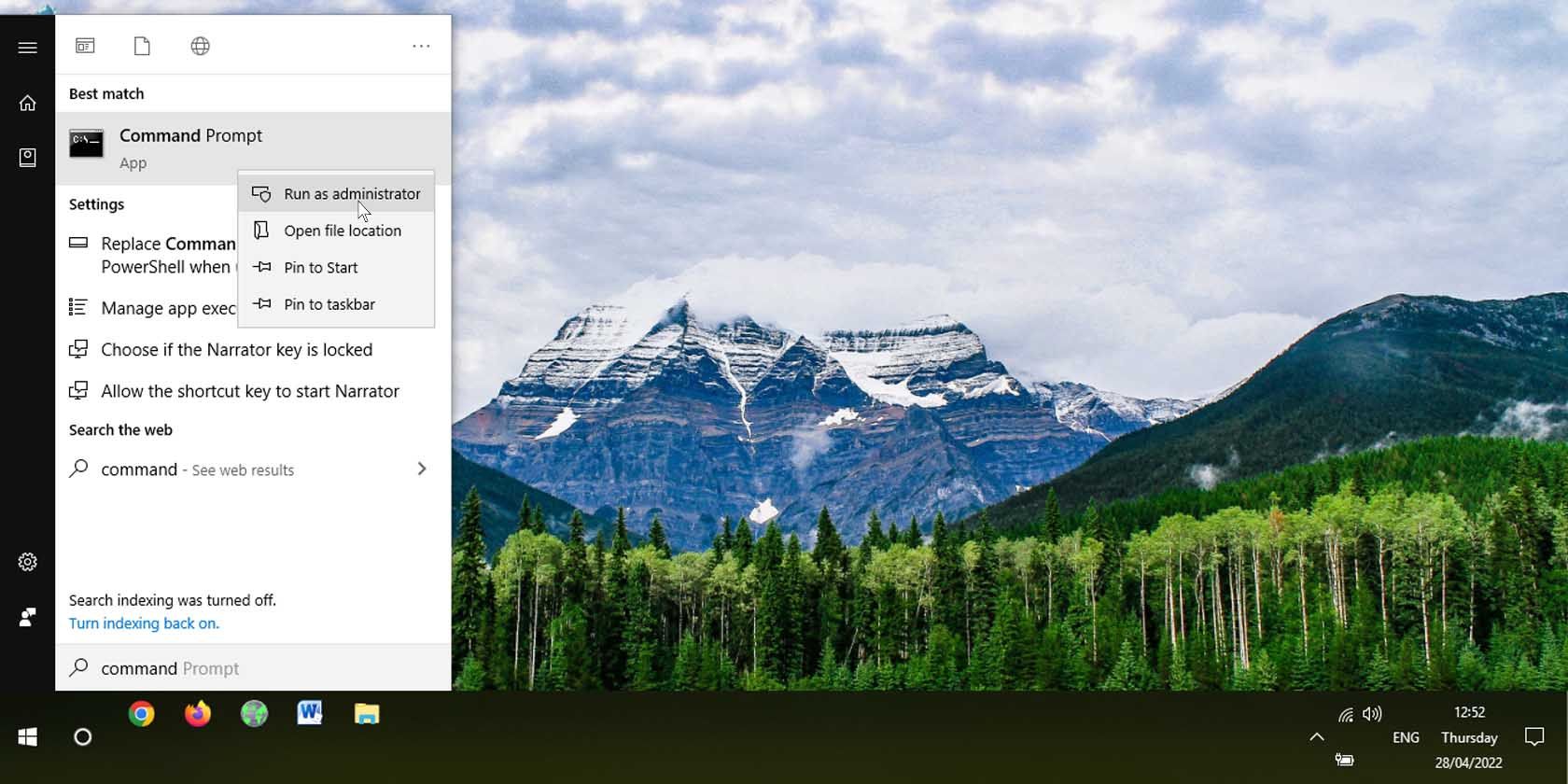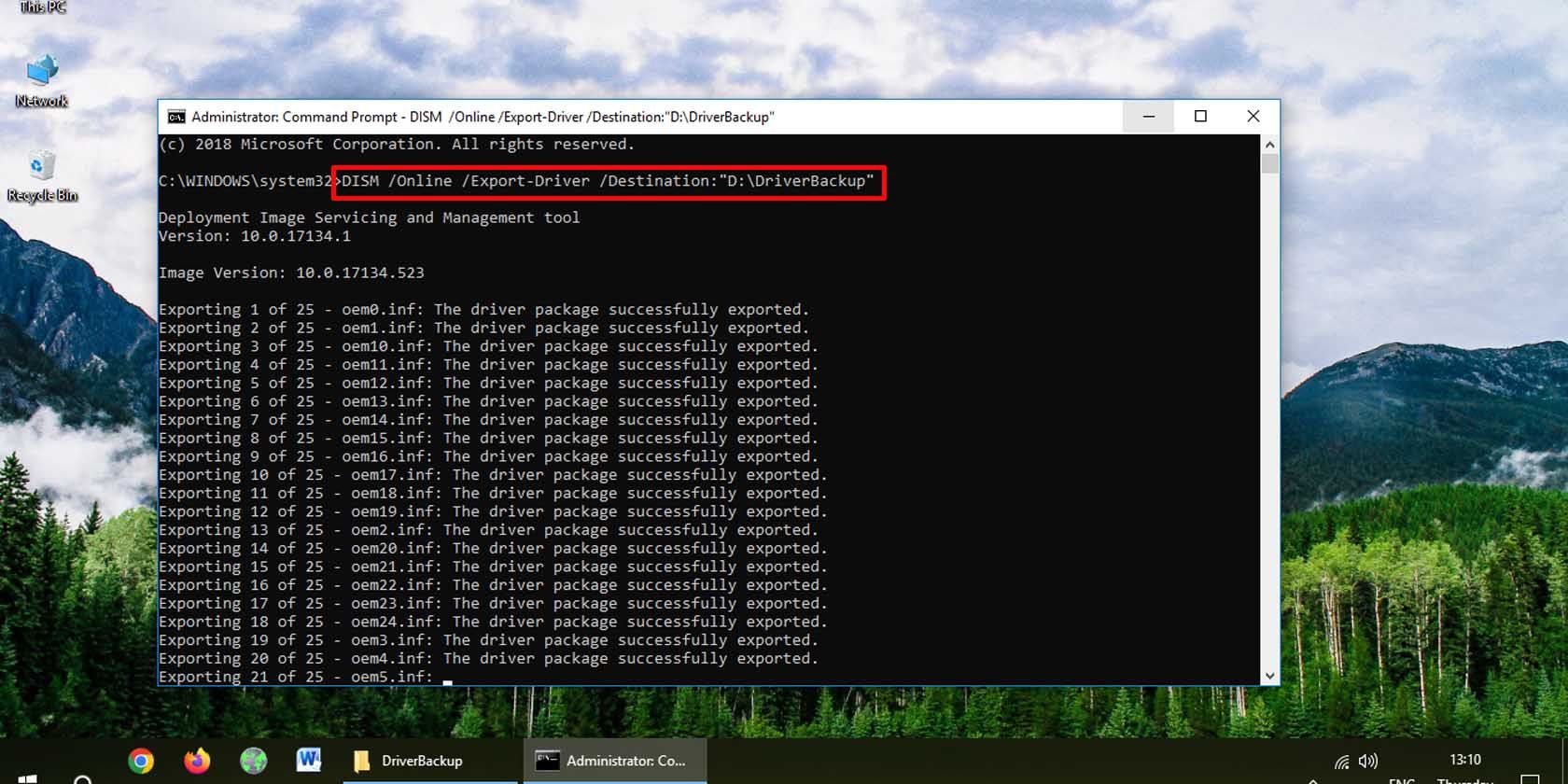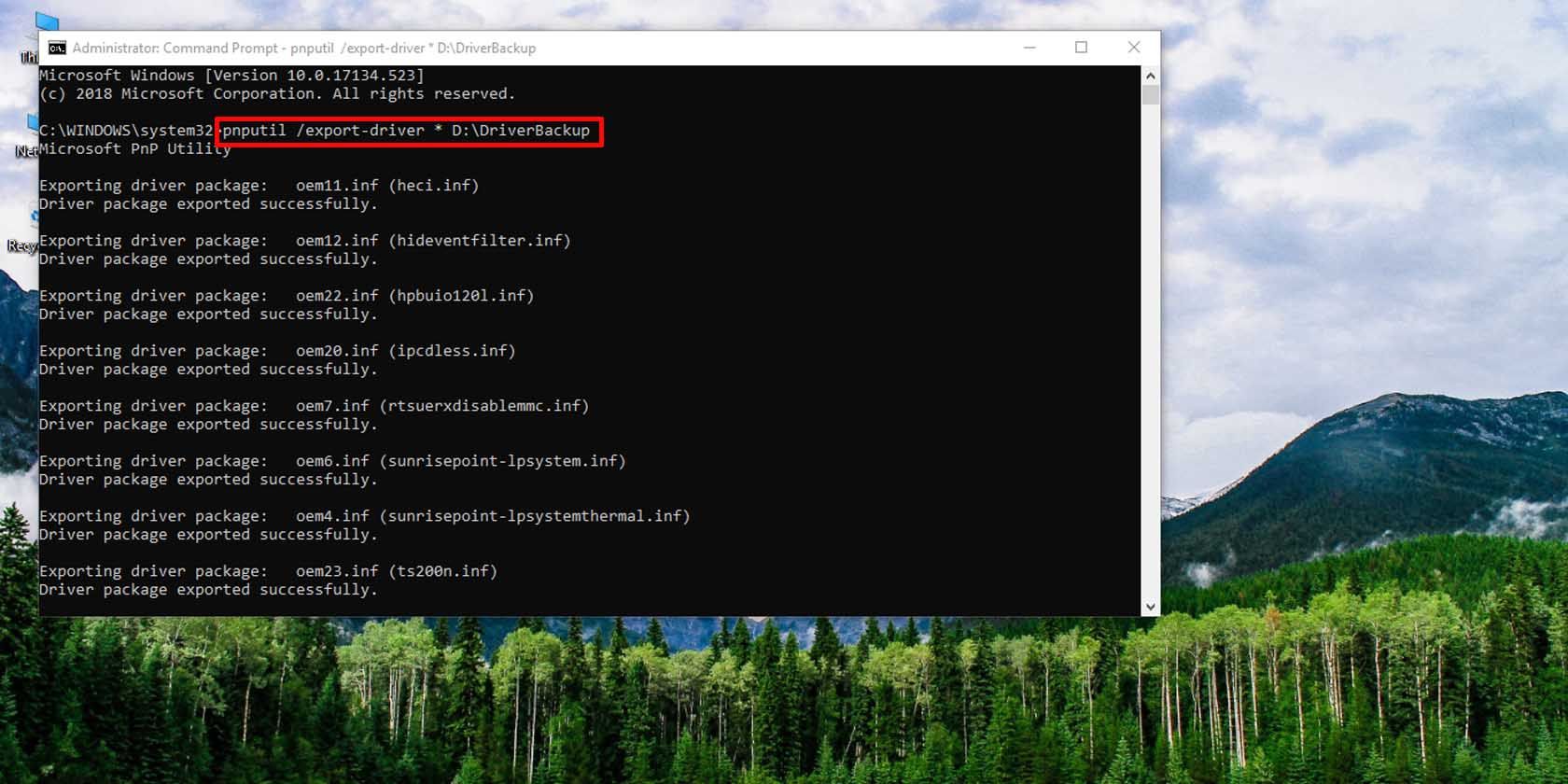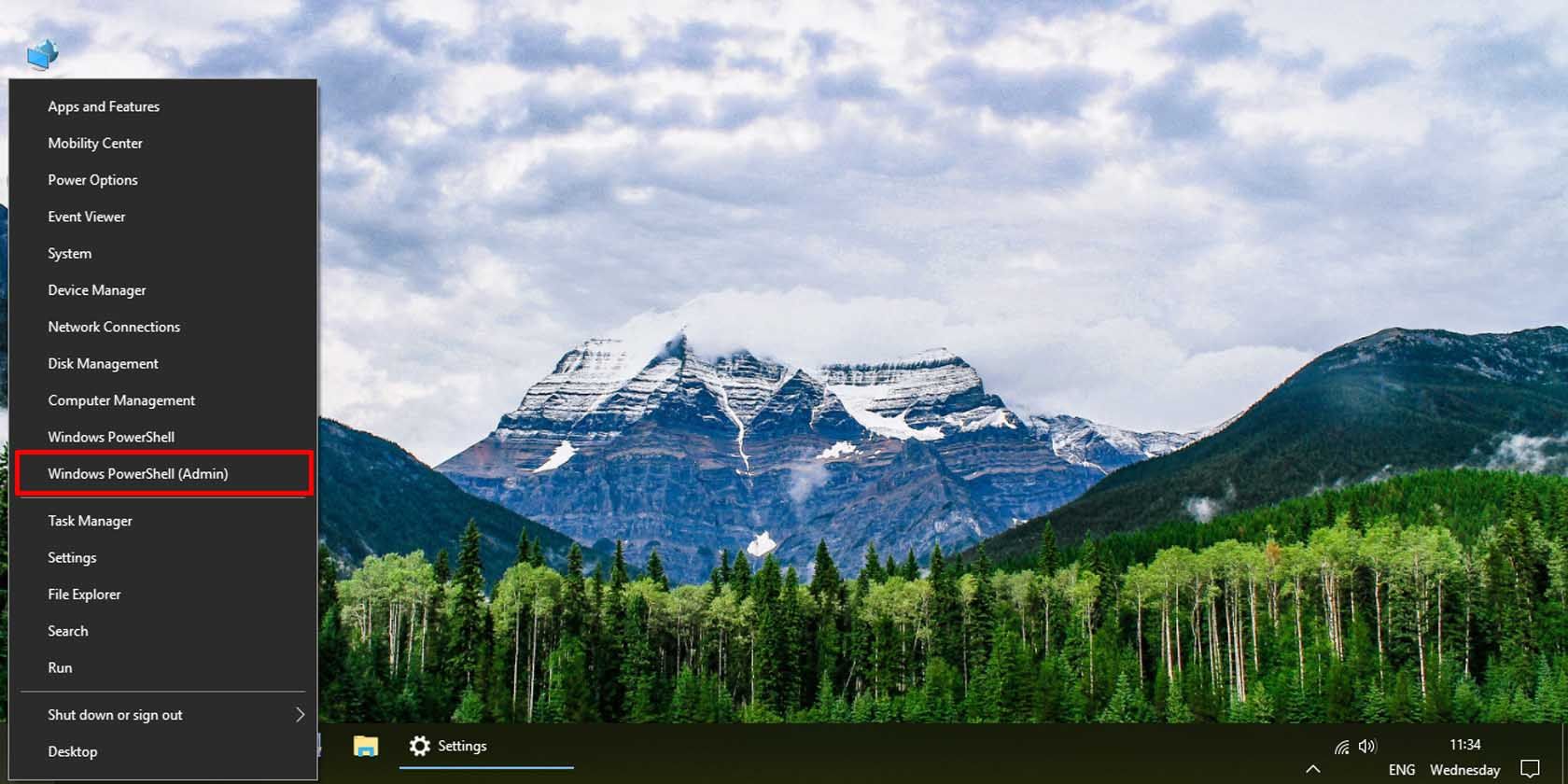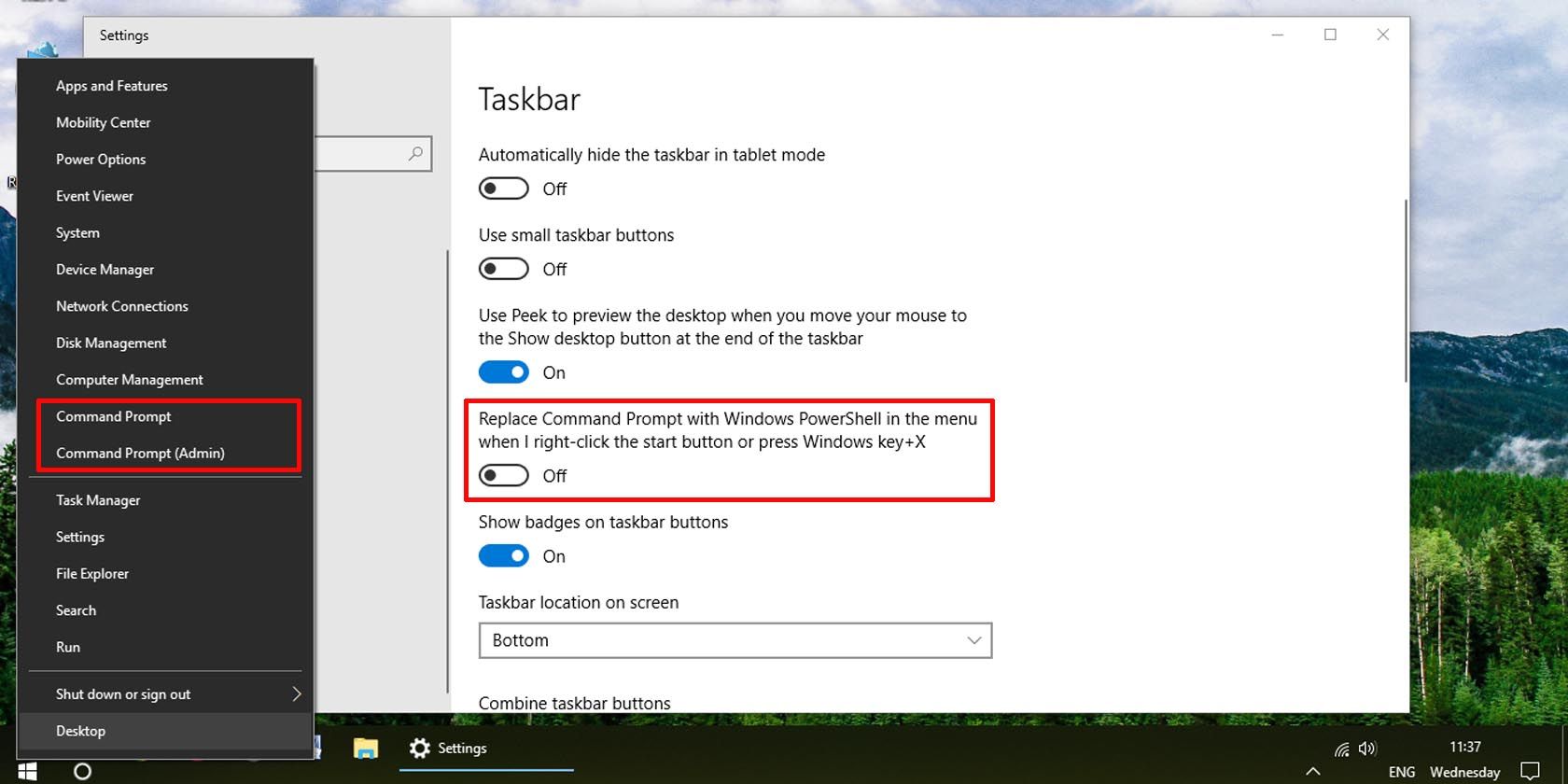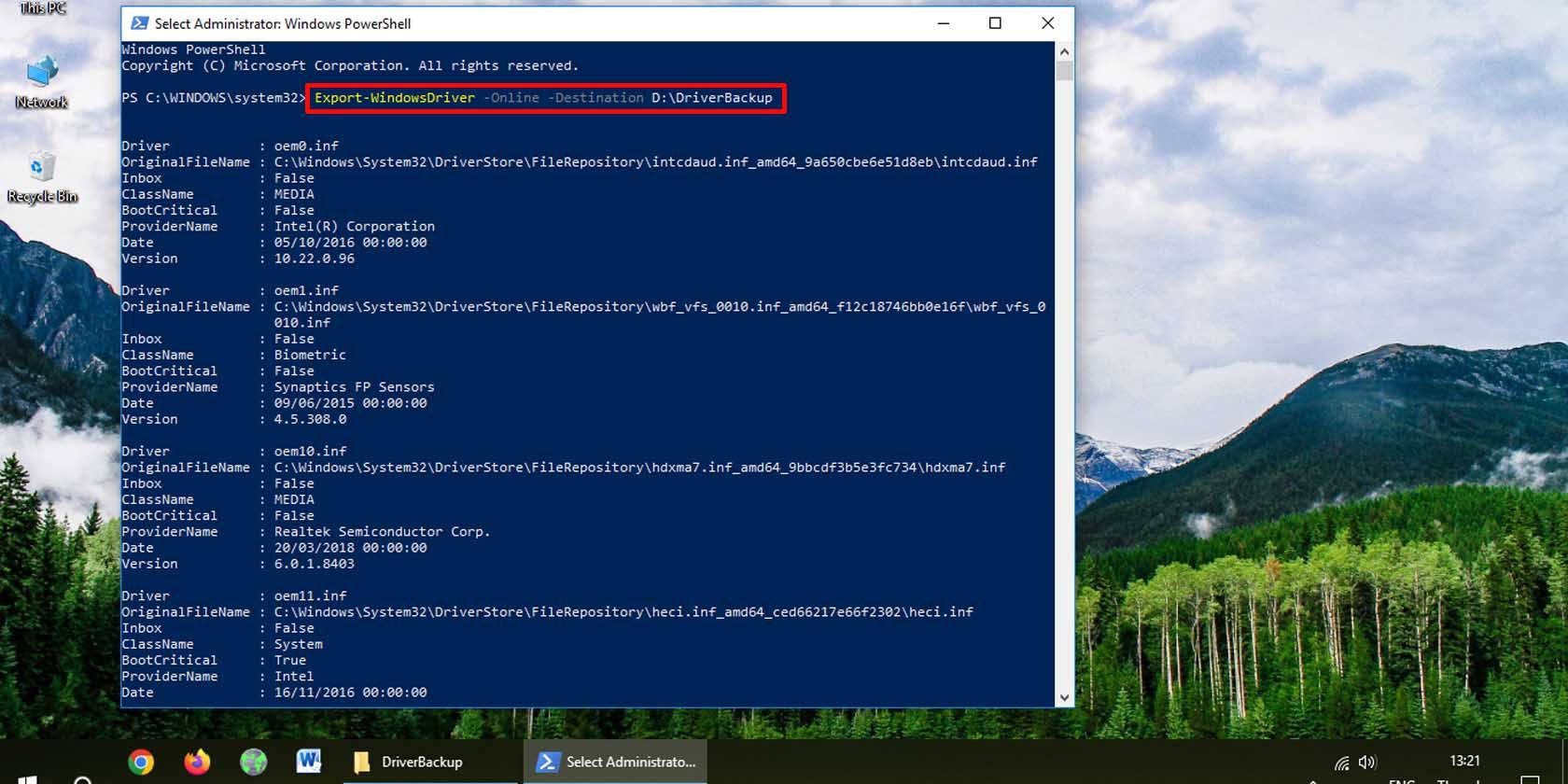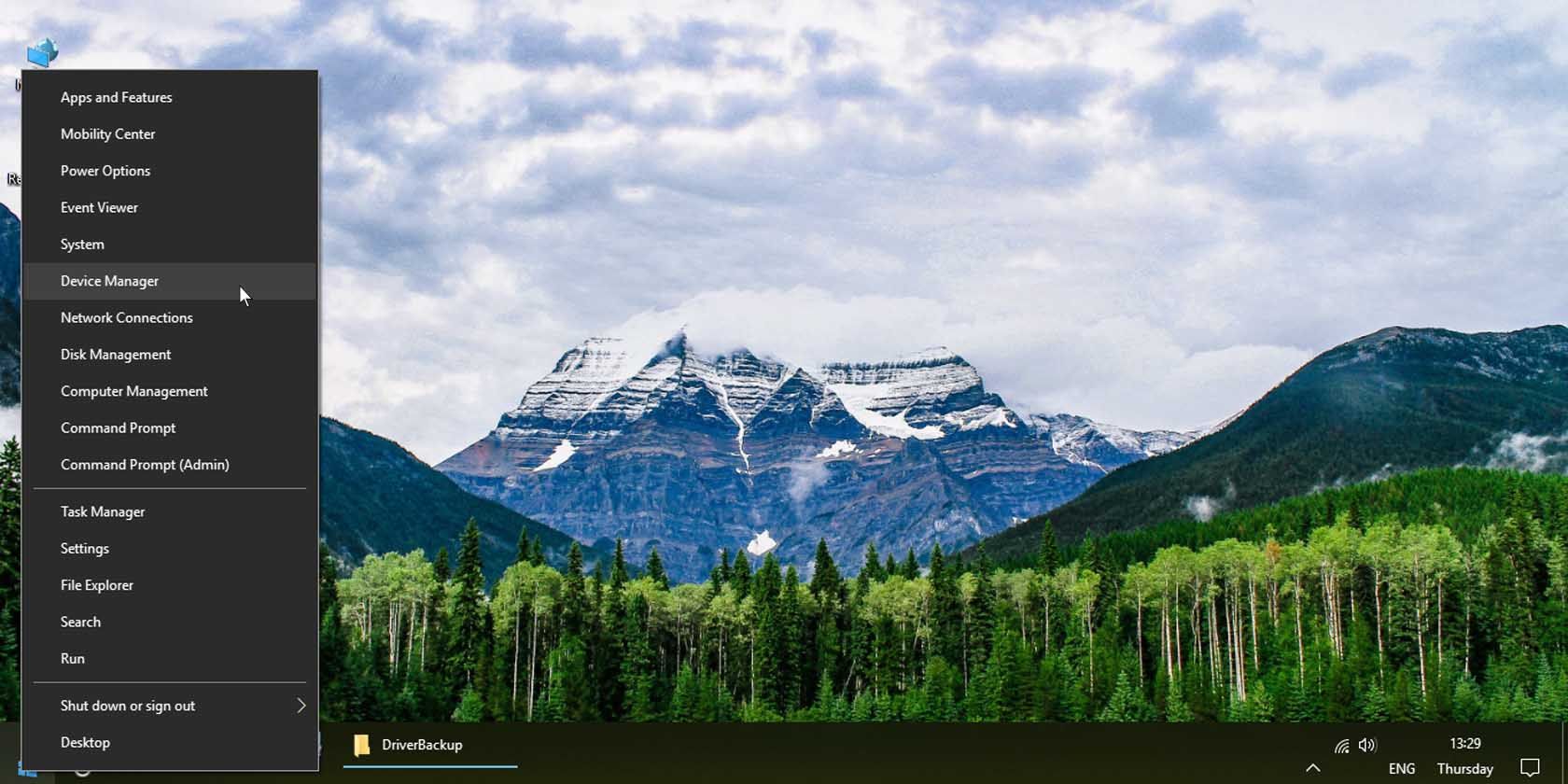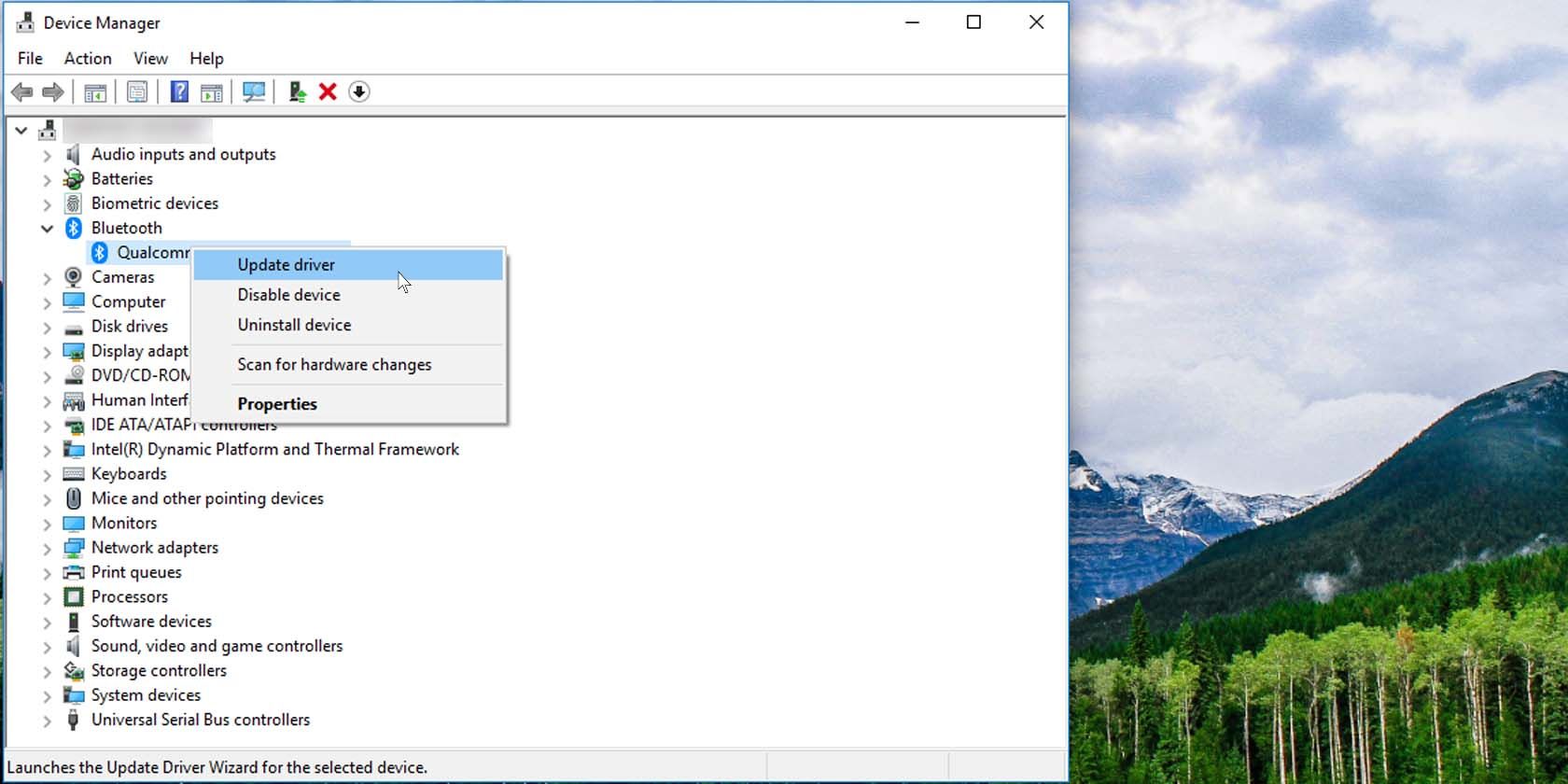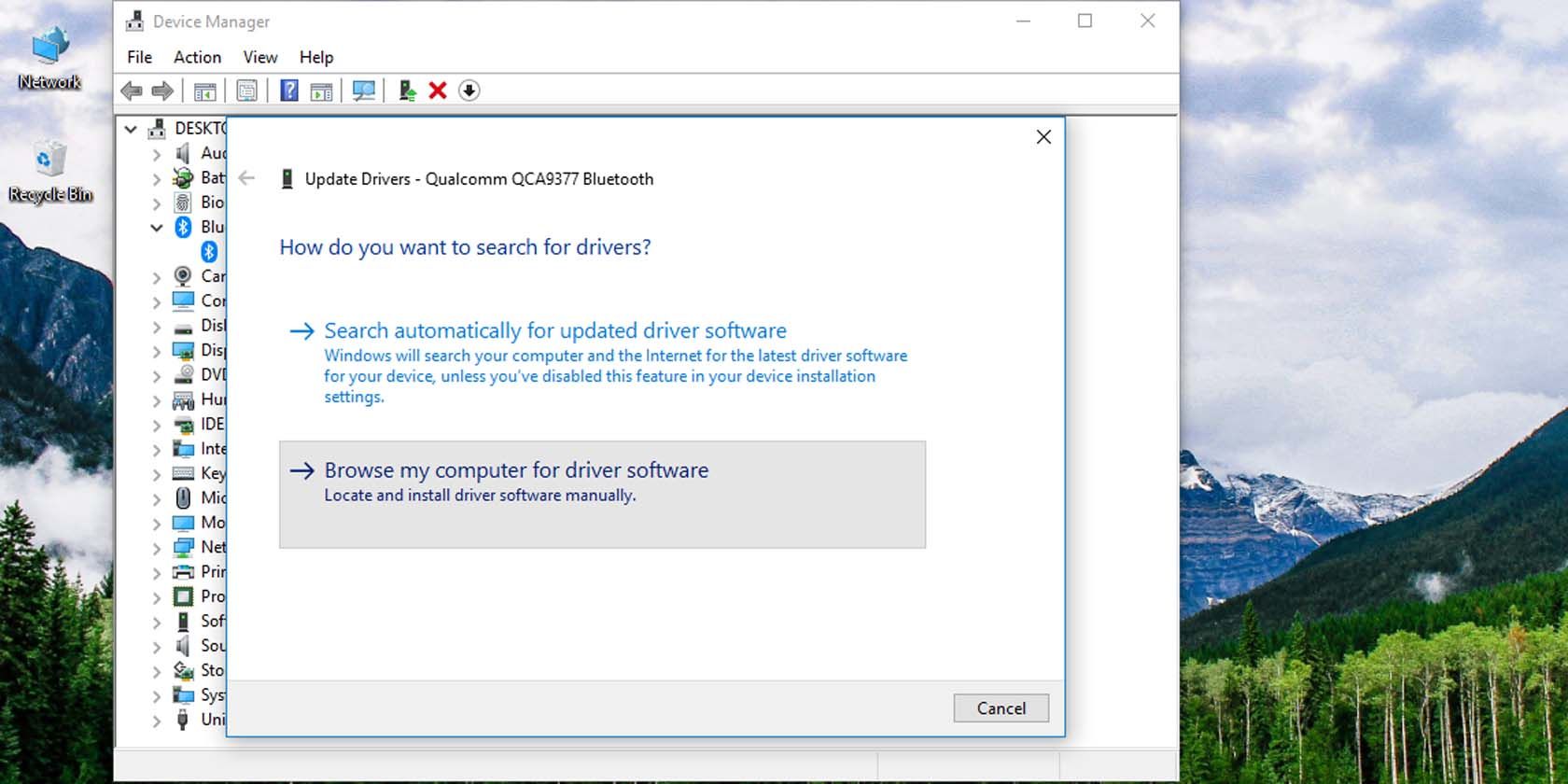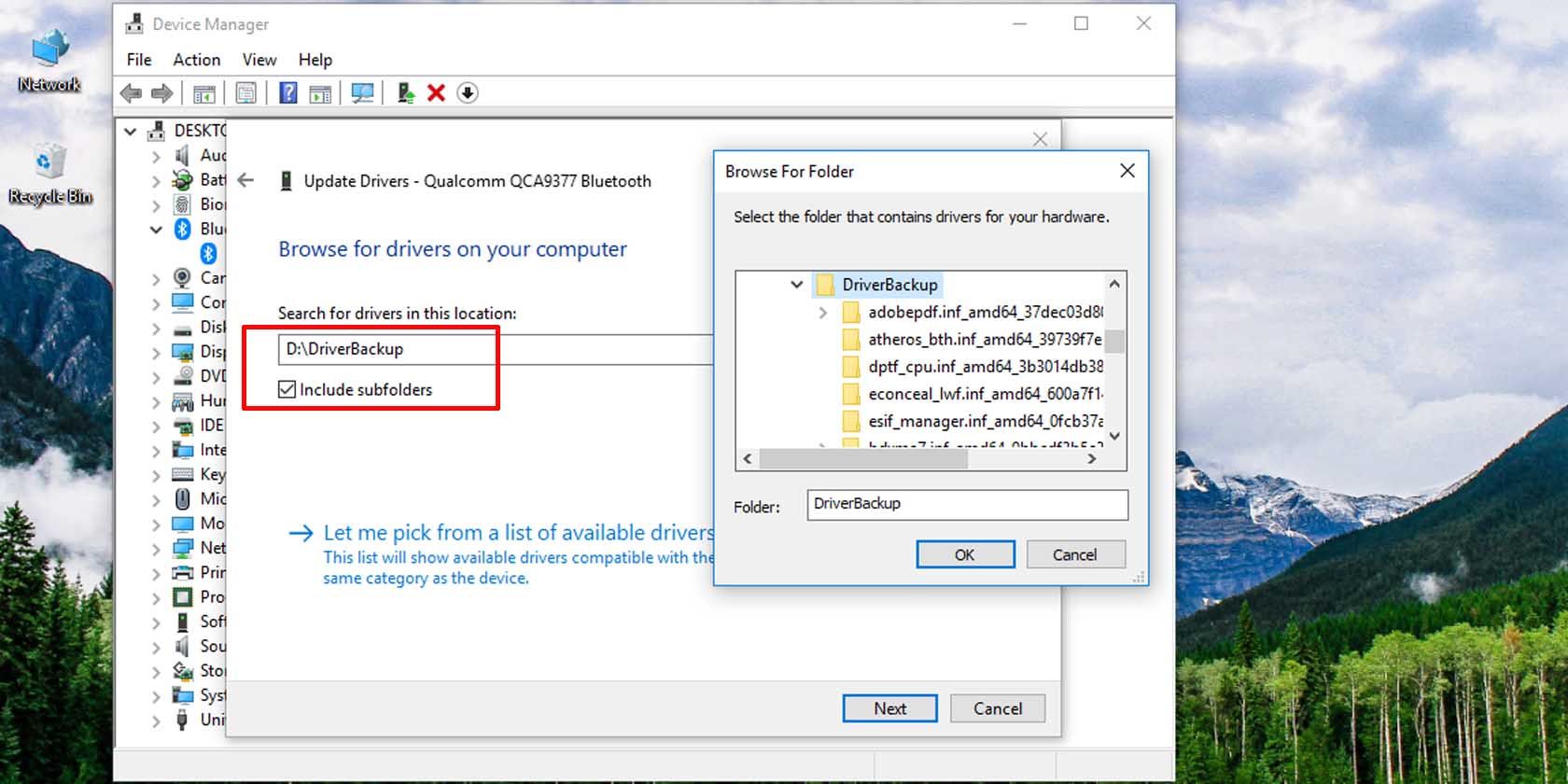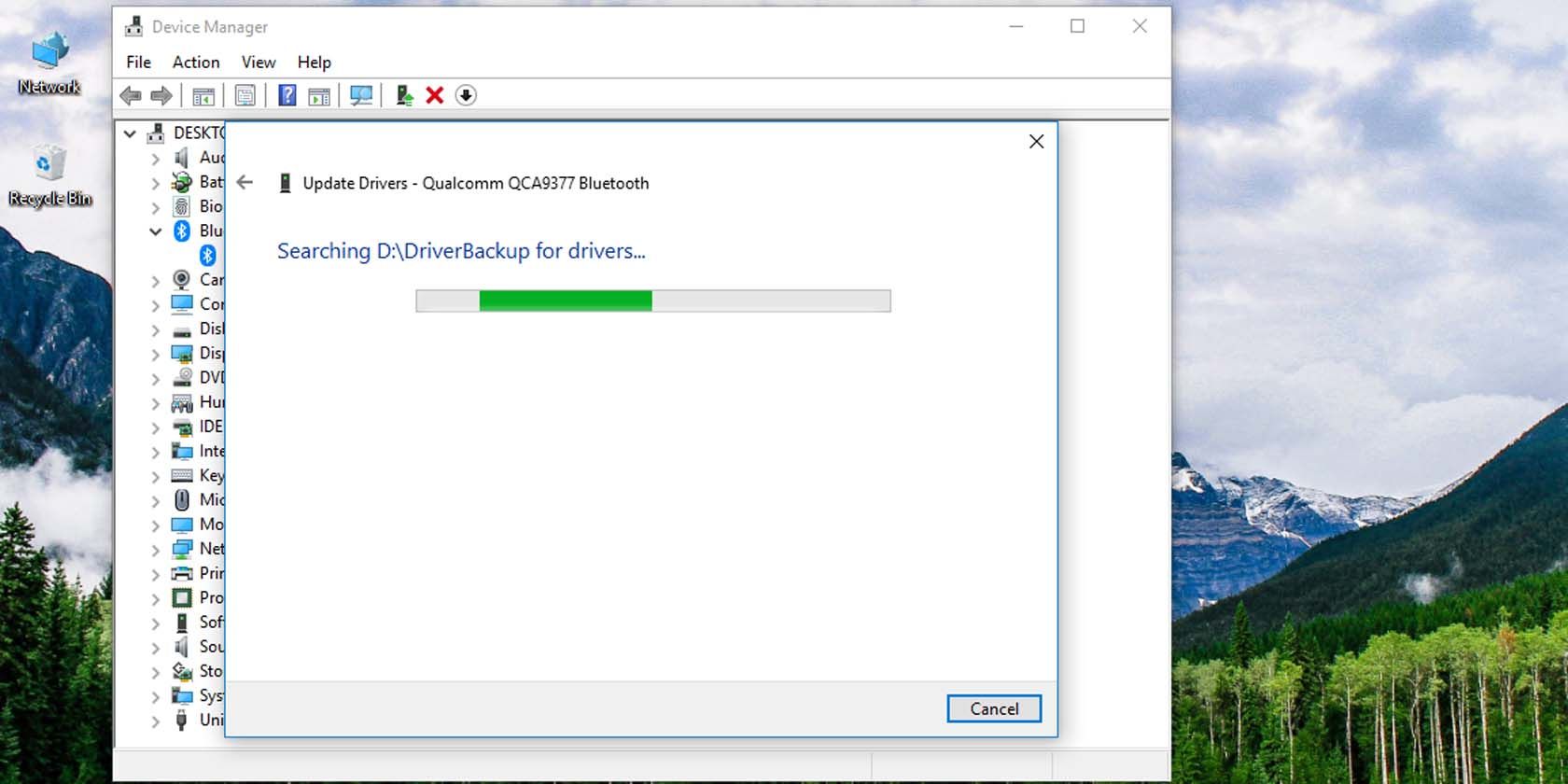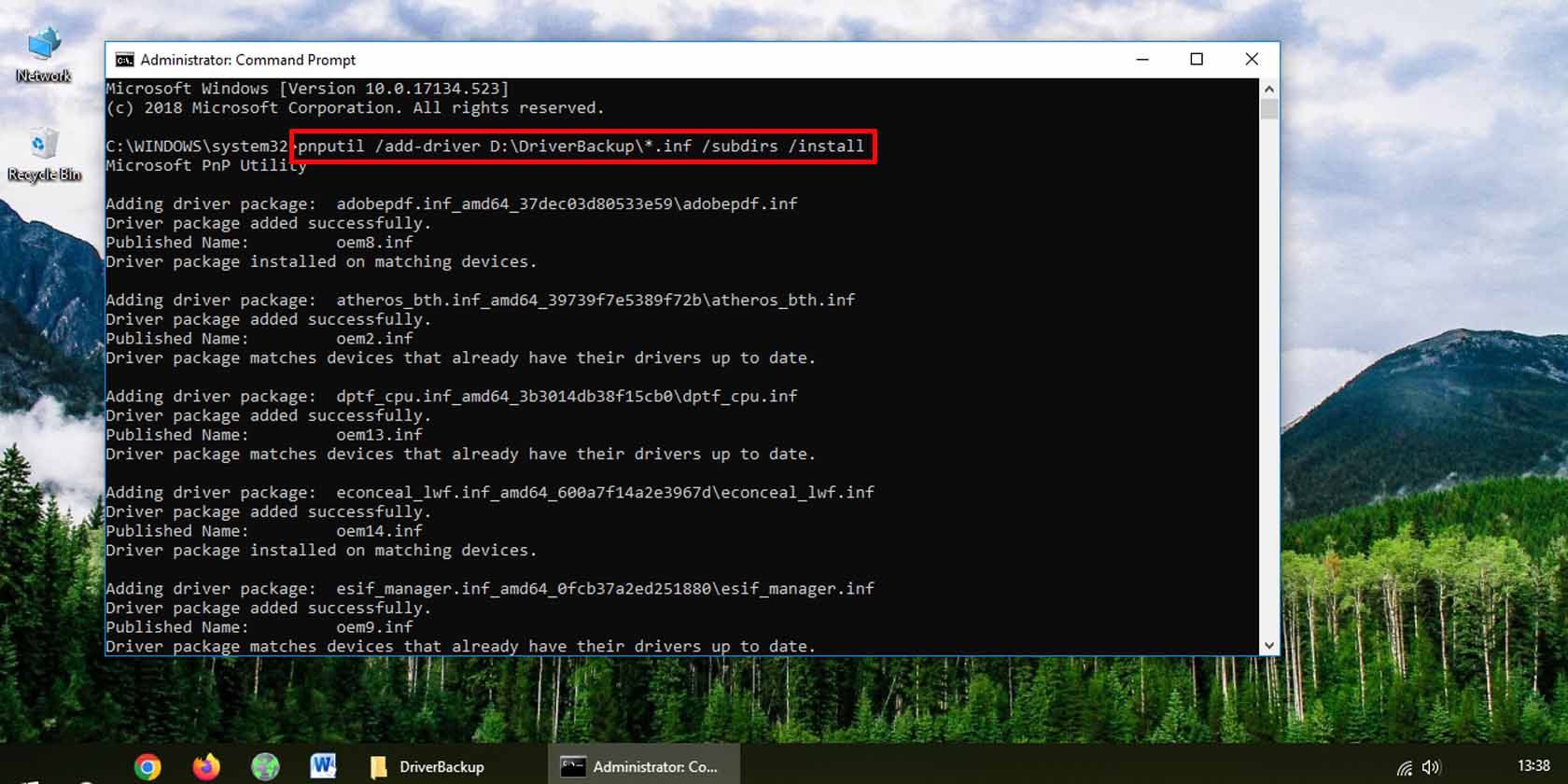Come eseguire il backup e il ripristino dei driver di dispositivo di Windows 10
La tua macchina Windows ha bisogno dei suoi driver per far funzionare i tuoi dispositivi senza intoppi. Pertanto, è sempre una buona idea eseguire il backup dei driver di Windows, indipendentemente dal fatto che tu ne abbia bisogno o meno per una soluzione urgente. Anche se non finisci mai per perdere tutto, è sempre bene avere i driver a portata di mano nel caso in cui un dispositivo abbia bisogno di reinstallarli.
Ecco due semplici modi per eseguire il backup dei driver di dispositivo di Windows 10 in un colpo solo e due metodi per ripristinarli dal backup.
Perché eseguire il backup dei driver di dispositivo di Windows 10?
Se Windows 10 non si comporta da solo, potresti voler eseguire un’installazione pulita di Windows per cancellare tutto e tornare in pista. E poiché riporta tutto alle impostazioni di fabbrica, dovrai reinstallare i driver di dispositivo di Windows 10 per far funzionare tutto come prima.
Potresti semplicemente voler salvare una copia dei tuoi driver perché non hai più i dischi di installazione originali o per essere in grado di riparare i driver danneggiati su Windows 10 in futuro. Forse la pagina web del produttore per il tuo specifico modello di hardware non è più attiva. Ci sono molte ragioni per eseguire il backup dei driver di dispositivo. Qualunque sia la ragione, ecco come puoi farlo.
Come eseguire il backup dei driver su Windows 10
Per iniziare, esploriamo come eseguire il backup dei driver su Windows 10. Successivamente, possiamo dare un’occhiata ad alcuni modi per ripristinarli di nuovo.
1 Come eseguire il backup dei driver di Windows 10 utilizzando il prompt dei comandi
Il backup dei driver di dispositivo di Windows 10 utilizzando il prompt dei comandi è semplice. Dovrai utilizzare DISM o PnPUtil, entrambi strumenti da riga di comando.
- Inizia creando una cartella in cui archiviare i backup dei tuoi driver. Dovrebbe trovarsi su un’unità diversa da quella su cui è installato il sistema operativo. (Abbiamo creato una cartella nell’unità D e l’abbiamo rinominata ‘DriverBackup.’)
-
Quindi, apri il prompt dei comandi con privilegi elevati. Puoi farlo facendo clic con il pulsante destro del mouse sul menu Start e scegliendo l’ opzione Prompt dei comandi (amministratore) . Nota: per eseguire questa operazione è necessario aver effettuato l’accesso a Windows 10 come amministratore.
Se non vedi l’ opzione Prompt dei comandi, fai clic sul menu Start e digita "prompt dei comandi". Fare clic con il pulsante destro del mouse sull’app del prompt dei comandi e fare clic su Esegui come amministratore.
Per avviare il backup dei driver, utilizzare uno degli input della riga di comando elencati di seguito. Qualunque sia la tua scelta, assicurati di sostituire ‘D:DriverBackup’ con la posizione della cartella che hai creato per eseguire il backup dei driver di Windows. Assicurarsi inoltre di includere le virgolette doppie per il metodo di utilità DISM.
Il comando seguente dovrebbe funzionare su qualsiasi versione di Windows 10:
DISM /Online /Export-Driver /Destination:"D:DriverBackup"Se sul tuo PC è in esecuzione almeno Windows 10, versione 1607, puoi invece utilizzare PnPUtil:
pnputil /export-driver * D:DriverBackupQualunque sia il metodo utilizzato, verrà eseguito il backup dei driver di Windows 10 nella cartella specificata.
2 Come eseguire il backup dei driver di Windows 10 utilizzando PowerShell
È possibile ottenere essenzialmente la stessa cosa con Windows PowerShell. Ancora una volta, crea una cartella in cui eseguire il backup dei driver di Windows 10; quindi eseguire i seguenti passaggi.
-
Apri un PowerShell con privilegi elevati. Per fare ciò, fare clic con il pulsante destro del mouse sul menu Start e selezionare l’ opzione Windows PowerShell (amministratore) .
Se non vedi l’opzione per PowerShell e vedi invece Prompt dei comandi, fai clic con il pulsante destro del mouse sulla barra delle applicazioni e seleziona Impostazioni barra delle applicazioni. Scorri verso il basso e attiva l’opzione Sostituisci prompt dei comandi con Windows PowerShell .
-
Immettere la riga seguente in PowerShell, sostituendo "D:DriverBackup" con il percorso di backup del driver.
Export-WindowsDriver -Online -Destination D:DriverBackupVerrà eseguito il backup dei driver di dispositivo di Windows 10 nella cartella specificata nel comando PowerShell.
Come ripristinare un backup del driver su Windows 10
Ora che hai il backup pronto, ecco come ripristinarlo in caso di disastro.
1 Come ripristinare driver specifici di Windows 10 tramite Gestione dispositivi
Tramite Gestione dispositivi, puoi installare i driver specifici che desideri. Ecco come:
-
Apri Gestione dispositivi: fai clic con il pulsante destro del mouse sul menu Start e seleziona Gestione dispositivi.
-
![Come eseguire il backup e il ripristino dei driver di dispositivo di Windows 10]()
Fare clic con il pulsante destro del mouse sul dispositivo di cui si desidera ripristinare il driver e fare clic sull’opzione Aggiorna driver .
-
![Come eseguire il backup e il ripristino dei driver di dispositivo di Windows 10]()
Selezionare l’ opzione Cerca il software del driver nel mio computer .
-
![Come eseguire il backup e il ripristino dei driver di dispositivo di Windows 10]()
Passare alla cartella in cui è stato eseguito il backup dei driver di Windows 10. Assicurati di aver selezionato l’ opzione Includi sottocartelle e fai clic su Avanti.
Gestione dispositivi di Windows cercherà nella cartella le versioni più recenti del driver di dispositivo specifico e ne installerà eventuali, se disponibili.
2 Come ripristinare tutti i driver di Windows 10 utilizzando il prompt dei comandi
Il prompt dei comandi è un modo efficace per ripristinare tutti i driver di dispositivo di Windows 10 contemporaneamente. Ecco come farlo:
- Apri un prompt dei comandi con privilegi elevati.
- Utilizzare il seguente input della riga di comando. Sostituisci "D:/DriverBackup" con la posizione in cui hai archiviato i driver di Windows 10 di cui è stato eseguito il backup.
pnputil /add-driver D:DriverBackup*.inf /subdirs /installPotrebbe essere necessario riavviare il PC per rendere effettive le modifiche.
Windows 10 fornisce potenti strumenti per eseguire il backup dei driver di dispositivo in modo rapido e semplice. Tutto quello che devi fare è usare un piccolo codice da riga di comando. Una volta eseguito il backup, puoi spostare i driver in qualsiasi posizione desideri, anche su un’unità esterna per la custodia. Ripristinare i driver di Windows 10 è facile come eseguirne il backup.