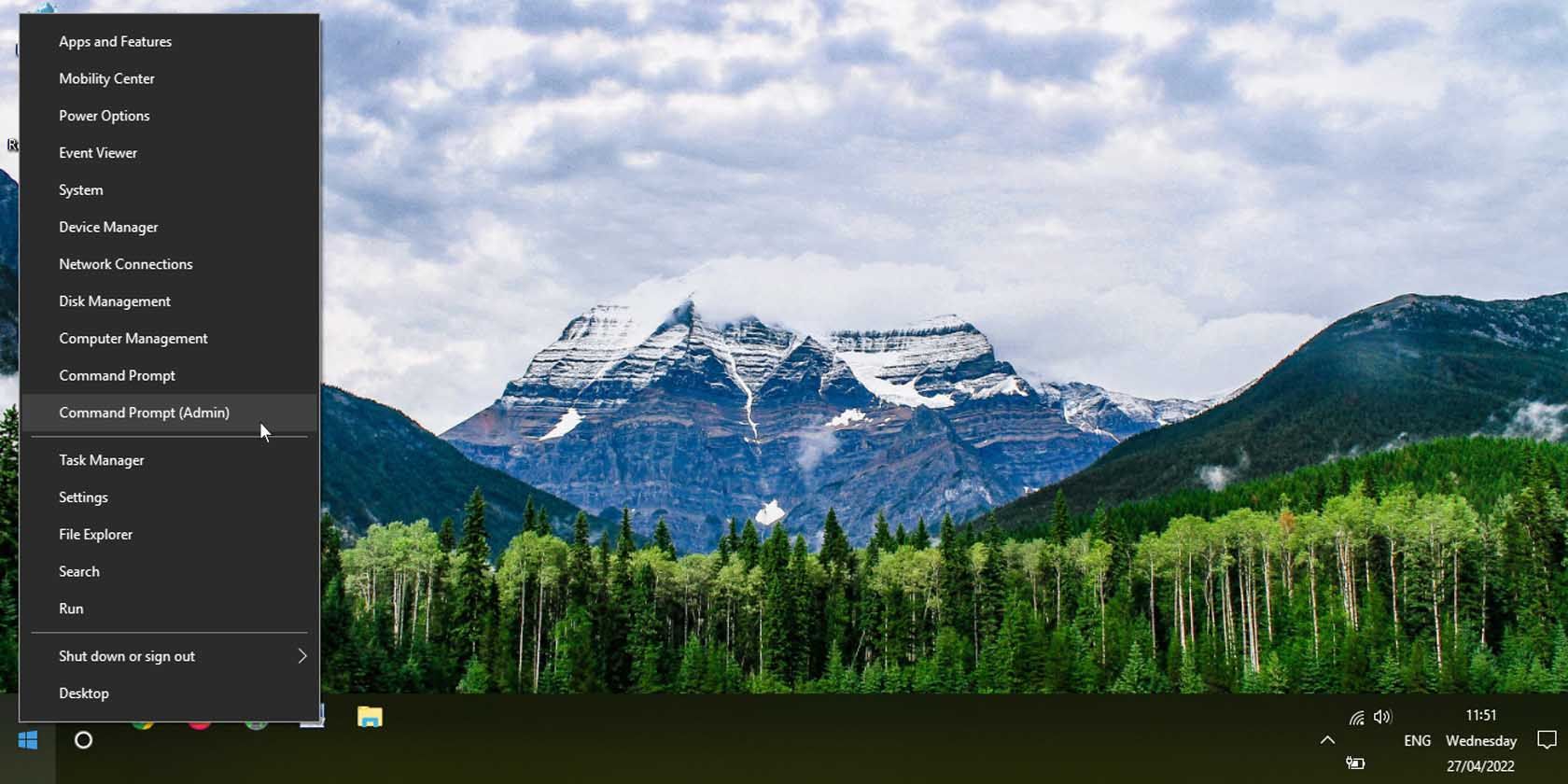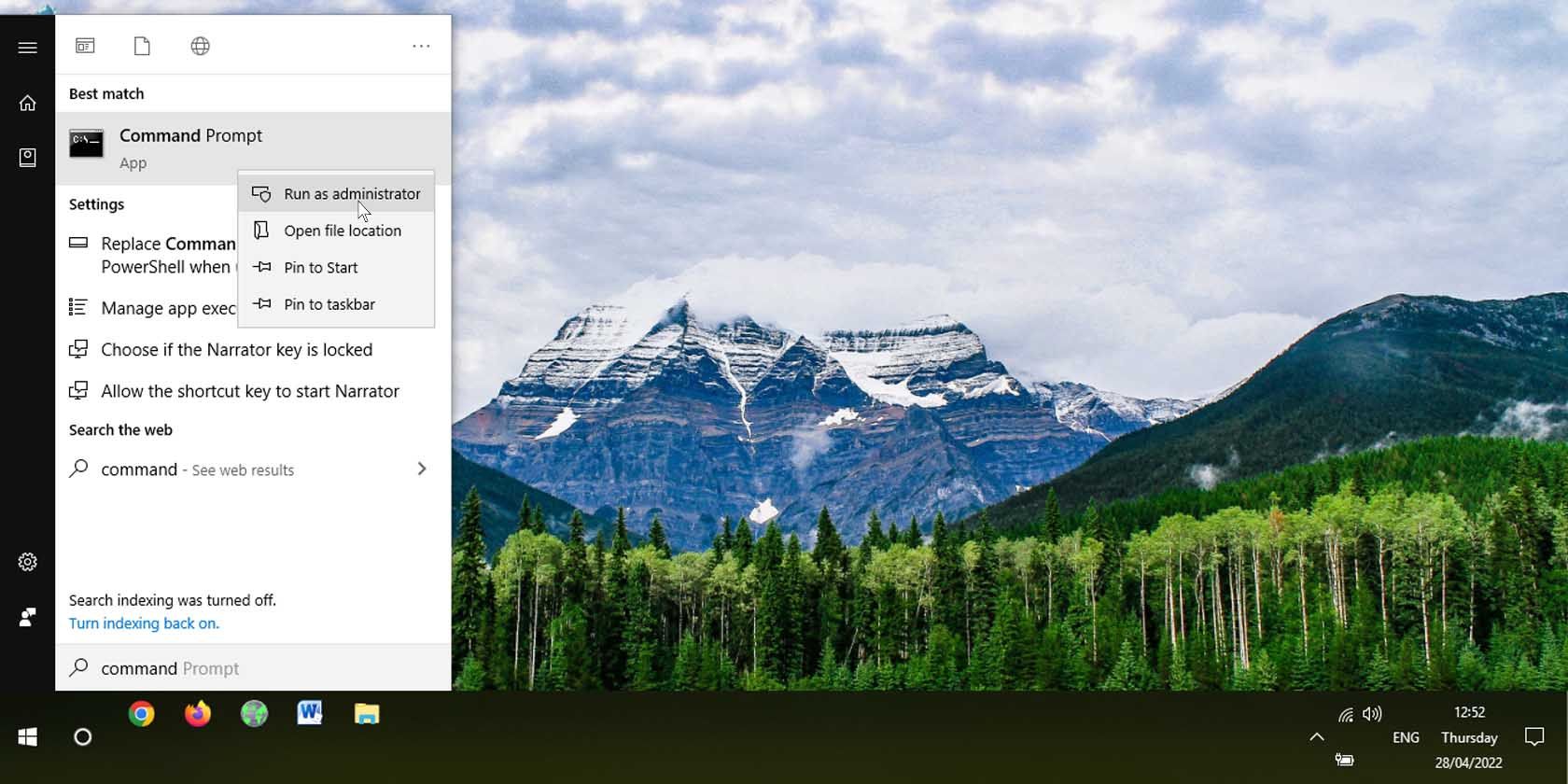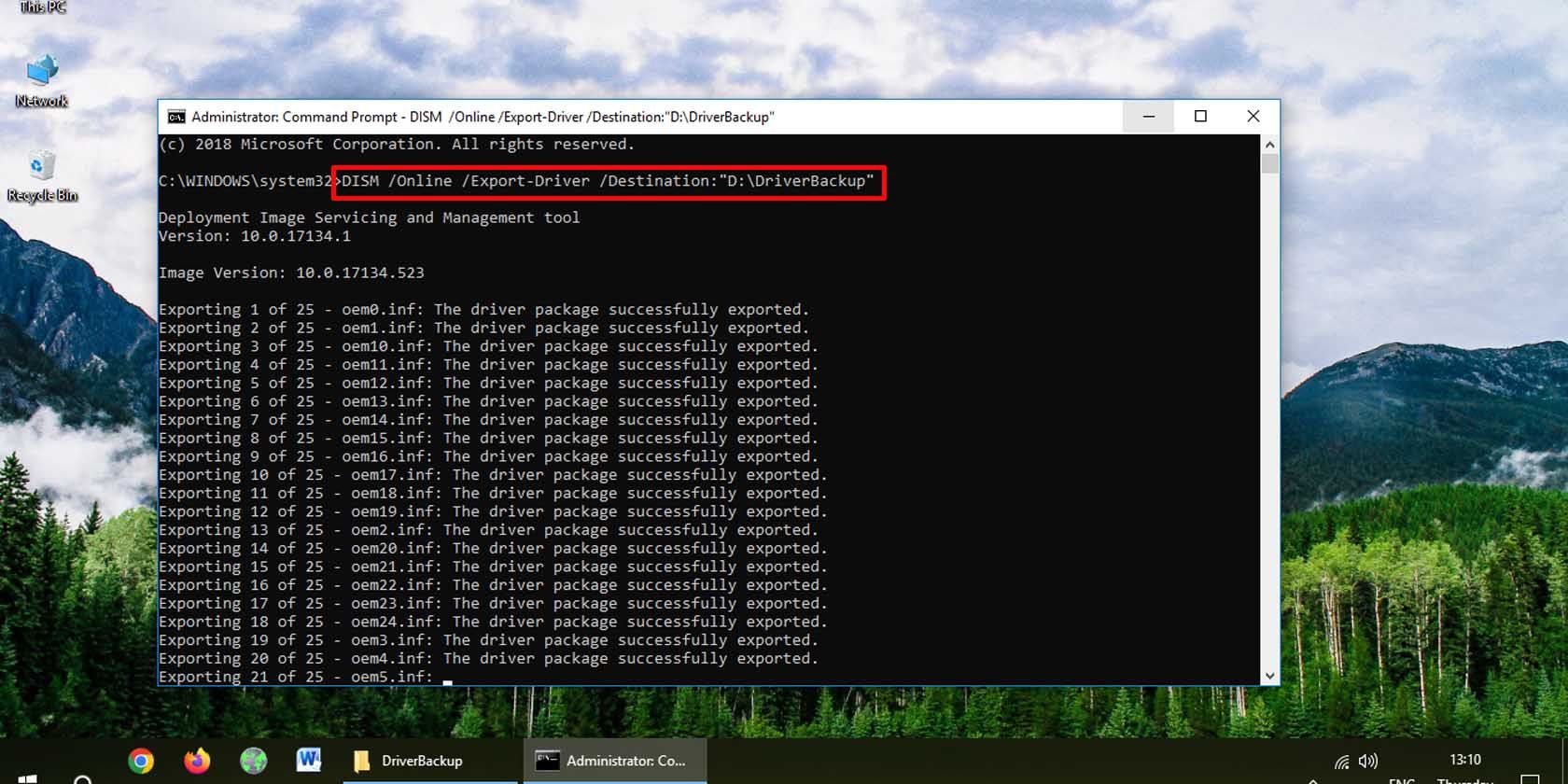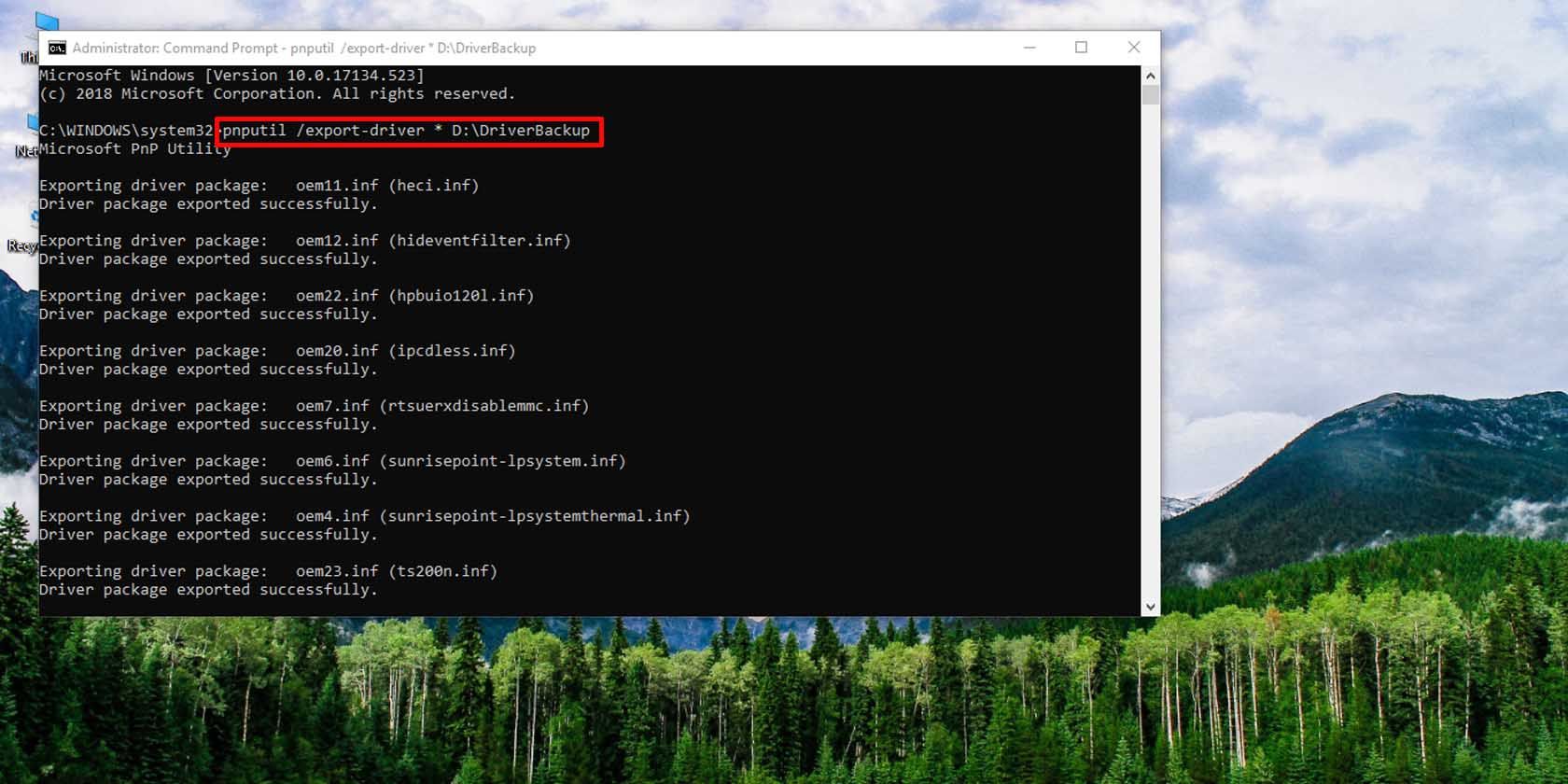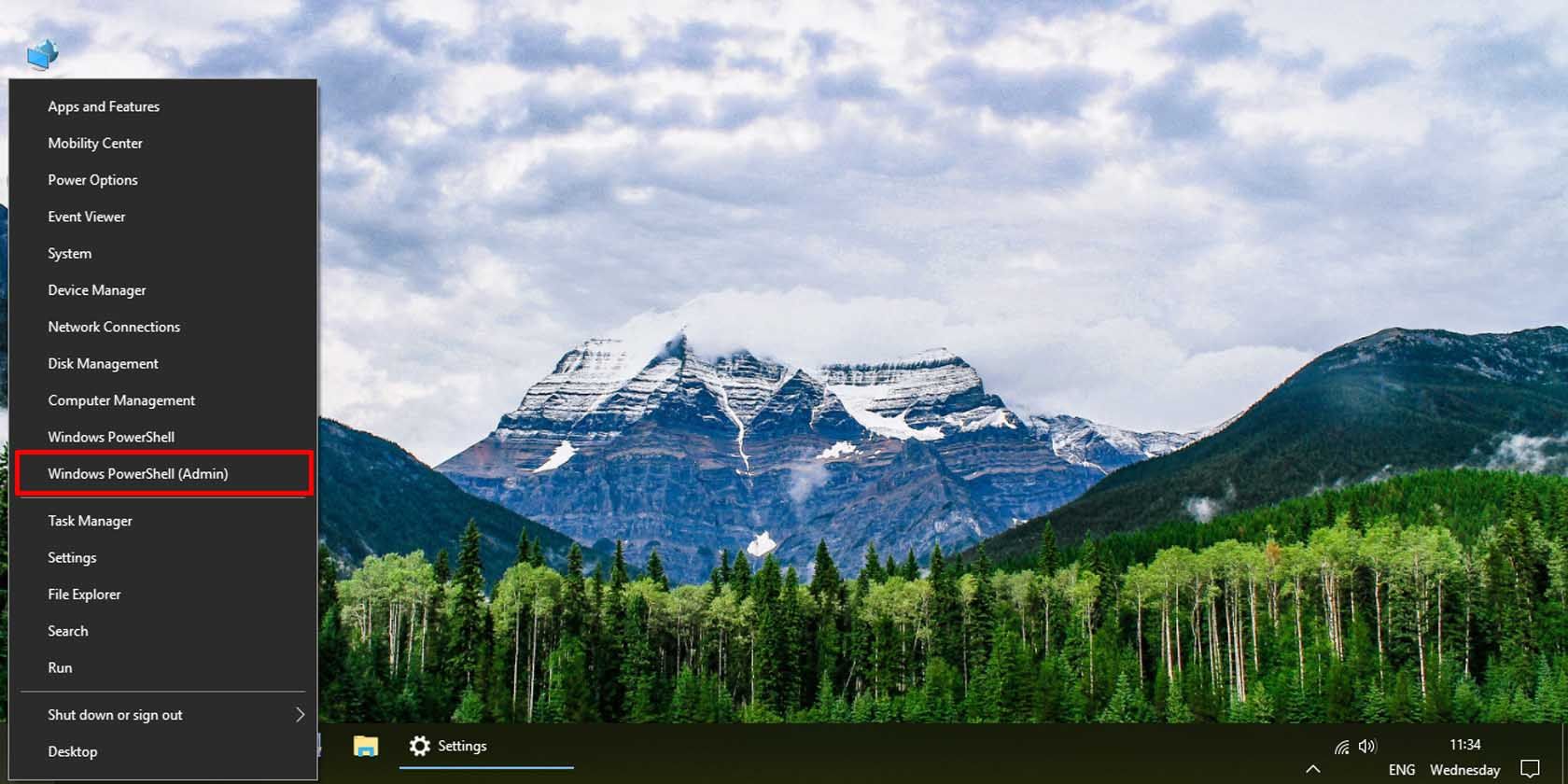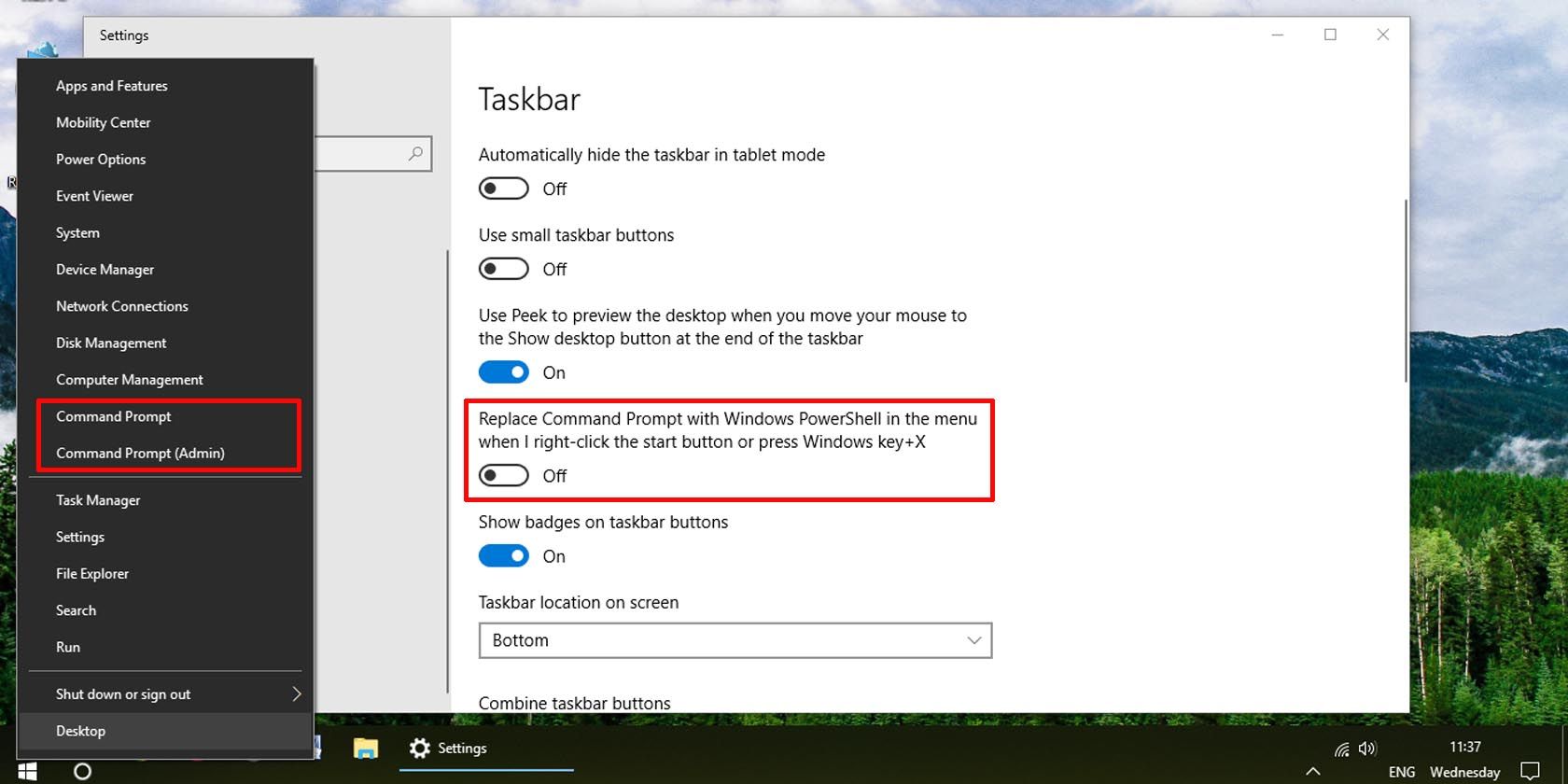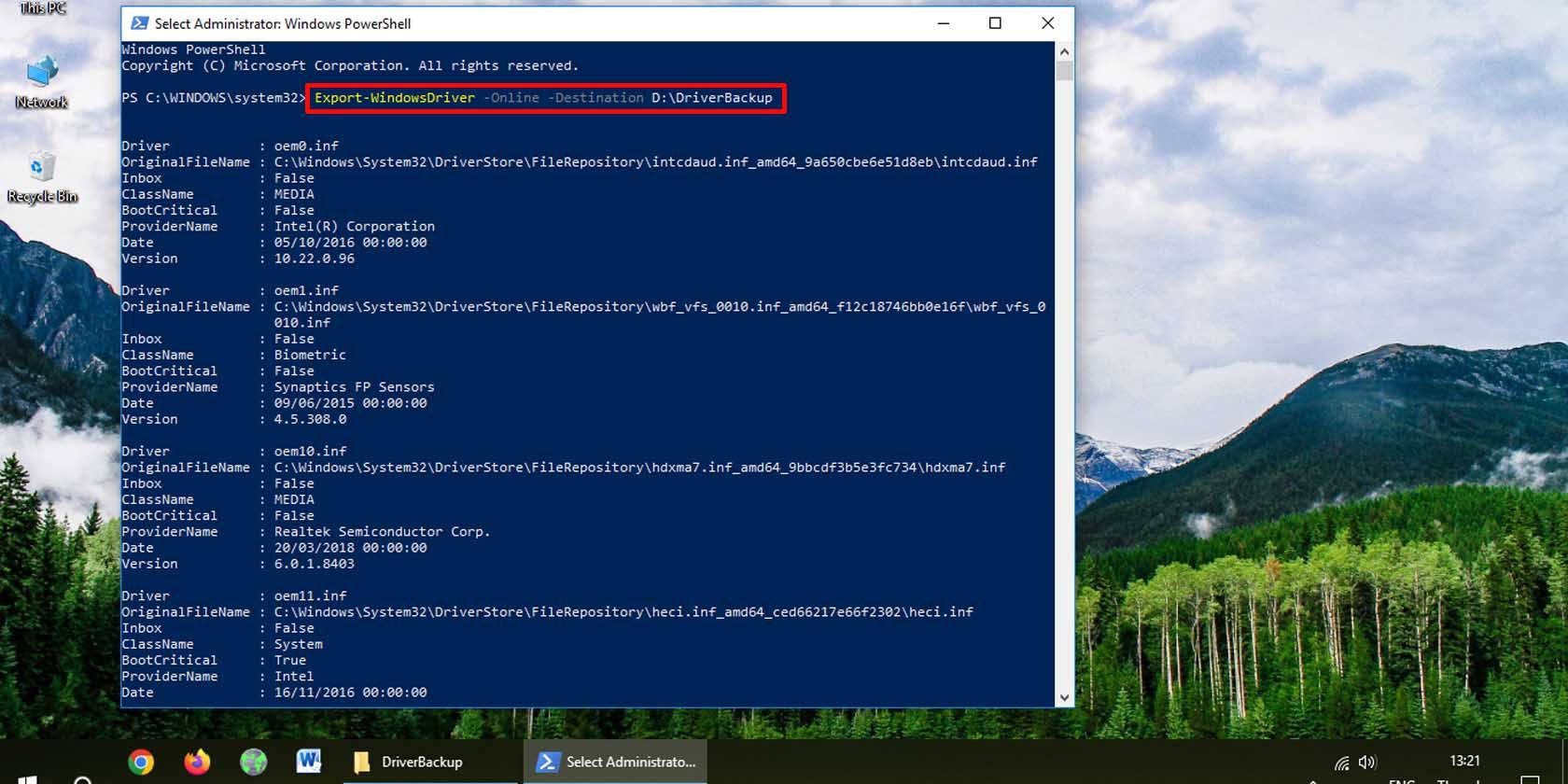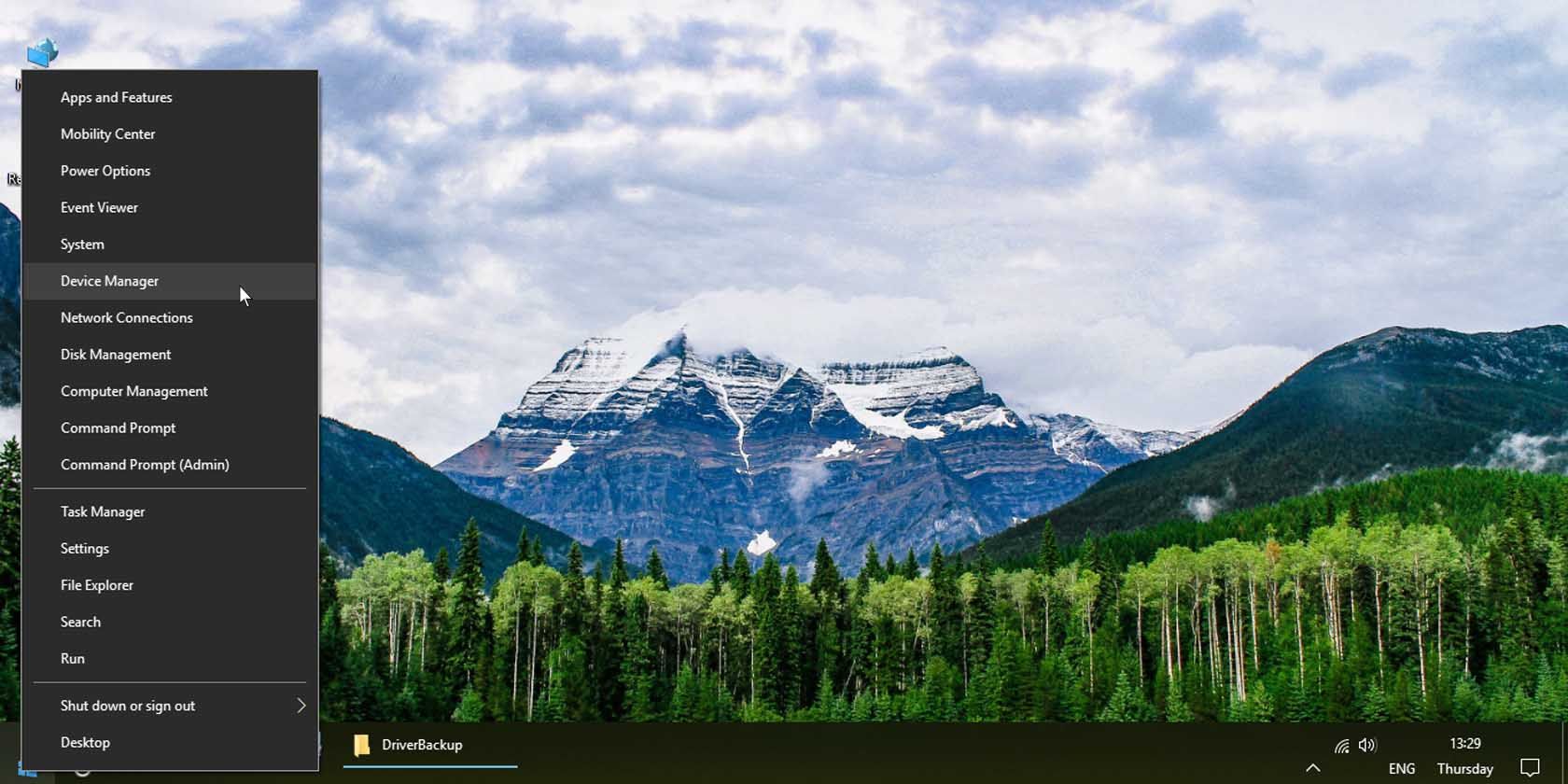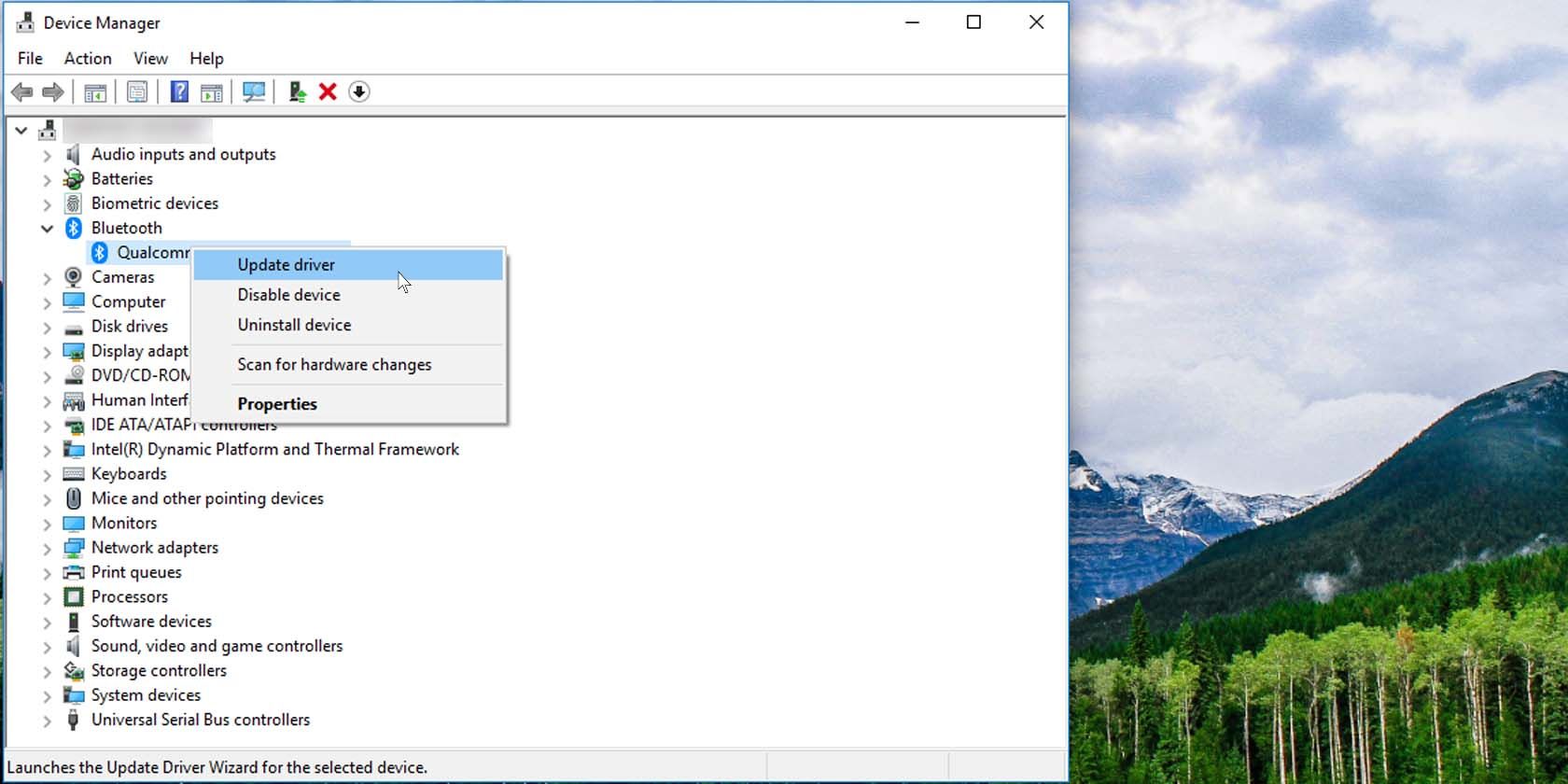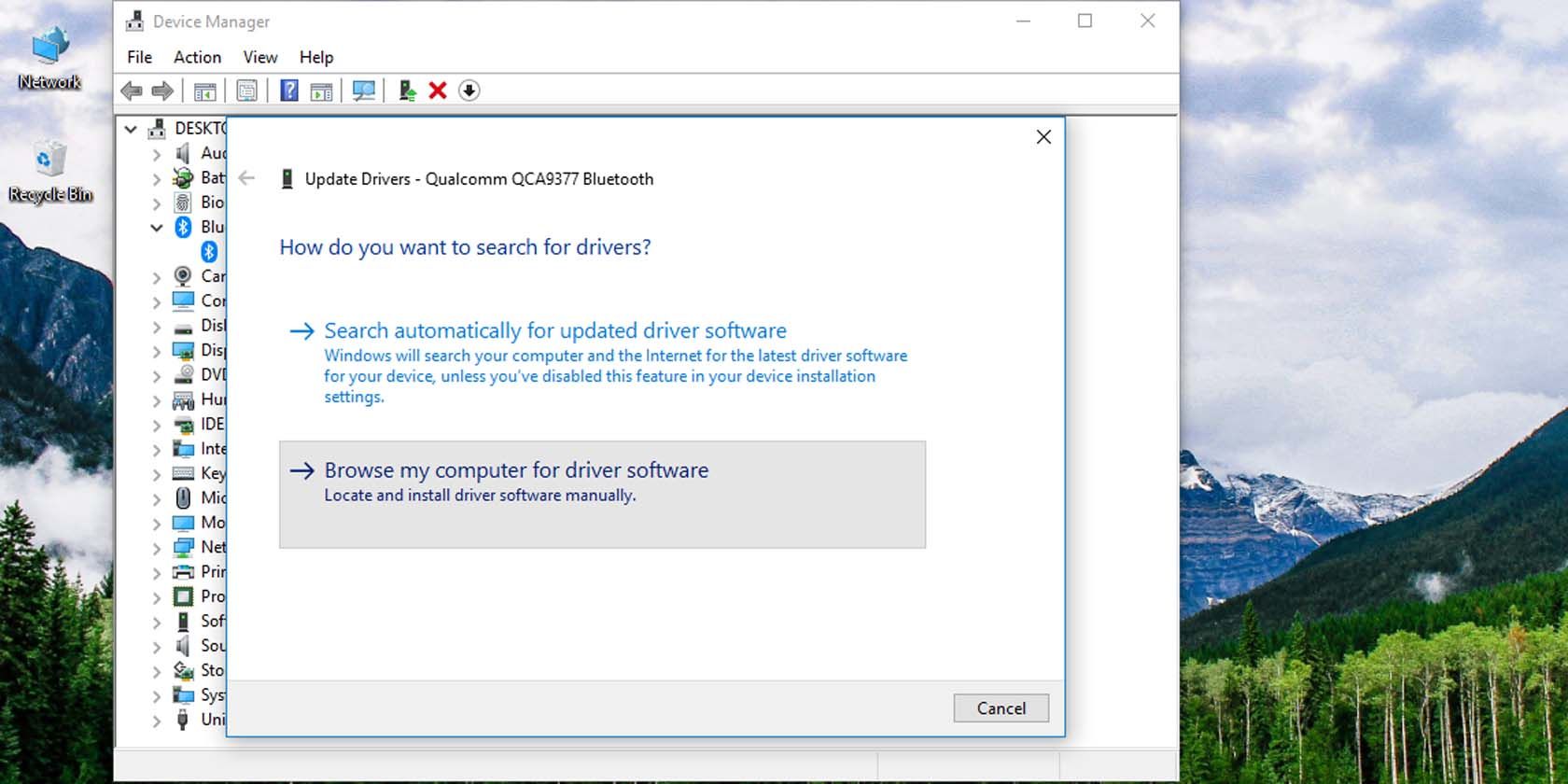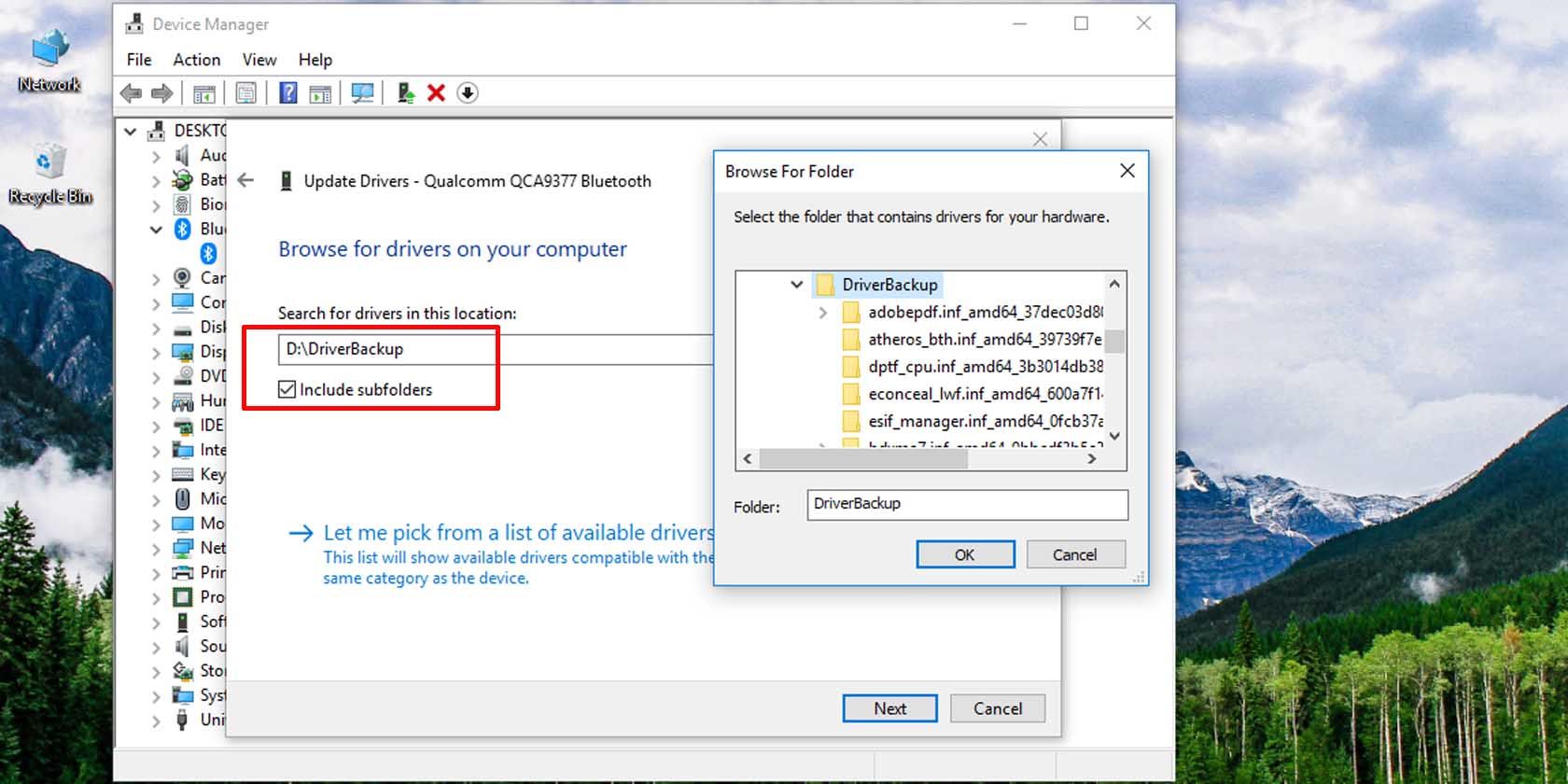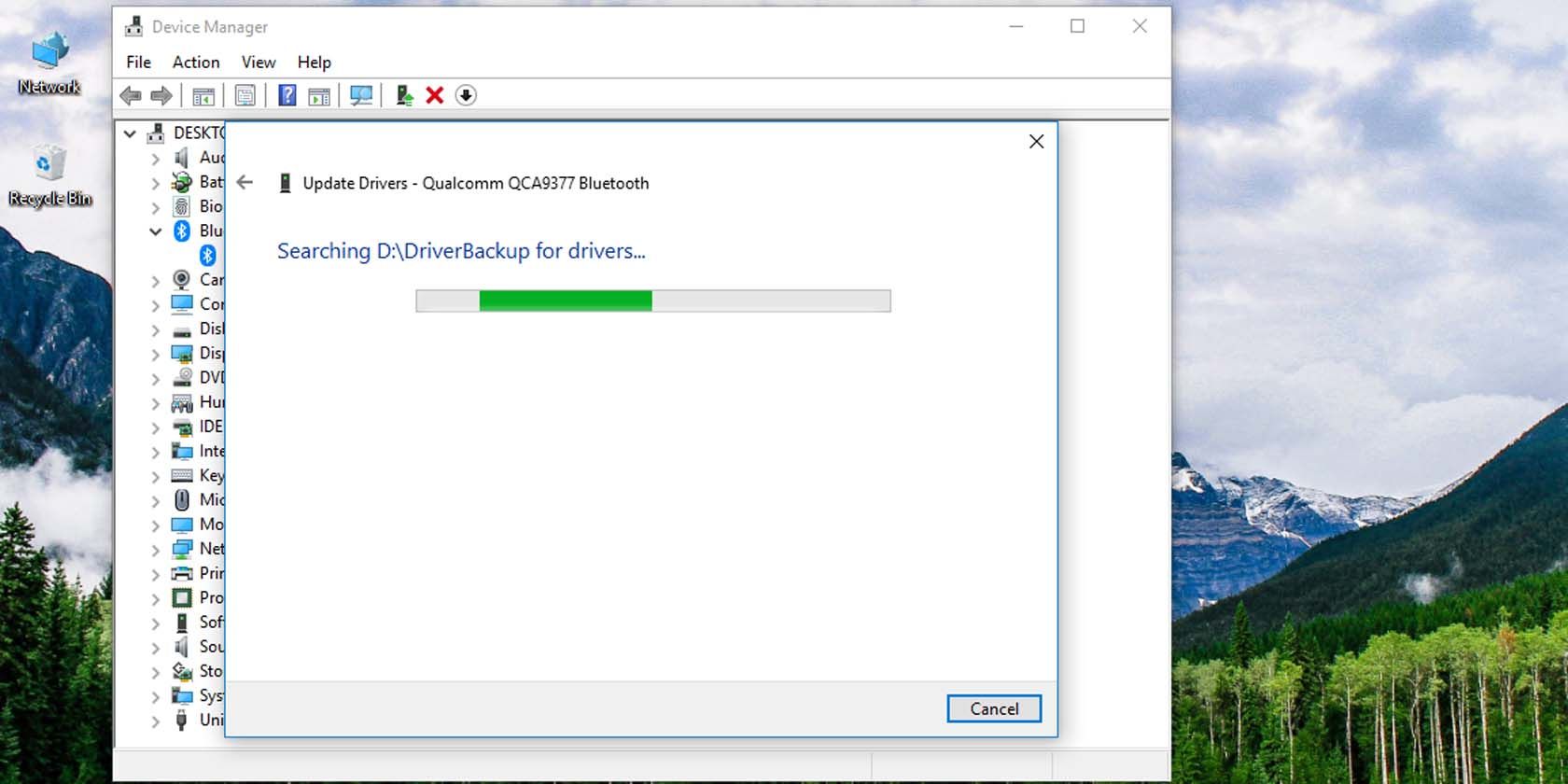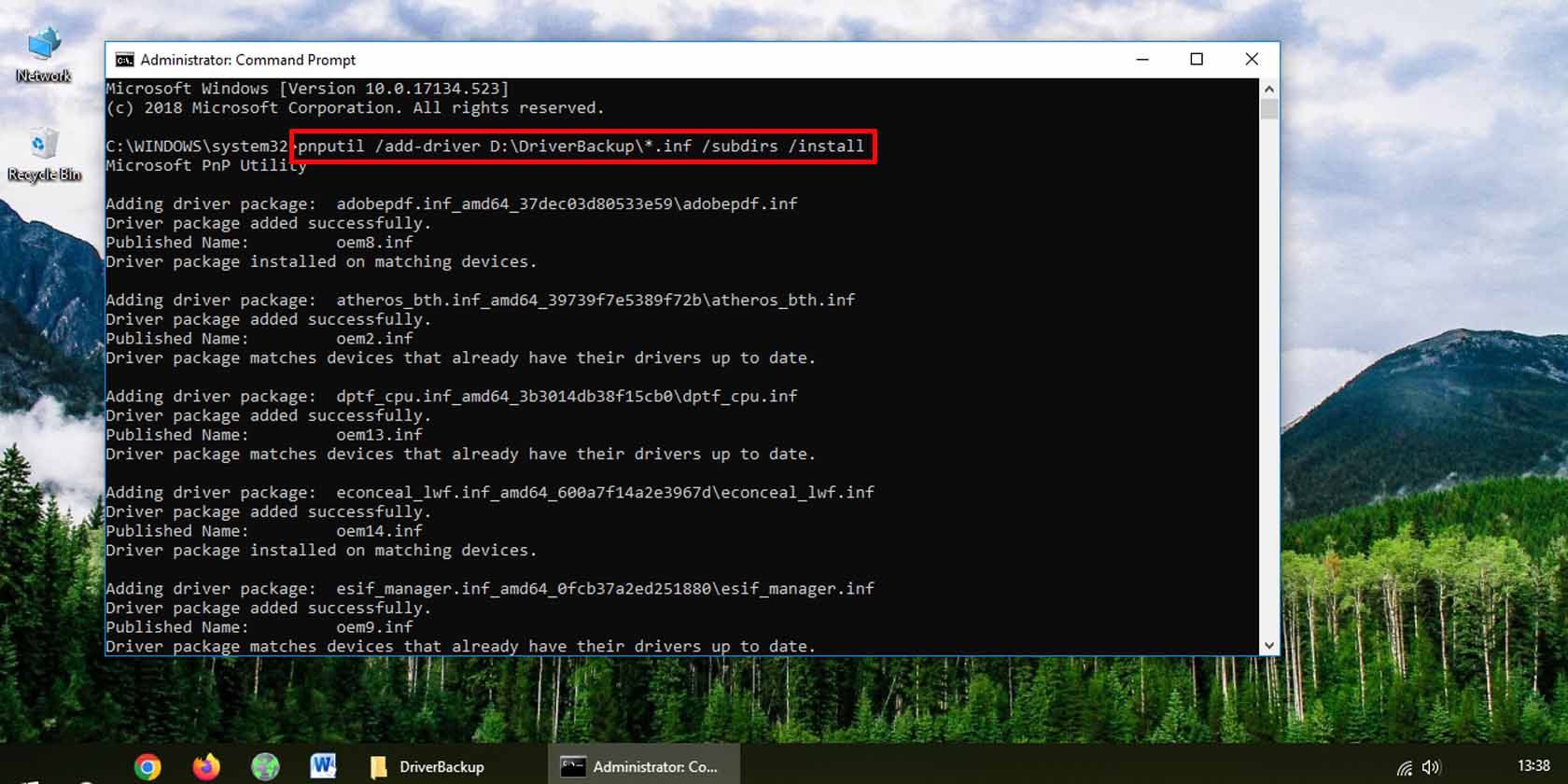Як створити резервну копію та відновити драйвери пристроїв Windows 10
Для безперебійної роботи пристроїв вашій машині Windows потрібні драйвери. Таким чином, завжди корисно створити резервну копію драйверів Windows, незалежно від того, чи потрібні вони вам для термінового виправлення. Навіть якщо ви ніколи не втратите все, завжди добре мати під рукою драйвери на випадок, якщо один пристрій потребує їх перевстановлення.
Ось два простих способи створити резервну копію драйверів пристроїв Windows 10 одним махом і два способи відновити їх із резервної копії.
Якщо Windows 10 не працює належним чином, ви можете виконати чисту інсталяцію Windows, щоб стерти все та повернутися до нормального стану. І оскільки він повертає все до заводських налаштувань, вам потрібно буде перевстановити драйвери пристроїв Windows 10, щоб усе працювало як раніше.
Можливо, ви просто захочете зберегти копію своїх драйверів, оскільки у вас більше немає оригінальних інсталяційних дисків, або щоб мати можливість виправити пошкоджені драйвери в Windows 10 у майбутньому. Можливо, веб-сторінка виробника конкретної моделі апаратного забезпечення більше не працює. Існує багато причин для резервного копіювання драйверів пристрою. Якою б не була причина, ось як ви можете це зробити.
Як створити резервну копію драйверів у Windows 10
Для початку давайте дізнаємося, як створити резервну копію драйверів у Windows 10. Після цього ми можемо поглянути на кілька способів їх відновлення.
1 Як створити резервну копію драйверів Windows 10 за допомогою командного рядка
Резервне копіювання драйверів пристроїв Windows 10 за допомогою командного рядка є простим. Вам потрібно буде використовувати або DISM, або PnPUtil, обидва з яких є інструментами командного рядка.
- Почніть із створення папки для зберігання резервних копій ваших драйверів. Це має бути на іншому диску, ніж той, на якому встановлено вашу операційну систему. (Ми створили папку на диску D і перейменували її на «DriverBackup».)
-
Далі відкрийте командний рядок з підвищеними правами. Ви можете зробити це, клацнувши правою кнопкою миші меню «Пуск» і вибравши параметр «Командний рядок (адміністратор) ». Примітка. Для цього потрібно ввійти в Windows 10 як адміністратор.
Якщо ви не бачите опції «Командний рядок », натисніть меню «Пуск» і введіть «командний рядок». Клацніть правою кнопкою миші програму «Командний рядок» і виберіть «Запуск від імені адміністратора».
Щоб розпочати резервне копіювання драйверів, скористайтеся одним із наведених нижче вводів командного рядка. Незалежно від того, який із них ви виберете, обов’язково замініть «D:DriverBackup» розташуванням папки, яку ви створили для резервного копіювання драйверів Windows. Крім того, обов’язково введіть подвійні лапки для методу утиліти DISM.
Наступна команда має працювати на будь-якій версії Windows 10:
DISM /Online /Export-Driver /Destination:"D:DriverBackup"Якщо на вашому комп’ютері встановлено принаймні Windows 10 версії 1607, замість цього можна використовувати PnPUtil:
pnputil /export-driver * D:DriverBackupНезалежно від того, який метод ви використовуєте, ваші драйвери Windows 10 будуть скопійовані у вказану папку.
2 Як створити резервну копію драйверів Windows 10 за допомогою PowerShell
По суті, ви можете досягти того ж самого за допомогою Windows PowerShell. Ще раз створіть папку для резервного копіювання драйверів Windows 10; потім виконайте наступні дії.
-
Відкрийте PowerShell з підвищеними правами. Для цього клацніть правою кнопкою миші меню «Пуск» і виберіть параметр Windows PowerShell (Адміністратор).
Якщо ви не бачите опцію для PowerShell, а замість неї бачите командний рядок, клацніть правою кнопкою миші на панелі завдань і виберіть Налаштування панелі завдань. Прокрутіть униз до опції «Замінити командний рядок Windows PowerShell» і ввімкніть її.
-
Введіть наступний рядок у PowerShell, замінивши «D:DriverBackup» місцем резервної копії драйвера.
Export-WindowsDriver -Online -Destination D:DriverBackupВаші драйвери пристроїв Windows 10 будуть скопійовані в папку, указану в команді PowerShell.
Як відновити резервну копію драйвера на Windows 10
Тепер, коли ви підготували свою резервну копію, ось як її відновити, коли станеться лихо.
1 Як відновити певні драйвери Windows 10 за допомогою диспетчера пристроїв
За допомогою диспетчера пристроїв ви можете встановити потрібні драйвери. Ось як:
-
Відкрийте диспетчер пристроїв: клацніть правою кнопкою миші меню «Пуск» і виберіть «Диспетчер пристроїв».
-
![Як створити резервну копію та відновити драйвери пристроїв Windows 10]()
Клацніть правою кнопкою миші на пристрої, драйвер якого потрібно відновити, і виберіть опцію Оновити драйвер.
-
![Як створити резервну копію та відновити драйвери пристроїв Windows 10]()
Виберіть параметр Шукати програмне забезпечення драйвера на моєму комп’ютері.
-
![Як створити резервну копію та відновити драйвери пристроїв Windows 10]()
Перейдіть до папки, у яку ви створили резервну копію драйверів Windows 10. Переконайтеся, що позначено параметр «Включити вкладені папки », і натисніть «Далі».
Диспетчер пристроїв Windows шукатиме в папці новіші версії конкретного драйвера пристрою та встановлюватиме будь-які, якщо вони доступні.
2 Як відновити всі драйвери Windows 10 за допомогою командного рядка
Командний рядок — це потужний спосіб одночасного відновлення всіх драйверів пристроїв Windows 10. Ось як це зробити:
- Відкрийте командний рядок з підвищеними правами.
- Використовуйте наступний вхід командного рядка. Замініть «D:/DriverBackup» місцем, де ви зберегли резервну копію драйверів Windows 10.
pnputil /add-driver D:DriverBackup*.inf /subdirs /installМожливо, вам знадобиться перезавантажити ПК, щоб зміни набули чинності.
Windows 10 надає потужні інструменти для швидкого та легкого резервного копіювання драйверів пристроїв. Все, що вам потрібно зробити, це використати невеликий код командного рядка. Після створення резервної копії ви можете перемістити драйвери в будь-яке місце, навіть на зовнішній диск для збереження. Відновити драйвери Windows 10 так само просто, як створити їх резервну копію.