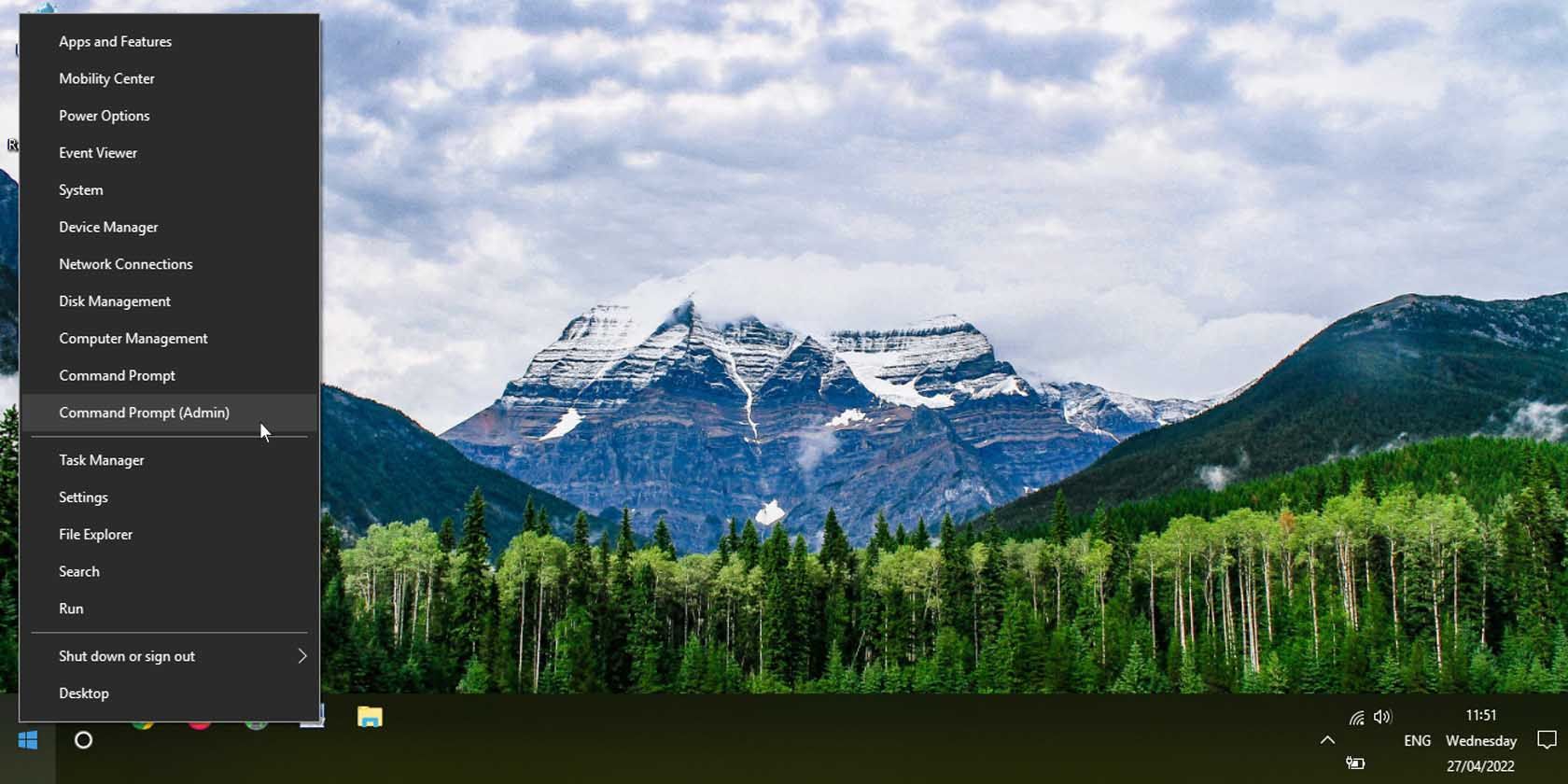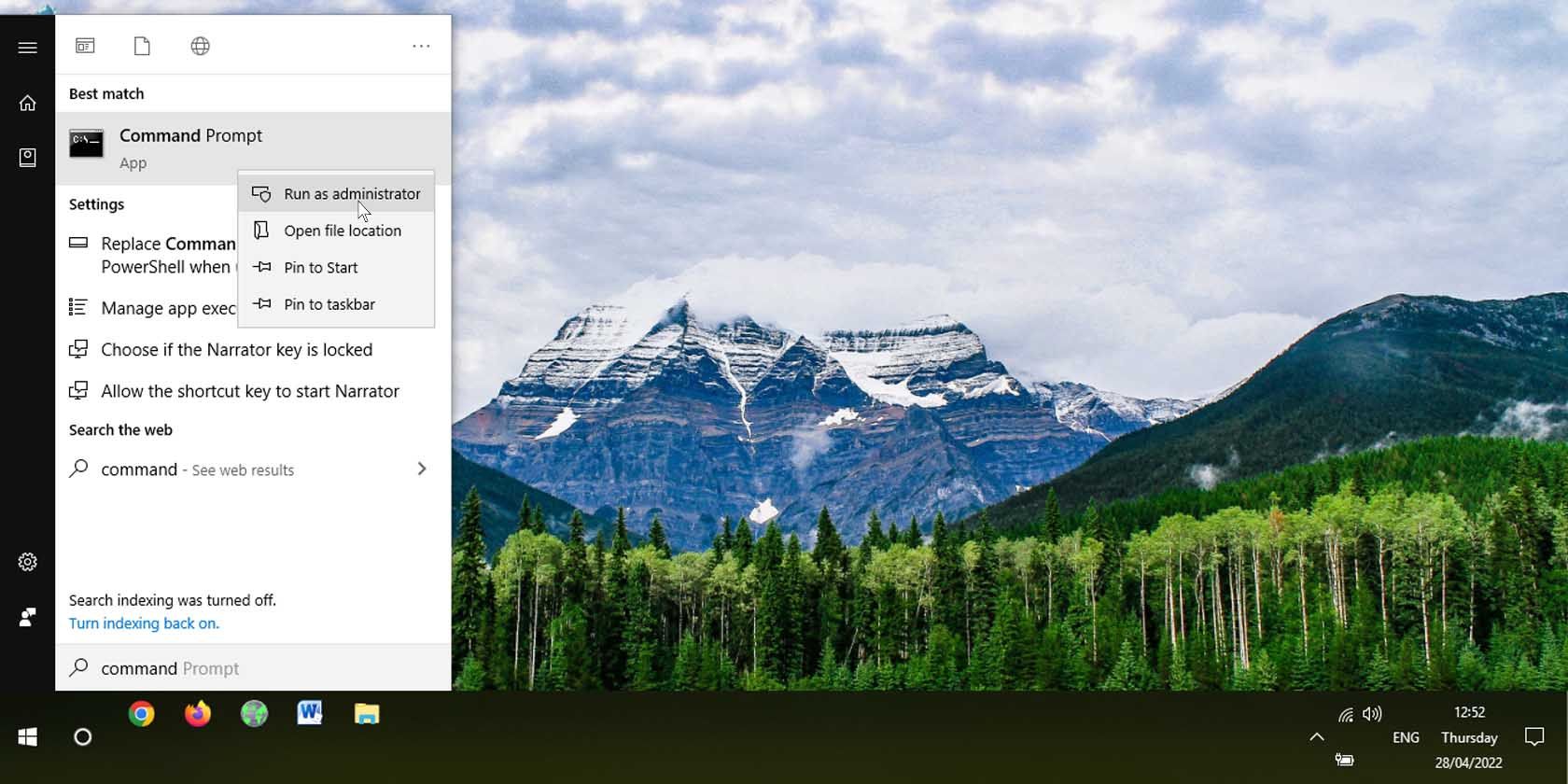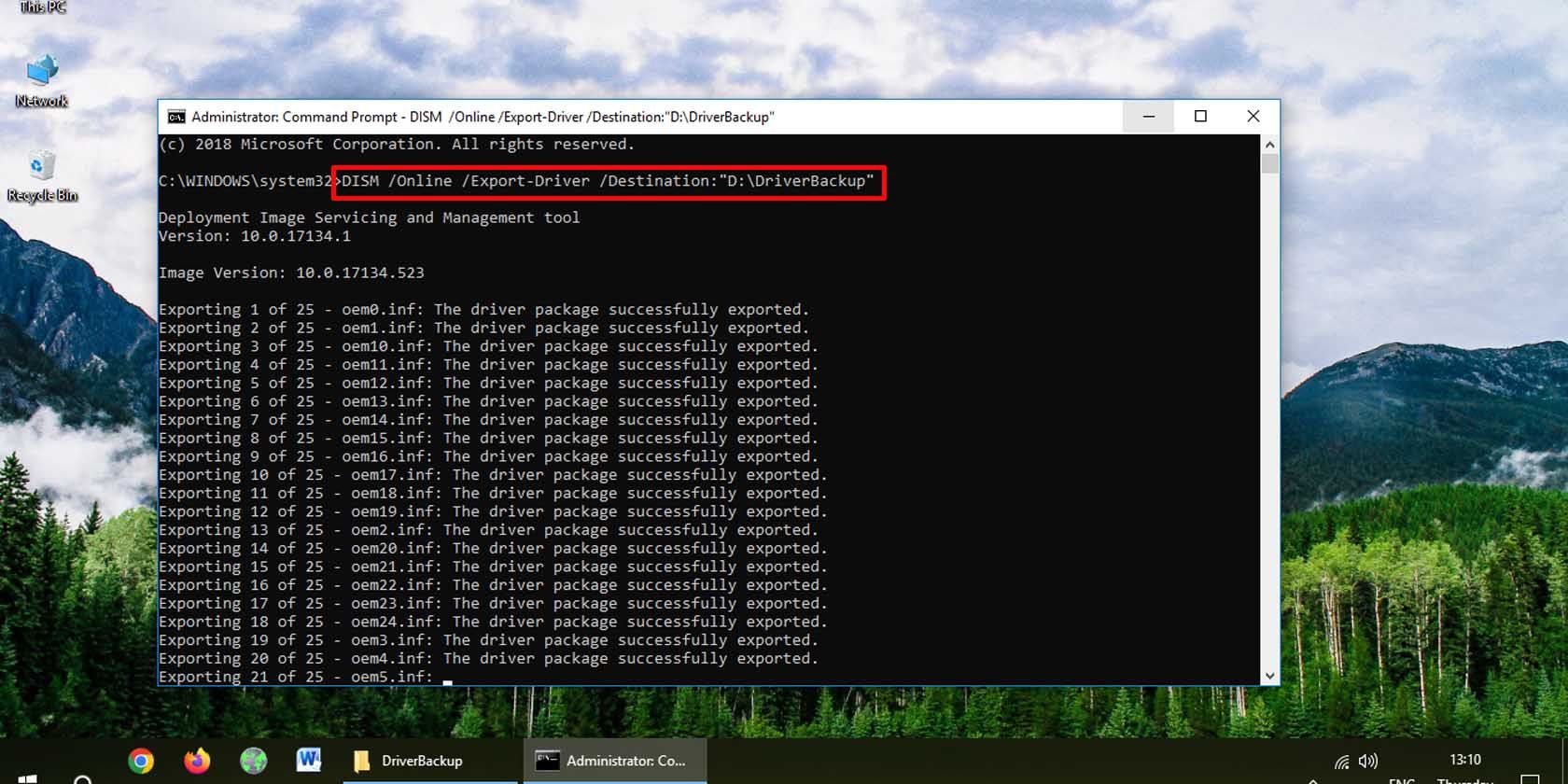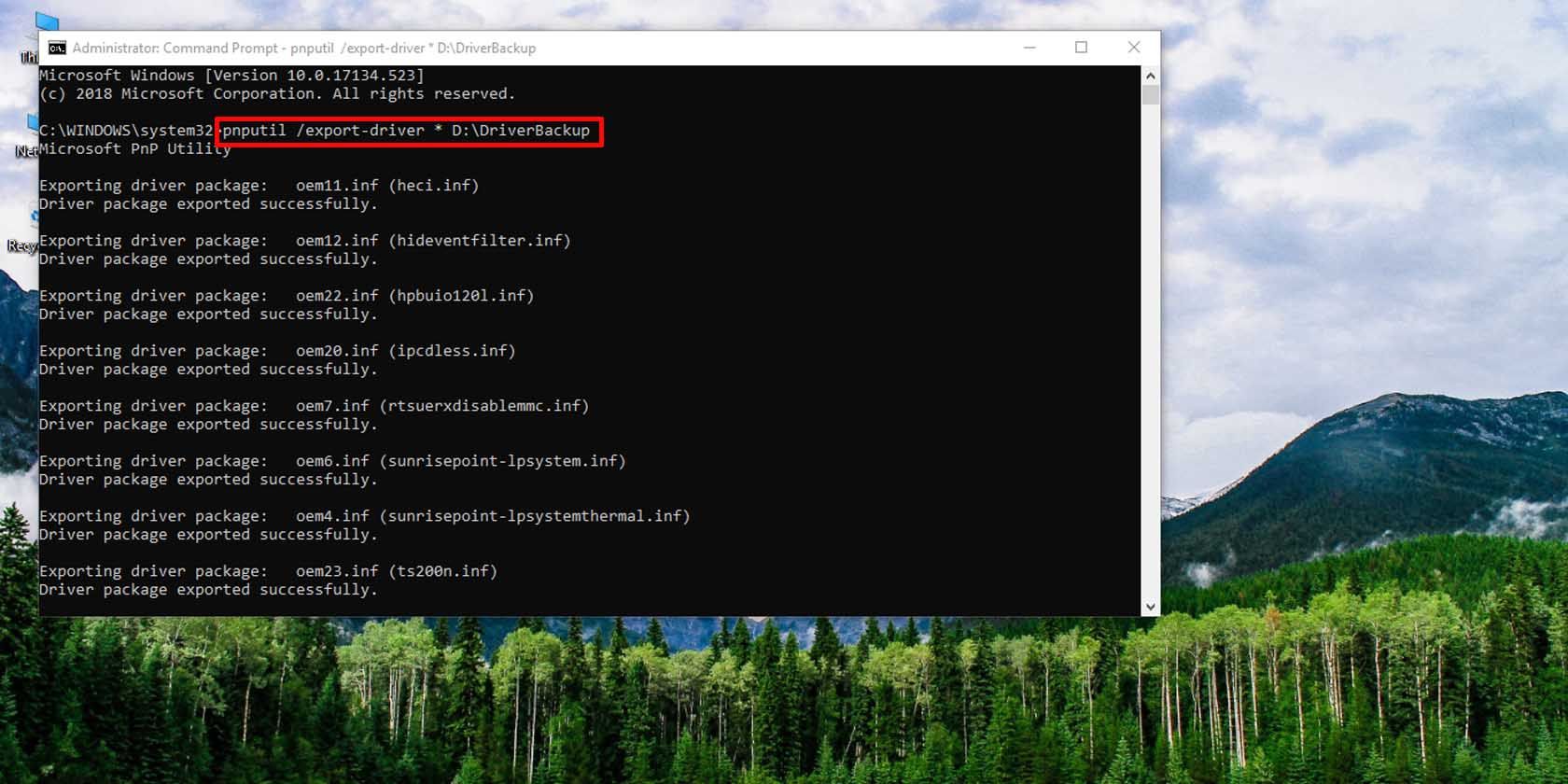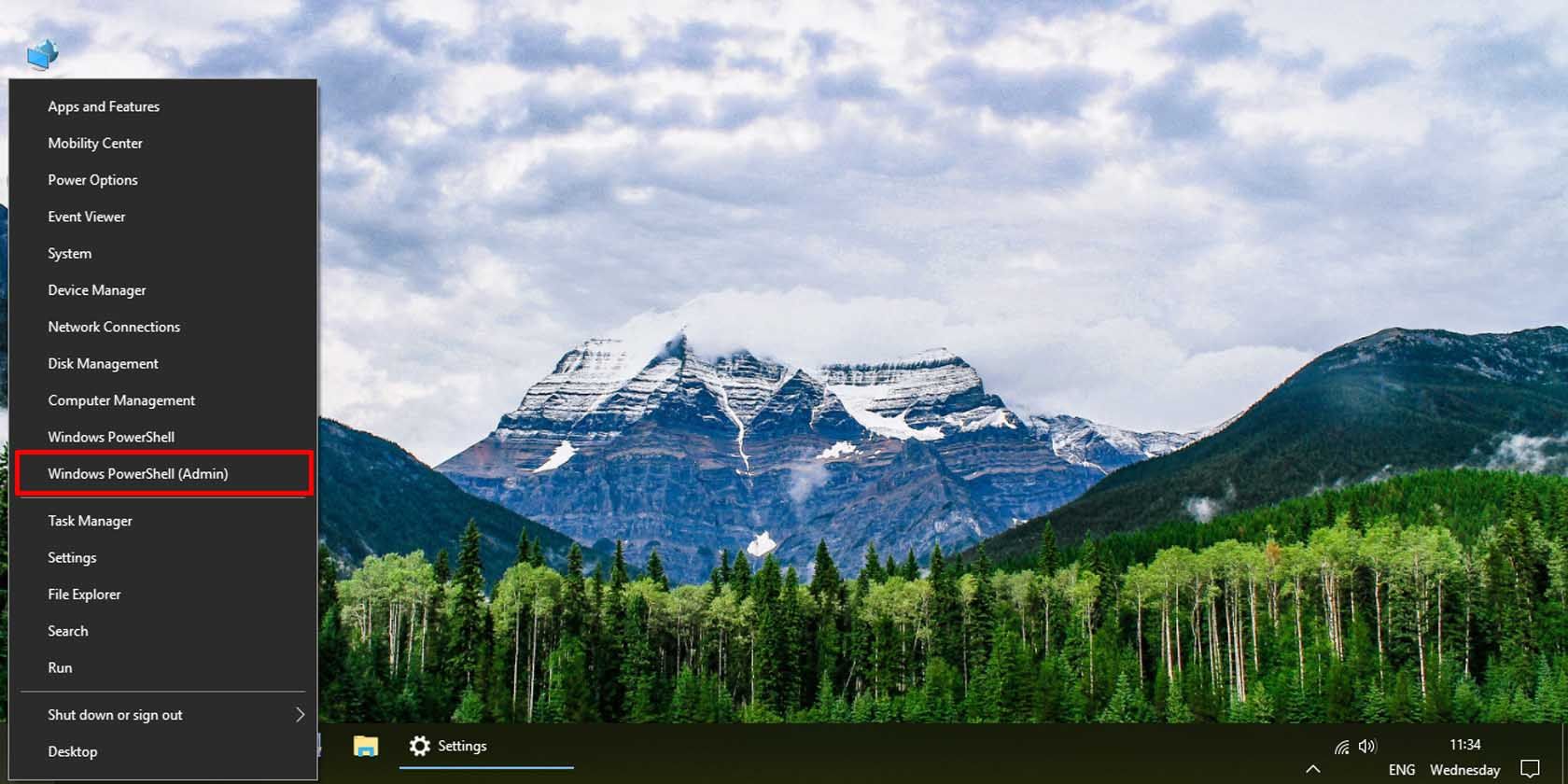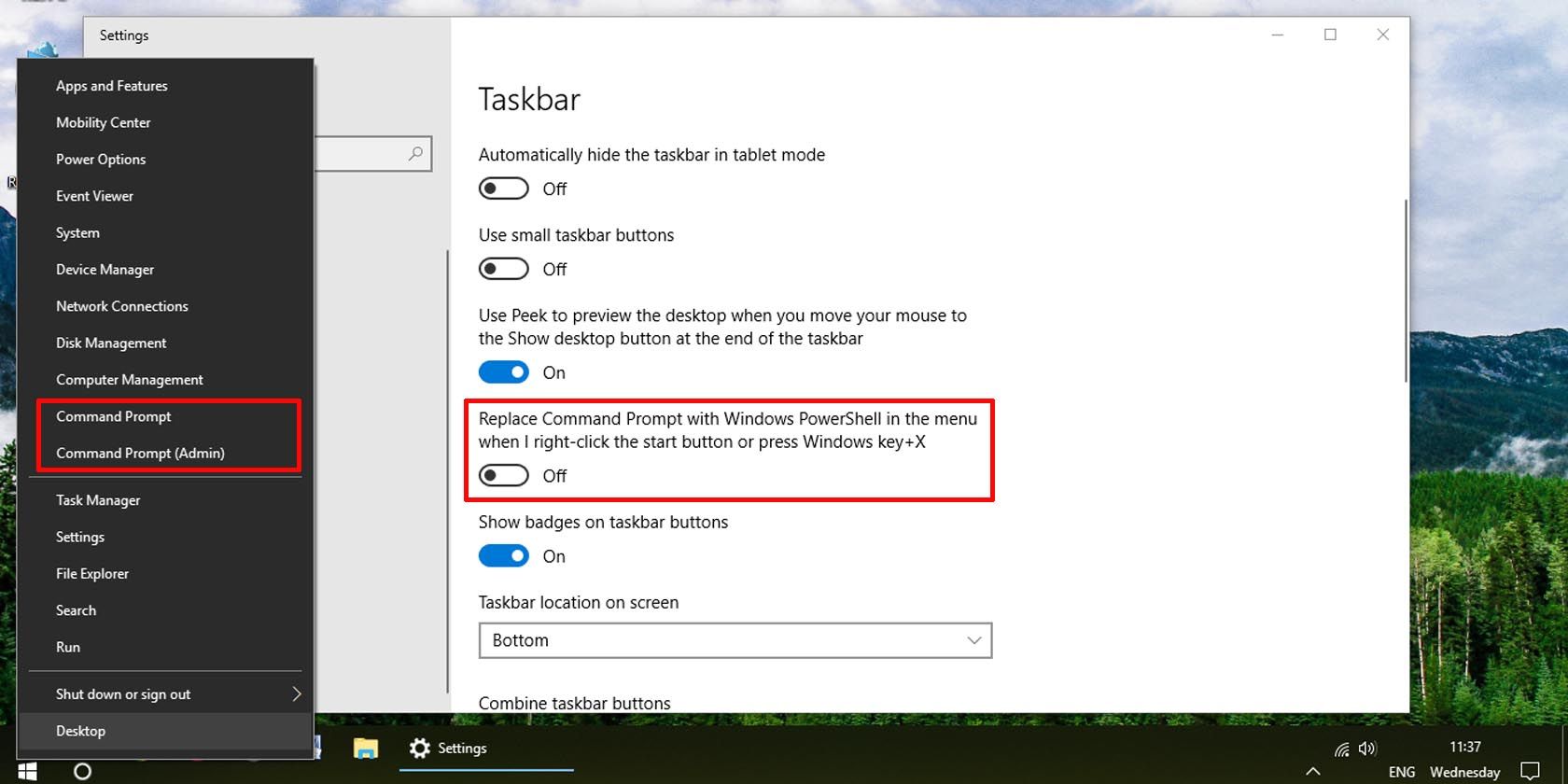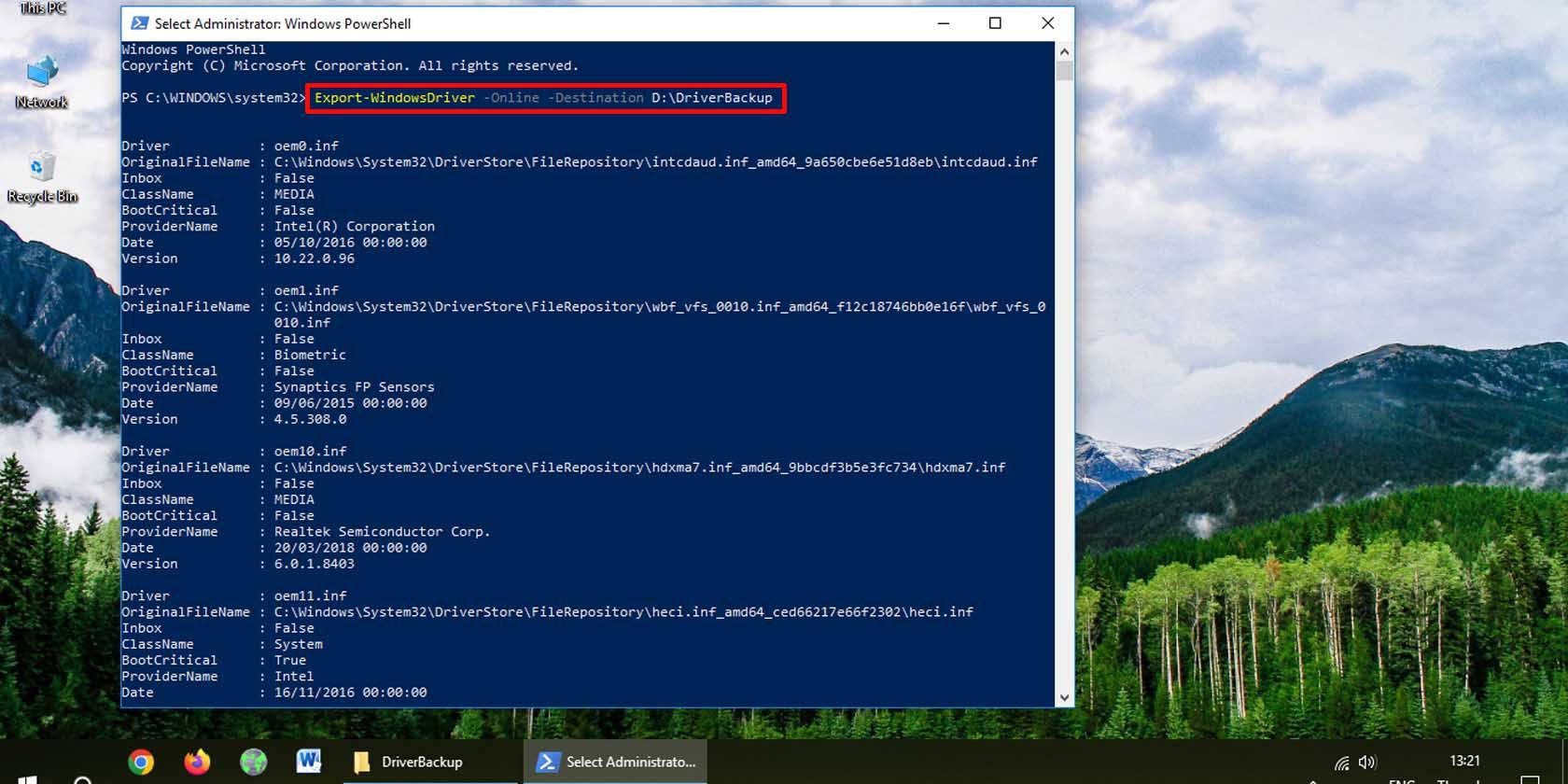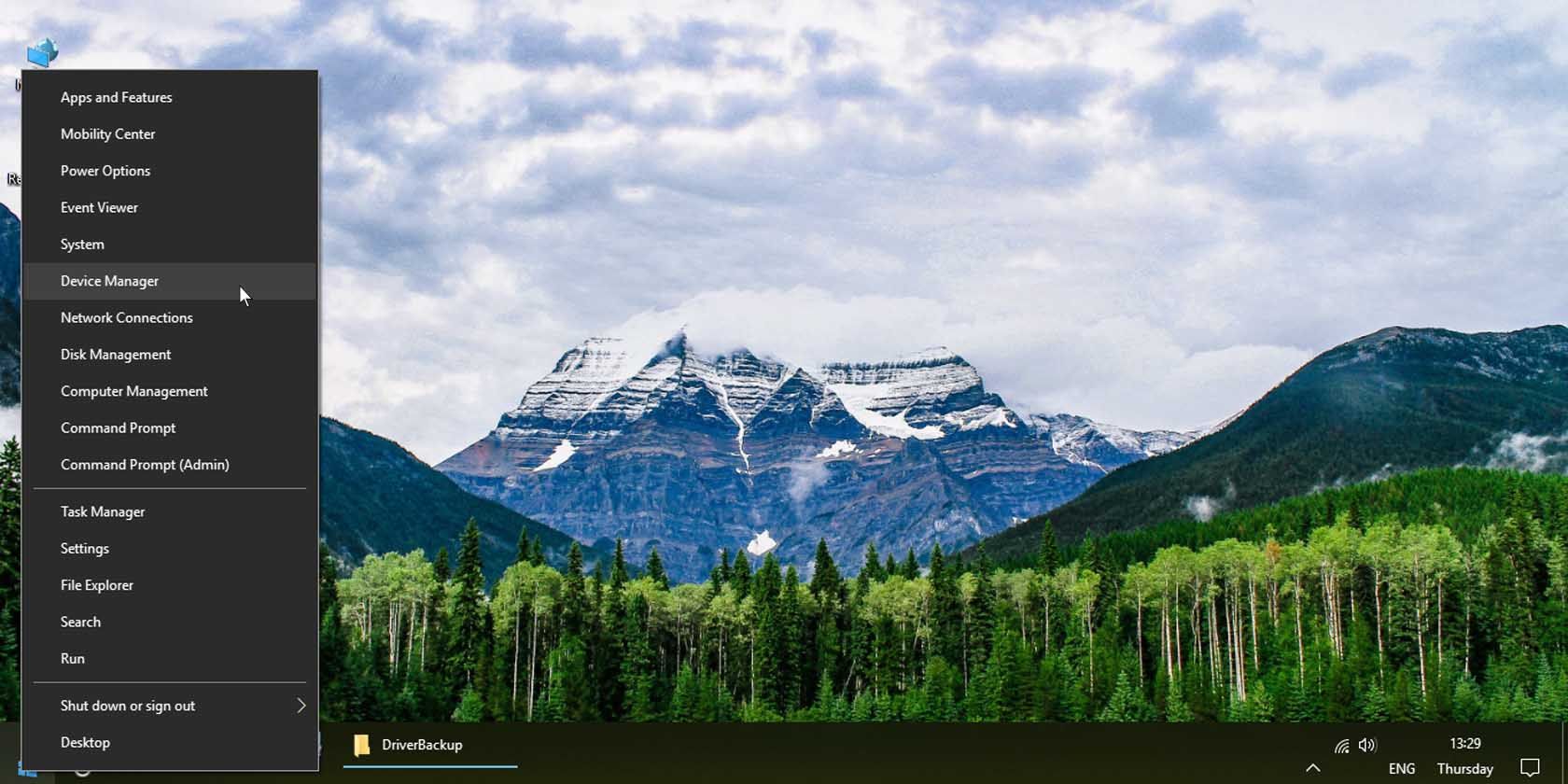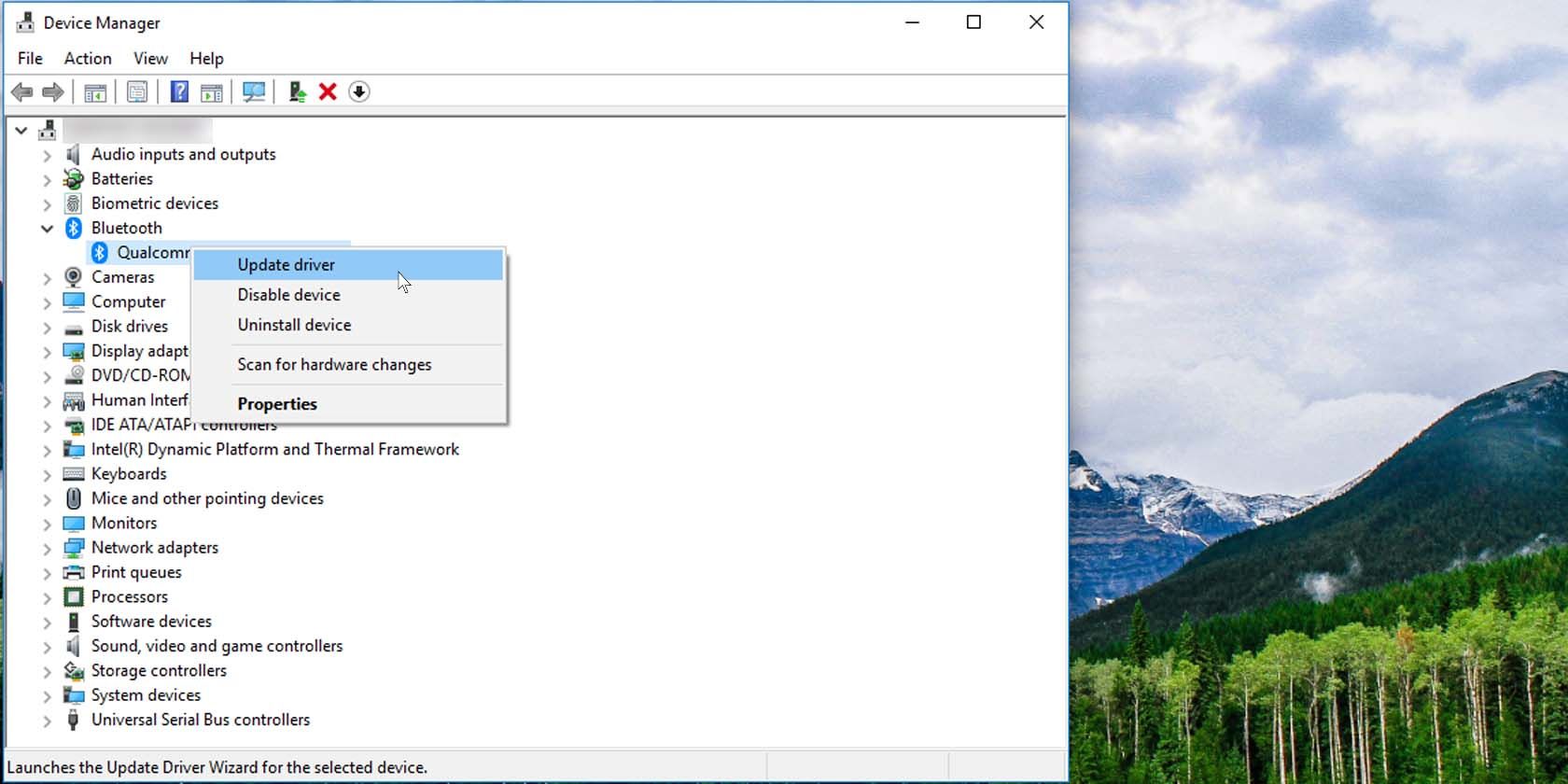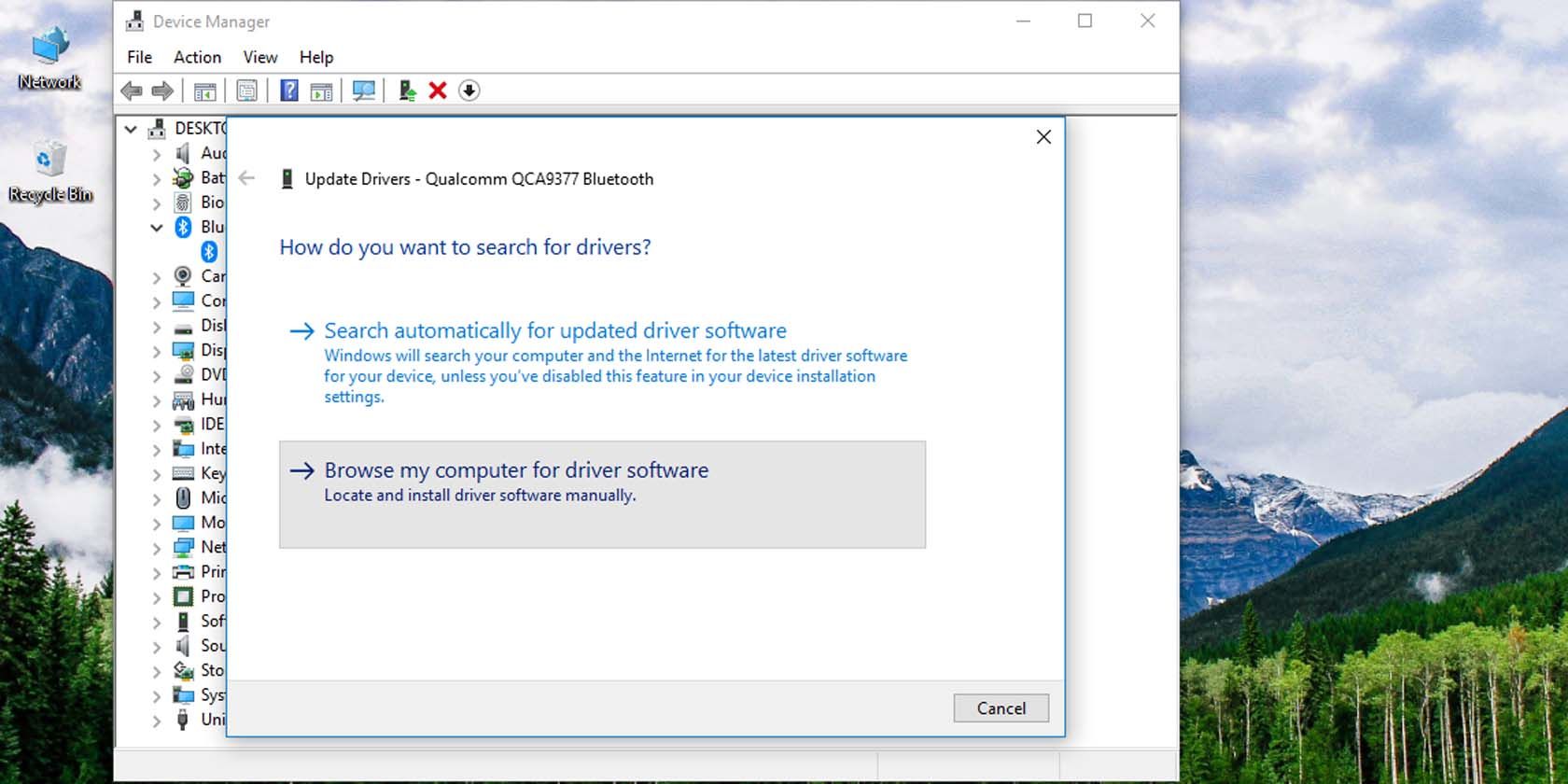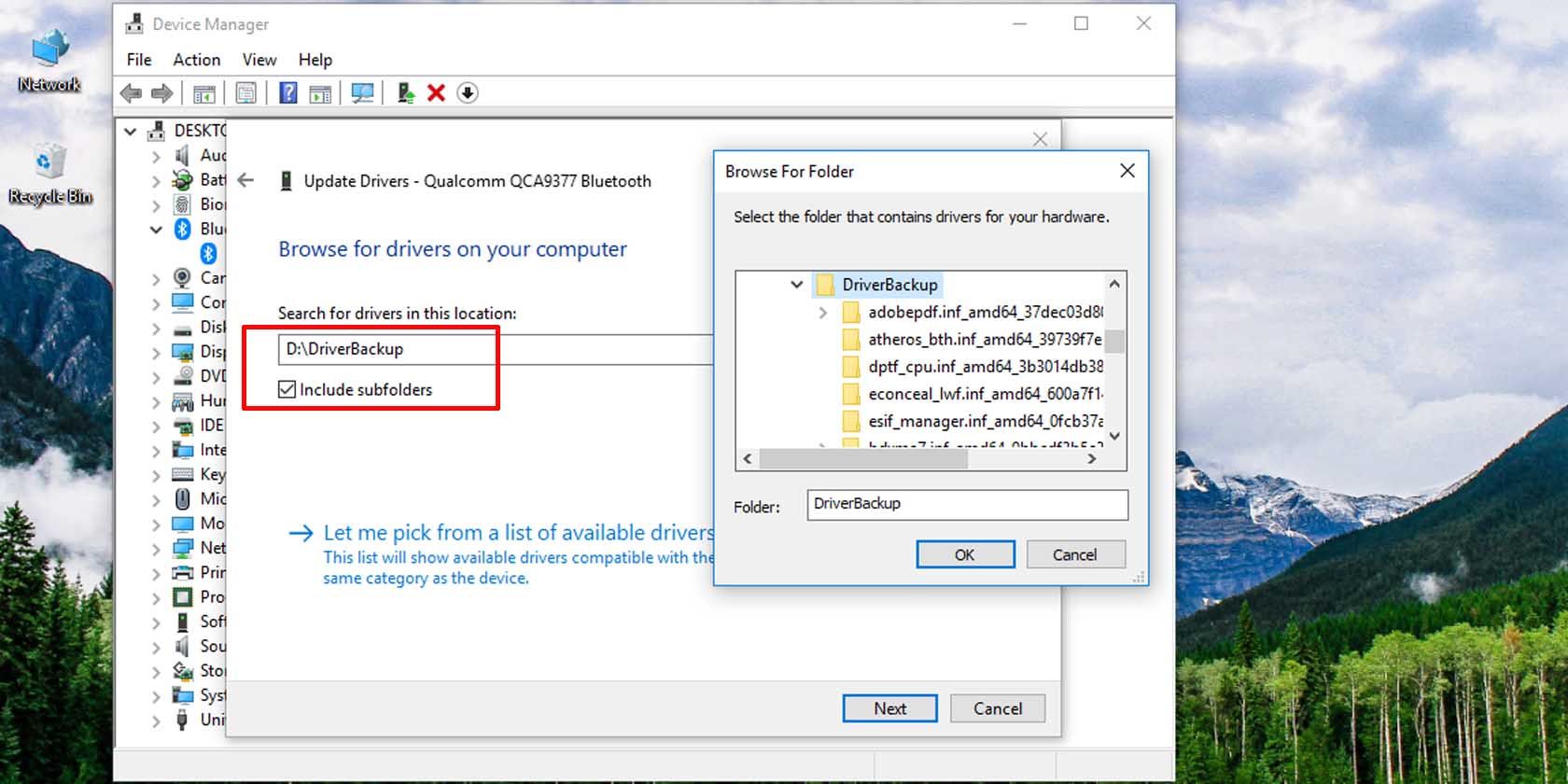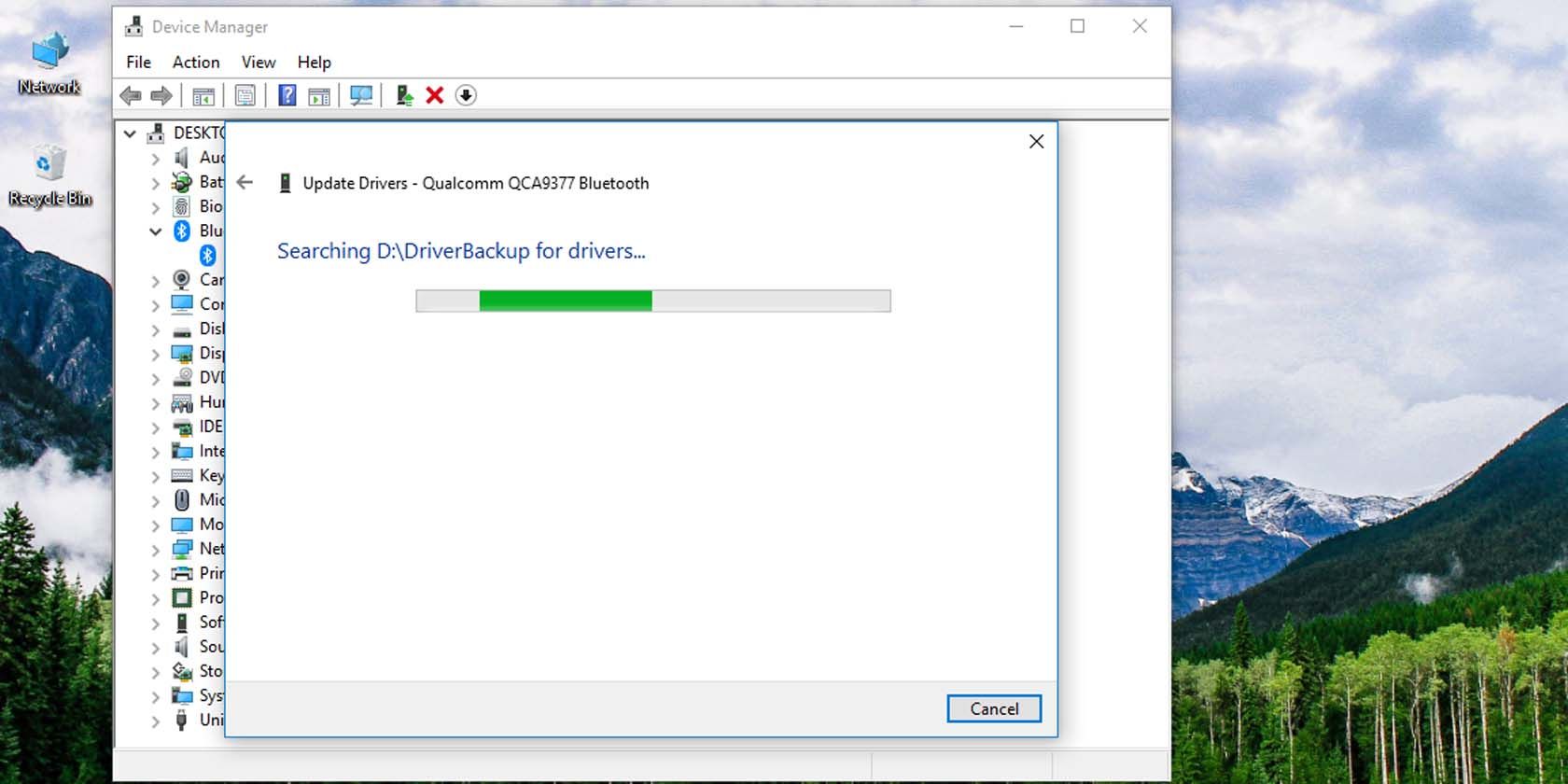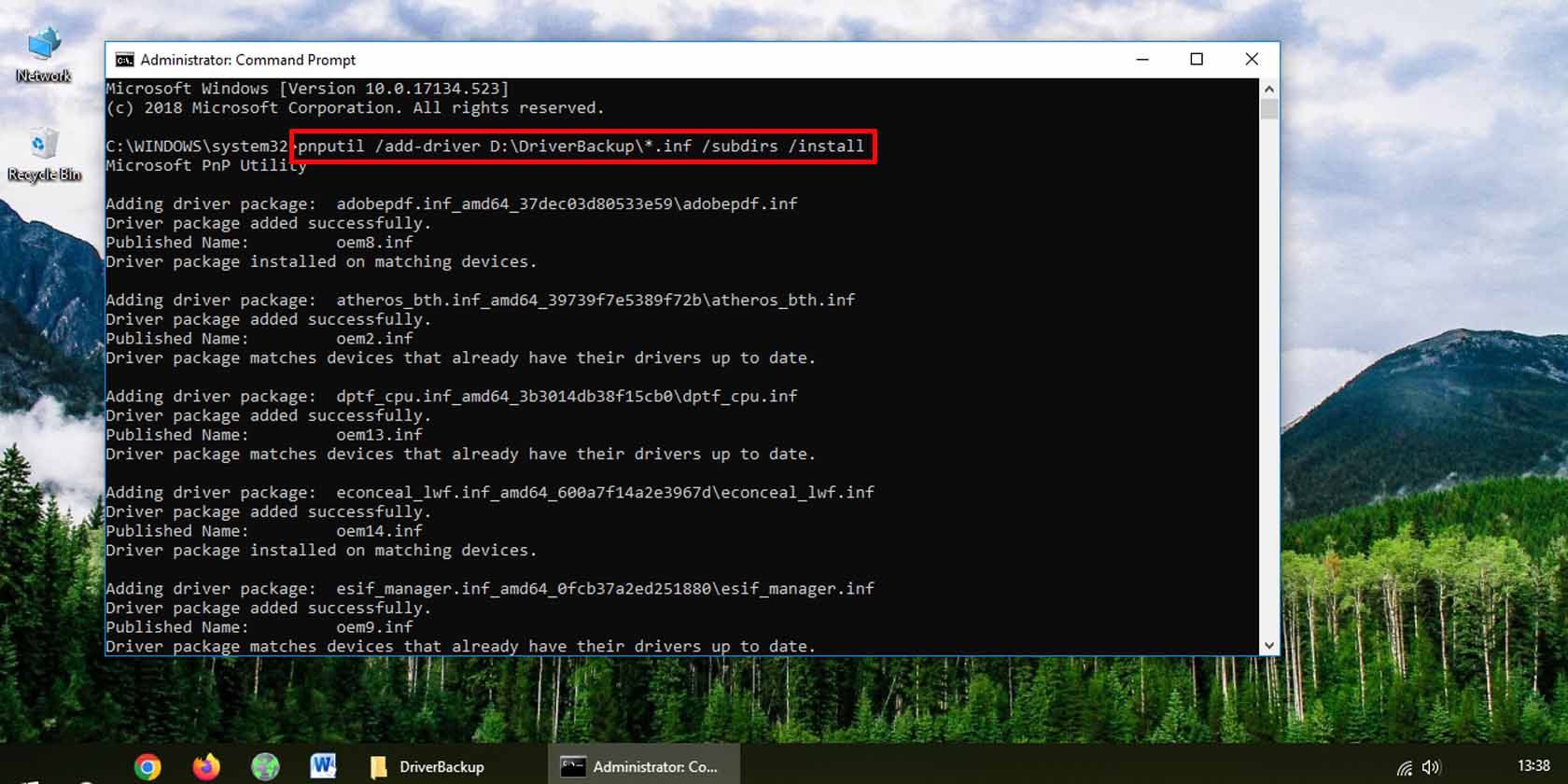Hur man säkerhetskopierar och återställer Windows 10-drivrutiner
Din Windows-maskin behöver sina drivrutiner för att dina enheter ska fungera smidigt. Som sådan är det alltid en bra idé att säkerhetskopiera dina Windows-drivrutiner, oavsett om du behöver dem eller inte för en brådskande åtgärd. Även om du aldrig förlorar allt, är det alltid bra att ha drivrutiner till hands om en enhet behöver dem installeras om.
Här är två enkla sätt att säkerhetskopiera dina Windows 10-enhetsdrivrutiner i ett svep, och två metoder för att återställa dem från säkerhetskopian.
Varför säkerhetskopiera Windows 10-enhetsdrivrutiner?
Om Windows 10 inte beter sig, kanske du vill utföra en ren installation av Windows för att torka allt och komma tillbaka på rätt spår. Och eftersom det återställer allt till fabriksinställningarna, måste du installera om dina Windows 10-enhetsdrivrutiner för att få allt att fungera som tidigare.
Du kanske helt enkelt vill spara en kopia av dina drivrutiner eftersom du inte längre har de ursprungliga installationsskivorna, eller för att kunna fixa skadade drivrutiner på Windows 10 i framtiden. Kanske är tillverkarens webbsida för din specifika maskinvara inte längre aktiv. Det finns många anledningar till att säkerhetskopiera dina enhetsdrivrutiner. Oavsett anledning, så här kan du göra det.
Hur du säkerhetskopierar dina drivrutiner i Windows 10
Till att börja med, låt oss utforska hur du säkerhetskopierar dina drivrutiner i Windows 10. Efteråt kan vi ta en titt på några sätt att återställa dem igen.
1 Så här säkerhetskopierar du dina Windows 10-drivrutiner med hjälp av kommandotolken
Det är enkelt att säkerhetskopiera dina Windows 10-drivrutiner med kommandotolken. Du måste använda antingen DISM eller PnPUtil, som båda är kommandoradsverktyg.
- Börja med att skapa en mapp där du kan lagra säkerhetskopiorna av dina drivrutiner. Detta bör vara på en annan enhet än den som ditt operativsystem är installerat på. (Vi har skapat en mapp i D-enhet och döpt om den till ‘DriverBackup’.)
-
Öppna sedan den förhöjda kommandotolken. Du kan göra detta genom att högerklicka på Start-menyn och välja kommandotolken (Admin). Obs! Du måste vara inloggad på Windows 10 som administratör för att göra detta.
Om du inte ser kommandotolken klickar du på Start-menyn och skriver "kommandotolken". Högerklicka på kommandotolksappen och klicka på Kör som administratör.
För att börja säkerhetskopiera dina drivrutiner, använd någon av kommandoradsingångarna nedan. Vilken du än väljer, se till att ersätta ‘D:DriverBackup’ med platsen för mappen du skapade för att säkerhetskopiera dina Windows-drivrutiner. Se också till att inkludera de dubbla citattecken för DISM-verktygsmetoden.
Följande kommando bör fungera på alla versioner av Windows 10:
DISM /Online /Export-Driver /Destination:"D:DriverBackup"Om din PC kör minst Windows 10, version 1607, kan du använda PnPUtil istället:
pnputil /export-driver * D:DriverBackupOavsett vilken metod du använder kommer dina Windows 10-drivrutiner att säkerhetskopieras till den angivna mappen.
2 Hur man säkerhetskopierar Windows 10-drivrutiner med PowerShell
Du kan uppnå i princip samma sak med Windows PowerShell. Återigen, skapa en mapp där du kan säkerhetskopiera dina Windows 10-drivrutiner; utför sedan följande steg.
-
Öppna ett förhöjt PowerShell. För att göra detta, högerklicka på Start-menyn och välj alternativet Windows PowerShell (Admin).
Om du inte ser alternativet för PowerShell och ser Kommandotolken istället, högerklickar du på aktivitetsfältet och väljer Aktivitetsfältsinställningar. Rulla ned till och aktivera alternativet Ersätt kommandotolk med Windows PowerShell.
-
Skriv in följande rad i PowerShell och ersätt ‘D:DriverBackup’ med din säkerhetskopieringsplats för drivrutinen.
Export-WindowsDriver -Online -Destination D:DriverBackupDina Windows 10-enhetsdrivrutiner kommer att säkerhetskopieras till mappen du angav i PowerShell-kommandot.
Hur man återställer en säkerhetskopia av drivrutiner i Windows 10
Nu när du har din säkerhetskopia redo, så här återställer du den när en katastrof inträffar.
1 Hur man återställer specifika Windows 10-drivrutiner via Enhetshanteraren
Genom Enhetshanteraren kan du installera de specifika drivrutiner du vill ha. Här är hur:
-
Öppna Enhetshanteraren: Högerklicka på Start-menyn och välj Enhetshanteraren.
-
![Hur man säkerhetskopierar och återställer Windows 10-drivrutiner]()
Högerklicka på enheten vars drivrutin du vill återställa och klicka på alternativet Uppdatera drivrutin .
-
![Hur man säkerhetskopierar och återställer Windows 10-drivrutiner]()
Välj alternativet Bläddra på min dator efter drivrutinsprogram.
-
![Hur man säkerhetskopierar och återställer Windows 10-drivrutiner]()
Bläddra till mappen där du säkerhetskopierade dina Windows 10-drivrutiner. Se till att ha alternativet Inkludera undermappar markerat och klicka på Nästa.
Windows Enhetshanteraren kommer att söka i mappen efter nyare versioner av den specifika enhetsdrivrutinen och installera eventuella sådana.
2 Hur man återställer alla Windows 10-drivrutiner med kommandotolken
Kommandotolken är ett kraftfullt sätt att återställa alla Windows 10-drivrutiner på en gång. Så här gör du det:
- Öppna en förhöjd kommandotolk.
- Använd följande kommandoradsinmatning. Ersätt ‘D:/DriverBackup’ med platsen där du har lagrat dina säkerhetskopierade Windows 10-drivrutiner.
pnputil /add-driver D:DriverBackup*.inf /subdirs /installDu kan behöva starta om datorn för att ändringarna ska träda i kraft.
Windows 10 tillhandahåller kraftfulla verktyg för att snabbt och enkelt säkerhetskopiera dina enhetsdrivrutiner. Allt du behöver göra är att använda en liten kommandoradskod. När du har säkerhetskopierat kan du flytta drivrutinerna till vilken plats du vill, även till en extern enhet för förvaring. Att återställa dina Windows 10-drivrutiner är lika enkelt som att säkerhetskopiera dem.