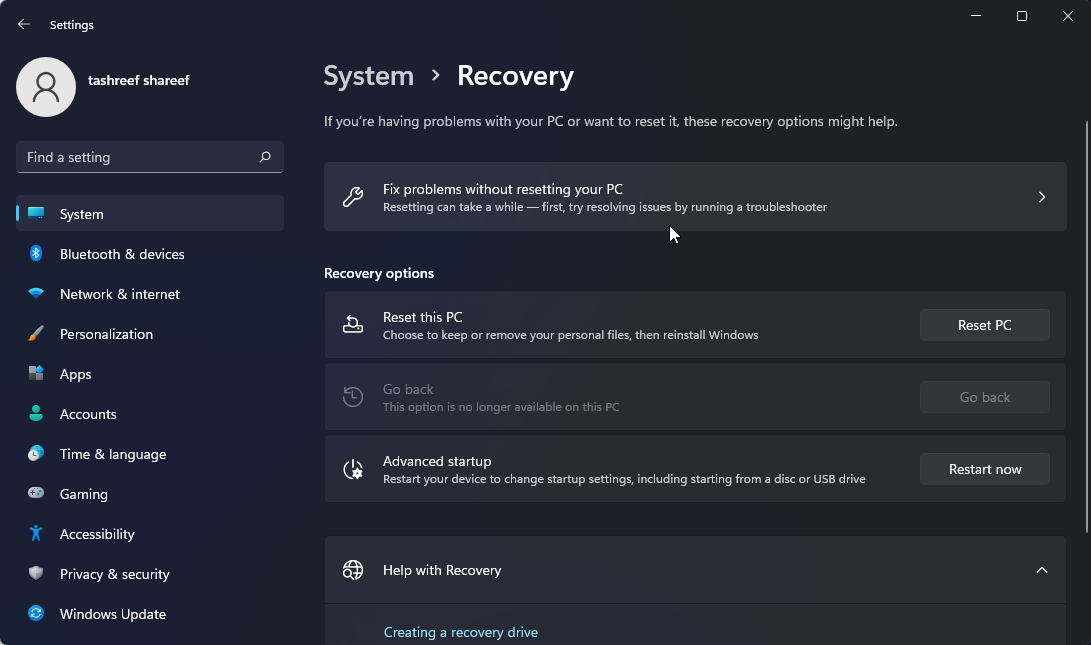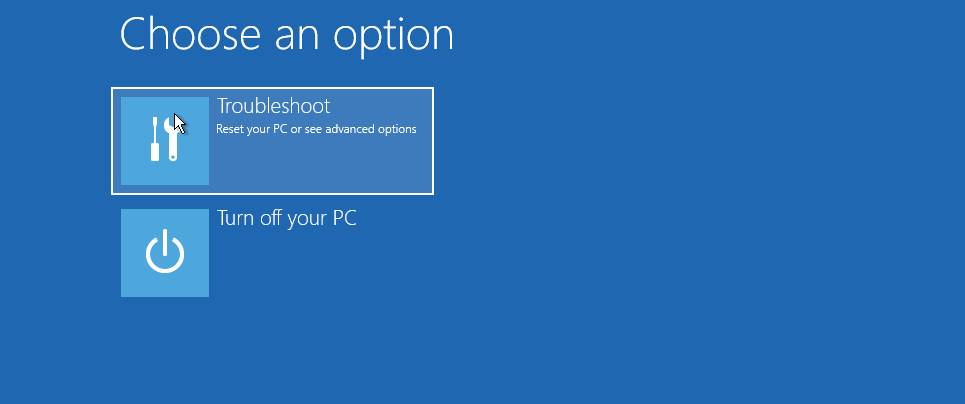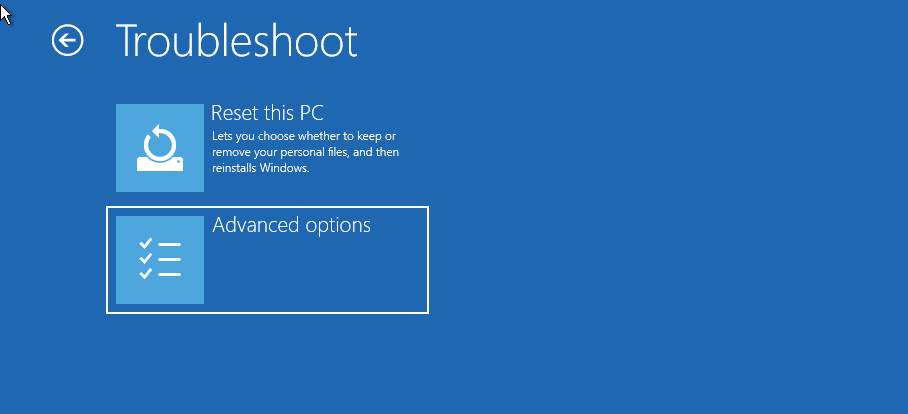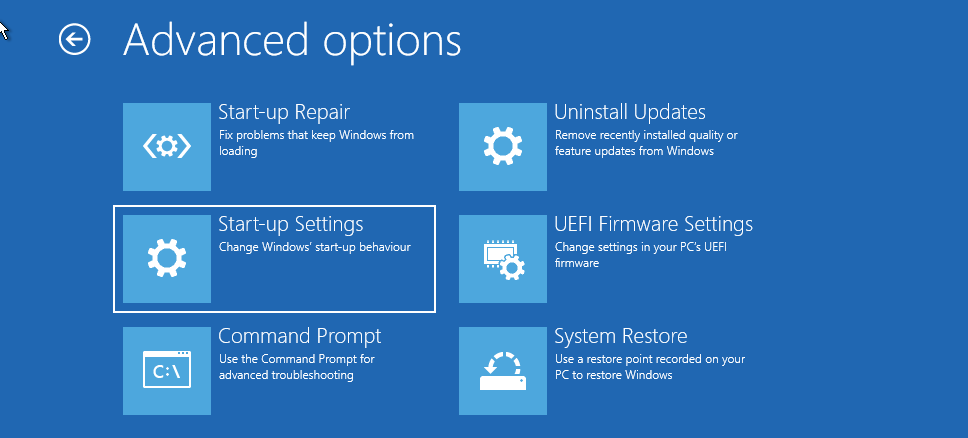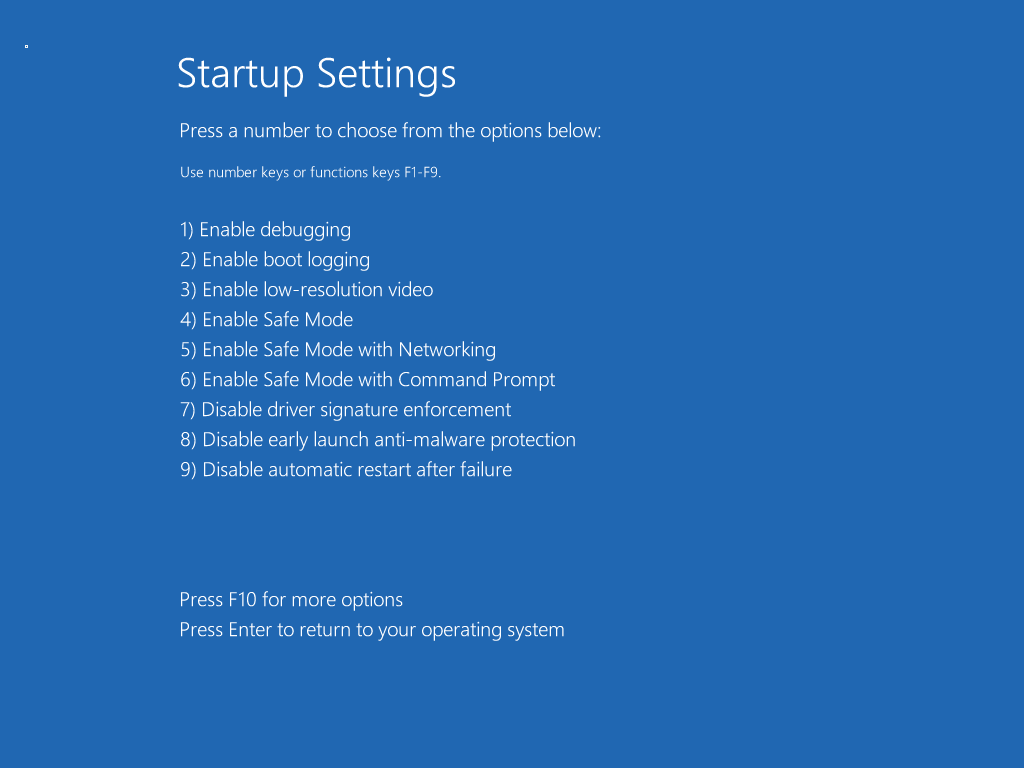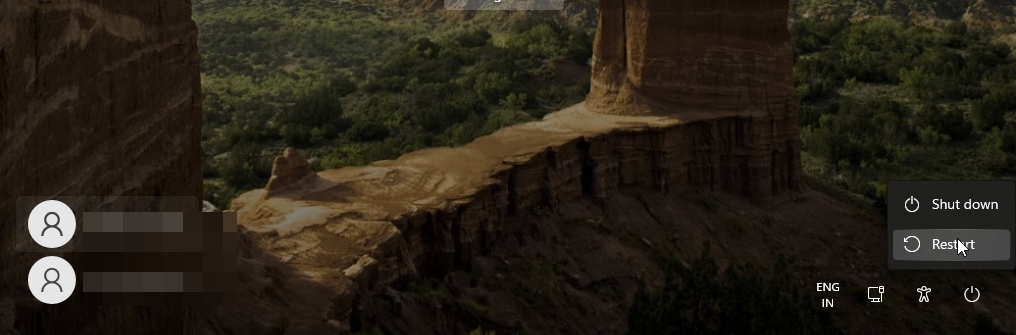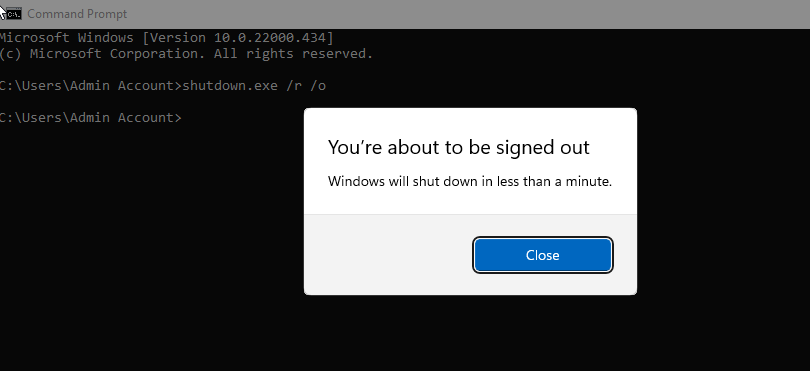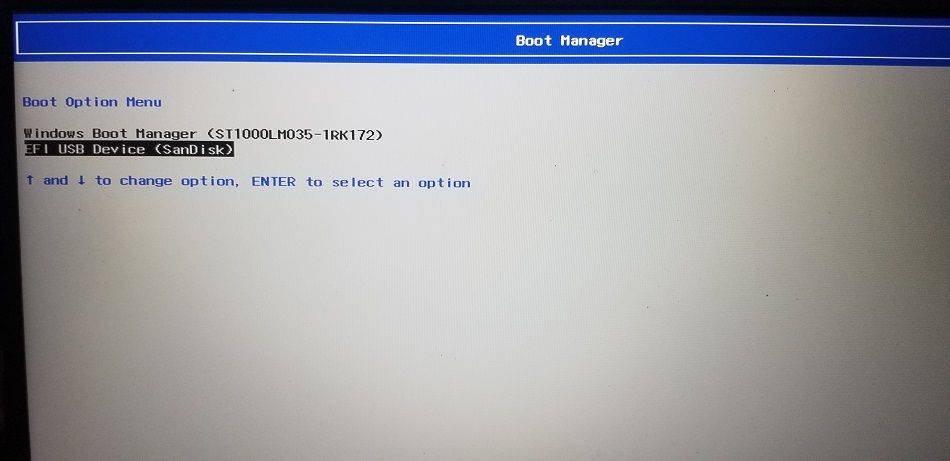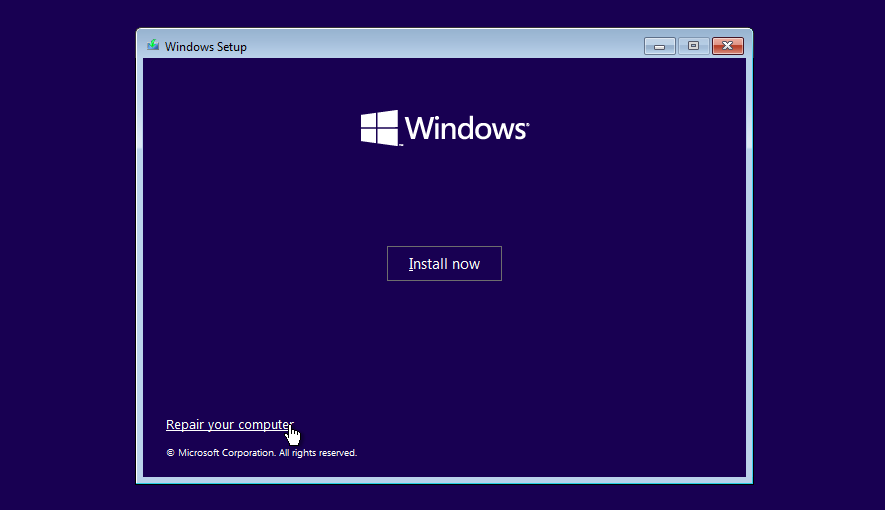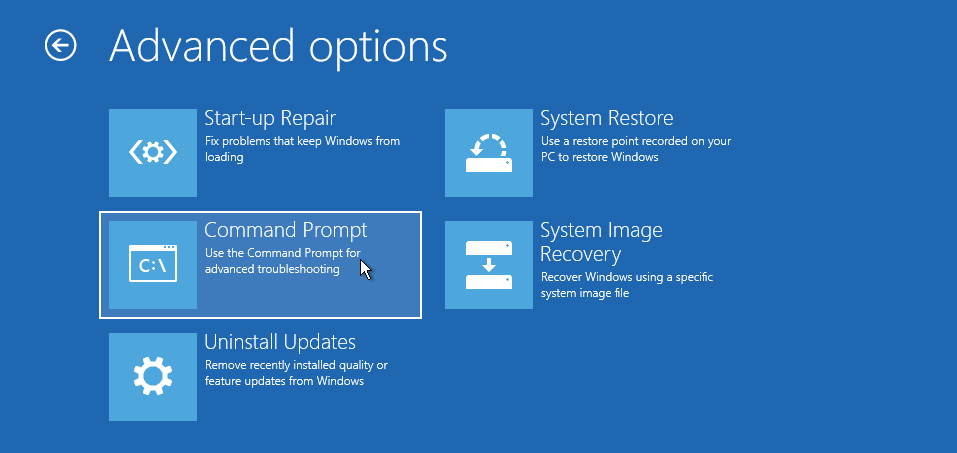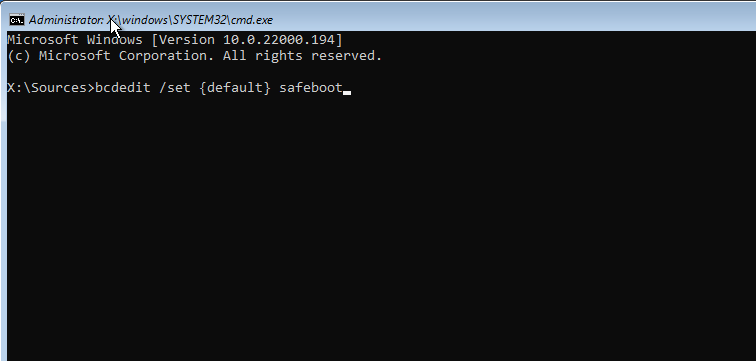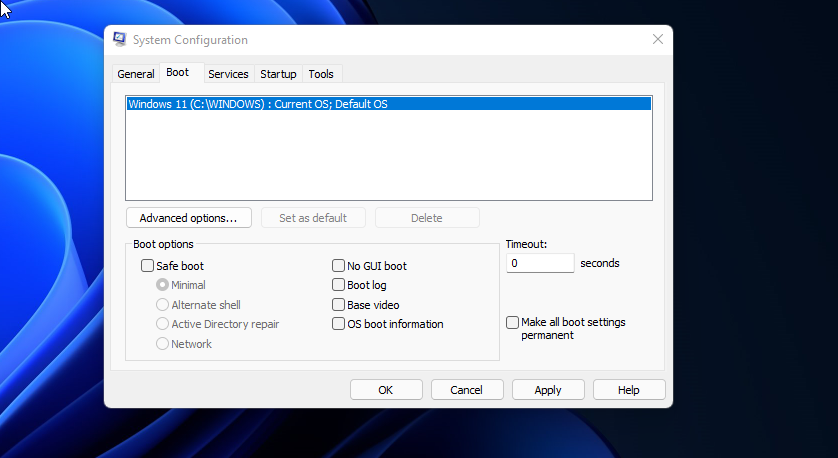5 modi per avviare in modalità provvisoria in Windows 11
In modalità provvisoria, Windows si avvia con un set di base di driver e file essenziali per eseguire il sistema. Tutto il resto, comprese le app di avvio, la rete e il prompt dei comandi, è disabilitato in modalità provvisoria. Questo ti aiuta a determinare se un driver hardware esterno o un conflitto di programma sta causando il malfunzionamento del tuo sistema.
Esistono diversi tipi di modalità provvisorie e diversi modi per accedervi. Se devi diagnosticare il tuo PC, ecco come avviare in modalità provvisoria in Windows 11.
I diversi tipi di modalità provvisoria e quando utilizzarli
Sono disponibili tre tipi di opzioni in modalità provvisoria in Opzioni di avvio avanzate. Li abbiamo discussi brevemente di seguito.
- Modalità provvisoria: Windows verrà avviato con un set minimo di driver e file. Anche la connettività di rete è disabilitata.
- Modalità provvisoria con rete: Windows verrà avviato con un set di base di driver oltre ai driver di rete necessari per connettersi a una rete oa Internet. La connettività Wi-Fi non è disponibile in questa modalità.
- Modalità provvisoria con prompt dei comandi: per utenti avanzati che desiderano accedere al prompt dei comandi in modalità provvisoria e non necessitano dell’interfaccia grafica di Windows.
1 Come avviare in modalità provvisoria dalla pagina delle impostazioni
Il modo più semplice per avviare in modalità provvisoria è tramite la pagina Impostazioni. È possibile utilizzare l’opzione di ripristino per accedere alle impostazioni di avvio avanzate e quindi avviare in modalità provvisoria. Ecco come farlo.
-
Premi Win + I per aprire Impostazioni.
-
Nella scheda Sistema, scorri verso il basso e fai clic sull’opzione Ripristino.
-
Fare clic sul pulsante Riavvia ora per l’avvio avanzato.
-
Fare clic sul pulsante Riavvia ora per confermare l’azione.
-
Nella schermata Scegli un’opzione, fai clic su Risoluzione dei problemi .
-
Quindi, fai clic su Opzioni avanzate.
-
Fare clic su Impostazioni di avvio in Opzioni avanzate.
-
Fare clic sul pulsante Riavvia per confermare e aprire le impostazioni di avvio. Windows popolerà lo schermo con più opzioni numerate.
-
Premi 4, 5 o 6 a seconda del tipo di modalità provvisoria in cui desideri eseguire l’avvio. Windows ora si riavvierà e si avvierà in modalità provvisoria.
-
Per uscire dalla modalità provvisoria, riavvia il PC e Windows si avvierà normalmente.
2 Come avviare in modalità provvisoria da Lock-Screen
Puoi anche avviare in modalità provvisoria dalla schermata di blocco. Ecco come farlo.
- Riavvia il tuo PC.
- Quando sei nella schermata di blocco, premi un tasto qualsiasi per vedere la schermata di accesso.
- Fare clic sul pulsante di accensione. Quindi, tieni premuto il tasto Maiusc e fai clic su Riavvia. Fare clic su Riavvia comunque se è richiesta una conferma.
- Questo farà apparire l’ambiente di ripristino di Windows. Da qui, vai su Risoluzione dei problemi > Opzioni avanzate > Impostazioni di avvio > Riavvia.
- Premi 4 per riavviare e avviare in modalità provvisoria.
In alternativa, puoi farlo anche dal desktop . Fare clic su Start > Accensione e fare clic su Riavvia tenendo premuto il tasto Maiusc.
3 Avviare in modalità provvisoria utilizzando il prompt dei comandi
È possibile accedere all’ambiente di ripristino di Windows utilizzando il prompt dei comandi. E da lì, puoi utilizzare le impostazioni di avvio per avviare in modalità provvisoria.
-
Premi Win + R per aprire Esegui.
-
Digita cmd e fai clic su OK per aprire il prompt dei comandi.
-
Nella finestra del prompt dei comandi, digitare il comando seguente e premere Invio per eseguire:
shutdown.exe /r /o -
Fare clic sul pulsante Chiudi quando viene visualizzata una finestra di dialogo a comparsa. Questo è tutto. Windows si riavvierà tra un minuto. Quindi, attendi fino al riavvio del PC e all’avvio nell’ambiente di ripristino di Windows.
-
In Windows RE, vai su Risoluzione dei problemi > Opzioni avanzate > Impostazioni di avvio > Riavvia.
-
Dopo il riavvio, premere il tasto appropriato per avviare in modalità provvisoria.
4 Avvia in modalità provvisoria quando Windows non si avvia
Tutti i metodi per l’avvio in modalità provvisoria sopra richiedono un computer funzionante e dovresti essere in grado di accedere almeno alla schermata di accesso. Quindi, come si accede alla modalità provvisoria se Windows non si avvia o si riavvia subito dopo?
Windows, per impostazione predefinita, si avvia in Ambiente ripristino Windows dopo tre tentativi falliti di caricare il sistema operativo. Puoi forzare l’arresto del PC alcune volte per indurre Windows a pensare che il sistema non si sia avviato correttamente. Si avvierà quindi in Windows RE e ti consentirà di accedere alle impostazioni di avvio. Ecco come farlo.
- Spegni il computer se è acceso.
- Premi il pulsante di accensione per accendere il PC. Quando inizia il caricamento, tieni premuto il pulsante di accensione per forzare l’arresto del computer. Ripetere i passaggi per forzare l’arresto del PC ancora una volta.
- Al terzo tentativo, premi il pulsante di accensione e lascia che Windows carichi e si avvii in Ambiente ripristino Windows.
- In Scegli un’opzione, fai clic su Risoluzione dei problemi .
- Quindi vai su Opzioni avanzate> Impostazioni di avvio> Riavvia.
- Dopo il riavvio, premi 4,5 o 6 per avviare in modalità provvisoria con diverse opzioni.
5 Eseguire un avvio pulito utilizzando un’unità USB avviabile
Se non riesci ad accedere alla modalità provvisoria, prova a eseguire un avvio pulito. In modalità di avvio pulito, Windows si avvia con un set minimo di driver ma con un maggiore controllo su servizi e programmi rispetto alla modalità provvisoria.
È possibile eseguire un avvio pulito utilizzando la finestra di dialogo Configurazione del sistema. Tuttavia, se non riesci ad avviare Windows, puoi eseguire un avvio pulito utilizzando un’unità USB avviabile.
Se non disponi di un supporto di installazione, segui la nostra guida su come creare un’unità USB avviabile di Windows 11. Una volta terminato, continua con i passaggi seguenti.
-
Spegni il PC e collega l’unità USB avviabile.
-
Premi il pulsante di accensione e inizia a premere il tasto F9 su un laptop HP o F2 su un laptop Lenovo per visualizzare Boot Manager. La chiave Boot Manager può variare a seconda del produttore del laptop/scheda madre.
-
In Boot Manager, utilizzare i tasti freccia per selezionare l’unità USB avviabile come dispositivo di avvio. Premere Invio per selezionare l’opzione per aprire l’Installazione guidata di Windows.
-
Nella procedura guidata di installazione di Windows, fare clic su Avanti.
-
Quindi, fai clic su Ripara il tuo computer nell’angolo in basso a sinistra per accedere a Windows RE.
-
In Scegli un’opzione, vai su Risoluzione dei problemi > Prompt dei comandi.
-
Nella finestra del prompt dei comandi, digitare il comando seguente e premere invio per modificare il file Boot Configuration Data (BCD).
bcdedit /set {default} safeboot minimal -
In caso di successo, vedrai il messaggio di operazione completata con successo.
-
Digita exit e premi Invio per chiudere il prompt dei comandi.
-
In Windows RE, fare clic su Continua. Windows ora si riavvierà in modalità di avvio pulito.
Come uscire dalla modalità provvisoria in Windows 11
Per uscire dalla modalità provvisoria, riavvia il PC e attendi che si riavvii normalmente. Tuttavia, se il computer continua ad avviarsi in modalità provvisoria, attenersi alla seguente procedura per uscire manualmente dalla modalità provvisoria.
- Premi Win + R per aprire Esegui.
- Digita msconfig e fai clic su OK per aprire la Configurazione di sistema.
- Nella scheda Avvio, deseleziona l’ opzione Avvio sicuro .
- Fare clic su Applica e OK per salvare le modifiche. Riavvia il PC e dovrebbe avviarsi normalmente.
Risoluzione dei problemi di Windows 11 con modalità provvisoria
La modalità provvisoria è uno spazio diagnostico utile in Windows. Ti consente di accedere ai driver critici ed è l’ideale per diagnosticare il tuo sistema per problemi hardware.
Tuttavia, se desideri risolvere i problemi relativi al software di fornitori di terze parti, prova l’avvio pulito. Ti consente di caricare il tuo sistema con un set minimo di driver e app di avvio per isolare la causa che innesca il conflitto.